Getting Started as a Light User
![]()
![]()
![]()
Les comptes d'utilisateur avec profil restreint sont généralement utilisés par les membres de la chaîne d'approvisionnement interne, les gestionnaires ou les dirigeants, et peuvent même être fournis à des fournisseurs ou clients externes. Tous les utilisateurs Onshape ont accès à la source unique de leurs données d'entreprise. Il y a des moments, cependant, où certains utilisateurs n'ont pas besoin de toutes les fonctionnalités CAO, mais ont juste besoin d'accéder aux données, de les afficher et de les exporter. Pour mieux répondre aux besoins des différents utilisateurs, Onshape propose deux types de comptes d'utilisateurs :
- Utilisateurs avec contrôle total - Les utilisateurs avec contrôle total peuvent accéder à toutes les fonctionnalités d'Onshape pour créer, modifier et partager des données. Généralement, les comptes d'utilisateur avec contrôle total sont utilisés par des ingénieurs, des concepteurs ou des spécialistes CAO.
- Utilisateurs avec profil restreint - Les utilisateurs dotés d'un profil restreint peuvent afficher, commenter et exporter des données d'entreprise qui ont été partagées avec eux.
Lorsque vous vous connectez à Onshape en tant qu'utilisateur avec profil restreint, vous accédez à une version ajustée de l'interface utilisateur Onshape, la barre d'outils Lecture seule. De nombreuses fonctions et barres d'outils sont supprimées, ne laissant que les commandes nécessaires pour rechercher, ouvrir, afficher, commenter et exporter des données. Ces commandes sont facilement accessibles via la barre d'outils Lecture seule.
En plus de la barre d'outils, vous pouvez également cliquer avec le bouton droit de la souris sur une esquisse ou une pièce pour accéder à un menu des commandes disponibles, telles qu'Afficher les cotes. Double-cliquez sur une fonction dans la Liste des fonctions pour afficher les paramètres et options utilisés pour la créer.
Le point d'entrée par défaut d'un utilisateur avec profil restreint lors de la connexion est le flux d'activité sur le tableau de bord :
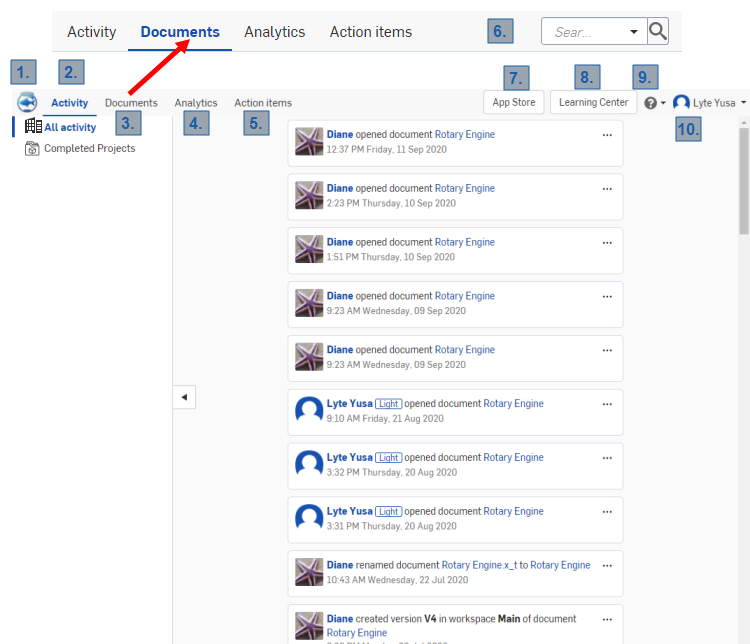
Un point d'entrée typique pour un utilisateur avec profil restreint, voir Navigation dans l'interface ci-dessous pour en savoir plus sur cette illustration
Un flux d'activité répertorie toutes les actions effectuées sur tous les documents sur lesquels vous disposez d'autorisations.
La seule fois que vous n'arriverez pas sur la page Flux d'activité, c'est lorsque vous partagerez directement un document et accéderez à ce document via le lien de partage (envoyé via une notification dans le produit, un e-mail ou une notification sur mobile si ce type de notification est activé).
See Managing Your Onshape Plan > Signing in to an account.
Un document Onshape est un conteneur contrôlé par version pour potentiellement de nombreux types de données. Un seul document peut contenir des pièces, des assemblages, des dessins et même des fichiers téléchargés tels que des PDF, des images ou des vidéos. Chaque organisation utilise les documents différemment, mais comprendre comment les documents sont structurés et comment trouver différents types d'informations vous aidera à travailler efficacement avec eux.
Onglets
Chaque document Onshape peut contenir différents types d'informations, répartis en différents types d'onglets qui peuvent être vus en bas de la fenêtre :

Exemples de différents types de données d'onglet
Passez la souris sur un onglet pour une vignette de son contenu. Cliquez sur un onglet pour accéder à son contenu. Vous pouvez également cliquer sur le bouton Gestionnaire d'onglets ![]() en bas à gauche pour afficher une liste verticale d'onglets, ainsi que rechercher et filtrer des types ou des instances de données spécifiques :
en bas à gauche pour afficher une liste verticale d'onglets, ainsi que rechercher et filtrer des types ou des instances de données spécifiques :
- Sélectionnez le filtre des types d'onglet pour trier par type d'onglet.
- Entrez des critères de recherche si vous le souhaitez.
- Affichez les résultats de votre recherche.

Gestionnaire d'onglets avec le filtre Atelier des pièces sélectionné
Les onglets sont classés en 9 catégories :
- atelier des pièces -

Les pièces dans Onshape sont créées dans les onglets Atelier des pièces. Un atelier de pièces peut contenir une ou plusieurs pièces, selon la façon dont le concepteur les a créées.
- Dessin -

Les onglets de dessin vous sembleront familiers si vous avez utilisé des fichiers de dessin dans un autre système. Les dessins Onshape peuvent avoir plusieurs feuilles et faire référence à plusieurs pièces ou assemblages.
- Atelier des fonctions -

Un Atelier des fonctions est un onglet contenant FeatureScript, un langage de programmation utilisé pour définir vos propres fonctions personnalisées dans Onshape. (Voir Atelier des fonctions pour plus d'informations.)
- Application -

Les applications tierces de l'App Store Onshape peuvent également apparaître sous forme d'onglets dans un document Onshape. Ceux-ci peuvent être moins pertinents pour votre utilisation d'Onshape, mais ils sont néanmoins importants à reconnaître si vous les rencontrez.
- Image -

Les images téléchargées dans Onshape sont stockées dans un onglet et sont affichées à la fois dans l'onglet et dans la vignette de l'onglet.
- Zip -

Un fichier zip est une importation de fichiers compressés (ou zippés) dans le but de stocker des informations dans Onshape avec les données du projet. CfImportation de fichiers pour plus d'informations.
- Bibliothèque de matériaux -

Les utilisateurs peuvent télécharger leurs propres bibliothèques de matériaux d'entreprise pour une utilisation dans Onshape. Cf Personnalisation des matériaux pour plus d'informations.
- PDF -

Les fichiers PDF génèrent un aperçu et peuvent être affichés directement dans le document Onshape.
- Assemblages - (y compris les nomenclatures)

Les assemblages sont créés dans les onglets Assemblage, très semblables aux fichiers d'assemblage que vous connaissez d'autres systèmes. Une différence importante est que dans Onshape, l'assemblage contient également la nomenclature.
- X_T -

X-T est traduit ou non traduit CAD Data d'un autre système. Cf Importation de fichiers pour plus d'informations.
Pour plus d'informations sur l'utilisation du gestionnaire d'onglets, consultez Onglets de document.
L'interface d'Onshape pour les utilisateurs avec profil restreint inclut les fonctions suivantes (notez que les chiffres coïncident avec ceux de l'image ci-dessus) :
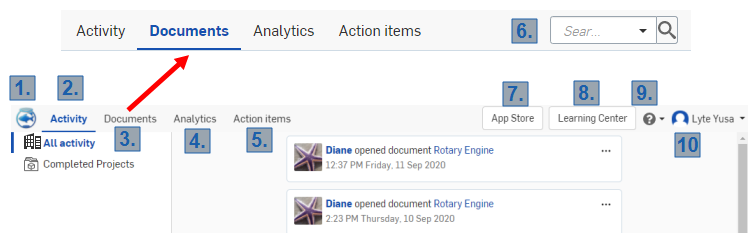
- Icône Aller dans les documents - Votre icône de société se trouve dans le coin supérieur gauche de la page d'accueil Onshape et affiche la page Documents. Cliquez sur cette icône depuis n'importe où dans Onshape.
- Onglet Activité - Cet onglet se trouve dans le coin supérieur gauche de la page d'accueil de l'utilisateur avec profil restreint et vous permet de naviguer vers votre flux d'activité (une liste des actions que vous et vos collègues avez effectuées dans Onshape).
- Onglet Documents - L'onglet Documents se trouve dans le coin supérieur gauche de la page d'accueil de l'utilisateur doté d'un profil restreint et vous permet d'accéder à votre page Documents (revient à cliquer sur le logo de votre entreprise).
- Onglet Analyses - L'onglet Analyses vous permet d'accéder à votre page Analyses pour afficher des rapports sur les documents, l'utilisateur et l'utilisation. Pour plus d'informations sur les Analyses, consultez Analyses.
- Onglet Gestionnaire de tâches - L'onglet Gestionnaire de tâches se trouve en haut à gauche de la page d'accueil de l'utilisateur avec profil restreint et vous permet d'accéder directement à votre page Gestionnaire de tâches (tâches et affectations de gestion des versions).
- Barre de recherche - La barre de recherche sur la page Documents vous permet de faire une recherche dans tous les documents. Lorsqu'un filtre est sélectionné (à l'extrême gauche : Ouvert récemment, Créé par moi, Partagé avec moi), la recherche est effectuée sur les documents selon ce filtre.
- Bouton App Store - Le bouton App Store d'Onshape, situé en haut de votre page d'accueil d'utilisateur avec profil restreint, à droite de la barre de recherche, vous permet de naviguer dans l'App Store Onshape. Vous pourrez acheter dans ce magasin des applications tierces pour travailler avec vos données Onshape.
- Bouton Centre d'apprentissage - Le bouton Centre d'apprentissage d'Onshape se trouve en haut de la page d'accueil de l'utilisateur avec profil restreint, à droite du bouton App Store, et vous permet de naviguer vers le Centre d'apprentissage d'Onshape. Ici, vous pouvez suivre des cours à votre rythme et des webinaires enregistrés pour vous apprendre à utiliser Onshape.
 Icône d'aide - L'icône du menu d'aide d'Onshape se trouve en haut à droite de la page, à droite du bouton Centre d'apprentissage. Cliquez sur l'icône pour ouvrir le menu déroulant d'aide. Sélectionnez l'option Aide pour accéder au centre d'aide d'Onshape.
Icône d'aide - L'icône du menu d'aide d'Onshape se trouve en haut à droite de la page, à droite du bouton Centre d'apprentissage. Cliquez sur l'icône pour ouvrir le menu déroulant d'aide. Sélectionnez l'option Aide pour accéder au centre d'aide d'Onshape. 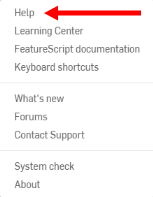
Ce menu contient également un moyen de contacter le support : Contacter l'Assistance ouvre une boîte de dialogue dans laquelle vous pouvez saisir une question, ajouter éventuellement une capture d'écran de votre problème et choisir de partager ou non votre document directement avec un conseiller de l'Assistance Onshape (cette autorisation peut être révoquée à tout moment).
 Icône Utilisateur du compte : l'icône la plus à droite en haut de votre page utilisateur Onshape avec profil restreint est l'icône du compte, généralement suivie du nom de l'utilisateur. Cliquez sur cette icône ou sur votre nom pour ouvrir un menu déroulant contenant des options permettant d'accéder à votre compte, à vos paramètres d'entreprise et à une option permettant de vous déconnecter.
Icône Utilisateur du compte : l'icône la plus à droite en haut de votre page utilisateur Onshape avec profil restreint est l'icône du compte, généralement suivie du nom de l'utilisateur. Cliquez sur cette icône ou sur votre nom pour ouvrir un menu déroulant contenant des options permettant d'accéder à votre compte, à vos paramètres d'entreprise et à une option permettant de vous déconnecter.
Pour plus d'informations sur la mise en route des préférences de configuration courantes et l'accès aux commandes, consultez Configuration des préférences.

Cliquez sur Activité en haut de la fenêtre.
The Activity page is your Onshape home page and is your default starting point in Onshape. On this page you see document-related activity in a stream. Use the 'ellipsis' menu to access commands related to the activity entry.
Pour plus d'informations, consultez Surveillance de l'activité de l'utilisateur.
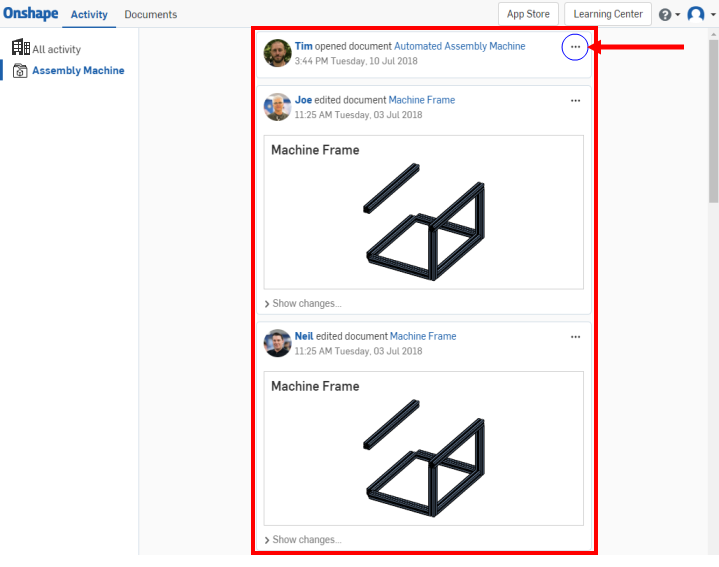
Un flux d'activité (en rouge), avec le menu des points de suspension (entouré en bleu)

Cliquez sur Documents en haut de la fenêtre pour ouvrir la page Documents, une liste de tous les documents auxquels vous avez l'autorisation.
La page Documents est l'endroit où vous commencerez probablement la majeure partie de votre travail dans Onshape. Cliquez sur le logo de votre entreprise dans le coin supérieur gauche de la fenêtre pour revenir à la page Documents depuis n'importe où dans Onshape.
La page Documents répertorie tous les documents auxquels vous avez accès, parfois listés individuellement, parfois organisés en projets et dossiers (illustré ci-dessous, dans un cadre rouge). Cette page contient également des filtres pour restreindre la liste des documents (cadre orange) et une zone de recherche (cadre jaune). Cliquez sur le nom d'un projet, d'un dossier ou d'un document pour l'ouvrir.
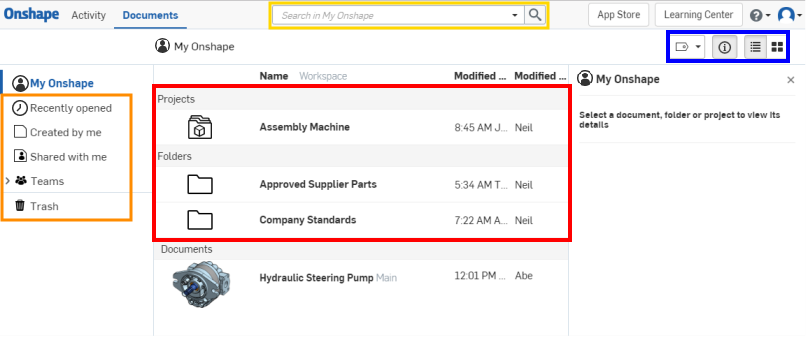
Dans l'exemple ci-dessus, les icônes en bleu représentent les options Étiquettes, Détails du document et les options d'affichage en liste et en grille.
Pour plus d'informations sur l'utilisation de la page Documents, consultez Page Documents.

Vous pouvez accéder à la barre de recherche avancée d'Onshape dans votre page Documents d'utilisateur avec profil restreint, illustrée ci-dessus en rouge. Pour y accéder, cliquez sur  ou sur l'icône Aller dans les documents (logo de votre société), toutes deux situées dans le coin supérieur gauche de la page. Les outils de recherche avancée d'Onshape peuvent être utilisés pour trouver des pièces, des assemblages et des dessins spécifiques par référence de pièce, statut de release, version et révision.
ou sur l'icône Aller dans les documents (logo de votre société), toutes deux situées dans le coin supérieur gauche de la page. Les outils de recherche avancée d'Onshape peuvent être utilisés pour trouver des pièces, des assemblages et des dessins spécifiques par référence de pièce, statut de release, version et révision.
Cliquez sur la flèche vers le bas dans la barre de recherche pour ouvrir la boîte de dialogue de recherche avancée. Dans cette boîte de dialogue, vous pouvez indiquer les différents paramètres de votre recherche :
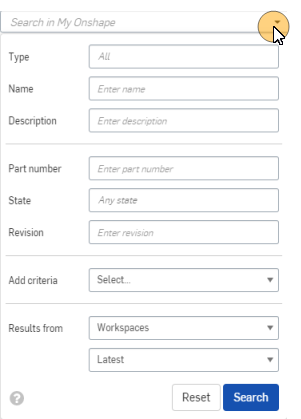
Par exemple, supposons que vous receviez un ordre de travail spécifiant la référence de pièce 00203, rév B et que vous ayez besoin à la fois du dessin et du modèle 3D de la pièce pour réaliser l'ordre. Pour trouver les deux, ouvrez la boîte de dialogue de recherche avancée et remplissez-la comme indiqué :
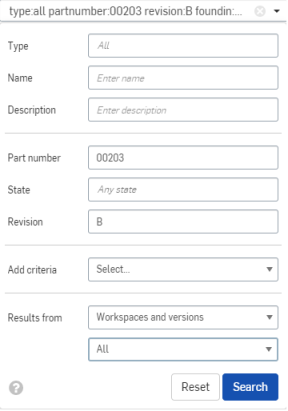

Cliquez sur Rechercher pour afficher les résultats (illustré dans le deuxième exemple ci-dessus), et cliquez sur un résultat pour vous amener directement au dessin et au modèle 3D. À partir de là, vous pouvez effectuer l'une des actions décrites précédemment pour commenter, mesurer ou exporter des objets selon vos besoins.
Pour plus d'informations à l'aide de la fonctionnalité de recherche Onshape, consultez Recherche avancée.
La barre d'outils Lecture seule est la présentation par défaut pour tous les utilisateurs qui ne disposent pas d'autorisations de modification sur un document.
Lors de la saisie d'un document, un utilisateur avec profil restreint ou un utilisateur disposant disposant d'autorisations de Lecture seule uniquement peut voir cette mise en page (notez la barre d'outils Lecture seule en rouge) :

Un utilisateur d'Entreprise et tout autre compte dispose également de cette barre d'outils, lorsqu'elle est partagée avec les autorisations Lecture seule. Seul le propriétaire d'une entreprise a la possibilité de modifier les paramètres de son entreprise pour masquer la barre d'outils Lecture seule dans tous les documents. Les utilisateurs disposant d'autorisations de modification sur un document ne verront pas la barre d'outils Lecture seule.
Pour plus d'informations sur l'utilisation de la barre d'outils Lecture seule, consultez Utilisation de la barre d'outils Lecture seule.
La barre d'outils Lecture seule se trouve au bas de votre Atelier des pièces Onshape ou Assemblage (illustrée ci-dessus, soulignée en rouge) et peut contenir jusqu'à 18 outils ou fonctions, dont certains dépendent du type d'onglet ou des autorisations de l'utilisateur :

Barre d'outils comme on la voit généralement dans un Atelier des pièces, ci-dessus

Barre d'outils telle qu'elle apparaît généralement sur un appareil iOS, ci-dessus

Barre d'outils telle qu'elle apparaît généralement sur un appareil Android, ci-dessus

Barre d'outils, comme on la voit généralement dans un assemblage, ci-dessus
- Accueil -
 Cliquez sur l'icône Accueil pour restaurer automatiquement l'affichage initial de votre document.
Cliquez sur l'icône Accueil pour restaurer automatiquement l'affichage initial de votre document. - Pivoter :
 cliquez sur l'icône Pivoter, puis cliquez et faites glisser votre curseur dans la direction dans laquelle vous souhaitez que votre document pivote.
cliquez sur l'icône Pivoter, puis cliquez et faites glisser votre curseur dans la direction dans laquelle vous souhaitez que votre document pivote. - Translater :
 cliquez sur l'icône Translater, puis cliquez et faites glisser votre curseur dans la direction dans laquelle vous souhaitez déplacer votre document.
cliquez sur l'icône Translater, puis cliquez et faites glisser votre curseur dans la direction dans laquelle vous souhaitez déplacer votre document. - Zoomer pour ajuster :
 cliquez sur l'icône Zoomer pour ajuster pour placer automatiquement l'image au centre de l'écran. Cliquez sur la flèche du menu déroulant à droite de l'icône pour afficher les fonctions suivantes :
cliquez sur l'icône Zoomer pour ajuster pour placer automatiquement l'image au centre de l'écran. Cliquez sur la flèche du menu déroulant à droite de l'icône pour afficher les fonctions suivantes :- Zoomer sur la fenêtre -
 Cliquez sur Zoomer sur la fenêtre, puis faites glisser votre curseur pour créer votre cadre de zoom autour de la pièce de l'entité sur laquelle vous souhaitez zoomer ; votre image effectue un zoom en conséquence
Cliquez sur Zoomer sur la fenêtre, puis faites glisser votre curseur pour créer votre cadre de zoom autour de la pièce de l'entité sur laquelle vous souhaitez zoomer ; votre image effectue un zoom en conséquence - Zoom -
 Cliquez sur Zoom, puis cliquez et faites glisser votre curseur vers le haut et vers le bas ou vers la gauche et la droite pour effectuer un zoom avant et arrière.
Cliquez sur Zoom, puis cliquez et faites glisser votre curseur vers le haut et vers le bas ou vers la gauche et la droite pour effectuer un zoom avant et arrière.
Lorsque vous utilisez l'application Onshape sur un ordinateur, vous pouvez faire défiler la souris vers le haut ou vers le bas à tout moment pour effectuer un zoom avant ou arrière.
Sur les appareils Windows dotés d'une souris standard à 3 boutons, Onshape fournit le schéma suivant pour manipuler le modèle 3D dans les ateliers des pièces et les assemblages :
Rotation 3D : Bouton droit de la souris et faites glisser
Zoom avant et arrière : Faites défiler vers le haut et vers le bas, respectivement
Plan 2D : Ctrl+clic droit+faire glisser (clic sur le bouton central et faire glisser)
Pour plus d'informations sur la personnalisation des commandes de la souris dans Onshape, consultez la section Navigation dans les vues et Affichage des pièces.
- Zoomer sur la fenêtre -
-
Vue en coupe -
 Cliquez sur l'icône Vue en coupe pour ouvrir le manipulateur de vue en coupe :
Cliquez sur l'icône Vue en coupe pour ouvrir le manipulateur de vue en coupe :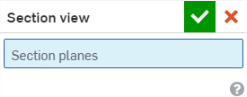
Sélectionnez le plan, la face plane ou le connecteur de positionnement que vous souhaitez visualiser, puis cliquez sur la coche
 dans le coin supérieur droit du manipulateur Vue en coupe pour finaliser votre décision.
dans le coin supérieur droit du manipulateur Vue en coupe pour finaliser votre décision. - Propriétés -
 Lorsque vous êtes dans un Atelier des pièces, cliquez sur l'icône Propriétés pour ouvrir une boîte de dialogue de propriétés dans laquelle vous pourrez modifier le nom, la description, le numéro de pièce, l'état, etc. de votre Atelier des pièces :
Lorsque vous êtes dans un Atelier des pièces, cliquez sur l'icône Propriétés pour ouvrir une boîte de dialogue de propriétés dans laquelle vous pourrez modifier le nom, la description, le numéro de pièce, l'état, etc. de votre Atelier des pièces :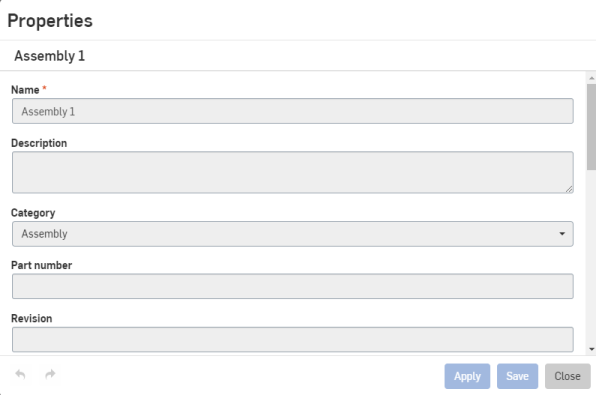
Pour afficher les propriétés d'une pièce spécifique sur une entité, cliquez sur la pièce spécifique, puis sur l'icône Propriétés.
Dans un assemblage, cliquez sur l'icône Propriétés pour ouvrir une boîte de dialogue Propriétés.
Les utilisateurs avec profil restreint et les utilisateurs avec contrôle total qui n'ont pas les autorisations d'écriture n'ont pas la possibilité de modifier les propriétés.
-
Panneau d'apparence -
 Cet outil apparaît uniquement lorsqu'un onglet Atelier des pièces est sélectionné. Cliquez pour ouvrir le panneau Apparence sur le côté droit de l'interface utilisateur.
Cet outil apparaît uniquement lorsqu'un onglet Atelier des pièces est sélectionné. Cliquez pour ouvrir le panneau Apparence sur le côté droit de l'interface utilisateur.Vous pouvez voir la couleur associée à une pièce ou à une face en particulier. Pour plus d'informations sur l'attribution de couleurs, voir Personnalisation des pièces et des faces :Apparence.
-
Display states -
 This tool appears only when an Assembly is selected. Click to open the Display states dialog. See Display States for more information.
This tool appears only when an Assembly is selected. Click to open the Display states dialog. See Display States for more information. -
Liste de coupe -
 Cet outil apparaît uniquement lorsqu'un onglet Atelier des pièces est sélectionné et que des cadres sont utilisés. Cliquez pour ouvrir le panneau Liste de coupe sur le côté droit de l'interface utilisateur. Voir Liste de coupe pour plus d'informations.
Cet outil apparaît uniquement lorsqu'un onglet Atelier des pièces est sélectionné et que des cadres sont utilisés. Cliquez pour ouvrir le panneau Liste de coupe sur le côté droit de l'interface utilisateur. Voir Liste de coupe pour plus d'informations. -
Tableaux personnalisés -
 Cet outil apparaît uniquement lorsqu'un onglet Atelier des pièces est sélectionné. Cliquez pour ouvrir le panneau Tableaux personnalisés sur le côté droit de l'interface utilisateur. Si un tableau personnalisé a été ajouté au document, il s'ouvre :
Cet outil apparaît uniquement lorsqu'un onglet Atelier des pièces est sélectionné. Cliquez pour ouvrir le panneau Tableaux personnalisés sur le côté droit de l'interface utilisateur. Si un tableau personnalisé a été ajouté au document, il s'ouvre :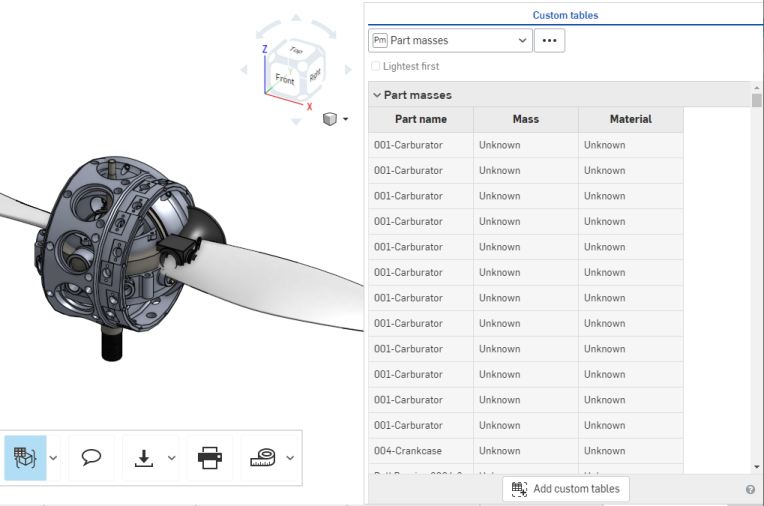
- Panneau de configuration -
 Cliquez sur l'icône du tableau de configuration pour ouvrir le panneau des propriétés de la pièce configurée (notez que cette icône apparaît uniquement lorsque votre Assemblage ou Atelier des pièces contient des propriétés configurées) :
Cliquez sur l'icône du tableau de configuration pour ouvrir le panneau des propriétés de la pièce configurée (notez que cette icône apparaît uniquement lorsque votre Assemblage ou Atelier des pièces contient des propriétés configurées) :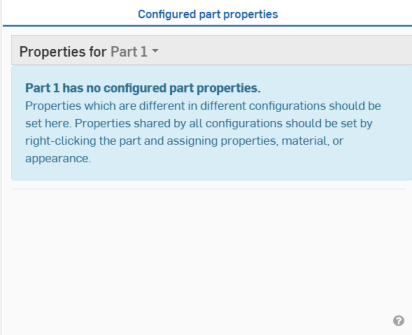
Pour en savoir plus sur le panneau Configuration, consultez Configurations.
- Nomenclature -
 Cliquez sur l’icône nomenclature pour ouvrir le panneau de nomenclature ou le fermer.
Cliquez sur l’icône nomenclature pour ouvrir le panneau de nomenclature ou le fermer. - Exploded views -
 Click the Exploded views icon to open the panel in order to select an Exploded view to display.
Click the Exploded views icon to open the panel in order to select an Exploded view to display.Cet outil ne s'affiche que lorsqu’un assemblage est sélectionné.
-
Suivre un utilisateur... -
 Cliquez sur l'icône Suivre un utilisateur pour ouvrir un menu contenant une liste des utilisateurs actuellement présents dans le document (notez que cette icône n'apparaît que s'il y a plusieurs utilisateurs dans un document) :
Cliquez sur l'icône Suivre un utilisateur pour ouvrir un menu contenant une liste des utilisateurs actuellement présents dans le document (notez que cette icône n'apparaît que s'il y a plusieurs utilisateurs dans un document) :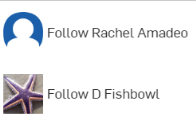
Cliquez sur un utilisateur que vous souhaitez suivre et votre fenêtre Onshape s'ajuste pour vous afficher son affichage du document en temps réel, comme indiqué ci-dessous :
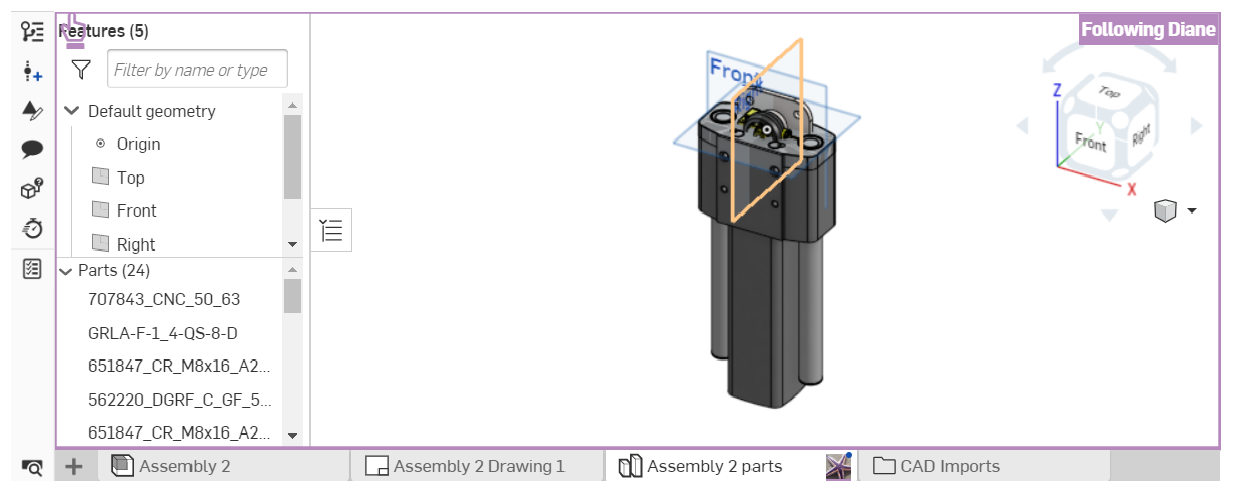
Pour arrêter de suivre un utilisateur, cliquez à nouveau sur l'icône Suivre un utilisateur dans la barre d'outils. Pour en savoir plus sur la façon de suivre un utilisateur, consultez Suivre le Mode.
- Onglet Exporter -
 Cliquez sur l'icône Exporter pour ouvrir la boîte de dialogue Exporter. Ici, vous pouvez modifier le nom et les options d'exportation de votre document.
Cliquez sur l'icône Exporter pour ouvrir la boîte de dialogue Exporter. Ici, vous pouvez modifier le nom et les options d'exportation de votre document.- Exportation sélectionnée -
 Cliquez sur l'icône Exportation sélectionnée pour exporter toutes les géométries sélectionnées (notez que cette icône apparaît uniquement lorsque la géométrie exportable est déjà sélectionnée). Une boîte de dialogue d'exportation comme celle ci-dessus apparaît ; modifiez le nom, le format, la version et les options d'exportation de votre fichier, puis cliquez sur le bouton Exporter pour finaliser vos décisions.
Cliquez sur l'icône Exportation sélectionnée pour exporter toutes les géométries sélectionnées (notez que cette icône apparaît uniquement lorsque la géométrie exportable est déjà sélectionnée). Une boîte de dialogue d'exportation comme celle ci-dessus apparaît ; modifiez le nom, le format, la version et les options d'exportation de votre fichier, puis cliquez sur le bouton Exporter pour finaliser vos décisions. - Sélectionnez et exportez... -
 Pour exporter un assemblage ou une pièce spécifique, cliquez sur la flèche du menu déroulant à droite de l'icône Exporter, puis cliquez sur Sélectionner et exporter... (notez que cette icône n'apparaît que si aucune géométrie exportable n'est sélectionnée). Cela ouvre un manipulateur d'exportation ; cliquez sur la pièce ou l'assemblage que vous souhaitez exporter, puis cliquez sur le crochet
Pour exporter un assemblage ou une pièce spécifique, cliquez sur la flèche du menu déroulant à droite de l'icône Exporter, puis cliquez sur Sélectionner et exporter... (notez que cette icône n'apparaît que si aucune géométrie exportable n'est sélectionnée). Cela ouvre un manipulateur d'exportation ; cliquez sur la pièce ou l'assemblage que vous souhaitez exporter, puis cliquez sur le crochet  dans le coin supérieur droit. Cela ouvre la même boîte de dialogue d'exportation que celle illustrée ci-dessus. Choisissez vos paramètres d'exportation et cliquez sur le bouton Exporter pour finaliser vos décisions.
dans le coin supérieur droit. Cela ouvre la même boîte de dialogue d'exportation que celle illustrée ci-dessus. Choisissez vos paramètres d'exportation et cliquez sur le bouton Exporter pour finaliser vos décisions.
- Exportation sélectionnée -
-
Imprimer -
 Cliquez sur l'icône Imprimer pour ouvrir la boîte de dialogue Configuration de l'impression :
Cliquez sur l'icône Imprimer pour ouvrir la boîte de dialogue Configuration de l'impression :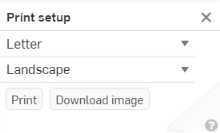
Vous avez ici la possibilité de modifier vos paramètres d'impression. Lorsque vous êtes prêt à imprimer, cliquez sur la coche
 dans le coin supérieur droit. Cela ouvre un aperçu avant impression de votre document, avec des options permettant de choisir des paramètres plus spécifiques à l'imprimante.
dans le coin supérieur droit. Cela ouvre un aperçu avant impression de votre document, avec des options permettant de choisir des paramètres plus spécifiques à l'imprimante. -
Measure -
 Maintenez votre curseur sur l'icône Mesurer pour lire le fonctionnement de l'outil Mesurer :
Maintenez votre curseur sur l'icône Mesurer pour lire le fonctionnement de l'outil Mesurer :
Le message ci-dessus explique comment l'outil Mesurer s'affiche automatiquement dans le coin inférieur droit de la fenêtre Onshape chaque fois qu'une entité ou une pièce est sélectionnée. Cliquez sur l'icône Mesurer pour afficher un exemple animé des fonctionnalités de l'outil.
-
Propriétés de masse -
 Cliquez sur l'icône Propriétés de masse pour ouvrir le panneau Propriétés de masse :
Cliquez sur l'icône Propriétés de masse pour ouvrir le panneau Propriétés de masse :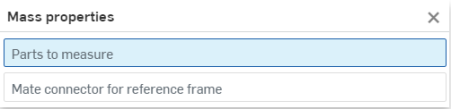
Dans un atelier de pièces, si aucune pièce n'est sélectionnée, le volet Propriétés de masse affiche les propriétés de l'atelier de pièces. Si des pièces sont sélectionnées, seules les propriétés de ces pièces sélectionnées sont affichées.
Tous les éléments de Onshape possède une URL unique. De nombreuses entreprises publient des liens vers des versions spécifiques d'objets Onshape (ateliers de pièces, assemblages, dessins, etc.) dans les ordres de travail ou les logiciels ERP, ce qui vous permet d'obtenir la version exacte dont vous avez besoin. Ces liens peuvent être facilement copiés depuis et vers la barre d'adresse de votre navigateur.
L'utilisation du bouton Partager n'est pas disponible pour les utilisateurs avec profil restreint pour le moment car ceux-ci ne sont pas autorisés à partager des documents.
La sélection dans un document Onshape est additive. Lorsque vous cliquez avec le bouton gauche pour sélectionner un élément de géométrie, puis que vous cliquez à nouveau sur un autre élément de géométrie, Onshape ajoute la deuxième sélection (et les sélections suivantes) au lieu de passer à celle-ci. Vous pouvez effacer votre sélection en appuyant sur la barre d'espace de votre clavier (ou en cliquant dans un espace vide). Le premier exemple ci-dessous montre l'affichage de votre document dans un Atelier des pièces avec une seule pièce sélectionnée. Le deuxième exemple montre à quoi ressemblerait votre document si trois pièces étaient sélectionnées simultanément, les pièces étant toutes surlignées en jaune lorsqu'elles sont sélectionnées.

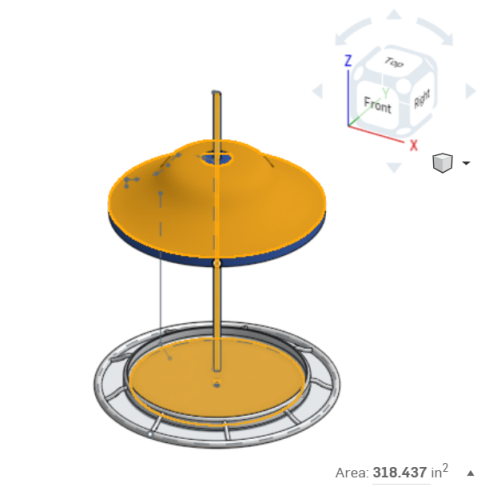
Vous pouvez utiliser les outils Propriétés Mesure et Masse de la barre d'outils Lecture seule, mais également, l'outil Mesure Onshape est automatique dans les ateliers de pièces et les assemblages lorsqu'une entité est sélectionnée. Les informations de mesure apparaissent automatiquement dans le coin inférieur droit de l'interface lorsque vous effectuez une sélection ou des sélections. Pour plus d'informations sur la mesure, consultez Outil de mesure.
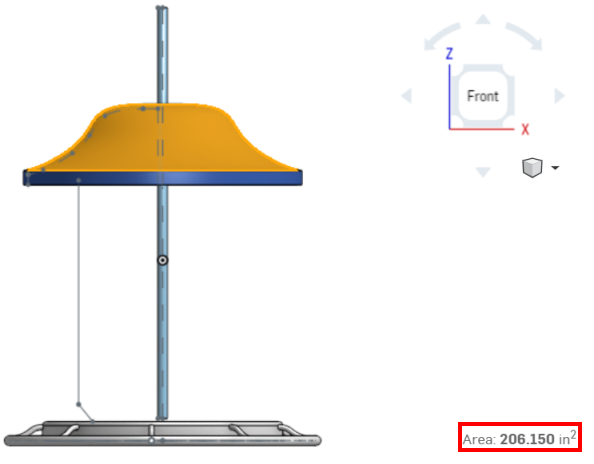
L'outil de mesure d'un Atelier de pièces affiche la zone de la pièce sélectionnée.
Il en va de même pour les propriétés de masse. Sélectionnez une pièce ou un assemblage et l'icône des propriétés de masse apparaît dans le coin inférieur droit de l'interface :
![]()
Cliquez sur l'icône pour afficher les propriétés de la sélection.
Pour plus d'informations sur les propriétés de masse, consultez Outil Propriétés de masse.
-
Dans un document, cliquez avec le bouton droit sur un onglet pour accéder au menu contextuel :
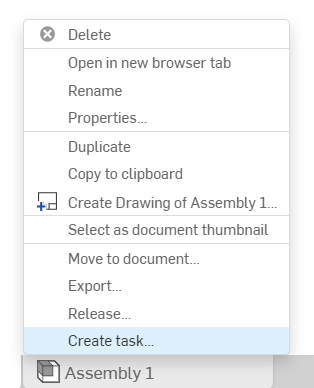
-
Cliquez sur l'option du menu Créer une tâche pour ouvrir la boîte de dialogue Créer une tâche :
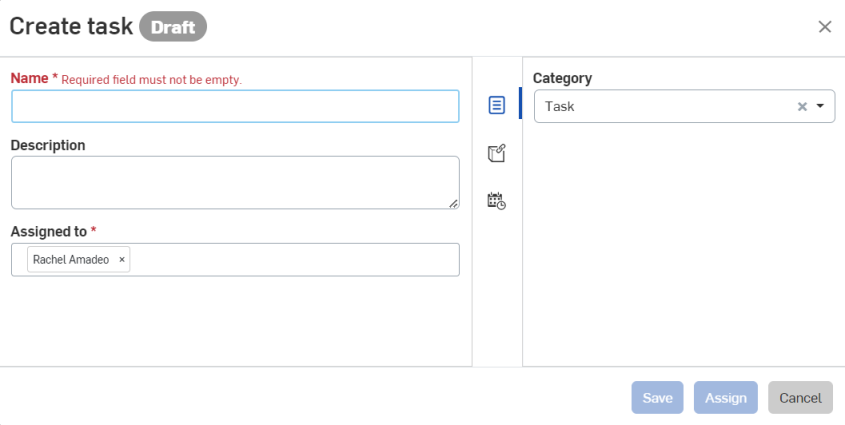
-
Spécifiez le nom de la tâche.
-
Spécifiez éventuellement une description de tâche.
-
Sur le côté droit de la boîte de dialogue, à côté de l'icône Propriétés (
 ) une catégorie de tâche par défaut est affectée. Vous pouvez conserver ou supprimer cette catégorie et/ou en saisir une autre.
) une catégorie de tâche par défaut est affectée. Vous pouvez conserver ou supprimer cette catégorie et/ou en saisir une autre. -
Cliquez sur l'icône Références (
 ) pour associer cette tâche à une pièce, un assemblage, un dessin, un fichier, un Atelier des fonctions ou une application dans un document ou une version spécifique d'un document. Lorsque la boîte de dialogue Référence s'ouvre, cliquez sur l'icône Ajouter une référence (
) pour associer cette tâche à une pièce, un assemblage, un dessin, un fichier, un Atelier des fonctions ou une application dans un document ou une version spécifique d'un document. Lorsque la boîte de dialogue Référence s'ouvre, cliquez sur l'icône Ajouter une référence ( ), recherchez une référence ou collez une URL vers une référence spécifique, ou sélectionnez une référence dans la liste pour rechercher une référence dans un document spécifique d'une pièce, d'un assemblage, d'un dessin, d'un fichier, d'un Atelier des fonctions ou d'une application. Vous pouvez également créer une version ou afficher le graphique des versions.
), recherchez une référence ou collez une URL vers une référence spécifique, ou sélectionnez une référence dans la liste pour rechercher une référence dans un document spécifique d'une pièce, d'un assemblage, d'un dessin, d'un fichier, d'un Atelier des fonctions ou d'une application. Vous pouvez également créer une version ou afficher le graphique des versions. -
Cliquez sur la priorité et Icône de dates (
 ) et entrez une date d'échéance.
) et entrez une date d'échéance. -
Cliquez sur Enregistrer pour enregistrer la tâche et l'attribuer ultérieurement, cliquez sur Attribuer pour l'attribuer à un utilisateur en particulier dès maintenant, ou cliquez sur Annuler pour annuler la création de la tâche.
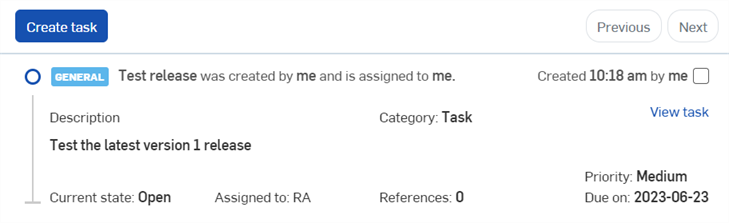
Exemple de tâche dans la liste du Gestionnaire de tâches après sa création.
Pour réattribuer une tâche à un autre utilisateur après l'avoir créée, sélectionnez Afficher la tâche pour modifier. Supprimez l'utilisateur dans Attribué à dans ce champ, sélectionnez un autre utilisateur. Cliquez sur Enregistrer pour réattribuer la tâche.
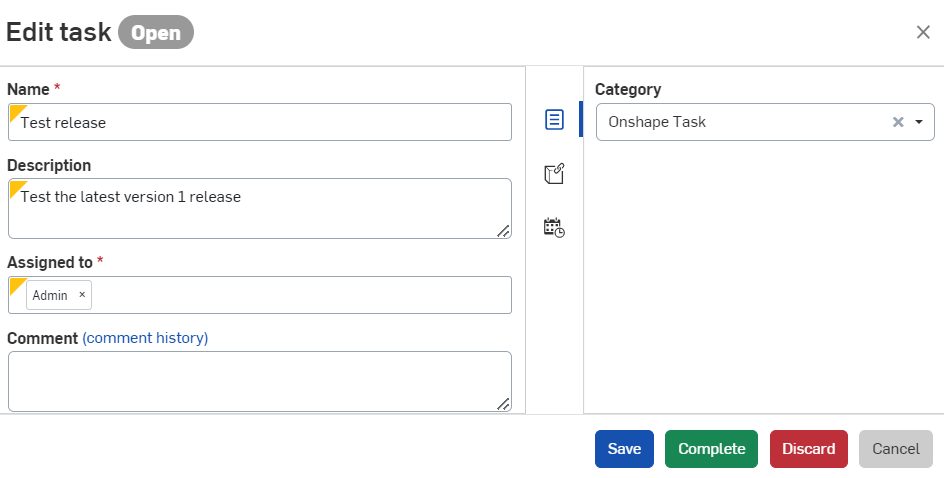
Vous pouvez être autorisé à commenter des documents, ce qui vous permet de discuter avec d'autres membres de votre organisation directement dans Onshape. Pour ajouter un commentaire, ouvrez un document et cliquez sur le bouton Commentaire ![]() dans la barre d'outils Lecture seule pour ouvrir le menu déroulant de commentaire, illustré ci-dessous :
dans la barre d'outils Lecture seule pour ouvrir le menu déroulant de commentaire, illustré ci-dessous :
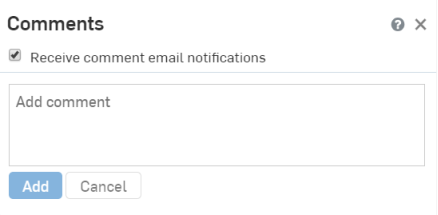
Le bouton Commentaire ne s'affiche pas si vous n'avez pas l'autorisation de commenter.
Si vous êtes autorisé à commenter le document, vous pouvez ajouter des commentaires à la géométrie et aux fonctions du modèle en cliquant avec le bouton droit de la souris dessus et en sélectionnant Ajouter un commentaire dans le menu contextuel, illustré dans le premier exemple ci-dessous. La sélection de Ajouter un commentaire ouvre une boîte de dialogue Commentaires avec la pièce sélectionnée avec le commentaire, illustrée dans le deuxième exemple ci-dessous. Vous pouvez également mentionner d'autres utilisateurs dans un commentaire en tapant @ avant leur nom d'utilisateur.
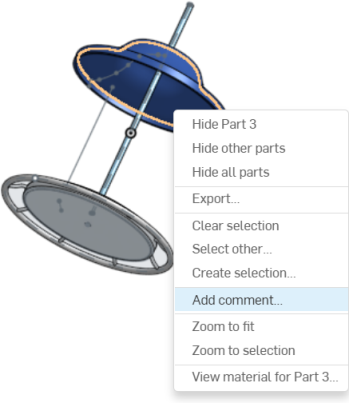
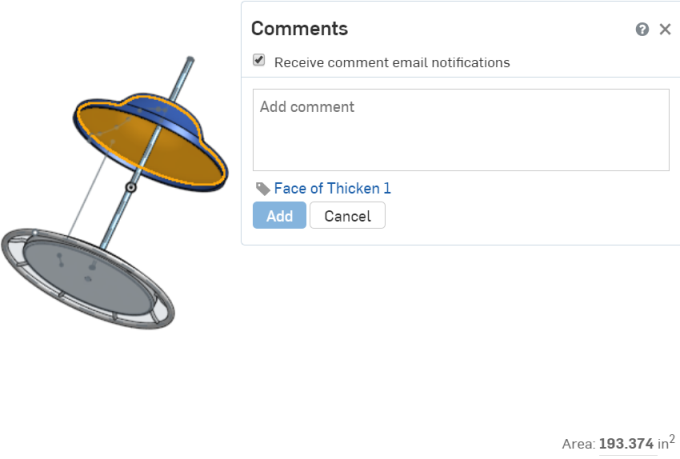
Pour plus d'informations sur les commentaires, consultez la section Commenter dans les espaces de travail et les versions.
Vous pouvez exporter des pièces, des assemblages et des dessins dans un certain nombre de formats de fichier différents, ce qui vous permet, par exemple, de créer facilement les fichiers STEP dont votre fournisseur a besoin pour fabriquer vos pièces. Si vous avez l'autorisation d'exporter des données, cliquez avec le bouton droit sur une pièce dans la liste des pièces ou dans la zone graphique d'un atelier des pièces, d'un onglet assemblage ou d'un onglet Dessin et sélectionnez Exporter dans le menu contextuel (illustré dans le premier exemple ci-dessous). Une boîte de dialogue Exporter apparaît :
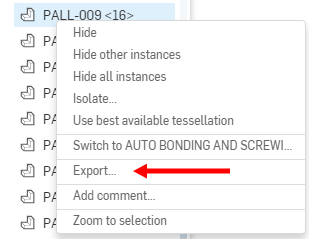
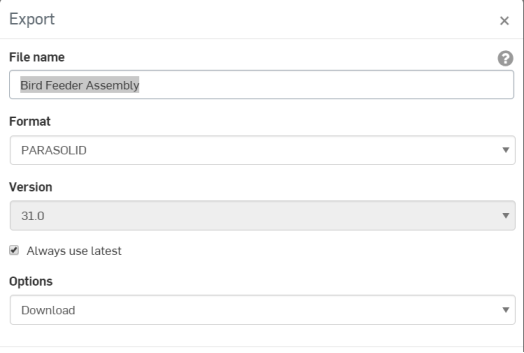
Pour plus d'informations sur l'exportation de données et les formats de fichiers pris en charge, consultez la section Exportation de fichiers.
Les menus contextuels accessibles en cliquant sur le bouton droit de la souris apparaissent partout dans Onshape et contiennent de nombreuses commandes nécessaires à l'exécution de vos tâches. Cliquez avec le bouton droit de la souris pour activer les menus contextuels des entités de la zone graphique (pièces, surfaces et esquisses, par exemple), des entités dans les listes des fonctions (telles que les fonctions Extruder et Pivoter), des listes de pièces dans les ateliers de pièces et les assemblages (pièces, surfaces, courbes et assemblages individuels) et des entités dans les dessins. Les commandes clés comme Exporter se trouvent dans les menus contextuels, alors assurez-vous de cliquer avec le bouton droit de la souris dans toute l'interface pour accéder aux commandes nécessaires à la réalisation de vos objectifs.
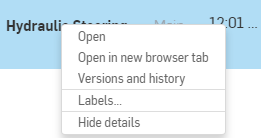
Exemple de menu contextuel généré par un clic droit sur un document dans la page Documents
Lorsqu'un utilisateur a des responsabilités de gestion des révisions (utilisateurs Enterprise ou Professional uniquement), il ne peut pas lancer de release, mais il peut et peut avoir la responsabilité d'observer, de commenter et d'approuver un candidat à la release. Il n'y a pas d'outil pour utilisateur avec profil restreint dans la barre d'outils à cette fin, cependant, l'utilisateur doit accéder au candidat à la release via la notification qu'il a reçue, qui peut être :
- Notification par e-mail avec un lien
- Notification interne dans le document
- Notification sur mobile avec un lien
Ces notifications contiendront un lien Voir la version qui, lorsque l'on clique dessus, conduit l'utilisateur directement à la boîte de dialogue Candidat à la release.
Pour savoir quelles autorisations globales peuvent être accordées à un utilisateur avec profil restreint, voir Autorisations globales pour les utilisateurs avec profil restreint.
Pour en savoir plus sur l'organisation de documents à l'aide de dossiers, vous pouvez suivre le cours autoguidé ici : Onshape Enterprise pour les utilisateurs avec profil restreint (compte Onshape requis). Vous pouvez également suivre l'article de briefing technique ici : Utiliser Onshape pour les nouveaux utilisateurs (compte Onshape requis).