Utilisation de la barre d'outils Lecture seule
![]()
![]()
![]()
La barre d'outils Lecture seule est la présentation par défaut pour tous les utilisateurs qui ne disposent pas d'autorisations d'écriture sur un document.
Lors de la saisie d'un document, un utilisateur avec profil restreint ou un utilisateur disposant d'autorisations Lecture seule verra cette mise en page (notez la barre d'outils Lecture seule -pour un assemblage- soulignée en bleu) :

La barre d'outils Lecture seule telle qu'elle apparaît dans un navigateur, ci-dessus
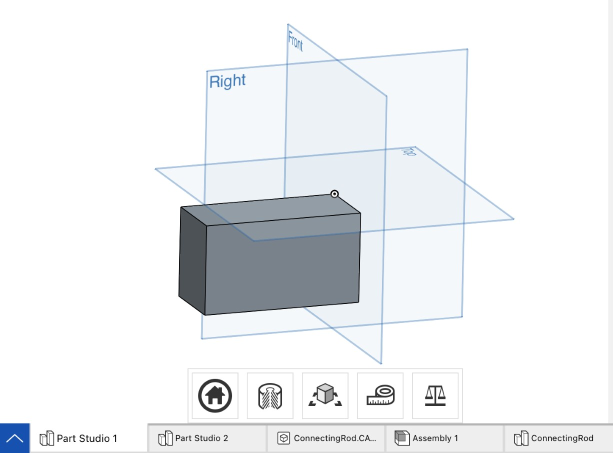
La barre d'outils Afficher uniquement sur l'iPad d'un utilisateur sans autorisations de commentaire, ci-dessus
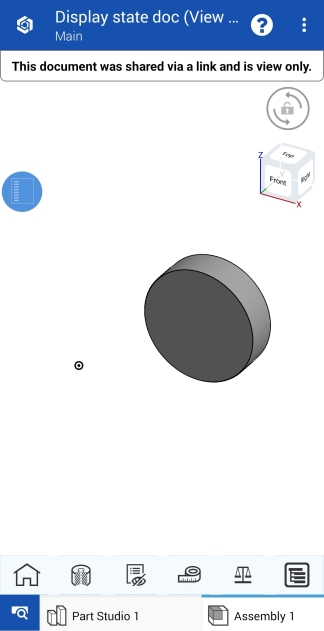
La barre d'outils Afficher uniquement sur l'appareil Android d'un utilisateur sans autorisations de commentaire, ci-dessus
Pour les utilisateurs avec profil restreint, un bon point de départ pour comprendre Onshape et leur environnement Onshape est la rubrique Premiers pas en tant qu'utilisateur avec profil restreint.
Un utilisateur Enterprise ou de tout autre type de compte disposera également de cette barre d'outils lorsqu'elle sera partagée avec les autorisations Lecture seule. Seul un propriétaire de société a la possibilité de modifier les paramètres de sa société pour masquer la barre d'outils Lecture seule dans tous les documents. Les utilisateurs disposant d'autorisations de modification sur un document ne verront pas la barre d'outils Lecture seule.
En plus de la barre d'outils, vous pouvez également cliquer avec le bouton droit de la souris sur une esquisse ou une pièce pour accéder à un menu des commandes disponibles, telles qu'Afficher les cotes. Double-cliquez sur une fonction dans la Liste des fonctions pour afficher les paramètres et options utilisés pour la créer.
La barre d'outils Lecture seule est située en bas de votre Atelier des pièces ou de votre assemblage Onshape (illustré ci-dessus en bleu) et peut contenir jusqu'à 18 outils ou fonctions, dont certains dépendent du type d'onglet ou des autorisations de l'utilisateur :

Barre d'outils comme on la voit généralement dans un Atelier des pièces, ci-dessus

Barre d'outils telle qu'elle apparaît généralement sur un appareil iOS, ci-dessus

Barre d'outils telle qu'elle apparaît généralement sur un appareil Android, ci-dessus

Barre d'outils, comme on la voit généralement dans un assemblage, ci-dessus
- Accueil -
 Cliquez sur l'icône Accueil pour restaurer automatiquement l'affichage initial de votre document.
Cliquez sur l'icône Accueil pour restaurer automatiquement l'affichage initial de votre document. - Pivoter :
 cliquez sur l'icône Pivoter, puis cliquez et faites glisser votre curseur dans la direction dans laquelle vous souhaitez que votre document pivote.
cliquez sur l'icône Pivoter, puis cliquez et faites glisser votre curseur dans la direction dans laquelle vous souhaitez que votre document pivote. - Translater :
 cliquez sur l'icône Translater, puis cliquez et faites glisser votre curseur dans la direction dans laquelle vous souhaitez déplacer votre document.
cliquez sur l'icône Translater, puis cliquez et faites glisser votre curseur dans la direction dans laquelle vous souhaitez déplacer votre document. - Zoomer pour ajuster :
 cliquez sur l'icône Zoomer pour ajuster pour placer automatiquement l'image au centre de l'écran. Cliquez sur la flèche du menu déroulant à droite de l'icône pour afficher les fonctions suivantes :
cliquez sur l'icône Zoomer pour ajuster pour placer automatiquement l'image au centre de l'écran. Cliquez sur la flèche du menu déroulant à droite de l'icône pour afficher les fonctions suivantes :- Zoomer sur la fenêtre -
 Cliquez sur Zoomer sur la fenêtre, puis faites glisser votre curseur pour créer votre cadre de zoom autour de la pièce de l'entité sur laquelle vous souhaitez zoomer ; votre image effectue un zoom en conséquence
Cliquez sur Zoomer sur la fenêtre, puis faites glisser votre curseur pour créer votre cadre de zoom autour de la pièce de l'entité sur laquelle vous souhaitez zoomer ; votre image effectue un zoom en conséquence - Zoom -
 Cliquez sur Zoom, puis cliquez et faites glisser votre curseur vers le haut et vers le bas ou vers la gauche et la droite pour effectuer un zoom avant et arrière.
Cliquez sur Zoom, puis cliquez et faites glisser votre curseur vers le haut et vers le bas ou vers la gauche et la droite pour effectuer un zoom avant et arrière.
Lorsque vous utilisez l'application Onshape sur un ordinateur, vous pouvez faire défiler la souris vers le haut ou vers le bas à tout moment pour effectuer un zoom avant ou arrière.
Sur les appareils Windows dotés d'une souris standard à 3 boutons, Onshape fournit le schéma suivant pour manipuler le modèle 3D dans les ateliers des pièces et les assemblages :
Rotation 3D : Bouton droit de la souris et faites glisser
Zoom avant et arrière : Faites défiler vers le haut et vers le bas, respectivement
Plan 2D : Ctrl+clic droit+faire glisser (clic sur le bouton central et faire glisser)
Pour plus d'informations sur la personnalisation des commandes de la souris dans Onshape, consultez la section Navigation dans les vues et Affichage des pièces.
- Zoomer sur la fenêtre -
-
Vue en coupe -
 Cliquez sur l'icône Vue en coupe pour ouvrir le manipulateur de vue en coupe :
Cliquez sur l'icône Vue en coupe pour ouvrir le manipulateur de vue en coupe :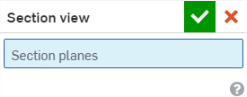
Sélectionnez le plan, la face plane ou le connecteur de positionnement que vous souhaitez visualiser, puis cliquez sur la coche
 dans le coin supérieur droit du manipulateur Vue en coupe pour finaliser votre décision.
dans le coin supérieur droit du manipulateur Vue en coupe pour finaliser votre décision. - Propriétés -
 Lorsque vous êtes dans un Atelier des pièces, cliquez sur l'icône Propriétés pour ouvrir une boîte de dialogue de propriétés dans laquelle vous pourrez modifier le nom, la description, le numéro de pièce, l'état, etc. de votre Atelier des pièces :
Lorsque vous êtes dans un Atelier des pièces, cliquez sur l'icône Propriétés pour ouvrir une boîte de dialogue de propriétés dans laquelle vous pourrez modifier le nom, la description, le numéro de pièce, l'état, etc. de votre Atelier des pièces :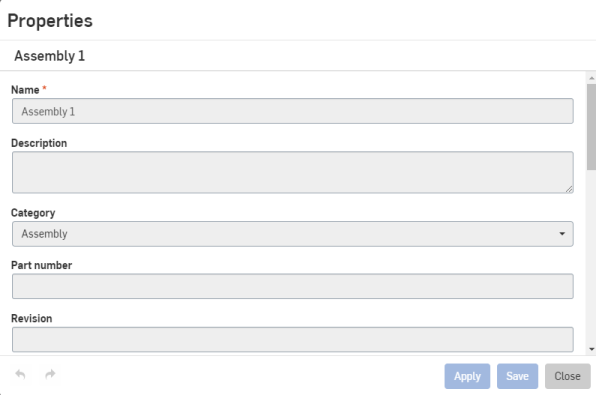
Pour afficher les propriétés d'une pièce spécifique sur une entité, cliquez sur la pièce spécifique, puis sur l'icône Propriétés.
Dans un assemblage, cliquez sur l'icône Propriétés pour ouvrir une boîte de dialogue Propriétés.
Les utilisateurs avec profil restreint et les utilisateurs avec contrôle total qui n'ont pas les autorisations d'écriture n'ont pas la possibilité de modifier les propriétés.
-
Panneau d'apparence -
 Cet outil apparaît uniquement lorsqu'un onglet Atelier des pièces est sélectionné. Cliquez pour ouvrir le panneau Apparence sur le côté droit de l'interface utilisateur.
Cet outil apparaît uniquement lorsqu'un onglet Atelier des pièces est sélectionné. Cliquez pour ouvrir le panneau Apparence sur le côté droit de l'interface utilisateur.Vous pouvez voir la couleur associée à une pièce ou à une face en particulier. Pour plus d'informations sur l'attribution de couleurs, voir Personnalisation des pièces et des faces :Apparence.
-
Display states -
 This tool appears only when an Assembly is selected. Click to open the Display states dialog. See Display States for more information.
This tool appears only when an Assembly is selected. Click to open the Display states dialog. See Display States for more information. -
Liste de coupe -
 Cet outil apparaît uniquement lorsqu'un onglet Atelier des pièces est sélectionné et que des cadres sont utilisés. Cliquez pour ouvrir le panneau Liste de coupe sur le côté droit de l'interface utilisateur. Voir Liste de coupe pour plus d'informations.
Cet outil apparaît uniquement lorsqu'un onglet Atelier des pièces est sélectionné et que des cadres sont utilisés. Cliquez pour ouvrir le panneau Liste de coupe sur le côté droit de l'interface utilisateur. Voir Liste de coupe pour plus d'informations. -
Tableaux personnalisés -
 Cet outil apparaît uniquement lorsqu'un onglet Atelier des pièces est sélectionné. Cliquez pour ouvrir le panneau Tableaux personnalisés sur le côté droit de l'interface utilisateur. Si un tableau personnalisé a été ajouté au document, il s'ouvre :
Cet outil apparaît uniquement lorsqu'un onglet Atelier des pièces est sélectionné. Cliquez pour ouvrir le panneau Tableaux personnalisés sur le côté droit de l'interface utilisateur. Si un tableau personnalisé a été ajouté au document, il s'ouvre :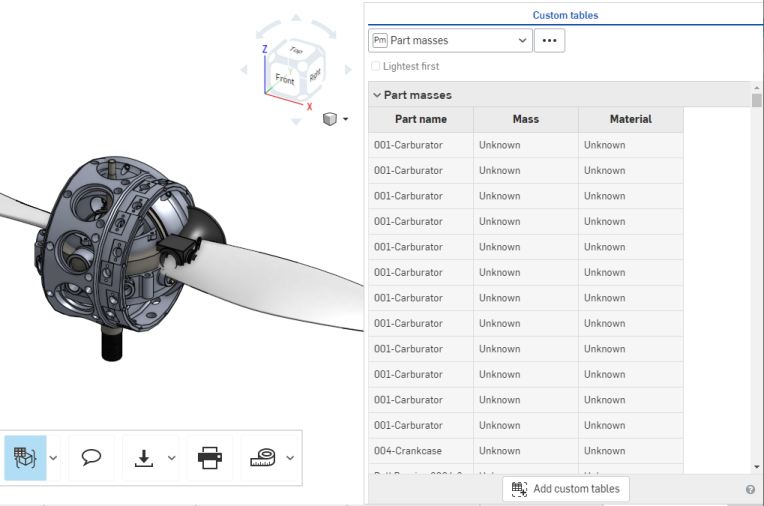
- Panneau de configuration -
 Cliquez sur l'icône du tableau de configuration pour ouvrir le panneau des propriétés de la pièce configurée (notez que cette icône apparaît uniquement lorsque votre Assemblage ou Atelier des pièces contient des propriétés configurées) :
Cliquez sur l'icône du tableau de configuration pour ouvrir le panneau des propriétés de la pièce configurée (notez que cette icône apparaît uniquement lorsque votre Assemblage ou Atelier des pièces contient des propriétés configurées) :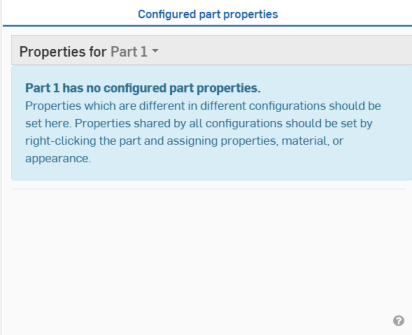
Pour en savoir plus sur le panneau Configuration, consultez Configurations.
- Nomenclature -
 Cliquez sur l’icône nomenclature pour ouvrir le panneau de nomenclature ou le fermer.
Cliquez sur l’icône nomenclature pour ouvrir le panneau de nomenclature ou le fermer. - Exploded views -
 Click the Exploded views icon to open the panel in order to select an Exploded view to display.
Click the Exploded views icon to open the panel in order to select an Exploded view to display.Cet outil ne s'affiche que lorsqu’un assemblage est sélectionné.
-
Suivre un utilisateur... -
 Cliquez sur l'icône Suivre un utilisateur pour ouvrir un menu contenant une liste des utilisateurs actuellement présents dans le document (notez que cette icône n'apparaît que s'il y a plusieurs utilisateurs dans un document) :
Cliquez sur l'icône Suivre un utilisateur pour ouvrir un menu contenant une liste des utilisateurs actuellement présents dans le document (notez que cette icône n'apparaît que s'il y a plusieurs utilisateurs dans un document) :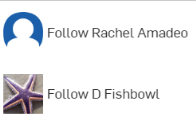
Cliquez sur un utilisateur que vous souhaitez suivre et votre fenêtre Onshape s'ajuste pour vous afficher son affichage du document en temps réel, comme indiqué ci-dessous :
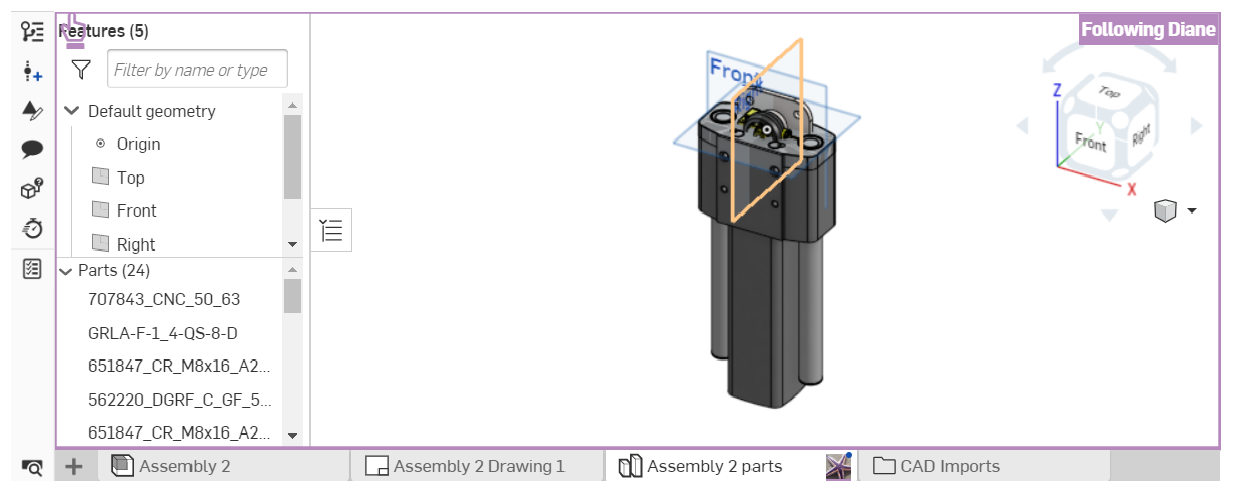
Pour arrêter de suivre un utilisateur, cliquez à nouveau sur l'icône Suivre un utilisateur dans la barre d'outils. Pour en savoir plus sur la façon de suivre un utilisateur, consultez Suivre le Mode.
- Onglet Exporter -
 Cliquez sur l'icône Exporter pour ouvrir la boîte de dialogue Exporter. Ici, vous pouvez modifier le nom et les options d'exportation de votre document.
Cliquez sur l'icône Exporter pour ouvrir la boîte de dialogue Exporter. Ici, vous pouvez modifier le nom et les options d'exportation de votre document.- Exportation sélectionnée -
 Cliquez sur l'icône Exportation sélectionnée pour exporter toutes les géométries sélectionnées (notez que cette icône apparaît uniquement lorsque la géométrie exportable est déjà sélectionnée). Une boîte de dialogue d'exportation comme celle ci-dessus apparaît ; modifiez le nom, le format, la version et les options d'exportation de votre fichier, puis cliquez sur le bouton Exporter pour finaliser vos décisions.
Cliquez sur l'icône Exportation sélectionnée pour exporter toutes les géométries sélectionnées (notez que cette icône apparaît uniquement lorsque la géométrie exportable est déjà sélectionnée). Une boîte de dialogue d'exportation comme celle ci-dessus apparaît ; modifiez le nom, le format, la version et les options d'exportation de votre fichier, puis cliquez sur le bouton Exporter pour finaliser vos décisions. - Sélectionnez et exportez... -
 Pour exporter un assemblage ou une pièce spécifique, cliquez sur la flèche du menu déroulant à droite de l'icône Exporter, puis cliquez sur Sélectionner et exporter... (notez que cette icône n'apparaît que si aucune géométrie exportable n'est sélectionnée). Cela ouvre un manipulateur d'exportation ; cliquez sur la pièce ou l'assemblage que vous souhaitez exporter, puis cliquez sur le crochet
Pour exporter un assemblage ou une pièce spécifique, cliquez sur la flèche du menu déroulant à droite de l'icône Exporter, puis cliquez sur Sélectionner et exporter... (notez que cette icône n'apparaît que si aucune géométrie exportable n'est sélectionnée). Cela ouvre un manipulateur d'exportation ; cliquez sur la pièce ou l'assemblage que vous souhaitez exporter, puis cliquez sur le crochet  dans le coin supérieur droit. Cela ouvre la même boîte de dialogue d'exportation que celle illustrée ci-dessus. Choisissez vos paramètres d'exportation et cliquez sur le bouton Exporter pour finaliser vos décisions.
dans le coin supérieur droit. Cela ouvre la même boîte de dialogue d'exportation que celle illustrée ci-dessus. Choisissez vos paramètres d'exportation et cliquez sur le bouton Exporter pour finaliser vos décisions.
- Exportation sélectionnée -
-
Imprimer -
 Cliquez sur l'icône Imprimer pour ouvrir la boîte de dialogue Configuration de l'impression :
Cliquez sur l'icône Imprimer pour ouvrir la boîte de dialogue Configuration de l'impression :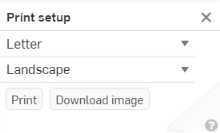
Vous avez ici la possibilité de modifier vos paramètres d'impression. Lorsque vous êtes prêt à imprimer, cliquez sur la coche
 dans le coin supérieur droit. Cela ouvre un aperçu avant impression de votre document, avec des options permettant de choisir des paramètres plus spécifiques à l'imprimante.
dans le coin supérieur droit. Cela ouvre un aperçu avant impression de votre document, avec des options permettant de choisir des paramètres plus spécifiques à l'imprimante. -
Measure -
 Maintenez votre curseur sur l'icône Mesurer pour lire le fonctionnement de l'outil Mesurer :
Maintenez votre curseur sur l'icône Mesurer pour lire le fonctionnement de l'outil Mesurer :
Le message ci-dessus explique comment l'outil Mesurer s'affiche automatiquement dans le coin inférieur droit de la fenêtre Onshape chaque fois qu'une entité ou une pièce est sélectionnée. Cliquez sur l'icône Mesurer pour afficher un exemple animé des fonctionnalités de l'outil.
-
Propriétés de masse -
 Cliquez sur l'icône Propriétés de masse pour ouvrir le panneau Propriétés de masse :
Cliquez sur l'icône Propriétés de masse pour ouvrir le panneau Propriétés de masse :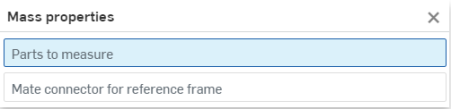
Dans un atelier de pièces, si aucune pièce n'est sélectionnée, le volet Propriétés de masse affiche les propriétés de l'atelier de pièces. Si des pièces sont sélectionnées, seules les propriétés de ces pièces sélectionnées sont affichées.
Utilisateurs ayant des responsabilités de gestion des versions
Lorsqu'un utilisateur a des responsabilités en matière de gestion des révisions (utilisateurs Enterprise ou Professional uniquement), il peut être responsable de l'approbation d'un candidat à la release. Il n'y a pas d'outil pour Utilisateur avec profil restreint dans la barre d'outils à cet effet, cependant, l'utilisateur doit accéder au candidat à la release via la notification qu'il a reçue, qui peut être :
- Notification par e-mail avec un lien
- Notification interne dans le document
- Notification sur mobile avec un lien
Ces notifications contiendront un lien Voir la version qui, lorsque l'on clique dessus, conduit l'utilisateur directement à la boîte de dialogue Candidat à la release.