 Liste de coupe
Liste de coupe
![]()
![]()
Créez une pièce composite ouverte à partir des segments sélectionnés avec un tableau correspondant répertoriant les propriétés de chaque segment.
La fonction de Liste de coupe crée une pièce composite ouverte à partir des segments sélectionnés, avec un tableau correspondant répertoriant les propriétés de chaque segment.
Pour créer une Liste de coupe de cadres, cliquez sur la fonction Liste de coupe de cadres dans la barre d'outils de l'Atelier des pièces. Pour sélectionner des cadres spécifiques, cliquez sur chaque segment dans la zone graphique. Vous pouvez également cocher Sélectionner tous les cadres dans la boîte de dialogue pour sélectionner tous les cadres de l'Atelier des pièces. Cliquez sur la case à cocher pour accepter et fermer la boîte de dialogue.
La Liste de coupe devient disponible sur le côté droit de la zone graphique avec les autres tableaux, et une pièce composite est répertoriée dans la liste des pièces. Cliquez sur l'icône de la Liste de coupe pour ouvrir le tableau.
Pour annuler la liste des propriétés d'une pièce spécifique, ouvrez la boîte de dialogue Liste de coupe et cliquez sur le bouton Ajouter un remplacement de colonne. Sélectionnez les cadres spécifiques pour lesquels vous souhaitez ajouter des données de propriétés supplémentaires dans le tableau, ou cochez Tous les cadres. Dans le champ Colonne, entrez le nom d'une colonne existante ou le nom d'une colonne que vous souhaitez ajouter. Dans le champ Valeur, entrez éventuellement la valeur correspondante pour l'en-tête de colonne des cadres que vous avez sélectionnés. Les nouvelles données apparaissent dans le tableau de la Liste de coupe.
Pour modifier le tableau, cliquez avec le bouton droit sur n'importe quelle colonne et sélectionnez Déplacer vers la gauche, Déplacer vers la droite et Masquer la colonne. Utilisez le menu à trois points en haut à droite pour copier le tableau ou afficher une colonne masquée. Cliquez à nouveau sur l'icône de la Liste de coupe pour fermer le tableau.
Étapes
Pour créer la pièce composite ouverte à partir des segments sélectionnés, ainsi qu'un tableau répertoriant les segments et leurs propriétés :
- Dans l'Atelier des pièces avec le cadre, cliquez sur
 .
. 
- Pour sélectionner toutes les images dans l'Atelier des pièces, cliquez sur Sélectionner toutes les images.
- Pour sélectionner des images spécifiques, activez le champ Cadres et cliquez sur chaque segment de la zone graphique.
À ce stade, vous pouvez cliquer sur la coche verte pour accepter et fermer la fonction. La liste de coupe devient disponible sur le côté droit de la zone graphique, avec les autres tableaux, et une pièce composite est répertoriée dans les listes des pièces. Cliquez sur l'icône Liste de coupe pour ouvrir le tableau :
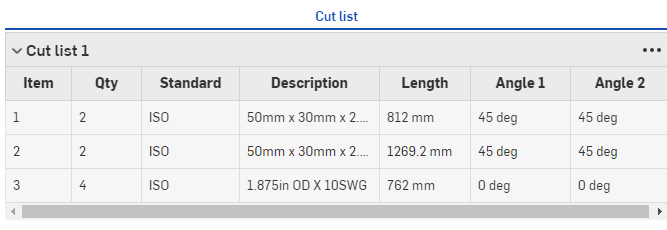
Lors de l'insertion de cadres dans un assemblage, il est recommandé d'insérer la pièce composite, et non les cadres individuels. Cela garantit la précision de la liste de coupe et de la nomenclature.
-
Dans la boîte de dialogue Liste de coupe, vous pouvez remplacer la liste des propriétés d'une pièce spécifique dans le tableau de liste de coupe, cliquez sur Ajouter un remplacement de colonne :
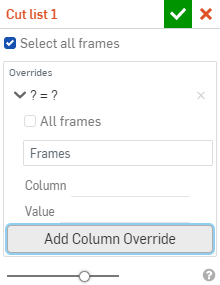
-
Vous pouvez sélectionner des cadres spécifiques pour lesquels vous souhaitez ajouter des données de propriétés supplémentaires dans le tableau, ou sélectionner tous les cadres. Cliquez sur la case à cocher située à côté de Tous les cadres ou activez le champ Cadres et sélectionnez les cadres dans la zone graphique.
-
Dans le champ Colonne, saisissez le nom d'une colonne existante ou le nom d'une colonne que vous souhaitez ajouter.
Les colonnes Élément, Quantité, Longueur, Angle 1 et Angle 2 ne peuvent pas être remplacées.
-
Dans le champ Valeur, entrez la valeur correspondante pour l'en-tête de colonne des cadres que vous avez sélectionnés.
Par exemple, si vous souhaitez ajouter un en-tête de colonne Fournisseur, spécifiez Fournisseur dans le champ Colonne pour ajouter cette colonne au tableau. Sélectionnez les cadres auxquels vous souhaitez appliquer les données, ainsi que la valeur dans le champ Valeur :
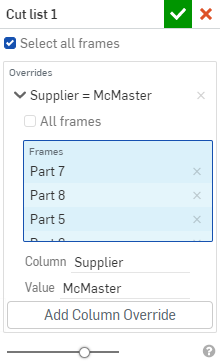
Les nouvelles données apparaissent dans le tableau de liste de coupe :
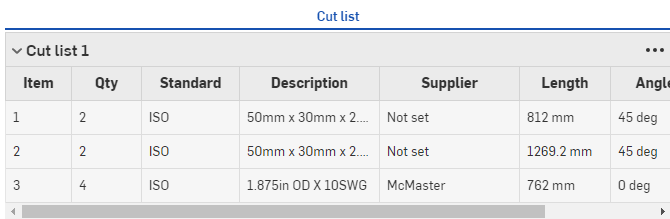
Si aucune valeur n'est ajoutée, la colonne n'apparaît pas dans le tableau. Toute image non répertoriée dans le remplacement a la valeur Non défini dans le tableau de la colonne de remplacement (comme indiqué ci-dessus).
Modification d'un tableau de liste de coupe
-
Cliquez avec le bouton droit sur une colonne et sélectionnezDéplacer versla gauche,Déplacer versla droite et Masquer la colonne
-
Utilisez le menu à trois points en haut à droite pour Copier le tableau ou Afficher le nom de colonne si une colonne a été masquée.
-
Modifiez la fonction du tableau de liste de coupe (dans la liste des fonctions) pour annuler le remplacement et mettre à jour le tableau en conséquence.
Collection d'outils Cadre
-
 Cadre - Créez une collection de corps balayés partageant un profil, disposés de bout en bout.
Cadre - Créez une collection de corps balayés partageant un profil, disposés de bout en bout. -
 Ajuster le cadre - Ajustez les segments en groupes ordonnés.
Ajuster le cadre - Ajustez les segments en groupes ordonnés. -
 Gousset - Créez des goussets entre les segments de cadre adjacents.
Gousset - Créez des goussets entre les segments de cadre adjacents. -
 Embout - Créez un ou plusieurs embouts pour les segments de cadre.
Embout - Créez un ou plusieurs embouts pour les segments de cadre. -
 Liste de coupe - Créez une liste de coupe de tous les segments d'un cadre avec leurs caractéristiques. Cette opération crée également une pièce composite ouverte pour la collection.
Liste de coupe - Créez une liste de coupe de tous les segments d'un cadre avec leurs caractéristiques. Cette opération crée également une pièce composite ouverte pour la collection. -
 Identification - Identifez les entités du profil d'esquisse à utiliser dans les cadres ou les pièces pour les ajouter ou les soustraire à des formes de tôlerie. Sélectionnez la géométrie, définissez l'orientation et ajoutez des propriétés.
Identification - Identifez les entités du profil d'esquisse à utiliser dans les cadres ou les pièces pour les ajouter ou les soustraire à des formes de tôlerie. Sélectionnez la géométrie, définissez l'orientation et ajoutez des propriétés.