![]()
![]()
![]()
À l'aide du menu contextuel d'une pièce (ou d'un groupe de pièces sélectionnées), d'une fonction ou d'une esquisse spécifique, vous pouvez non seulement personnaliser la couleur de l'entité, mais également attribuer des matériaux (et donc une densité). Lorsque vous devez contrôler la facétisation (granularité du rendu des pièces) pour des raisons de rapidité ou de précision, utilisez cette boîte de dialogue Apparence.
Dans un Atelier des pièces, vous pouvez personnaliser la couleur d'une pièce dans son ensemble, ainsi que les faces, les fonctions et les esquisses individuelles. Vous pouvez également attribuer des matériaux (et donc une densité) aux pièces, aux faces, aux fonctions et aux esquisses.
Couleurs par défaut
Onshape dispose d'une palette de couleurs et d'une rotation des affectations de couleurs prédéterminées à mesure que les pièces sont crées (vous pouvez également affecter des couleurs personnalisées à des pièces, comme expliqué ci-dessous.)
Au fur et à mesure que les pièces sont créées, elles sont rendues dans une gamme de huit couleurs, montrées ci-dessous de gauche à droite, qui recommence à la 9e pièce :

Lorsqu'une pièce est supprimée, la séquence de couleurs reste intacte, les pièces existantes conservant leur couleur :
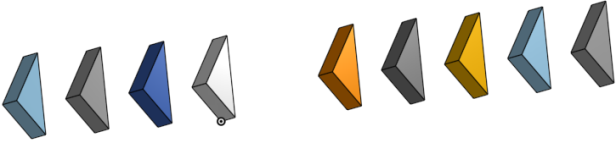
L'éditeur d'apparence vous permet de modifier l'apparence d'une pièce spécifique (ou d'un groupe de pièces sélectionnées). Utilisez également cet éditeur si vous devez contrôler la facétisation (granularité du rendu des pièces) pour des raisons de rapidité ou de précision. Pour attribuer une apparence à une pièce, cliquez avec le bouton droit sur la pièce et sélectionnez Modifier l'apparence. Sélectionnez une couleur ou spécifiez les valeurs RVB ou la valeur hexadécimale des couleurs souhaitées. Utilisez éventuellement l'onglet Mélangeur de couleurs pour affiner la couleur. Lorsque vous souhaitez enregistrer une spécification de couleur, cliquez sur le signe plus sous Couleurs personnalisées. Pour supprimer une couleur personnalisée, cliquez avec le bouton droit sur la vignette de couleur et sélectionnez Supprimer. Vous pouvez également mettre à jour une couleur personnalisée avec une autre couleur : cliquez avec le bouton droit sur la vignette de couleur et sélectionnez Mettre à jour la couleur. Utilisez le curseur de transparence des pièces pour contrôler la transparence (sur une échelle de 0 à 1 ; utilisez le curseur pour spécifier une valeur). Lorsque vous avez terminé, cliquez sur la coche verte pour quitter la boîte de dialogue et accepter la nouvelle apparence de la pièce.
L'éditeur d'apparence Onshape vous permet d'attribuer manuellement des couleurs spécifiques à des pièces, des faces, des fonctions et des esquisses spécifiques. Une fois qu'une couleur est attribuée, elle est conservée jusqu'à ce que vous la changiez.
Avec l'éditeur d'apparence, vous pouvez également indiquer que des pièces particulières apparaissent dans les ateliers de pièces et les assemblages comme translucides. Cela peut s'avérer utile lorsque vous essayez de référencer des pièces cachées par d'autres pièces. Définissez la transparence dans l'atelier des pièces et voyez également la modification de la pièce dans tous les assemblages dans lesquels elle est instanciée.
- Cliquez avec le bouton droit de la souris sur un nom de pièce dans la liste des pièces pour accéder au menu contextuel.
Notez que vous pouvez également sélectionner plusieurs pièces dans la zone graphique ou dans la liste des pièces pour affecter des caractéristiques d'apparence à plusieurs pièces à la fois.
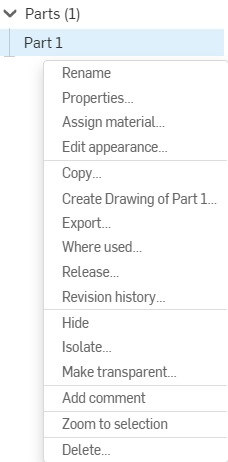
- Sélectionnez Modifier l'apparence.
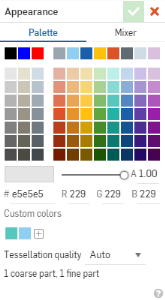
- Sélectionnez une couleur ou spécifiez les valeurs RGB ou la valeur hexadécimale des couleurs souhaitées.
Vous pouvez également utiliser l'onglet Mélangeur pour affiner la couleur.
Lorsque vous souhaitez enregistrer une spécification de couleur, cliquez sur le signe plus sous Couleurs personnalisées. Pour supprimer une couleur personnalisée, cliquez avec le bouton droit sur la vignette de la couleur et sélectionnez Supprimer. Vous pouvez également remplacer une couleur personnalisée par une autre couleur : cliquez avec le bouton droit sur la vignette de la couleur et sélectionnez Mettre à jour la couleur.
- Utilisez le curseur Transparence de pièce pour contrôler la transparence (sur une échelle comprise entre 0 et 1 ; utilisez le curseur pour spécifier une valeur).
Lorsqu'une pièce est rendue transparente via la boîte de dialogue Apparence et que vous devez sélectionner une pièce, une arête ou une face sous la pièce transparente, appuyez sur la touche Alt pendant la sélection.
- Voir ci-dessous pour définir la qualité de facétisation.
- Acceptez
 .
.
Tout comme vous pouvez personnaliser l'apparence des pièces, vous pouvez également personnaliser la couleur de faces et de fonctions spécifiques. Sélectionnez la face (dans la zone graphique) ou la fonction (dans la liste des fonctions), cliquez avec le bouton droit et sélectionnez Ajouter une apparence (ou Ajouter une apparence à une fonction) dans le menu contextuel.
Le menu contextuel propose également une commande pour modifier l'apparence d'un nom de pièce. Sélectionnez cette commande pour modifier la couleur de la pièce entière. Sélectionnez Ajouter une apparence aux faces sélectionnées pour modifier la couleur des faces que vous avez présélectionnées.
De même, le menu contextuel d'une fonction dont l'apparence est appliquée comporte également une commande Modifier l'apparence. Sélectionnez cette commande pour modifier la couleur des faces créées par cette fonction.
Sélectionnez Ajouter une apparence aux faces sélectionnés pour modifier la couleur des faces et des fonctions que vous avez présélectionnées.
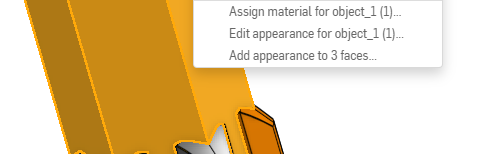
La boîte de dialogue Apparence de la face s'ouvre :
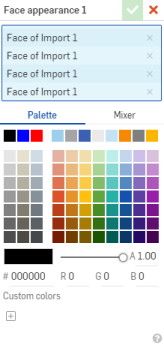
Dans le champ de sélection (illustré en bleu ci-dessus), les faces sélectionnées sont répertoriées. Utilisez le x pour supprimer la sélection de la liste ; sélectionnez une face dans la zone graphique à ajouter à la liste.
Utilisez la palette pour sélectionner une couleur existante ou l'onglet Mélangeur pour créer une couleur personnalisée. Cliquez sur le signe plus sous Couleurs personnalisées pour ajouter une couleur.
Cliquez sur la coche pour appliquer les modifications.
Répétition de pièces et de faces
Lorsque des pièces sont répétées, tout changement d'apparence est également répété. Les apparences sont toutes répertoriées dans le volet Apparences.
Configuration des couleurs de la face
Vous pouvez configurer les couleurs de face comme vous le feriez pour toute autre caractéristique d'une pièce ou d'une fonction. Pour plus d'informations sur la configuration des pièces et des propriétés des pièces, voir Configurations.
Importation d'apparences de face
Par défaut, lors de l'importation d'un fichier CAO, les apparences des faces sont également importées. Il s'agit d'une option de la boîte de dialogue Importer dans Onshape. Pour supprimer les apparences de face lors de l'importation, cochez l'option Importer les apparences :
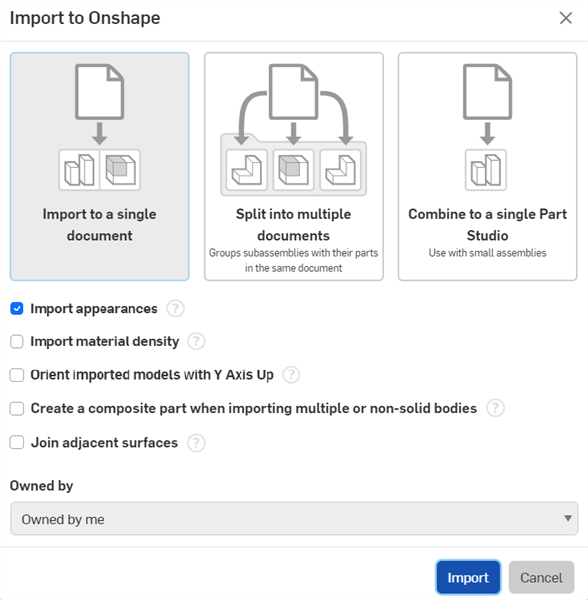
Que l'option Importer les apparences soit activée ou non lors de l'importation, vous avez la possibilité d'activer ou de désactiver les apparences après l'importation. Ouvrez la fonction d'importation depuis l'onglet Atelier des pièces du document, puis cochez ou décochez Importer les apparences :

Lorsque l'option Importer les apparences est activée, les apparences des faces sont affichées dans le panneau Apparences :
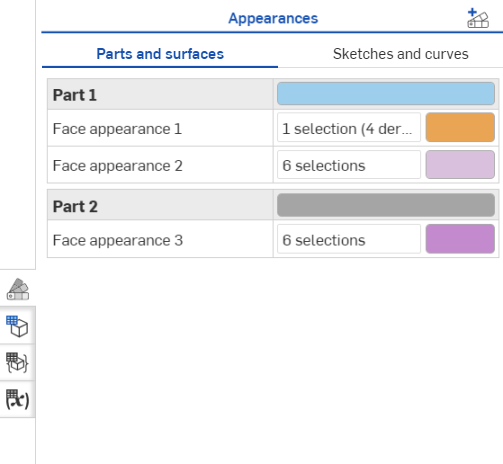
Lorsque l'importation des apparences est désactivée, les apparences des faces sont supprimées et seule la partie Apparence est conservée :
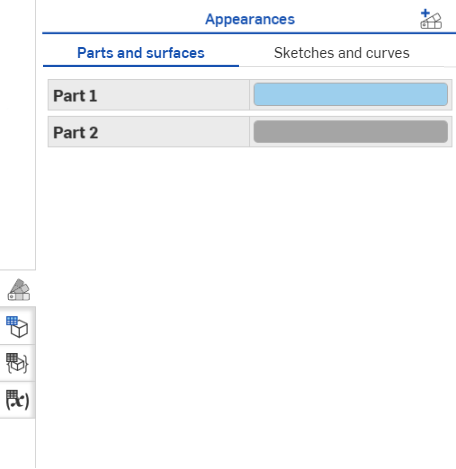
Voir Traitement des fichiers CAO pour plus d'informations sur les options d'importation.
Tout comme vous pouvez personnaliser l'apparence des pièces, des faces et des fonctions, vous pouvez également personnaliser l'apparence des esquisses. Sélectionnez l'esquisse dans la liste des fonctions, cliquez avec le bouton droit et sélectionnez Modifier l'apparence de l'esquisse dans le menu contextuel. La boîte de dialogue Apparence de l'esquisse s'ouvre :
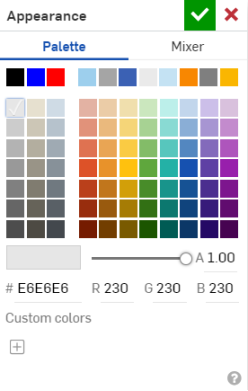
Utilisez l'onglet Palette pour sélectionner une couleur existante ou utilisez l'onglet Mélangeur de couleurs pour créer une couleur personnalisée. Cliquez sur le signe plus sous Couleurs personnalisées pour ajouter une couleur.
Cliquez sur la coche en haut de la boîte de dialogue pour appliquer les modifications.
Tout comme vous pouvez personnaliser l'apparence des pièces, des faces et des fonctions, vous pouvez également personnaliser l'apparence des courbes.
- Cliquez avec le bouton droit sur la courbe dans la liste des courbes et sélectionnez Modifier l'apparence dans le menu. La boîte de dialogue Apparence s'ouvre.
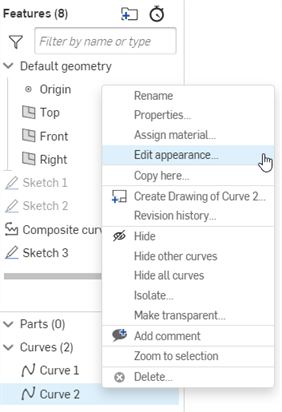
- Utilisez l'onglet Palette pour sélectionner une couleur existante ou utilisez l'onglet Mélangeur de couleurs pour créer une couleur personnalisée. Cliquez sur le signe plus sous Couleurs personnalisées pour ajouter une couleur.
- Cliquez sur la coche en haut de la boîte de dialogue pour appliquer les modifications.
Les Ateliers des pièces qui contiennent une pièce, une surface ou une esquisse afficheront l'icône ![]() du panneau Apparence sur le côté droit de la zone graphique. Cliquez pour ouvrir le panneau Apparence :
du panneau Apparence sur le côté droit de la zone graphique. Cliquez pour ouvrir le panneau Apparence :
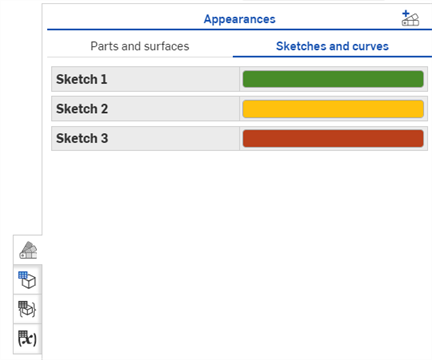
Toutes les faces dont l'apparence a été modifiée sont répertoriées dans ce volet. Ce volet active les actions suivantes :
- Modifiez l'apparence des faces, des fonctions, des pièces, des courbes et des esquisses existantes répertoriées dans le panneau :
- Double-cliquez sur la ligne du panneau à modifier et la boîte de dialogue Apparences s'ouvre. Apportez les modifications souhaitées et cliquez sur la coche pour accepter et fermer la boîte de dialogue.
- Pour les pièces, lorsque la boîte de dialogue s'ouvre, vous pouvez modifier les couleurs de cette pièce uniquement ; vous ne pouvez pas ajouter ou supprimer des pièces.
- Pour les faces, lorsque la boîte de dialogue s'ouvre, vous pouvez modifier les sélections de faces et de couleurs.
- Pour les courbes et les esquisses, lorsque la boîte de dialogue s'ouvre, cliquez sur l'onglet Esquisses et courbes pour modifier l'apparence de cette esquisse ou de cette sélection de courbe.
- Cliquez sur l'icône Ajouter une apparence de la face
 en haut du panneau pour ouvrir la boîte de dialogue Apparence de la face afin d'ajouter une nouvelle définition d'apparence :
en haut du panneau pour ouvrir la boîte de dialogue Apparence de la face afin d'ajouter une nouvelle définition d'apparence : 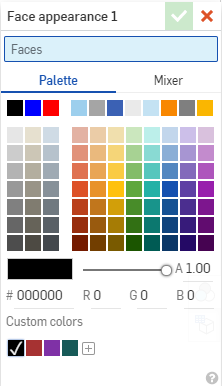
Vous pouvez présélectionner des faces et le champ Faces de la boîte de dialogue sera prérempli avec ces sélections. Vous pouvez également ajouter et supprimer des sélections.
Répétition de pièces et de faces
Lorsque des pièces sont répétées, tout changement d'apparence est également répété. Les apparences sont toutes répertoriées dans le volet Apparences.
Configuration des couleurs de la face
Vous pouvez configurer les couleurs de face comme vous le feriez pour toute autre caractéristique d'une pièce ou d'une fonction. Pour plus d'informations sur la configuration des pièces et des propriétés des pièces, voir Configurations.
In order to maximize performance, Onshape occasionally uses a lesser tessellation quality, which improves the rate of part rendering in the user interface, but may sacrifice some granularity of tessellation as a trade-off. When you need a finer tessellation, you are able to set it in two ways:
- Dans un atelier de pièces - Pour une pièce sélectionnée, cliquez avec le bouton droit sur le nom de la pièce dans les listes de pièces et sélectionnez Modifier l'apparence. Dans la boîte de dialogue Apparence, utilisez le menu déroulant intitulé Qualité de tessellation et sélectionnez un niveau de qualité :
- Auto - (par défaut) Le système choisit la qualité ; équilibrage des performances et de la qualité
- Grossière
- Moyenne
- Fine
- Très détaillée - La qualité n'est jamais automatiquement choisie par le système. Lorsque ce paramètre est activé, l'utilisateur doit sélectionner la qualité.
Notez que lorsque vous choisissez une qualité de tessellation plus fine, les performances d'Onshape peuvent ralentir jusqu'à ce que la facétisation soit terminée.
- Dans un assemblage - Faites un clic droit sur la pièce dont vous voulez améliorer la facétisation et sélectionnez Utiliser la meilleure facétisation disponible. De même, pour redéfinir la qualité de facétisation sur automatique : faites un clic droit sur la pièce et sélectionnez Utiliser le paramètre de facétisation automatique.
Une pièce ou un assemblage sur lequel la facettisation est activée est indiqué par cette icône ![]() dans la liste des instances. Par exemple :
dans la liste des instances. Par exemple :
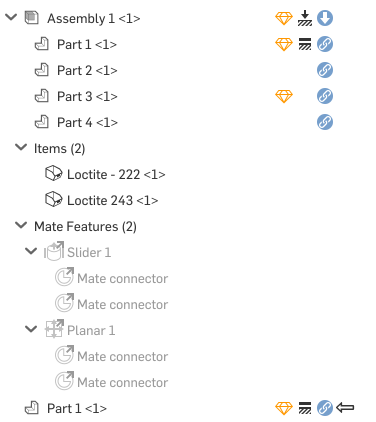
This functionality is currently only available on iOS in a limited capacity.
L'éditeur d'apparence Onshape vous permet d'attribuer manuellement des couleurs spécifiques à des pièces spécifiques. Une fois qu'une couleur est affectée, elle est conservée tant que vous ne la modifiez pas.
Avec l'éditeur d'apparence, vous pouvez également indiquer que des pièces particulières apparaissent dans les ateliers de pièces et les assemblages comme translucides. Cela peut s'avérer utile lorsque vous essayez de référencer des pièces cachées par d'autres pièces. Définissez la transparence dans l'atelier des pièces et voyez également la modification de la pièce dans tous les assemblages dans lesquels elle est instanciée.
Pour utiliser l'éditeur d'apparence :
- Sélectionnez l'
 à droite du nom d'une pièce dans la liste des pièces pour accéder au menu de débordement.
à droite du nom d'une pièce dans la liste des pièces pour accéder au menu de débordement. - Sélectionnez Apparence dans le menu pour ouvrir l'éditeur d'apparence.
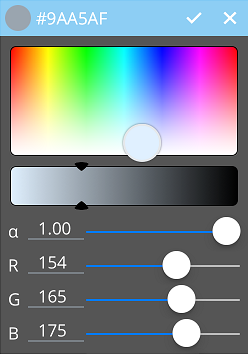
- Faites glisser le sélecteur pour sélectionner une couleur. Les valeurs RGB seront ajustées en fonction de votre sélection.
- Faites glisser les flèches vers la gauche ou la droite pour ajuster l'intensité de la couleur.
- Utilisez le curseur pour ajuster l'opacité ou appuyez sur la valeur à droite de ɑ pour saisir une valeur avec le pavé numérique.
- Utilisez les curseurs pour ajuster les valeurs RGB OU appuyez sur la valeur elle-même pour ouvrir un pavé numérique et saisir une valeur.
Cette fonctionnalité est actuellement disponible en lecture seule sur iOS.
Les Ateliers des pièces qui contiennent une pièce ou une surface afficheront l'icône du panneau ![]() sur le côté droit de la zone graphique. Touchez pour ouvrir le panneau Apparence :
sur le côté droit de la zone graphique. Touchez pour ouvrir le panneau Apparence :
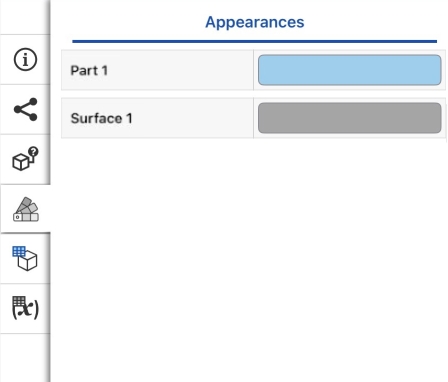
Toutes les faces dont l'apparence a été modifiée sont répertoriées dans ce panneau.
Répétition de pièces et de faces
Lorsque des pièces sont répétées, tout changement d'apparence est également répété. Les apparences sont toutes répertoriées dans le volet Apparences.
Configuration des couleurs de la face
Vous pouvez configurer les couleurs de face comme vous le feriez pour toute autre caractéristique d'une pièce ou d'une fonction. Pour plus d'informations sur la configuration des pièces et des propriétés des pièces, voir Configurations.
L'éditeur d'apparence Onshape vous permet d'attribuer manuellement des couleurs spécifiques à des pièces spécifiques. Une fois qu'une couleur est affectée, elle est conservée tant que vous ne la modifiez pas.
Avec l'éditeur d'apparence, vous pouvez également indiquer que des pièces particulières apparaissent dans les ateliers de pièces et les assemblages comme translucides. Cela peut s'avérer utile lorsque vous essayez de référencer des pièces cachées par d'autres pièces. Définissez la transparence dans l'atelier des pièces et voyez également la modification de la pièce dans tous les assemblages dans lesquels elle est instanciée.
Pour utiliser l'éditeur d'apparence :
- Sélectionnez l'
 à droite du nom d'une pièce dans la liste des pièces pour accéder au menu de débordement.
à droite du nom d'une pièce dans la liste des pièces pour accéder au menu de débordement. - Sélectionnez Apparence dans le menu pour ouvrir l'éditeur d'apparence.
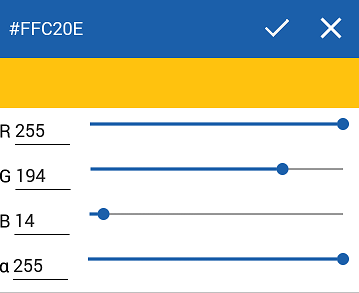
- Utilisez le curseur pour ajuster l'opacité ou appuyez sur la valeur à droite de ɑ pour saisir une valeur avec le pavé numérique.
- Utilisez les curseurs pour ajuster les valeurs RGB OU appuyez sur la valeur elle-même pour ouvrir un pavé numérique et saisir une valeur.
L'apparence de la pièce change automatiquement dans la zone graphique à mesure que vous ajustez les curseurs selon vos préférences.