Onglets de documents
Comme expliqué dans Documents Onshape, les Ateliers des pièces, Assemblages et fichiers non natifs importés dans les documents Onshape sont représentés dans des onglets de l'interface utilisateur. Cliquez sur un onglet pour le sélectionner et le rendre actif. Un seul onglet est actif dans un onglet de navigateur à la fois, mais vous pouvez ouvrir n'importe quel onglet d'un nouvel onglet de navigateur pour ouvrir plusieurs onglets actifs. En plus de travailler dans un onglet, vous pouvez effectuer des actions sur les onglets. Cliquez avec le bouton droit sur un onglet pour accéder au menu contextuel de cet onglet.
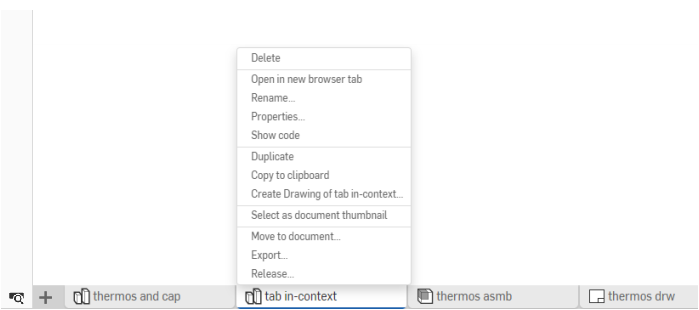
Création d'autres onglets dans un document
Cliquez sur l'icône Insérer un nouvel onglet ![]() en bas à gauche de l'interface pour créer un nouvel onglet Onshape :
en bas à gauche de l'interface pour créer un nouvel onglet Onshape :
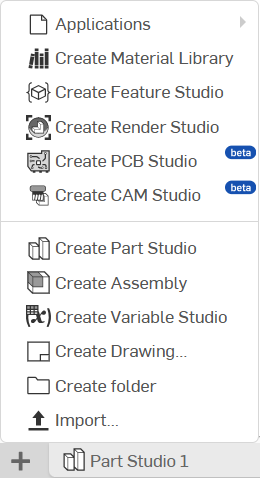
- Ajouter une application vous permet de sélectionner une application à utiliser dans le document, une application que vous avez déjà ajoutée via l'App Store
- Créer une bibliothèque de matériaux crée une nouvelleBibliothèque de matériaux pour une utilisation dans Onshape
- Créer un Atelier des fonctions crée un nouvel onglet d'Atelier des fonctions vierge
- Créer un Render Studio crée un nouvel onglet deRender Studio vierge
- Créer un PCB Studio crée un nouvel onglet PCB Studio vierge
- Créer CAM Studio crée un nouvel onglet CAM Studio vide
- Créer un Atelier des pièces crée un nouvel onglet d' Atelier des pièces vierge
- Créer un assemblage crée un nouvel onglet d' Assemblage vierge
- Créer un Atelier des variables crée un nouvel onglet d'Atelier des variables vierge
- Créer un dessin crée un nouvel onglet de Dessin vierge
- Créer un dossier crée un dossier dans lequel vous pouvez déplacer des onglets afin de les organiser, voir Organisation des onglets
- Importer crée automatiquement un nouvel onglet pour ce fichier, voir Importation de fichiers
Utilisation des onglets et du gestionnaire d'onglets
Lorsque vous traitez beaucoup de données, le nombre d'onglets que vous commencez à amasser peut devenir délicat. Onshape fournit un gestionnaire d'onglets pour vous aider à organiser et à trouver des onglets plus facilement.
À gauche de l'icône Insérer une nouvelle icône ![]() sur le panneau Document se trouve l'icône Basculer du gestionnaire d'onglets
sur le panneau Document se trouve l'icône Basculer du gestionnaire d'onglets ![]() . Le gestionnaire d'onglets ouvre un menu déroulant sur le côté gauche de la fenêtre Onshape (en déplaçant vers la droite toute liste d'assemblage ou liste de fonctions, selon le type d'onglet que vous avez ouvert à ce moment-là) :
. Le gestionnaire d'onglets ouvre un menu déroulant sur le côté gauche de la fenêtre Onshape (en déplaçant vers la droite toute liste d'assemblage ou liste de fonctions, selon le type d'onglet que vous avez ouvert à ce moment-là) :
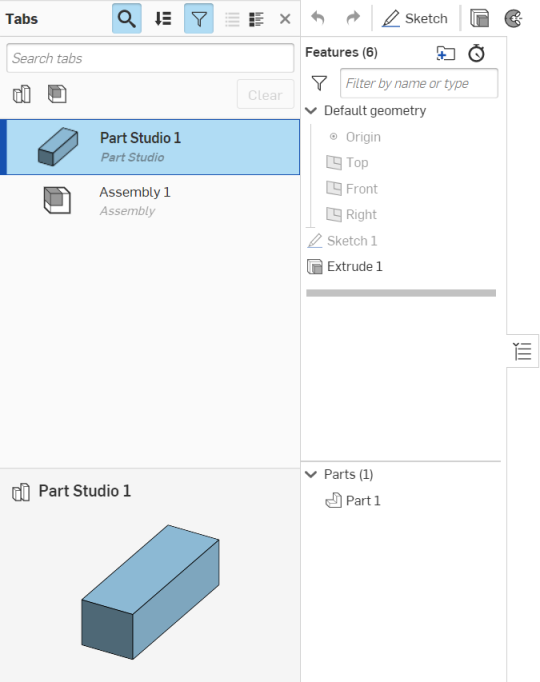
Le gestionnaire d'onglets répertorie tous les onglets que vous avez dans le document.
Anatomie du gestionnaire d'onglets
Le gestionnaire d'onglets comporte des icônes en haut permettant de filtrer les onglets. La liste d'onglets qui en résulte peut ensuite être triée selon l'ordre de tabulation dans le document, par ordre alphabétique par nom ou par type. Un champ de recherche en haut de la page permet de saisir le nom de l'onglet que vous recherchez :
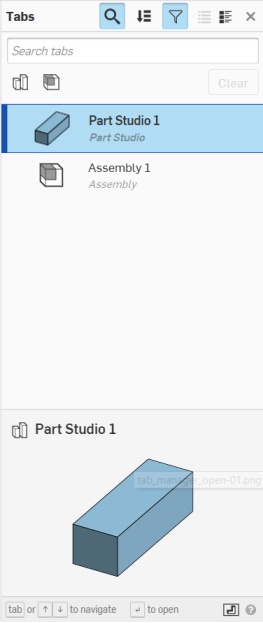
Utilisez les icônes en haut du gestionnaire d'onglets pour effectuer une recherche sur ce qui est sélectionné (rappelez-vous que la sélection est additive) :
- Champ des onglets de recherche
 - Bascule le champ de recherche ouvert et fermé.
- Bascule le champ de recherche ouvert et fermé. - Sélection de l'ordre des onglets
 - Sélectionnez l'ordre dans lequel répertorier les noms des onglets : A-Z ou Z-A, ou par type d'onglet.
- Sélectionnez l'ordre dans lequel répertorier les noms des onglets : A-Z ou Z-A, ou par type d'onglet. - Afficher les icônes de filtre
 - Bascule les icônes de type d'onglet visibles ou non visibles: Atelier des pièces, Assemblage, Dessin, Fichier (seules les icônes des types d'onglets présents dans le document sont affichées).
- Bascule les icônes de type d'onglet visibles ou non visibles: Atelier des pièces, Assemblage, Dessin, Fichier (seules les icônes des types d'onglets présents dans le document sont affichées). - Affichage Liste
 - Afficher uniquement les noms des onglets.
- Afficher uniquement les noms des onglets. - Vue détaillée
 - Afficher les noms et les détails des onglets.
- Afficher les noms et les détails des onglets.
Au bas du gestionnaire d'onglets se trouve une vue miniature de l'onglet actuellement sélectionné.
Il existe plusieurs façons d'utiliser le gestionnaire d'onglets :
- Utilisez Ctrl+barre d'espace pour afficher les vignettes des onglets précédemment ouverts. Maintenez la touche Ctrl enfoncée et appuyez à plusieurs reprises sur la barre d'espace pour passer par les onglets précédemment ouverts. Relâchez les deux touches pour ouvrir l'onglet dont la vignette est actuellement active.
- Cliquez et faites glisser les onglets dans la liste du gestionnaire d'onglets pour les réorganiser dans le document.
Gardez à l'esprit que l'ordre des onglets est partagé entre tous les utilisateurs d'un espace de travail et qu'il est persistant. Par exemple, si User-1 modifie l'ordre des onglets, User-2 verra également les modifications lorsque l'espace de travail est ouvert.
-
Cliquez sur le nom d'un onglet pour y accéder et le rendre actif.
-
Les onglets actifs sont indiqués par une bordure bleue et un surlignage bleu.
- L'état de l'onglet actif et du défilement n'est pas partagé, ni persistant. Chaque utilisateur collaborant sur un document a son propre onglet actif et son propre état de défilement dans l’onglet.
- Lorsqu'un espace de travail est ouvert, l'onglet actif est l'onglet précédemment actif. (Lorsqu'un espace de travail est ouvert pour la première fois, l'onglet actif est le premier onglet de la série.)
- Un onglet nouvellement créé est placé directement à droite de l'onglet actuellement actif et est rendu actif immédiatement.
- Lorsque vous faites défiler les onglets, l'onglet actif est toujours affiché.
- Vous pouvez utiliser Ctrl+clic pour sélectionner plusieurs onglets dans le gestionnaire d'onglets.
Passez la souris sur un onglet dans la barre d'onglets pour afficher une miniature du contenu.
Organisation des onglets
Vous pouvez déplacer des onglets d'un document à un autre (nouveau ou existant) via la commandeDéplacer versun document du menu contextuel. Cela permettra d'optimiser les performances des documents volumineux. Si vous passez à un nouveau document, le document est créé au cours de cette opération.
Tout ce qui est déplacé crée un lien entre l'entité déplacée et le document d'origine. Gardez à l'esprit que l'entité déplacée est entièrement supprimée du document d'origine.
Lorsque vous déplacez un onglet Assemblage, l'onglet Assemblage et les Ateliers des pièces à partir desquels les instances de pièces sont référencées se déplacent tous vers le nouveau document, sauf si vous choisissez de ne pas déplacer les Ateliers des pièces via cette boîte de dialogue :
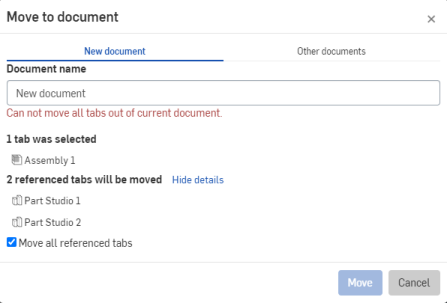
L'action Déplacer est bloquée si elle aboutit à un document sans onglets. Dans ce cas, le message en rouge (ci-dessus) s'affiche. Vous pouvez toujours déplacer l'onglet Assemblage vers un autre document, et laisser les Ateliers des pièces dans ce document en décochant la case Déplacer tous les onglets référencés.
Le déplacement d'un onglet vers un document partagé nécessite des autorisations Modifier et Lier, et le déplacement d'un onglet à partir d'un dossier partagé nécessite des autorisations Modifier et Copier. (Les dossiers partagés sont ceux appartenant à une société dont vous ne faites pas partie, mais qui sont partagés.)
Si vous disposez d'un document avec un atelier de pièces et un dessin, et souhaitez partager uniquement le dessin avec un fournisseur ou un autre tiers, vous pouvez déplacer le modèle hors du document, en ne laissant que le dessin :
- Créez un dessin de votre modèle.
- Créez une version du modèle.
- Cliquez avec le bouton droit de la souris sur l'onglet de dessin et sélectionnez « Modifier en version » pour que le dessin fasse désormais référence à une version spécifique (au lieu de l'espace de travail).
Maintenant que le dessin est lié à une version du modèle, vous pouvez déplacer le modèle (Atelier des pièces ou Assemblage) vers un autre document sans déplacer le dessin (si vous le souhaitez) ou déplacer le dessin vers un autre document sans inclure d'onglets référencés. Vous obtenez un document avec le seul dessin, que vous pouvez partager en toute sécurité avec un tiers ou un autre utilisateur. Gardez à l'esprit que le dessin est maintenant versionné et n'indique pas si des modifications sont apportées au modèle. Vous pouvez, bien sûr, cliquer avec le bouton droit de la souris sur le dessin (dans le nouveau document) et sélectionner Mettre à jour le document lié et sélectionner une version plus récente du document auquel le dessin est lié.
Pour dériver un dessin dans un autre document unique, tout en conservant une copie liée dans le fichier principal (afin que le dessin se trouve à deux endroits) :
- Cliquez avec le bouton droit sur l'onglet Dessin et sélectionnez Dupliquer Maintenant, vous avez deux dessins.
- Déplacez un dessin du document vers le document que vous souhaitez partager avec quelqu'un. Les deux dessins sont liés au document original. Toutefois, le dessin dupliqué ne sera pas mis à jour si des modifications sont apportées au dessin original. Vous pouvez mettre à jour le dessin dupliqué (et déplacé) vers une version plus récente du document lié, si vous le souhaitez (comme décrit ci-dessus).
Organisez les onglets avec des dossiers dans la barre d'onglets. Utilisez le menu ![]() pour créer un dossier :
pour créer un dossier :
- Sélectionnez Créer un dossier dans le menu.
- Un nouvel onglet de dossier apparaît dans le Gestionnaire d'onglets, le champ de nom étant actif.
- Indiquez un nom pour le dossier.
- Faites glisser et déposez des onglets sur le dossier pour les placer dans ce dossier.
Lorsqu'un dossier est actif, la barre d'onglets affiche uniquement les onglets de ce dossier, tous les autres onglets sont représentés par l'icône Tous les onglets ![]() :
:

Sélectionnez l'icône Tous les onglets ![]() pour afficher à nouveau tous les onglets.
pour afficher à nouveau tous les onglets.
Vous pouvez imbriquer des dossiers : c'est-à-dire faire glisser et déposer un dossier dans un autre dossier.
Utilisez le menu contextuel de n'importe quel dossier pour agir sur ce dossier, notamment :
- Renommer - Permet de modifier le nom du dossier
- Déplacer vers le dossier parent - Déplace le dossier et son contenu dans le dossier parent, le cas échéant (les onglets et les dossiers contenus dans le dossier restent dans le dossier)
- Extraire le dossier - Déplace les onglets ou dossiers contenus dans le dossier vers le dossier parent et supprime le dossier
- Déplacer versle document - Déplacer le dossier et son contenu vers un autre document existant ou nouvellement créé ; les onglets et les dossiers du dossier restent à l'intérieur de celui-ci
Ces actions sont également disponibles via le gestionnaire d'onglets. Pour en savoir plus sur les dossiers, consultez la page Documents.
Selon que vous soyez dans une version ou dans un espace de travail, les actions disponibles pour un onglet particulier sont différentes.
Versions : à l'aide du menu contextuel d'un onglet, vous pouvez :
- Ouvrir l'onglet dans un nouvel onglet de navigateur
- Accéder aux propriétés de l'onglet, y compris sa description
- Afficher le code FeatureScript pour les ateliers de pièces uniquement (Lecture seule)
- Exporter l'onglet
- Créez une tâche pour l'onglet, attribuez-la à un autre utilisateur (ou à vous-même), référencez l'onglet et spécifiez une date d'échéance. Tous les utilisateurs affectés à une tâche sont informés.
Espaces de travail : à l'aide du menu contextuel d'un onglet, vous pouvez :
- Ouvrir l'onglet dans un nouvel onglet de navigateur
- Renommer l'onglet
- Accéder aux propriétés de l'onglet, y compris sa description
- Afficher le code FeatureScript pour cet onglet (pour les ateliers de pièces uniquement, en mode Lecture)
- Créer un duplicata (copie) de l'onglet, ces onglets ne sont en aucun cas associés
- Copiez l'onglet dans le presse-papiers, puis collez-le dans un autre document à l'aide du
 menu
menu
Sur un appareil mobile iOS, appuyez sur l'onglet que vous souhaitez copier, puis sur Copier dans le presse-papiers dans le menu contextuel.
- Sélectionnez (cet onglet) comme vignette de document
- Déplacer l'onglet vers un autre document (voir ci-dessus)
- Exporter l'onglet
- Supprimer l'onglet, même s'il s'agit de l'onglet actuellement actif
- Créez une tâche pour l'onglet, attribuez-la à un autre utilisateur (ou à vous-même), référencez l'onglet et spécifiez une date d'échéance. Tous les utilisateurs affectés à une tâche sont informés.
Cliquez avec le bouton droit sur un onglet pour accéder à un menu contextuel :
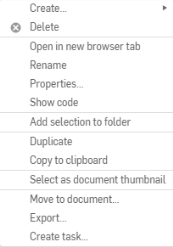
Pour supprimer un onglet, cliquez simplement avec le bouton droit de la souris sur l'onglet que vous souhaitez supprimer, puis cliquez sur Supprimer :

Si la suppression de l'onglet peut provoquer des conflits, vous verrez cet avertissement :
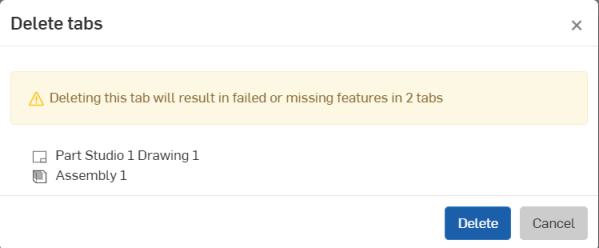
Cliquez sur Supprimer pour finaliser la suppression, ou cliquez sur Annuler pour fermer la boîte de dialogue sans supprimer d'onglets.
Si l'onglet peut être supprimé sans causer de conflits, il sera simplement supprimé, sans avertissement, lorsque vous cliquez sur Supprimer.
Cliquez sur ![]() pour ouvrir le gestionnaire d'onglets. La barre d'outils et la liste des fonctions (ou liste de pièces dans un assemblage) se déplacent vers la droite et le gestionnaire d'onglets s'ouvre.
pour ouvrir le gestionnaire d'onglets. La barre d'outils et la liste des fonctions (ou liste de pièces dans un assemblage) se déplacent vers la droite et le gestionnaire d'onglets s'ouvre.
Lorsque vous êtes dans une version avec des objets publiés, le gestionnaire d'onglets dispose également d'un filtre Publié ![]() :
:
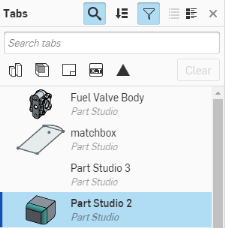
Vous pouvez :
- Entrez un nom d'onglet partiel ou complet pour rechercher un onglet existant. (Onshape utilise une fonction de saisie anticipée pour vous aider.)
- Utilisez
 pour afficher les onglets sous forme de liste, comme indiqué ci-dessus, avec l'icône d'onglet indiquant le type d'onglet et un aperçu sous forme de vignette.
pour afficher les onglets sous forme de liste, comme indiqué ci-dessus, avec l'icône d'onglet indiquant le type d'onglet et un aperçu sous forme de vignette. -
Utilisez
 pour afficher les onglets dans la vue détaillée, illustrée ci-dessous, chaque ligne comprenant un aperçu sous forme de vignette.
pour afficher les onglets dans la vue détaillée, illustrée ci-dessous, chaque ligne comprenant un aperçu sous forme de vignette.- Utilisez les icônes de type d'onglet pour filtrer en fonction de ce type d'onglet. Utilisez le bouton Effacer pour désactiver les filtres. (Les filtres apparaissent lorsque leur entité spécifique est présente dans l'espace de travail ou la version du document (atelier de pièces, assemblages, dessins et versions publiées, par exemple).
Lorsque les filtres d'onglet sont désactivés, les dossiers deviennent visibles et exploitables via un menu contextuel, en particulier, vous pouvez :
- Sur un dossier :
- Renommer - Permet de modifier le nom du dossier
- Ajouter sélectionné à un dossier - Créez un nouveau dossier immédiatement et ajoutez-y la sélection
- Nouveau dossier - Crée un nouveau dossier dans le dossier sélectionné
- Extraire le dossier - Déplace le contenu du dossier sélectionné vers le parent et supprime le dossier
- Sur n'importe quel élément de la liste :
- Ajouter une sélection au dossier - Créez un nouveau dossier immédiatement et ajoutez-y la sélection
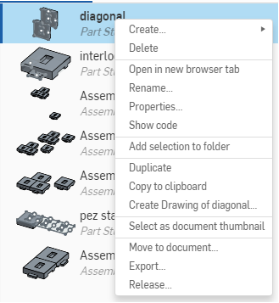
- Sur un dossier :
- Utilisez les icônes de type d'onglet pour filtrer en fonction de ce type d'onglet. Utilisez le bouton Effacer pour désactiver les filtres. (Les filtres apparaissent lorsque leur entité spécifique est présente dans l'espace de travail ou la version du document (atelier de pièces, assemblages, dessins et versions publiées, par exemple).
- Cliquez sur un onglet dans la liste pour l'ouvrir.
- Utilisez la combinaison Ctrl+clic pour sélectionner plusieurs onglets dans la liste, puis utilisez le menu contextuel pour :
- Déplacer ces onglets vers un autre document
- Ajouter les onglets sélectionnés à un dossier (création d'un dossier s'il n'existe pas de dossier)
- Utilisez la combinaison Ctrl+clic pour sélectionner plusieurs éléments de la liste, puis utilisez le menu contextuel pour agir sur ces éléments, notamment pour supprimer plusieurs onglets.