PCB Studios 
![]()
Disponible uniquement pour.
Onshape PCB Studios vous permet de créer des modèles à l'aide de fichiers ECAD à titre de référence. PCB Studios vous aide à créer des formes pour des cartes de circuits imprimés à l'aide d'Onshape, à exporter les modèles créés dans Onshape au format IDF et à les envoyer à un ingénieur électricien pour qu'il les utilise pour créer des conceptions de circuits imprimés dans un système ECAD.
Vous pouvez également importer des fichiers ECAD aux formats IDF, IDX et Eagle et les utiliser pour créer des Ateliers des pièces et des Assemblages Onshape à utiliser comme référence lors de la création de boîtiers pour les circuits imprimés.
Pour ajouter un PCB Studio à votre document Onshape :
-
Cliquez sur l'icône Insérer un nouvel onglet (
 ) en bas à gauche.
) en bas à gauche. -
Sélectionnez Créer un PCB Studio.
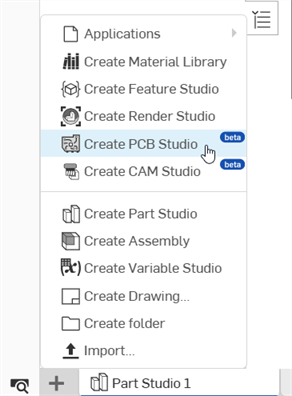
Une fois que vous avez un PCB Studio dans votre document, vous voyez un onglet comme celui-ci :
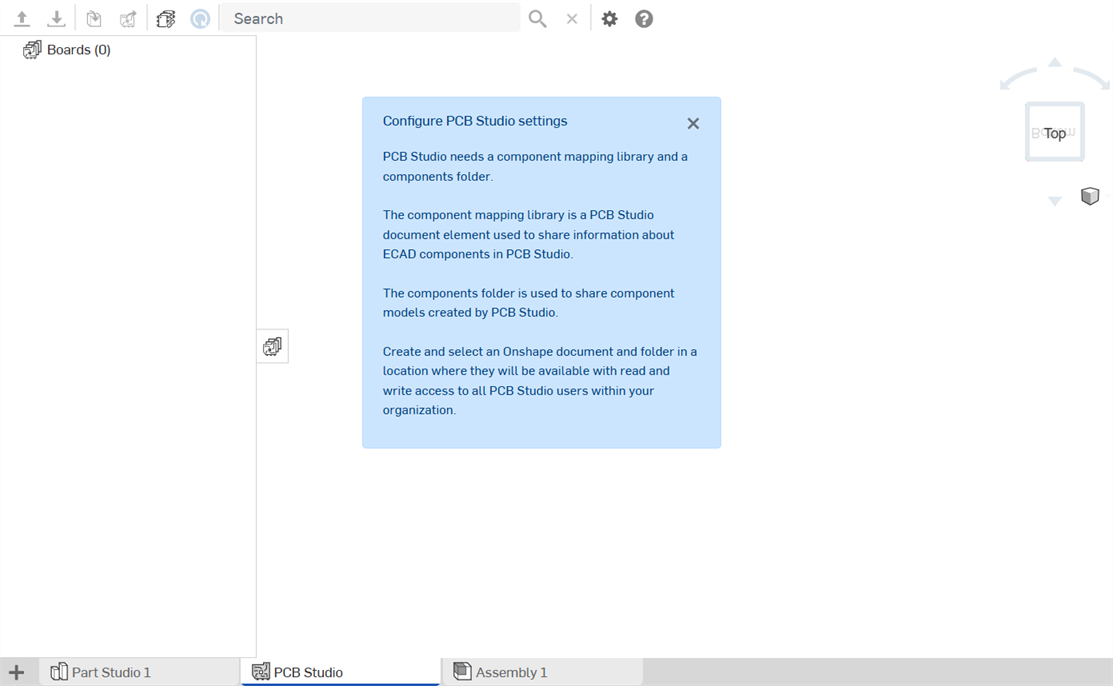
Définitions des icônes
| Icône | Nom | Définition |
| Icônes de la barre d'outils | ||
|
|
Importer des fichiers ECAD | Importez des fichiers ECAD dans ce PCB Studio. |
|
|
Exporter au format IDF | Exportez ce PCB Studio au format IDF. |
|
|
Synchroniser depuis Onshape | Synchronisez un Atelier des pièces ou un Assemblage avec ce PCB Studio pour créer une carte ou mettre à jour les contours, l'emplacement des composants, les zones d'exclusion ou de maintien et les autres fonctions ECAD d'une carte. (importation). |
|
|
Synchroniser avec Onshape | Synchronisez ce PCB Studio avec Onshape en créant des Ateliers des pièces ou des Assemblages à partir de données ECAD. (exportation). |
|
|
Mettre à jour la bibliothèque vers la dernière version | Mettez à jour le document de bibliothèque de ce PCB Studio avec la dernière version lorsqu'il a été modifié depuis un autre PCB Studio. |

|
Rechercher | Recherchez dans la vue actuelle des composants ou des zones d'exclusion ou de maintien dans l'aperçu 3D. Recherchez des mappages de composants dans la vue de mappage. |

|
Effacer la recherche | Effacer la recherche. |
|
|
Réglages | Définissez les préférences utilisateur, notamment la bibliothèque de mappage des composants par défaut et le dossier Composants pour les nouveaux documents Onshape. |
|
|
Aide | Ouvre la documentation d'aide de PCB Studio dans un autre onglet. |
| Icônes des cartes, des bibliothèques et des composants | ||
|
|
Cartes et bibliothèques | Affichez toutes les cartes et bibliothèques du PCB Studio actuel. |
|
|
Tous les mappages de composants | Afficher tous les composants stockés dans le PCB Studio. |
|
|
Carte liée | Indique qu'une carte est liée |
|
|
Mappings | Mappings des cartes |
|
|
Aucune empreinte | Rien ne sera créé dans Onshape pour ce mapping de composants. Le composant n'est pas représenté par un modèle Onshape soit parce qu'aucune donnée de forme n'était définie dans le fichier ECAD, soit parce qu'un utilisateur a choisi de ne pas inclure ce composant dans Onshape. |
|
|
Empreinte | Le composant est représenté dans Onshape par un modèle créé automatiquement à partir des données de forme simples du fichier ECAD. Cependant, le modèle Onshape n'a pas encore été créé. |
|
|
Empreinte liée | Le composant est représenté dans Onshape par un modèle créé automatiquement à partir des données de forme simples du fichier ECAD. Le modèle Onshape a été créé et est lié. |
|
|
Composant | Le composant est représenté dans Onshape par un atelier de pièces Onshape personnalisé sélectionné par un utilisateur, mais le document n'est pas disponible actuellement. Le document a peut-être été déplacé vers la corbeille ou ses autorisations ont été modifiées pour le rendre inaccessible à cet utilisateur. |
|
|
Composant lié | Le composant est représenté dans Onshape par une pièce Onshape personnalisée sélectionnée par un utilisateur. |
|
|
Erreur de composant | Une erreur s'est produite lors de la création du modèle Onshape de ce composant. |
|
|
Carte rigide | Indique une zone rigide sur le circuit imprimé. |
|
|
Carte flexible | Indique une zone flexible sur le circuit imprimé. |
|
|
Contour de la carte | Indicates the board outline. |
|
|
Aperçu du circuit imprimé | Indique un contour sur le circuit imprimé. Notez que ce n'est pas le même que le contour du circuit imprimé. Il s'agit d'une zone définie par l'utilisateur dans le système ECAD de la carte (similaire à une zone d'exclusion ou de maintien). Par exemple, il peut être utilisé pour indiquer où une étiquette doit être placée par l'utilisateur MCAD. |
|
|
Zone de maintien | Une zone de maintien (zone où les éléments doivent être placés). |
|
|
Zone d'exclusion | Une zone d'exclusion (zone où les éléments ne doivent pas être placés). |
|
|
Perçage | Un perçage dans le circuit imprimé. |
|
|
Perçage électrique | Un perçage électrique dans le circuit imprimé. |
|
|
Perçage mécanique | Un perçage mécanique dans le circuit imprimé. |
|
|
Couches | Couches du circuit imprimé. |
|
|
Empilement | Indique un empilement de couches (l'empilement de couches dans le plan z qui constitue cette carte ou cette zone de carte). |
|
|
Diélectrique | Indique une couche dialetrique (isolante) sur le circuit imprimé. |
|
|
Copper | Indique une couche de cuivre (conductrice) sur le circuit imprimé. |
You can view:
-
Cartes - Une liste de toutes les cartes qui ont été importées dans le PCB Studio dans ce document Onshape en particulier. Les cartes peuvent être générées à partir de fichiers ECAD importés ou à partir d'Atelier des pièces Onshape ou d'assemblages importés contenant une carte.
Lors de l'importation depuis les Atelier des pièces ou Assemblages Onshape, le modèle doit être parallèle à l'un des trois plans par défaut, et le nom de la pièce doit également inclure le mot clé « Board » (« Carte » ) ou « PCB » pour garantir une conversion correcte. Voir Nommage des pièces, ci-dessous.
-
Composants - Une liste de tous les composants de toutes les données ECAD qui ont été importées dans PCB Studio, ainsi que leurs formes et un lien vers le modèle Onshape associé, lorsqu'un tel modèle existe. Onshape PCB Studio crée automatiquement un Atelier des pièces Onshape dans un nouveau document pour chaque composant ECAD utilisant la forme simple définie dans les données ECAD. Toutefois, vous pouvez également sélectionner une pièce personnalisée en vue de l'utiliser pour représenter un composant à la place.
Par défaut, toutes les informations sur les composants sont stockées dans un autre document Onshape qui fait office de bibliothèque centrale. Cela garantit que les formes des composants et les modèles Onshape associés peuvent être réutilisés par plusieurs documents et plusieurs utilisateurs. L'emplacement de ce document est défini dans les paramètres de PCB Studio.
When one or more boards are shown in PCB Studio, the components referenced by those boards are shown.
Menu contextuel du tableau
Right-click on a board to access the following options:
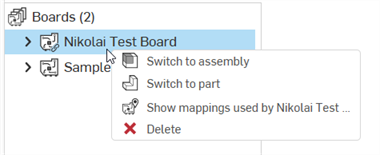
-
Passer à l'assemblage - Passe à l'onglet Assemblage.
-
Passer à la pièce - Passe à l'onglet Atelier des pièces.
-
Show mappings used by [board] - Displays all the component mappings for the selected board.
-
Supprimer - Supprime la carte sélectionnée.
Menu contextuel des composants
Faites un clic droit sur un composant pour accéder aux options suivantes :
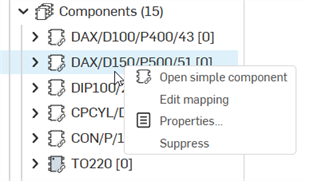
-
Ouvrir le composant détaillé - Ouvre l'Atelier des pièces du composant dans son document d'origine. Cela s'ouvre dans un nouvel onglet du navigateur.
-
Modifier le mappage - Ouvre les propriétés de mappage des composants pour le composant dans le panneau de droite. Reportez-vous à la section Mappage des empreintes ECAD avec les composants plus loin dans cette rubrique.
-
Propriétés - Ouvre les propriétés du Composant dans le panneau de droite. Voir Propriétés des Composants.
-
Suppress/Unsuppress - Suppress removes a component from the ECAD data. This is useful when the data contains components you do not want to see in the assembly, but do want to see in the ECAD data. Unsuppress adds the component back into the ECAD data.
Selecting a top-level Keep-in area provides an additional option to Suppress all or Unsuppress all Keep-in areas underneath:
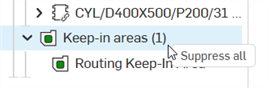
Configuration pour la première utilisation
La première fois que PCB Studio est utilisé par un utilisateur, celui-ci (généralement un administrateur de société ou d'entreprise) doit effectuer les opérations suivantes :
-
Créez un dossier de composants pour PCB Studio afin de stocker tous les modèles de composants créés dans PCB Studio. Ce dossier doit être accessible à tous les utilisateurs de PCB Studio au sein de l’entité Company/Enterprise.
-
Créez un document qui servira de bibliothèque PCB Studio partagée à un endroit où tous les utilisateurs Company/Enterprise disposent d'autorisations d'accès. Si le document de la bibliothèque PCB Studio est créé dans le dossier Composants, veillez à ne pas le supprimer accidentellement lorsque vous supprimez des modèles de composants indésirables de ce dossier.
-
Ajoutez un élément PCB Studio au document créé à l'étape 2 ci-dessus et créez une version dans ce document. Une fois cela fait, ce document est prêt à être utilisé en tant que bibliothèque PCB Studio.
-
Accédez à un autre document PCB Studio et définissez les paramètres de PCB Studio pour faire référence à ce document et à ce dossier (voir la boîte de dialogue des paramètres de PCB Studio ci-dessous).
Ce dossier et ce document ne doivent pas être utilisés pour ouvrir ou créer des fichiers ECAD. Les utilisateurs ne devraient normalement pas avoir besoin d'ouvrir ce dossier et ce document une fois qu'ils ont été créés. La bibliothèque existe uniquement pour servir de base de données partagée entre les utilisateurs de PCB Studio de l'organisation afin de stocker les informations de mappage des composants (par exemple, quel modèle Onshape utiliser pour quel composant ECAD).
Boîte de dialogue des paramètres de PCB Studio
Utilisez les paramètres d'information sur les composants pour définir un document par défaut dans lequel stocker toutes les correspondances de composants ECAD de sorte qu'elles soient disponibles dans PCB Studio quel que soit le document Onshape dans lequel vous travaillez. Utilisez également ces paramètres pour spécifier un dossier dans lequel créer de nouveaux documents de modèle (documents créés lors de l'exportation d'un modèle ECAD de l'application vers Onshape).
Cliquez sur l'icône Paramètres (![]() ) pour accéder à la boîte de dialogue des paramètres de PCB Studio :
) pour accéder à la boîte de dialogue des paramètres de PCB Studio :
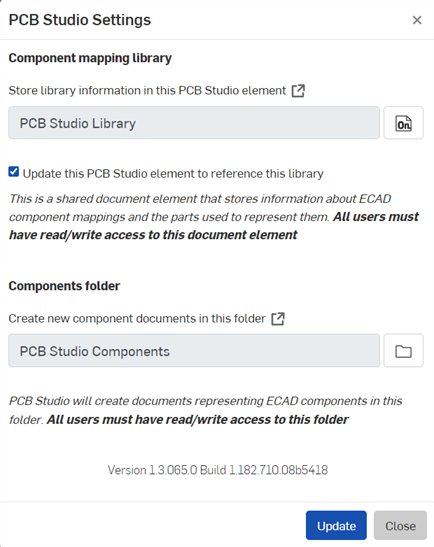
Le paramètre d'informations sur les composants vous permet de collecter toutes les correspondances de composants ECAD dans un seul document. Vous pouvez ainsi utiliser PCB Studio dans n'importe quel document tout en vous connectant à un seul document pour obtenir des correspondances de composants. Sélectionnez l'URL du document dans ce champ. (Vous pouvez cliquer sur la flèche de la boîte pour ouvrir ce document dans un nouvel onglet du navigateur).
Lors de la spécification d'un dossier dans lequel stocker les modèles de documents (documents créés lors de l'exportation d'un modèle ECAD depuis l'application vers Onshape), assurez-vous que le dossier existe et que vous y avez accès dans Onshape.
Vous importez vos fichiers ECAD dans PCB Studio, où ils existent sous forme de données électriques. L'étape suivante consiste à traduire ces données de PCB Studio dans Onshape, où elles sont converties en un assemblage Onshape. Une fois que vous avez apporté les modifications requises à la conception, revenez à l'onglet PCB Studio et replacez les données Onshape dans le PCB Studio, en les reconvertissant en données électriques.
L'importation de données CAO électriques dans PCB Studio, leur utilisation dans Onshape et leur réexportation se déroulent en quatre étapes principales :
-
Importez un fichier ECAD dans le PCB Studio (dans un onglet d'Onshape).
-
Convertissez les données ECAD en données CAO 3D dans un Atelier des pièces ou un Assemblage Onshape et apportez les modifications nécessaires.
-
Convertir les données nouvellement créées dans Onshape dans le PCB Studio.
-
Exportez les données ECAD hors de PCB Studio pour les transmettre à un ingénieur électricien ou à un fournisseur.
Chacune de ces étapes est expliquée plus en détail ci-dessous.
Importer le fichier ECAD
Une fois que vous avez intégré un PCB Studio à votre document Onshape, vous importez le fichier ECAD :
-
Activez l'onglet PCB Studio dans votre document Onshape.
-
Cliquez sur
 pour importer un fichier ECAD contenant une carte de circuit partiellement ou entièrement définie dans PCB Studio.
pour importer un fichier ECAD contenant une carte de circuit partiellement ou entièrement définie dans PCB Studio.Les types de fichiers pris en charge sont :
-
IDF 2.0 et 3.0 (.emn /.emp,.bdf /.idf,.brd /.pro,.brd /.lib)
-
IDF 3.0, 3.5 et 4.0 (.idx)
-
Autodesk Eagle v6 et versions suivantes (.brd)
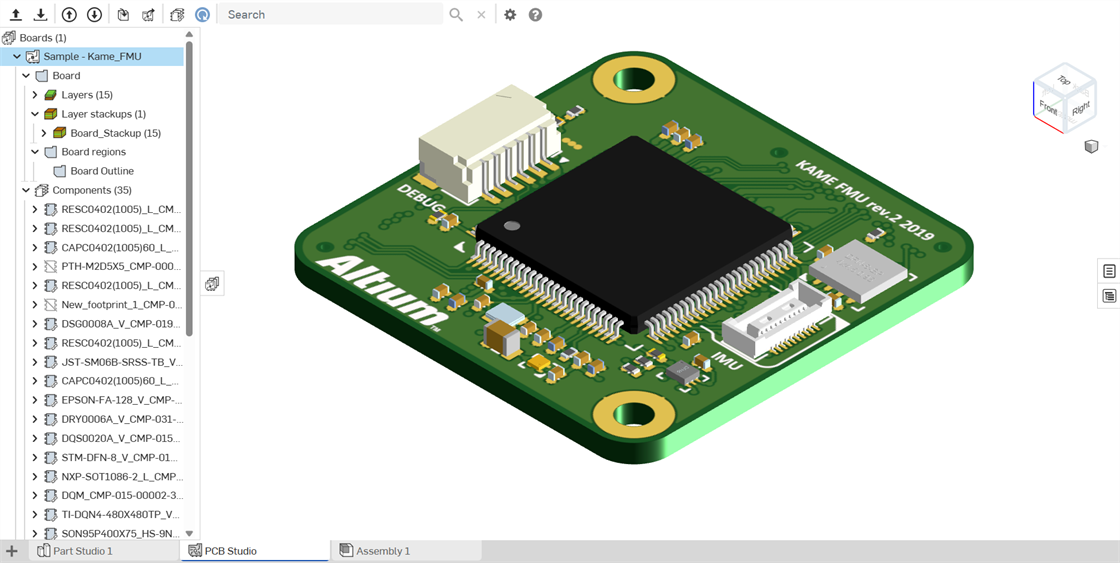
-
À ce stade, les données sont chargées dans l'application et vous pouvez choisir de mapper l'empreinte de chaque composant ECAD pour :
-
Pas de modèle
-
L'empreinte ECAD d'origine à partir du fichier téléchargé
-
Pièce personnalisée issue d'un document Onshape
Pour plus d'informations sur la création de mappages, voir Mappage des empreintes ECAD avec les composants plus loin dans cette rubrique.
Importation d'un fichier PTC Creo hint.map
Un fichier hint.map est un fichier texte PTC Creo qui stocke la liste des noms et numéros des pièces des composants ECAD utilisés par le translateur ECAD/MCAD de Creo. Ces fichiers peuvent être importés sous forme de fichier ECAD pour alimenter la bibliothèque de mappage des composants de PCB Studio avec les mêmes informations.
Seuls le nom et le numéro du composant sont importés. Tous les modèles de composants Creo référencés par le fichier doivent être importés dans Onshape et ajoutés manuellement au PCB Studio.
Suivez les étapes ci-dessous pour importer le fichier :
-
Cliquez sur le bouton Importer des fichiers ECAD (
 ).
). -
Cliquez sur le bouton Choisir les fichiers :

-
Localisez le fichier sur votre appareil et cliquez sur Ouvrir.
-
Cliquez sur le bouton Importer.
-
Une notification d'importation s'ouvre avec le nombre de composants ajoutés ou mis à jour. Cliquez sur le bouton Fermer (
 ) dans le coin supérieur droit de la notification.
) dans le coin supérieur droit de la notification. -
Click the All component mappings button (
 ) on the toolbar. The new component mappings are displayed in the library:
) on the toolbar. The new component mappings are displayed in the library: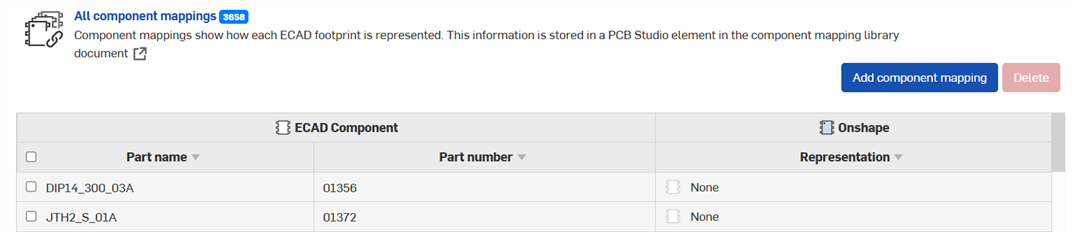
-
Lorsque le fichier hint.map est importé, les champs suivants sont mappés :
-
ECAD_NAME pour le nom de la pièce
-
ECAD_ALT_NAME pour le numéro de la pièce
Ces nouveaux composants de bibliothèque n'ont pas de représentation dans Onshape (la colonne Représentation est définie sur Aucun). Cela est dû au fait que le fichier hint.map ne contient aucune information sur le modèle 3D. Pour définir leur représentation :
-
Vérifiez la ligne des composants.
-
Cliquez sur le bouton Ajouter un mappage de composants pour ouvrir le panneau Ajouter un mappage de composants sur la droite :
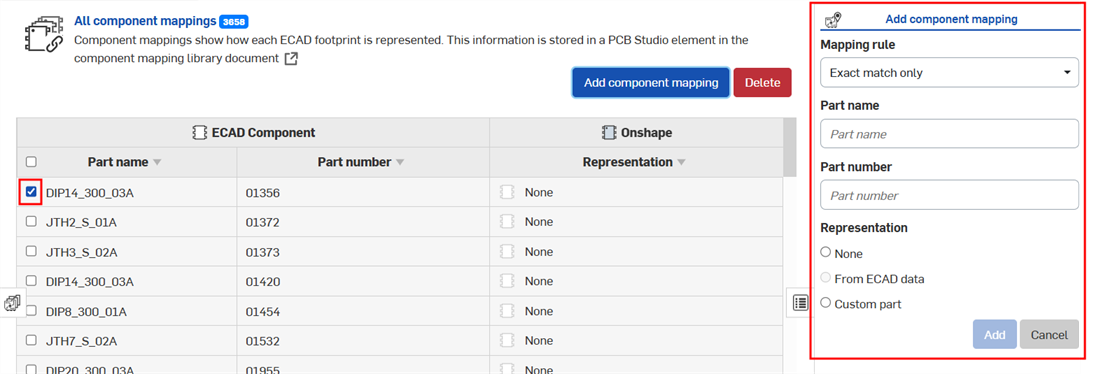
-
Sous Représentation, sélectionnez Pièce personnalisée.
-
Dans la boîte de dialogue Sélectionner une pièce qui s'ouvre, localisez et sélectionnez la pièce :
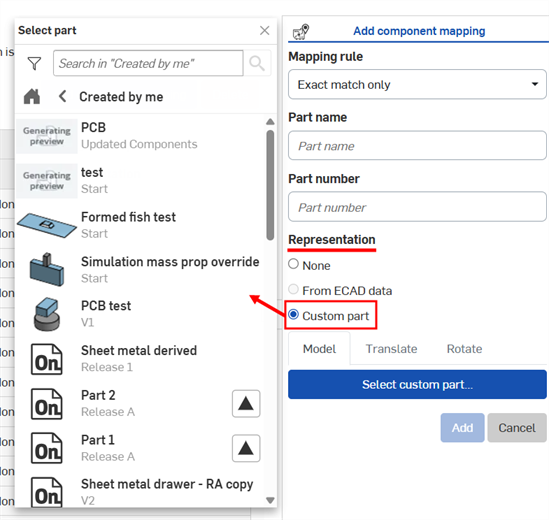
-
Translater les données ECAD
Après avoir chargé le fichier ECAD dans le PCB Studio, vous devez convertir ces données en données CAO 3D pour les utiliser dans un Atelier des pièces ou un Assemblage Onshape :
-
Lorsque l'onglet PCB Studio est actif, cliquez sur l'icône Synchroniser avec Onshape (
 ) pour convertir les données ECAD de l'onglet PCB Studio dans Onshape. Les données sont représentées dans le document Onshape sous la forme d'un Atelier des pièces représentant la carte et toutes les zones d'exclusion et de maintien, et d'un Assemblage contenant l'Atelier des pièces de la carte et tous ses composants.
) pour convertir les données ECAD de l'onglet PCB Studio dans Onshape. Les données sont représentées dans le document Onshape sous la forme d'un Atelier des pièces représentant la carte et toutes les zones d'exclusion et de maintien, et d'un Assemblage contenant l'Atelier des pièces de la carte et tous ses composants.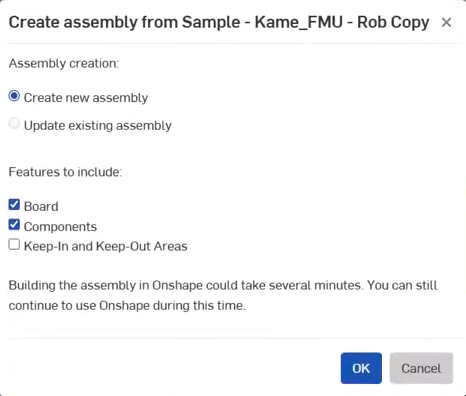
Un nouveau document Onshape est créé pour chaque composant ECAD et enregistré dans un dossier spécifié par défaut dans les paramètres utilisateur. Toutes les pièces générées apparaîtront dans un dossier spécifique contenant un document distinct pour chaque partie liée et versionnée. Par exemple, le dossier de la page Documents, illustré ci-dessous :
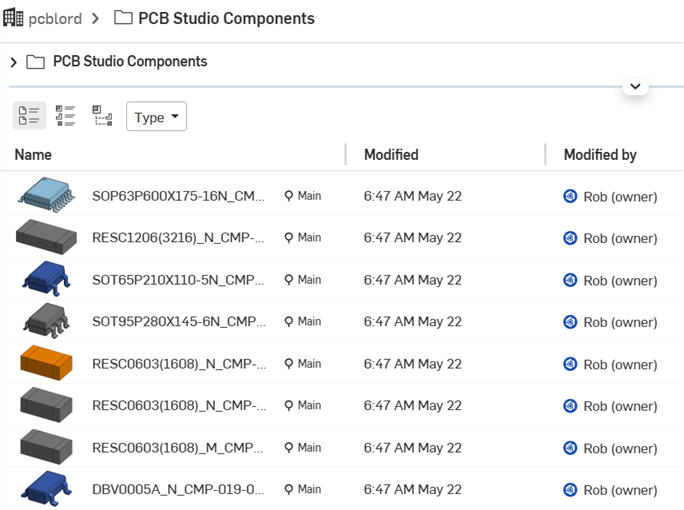
Le nom de votre dossier peut être différent de celui indiqué ci-dessus.
Vous êtes libre de restructurer le contenu du dossier ou de le déplacer hors du dossier, si vous le souhaitez.
-
Sélectionnez les fonctions que vous souhaitez inclure dans le modèle Onshape :
-
Carte - Inclure la carte dans l'assemblage Onshape
-
Composants - Inclure tous les composants présents dans le fichier dans l'assemblage Onshape
-
Zones Maintenir et Exclure - Incluez toutes les zones de maintien et d'exclusion dans l'Assemblage Onshape.
-
-
Cliquez sur le bouton Exporter.
Deux nouveaux onglets sont créés, un Atelier des pièces et un Assemblage, et les deux sont nommés à l'aide du nom de carte ou de carte PCB tel que défini dans le fichier ECAD , le cas échéant.
À ce stade, vous pouvez activer l'onglet Atelier des pièces ou Assemblage nommé d'après la carte que vous venez de convertir et effectuer les modélisations nécessaires. Vous pouvez utiliser les données converties comme référence pour votre modélisation et même utiliser les outils Onshape pour modifier les données, si nécessaire. Par exemple :
-
Activez l'onglet Atelier des pièces récemment créé.
-
À l'aide des outils de modélisation Onshape, concevez le boîtier de la carte ou modifiez la carte elle-même (comme indiqué dans cet exemple), si nécessaire, en utilisant les données ECAD comme référence dans l'Atelier des pièces. (Vous pouvez utiliser les données ECAD non seulement comme points de référence pour votre modèle, mais vous pouvez également modifier les données ECAD si nécessaire.)
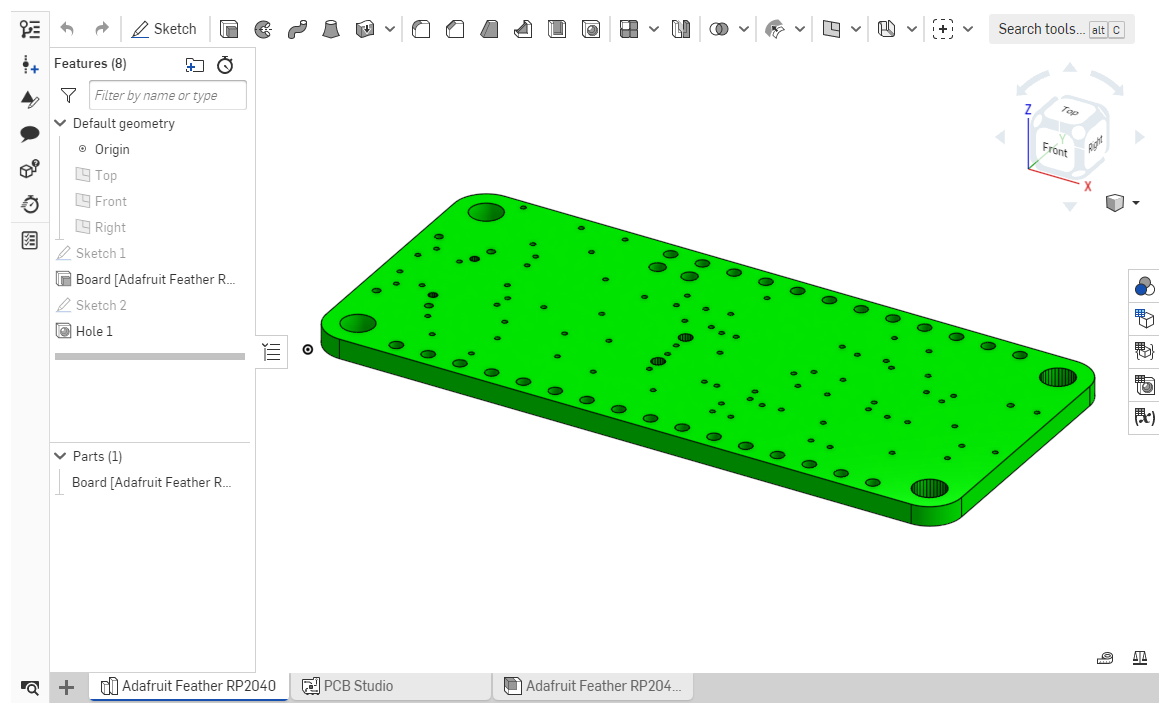
Remarquez les nouveaux Atelier des pièces (Adafruit Feather.) et Assemblage (Adafruit Feather), ci-dessus
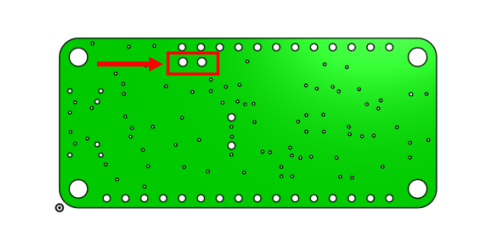
Exemple d'une zone éditée de la carte, avec des perçages supplémentaires modélisés dans Onshape, ci-dessus
N'oubliez pas que si vous modélisez des composants supplémentaires pour la carte, chaque composant doit se trouver dans son propre Atelier des pièces.
Lorsque la modélisation est terminée dans l'Atelier des pièces, vous pouvez mettre à jour l'assemblage pour refléter les modifications apportées dans l'Atelier des pièces.
Après avoir modifié une carte dans un Atelier des pièces, vous pouvez remplacer cette carte dans l'assemblage en ouvrant l'onglet Assemblage, en cliquant avec le bouton droit sur la carte et en sélectionnant Remplacer l'instance. Sélectionnez la pièce avec laquelle remplacer l'instance dans l'assemblage, et l'assemblage est mis à jour avec la nouvelle instance de la carte.
Translater les données CAO vers ECAD
Lorsque toute la modélisation est terminée dans Onshape et que l'assemblage a été mis à jour avec les nouvelles informations, vous devez à nouveau convertir les données CAO présentes dans Onshape dans PCB Studio avant de pouvoir réexporter ces informations hors de l'application sous forme de fichier IDF.
Avant de référencer les données Onshape depuis le PCB Studio, il est important de comprendre ce qui se passe et à quoi s'attendre.
Cette action (conversion des données d'Onshape vers PCB Studio) analyse les formes et les positions des pièces dans l'assemblage, puis convertit ces informations en données ECAD. À cette fin, il est important que les pièces soient nommées correctement, qu'elles se trouvent chacune dans leur propre Atelier des pièces et que l'assemblage soit assemblé afin que PCB Studio puisse déterminer correctement ce que chaque pièce représente.
Un seul Atelier des pièces représentant la carte ou le circuit imprimé doit contenir une pièce nommée Carte ou PCB, et éventuellement des pièces représentant des zones d'exclusion ou de maintien nommées à l'aide de la convention ci-dessous. Tout Atelier des pièces contenant une pièce dont le nom est différent de celui de la carte ou de la carte PCB est supposé représenter un composant.
-
Cliquez sur Synchroniser une pièce, un studio ou un assemblage avec un PCB Icône du studio
 pour reconvertir les données depuis Onshape Atelier des pièces ou Assemblage vers l'onglet PCB Studio.
pour reconvertir les données depuis Onshape Atelier des pièces ou Assemblage vers l'onglet PCB Studio. -
Synchronisez une pièce en studio ou en assemblage avec un PCB La boîte de dialogue du studio s'ouvre :
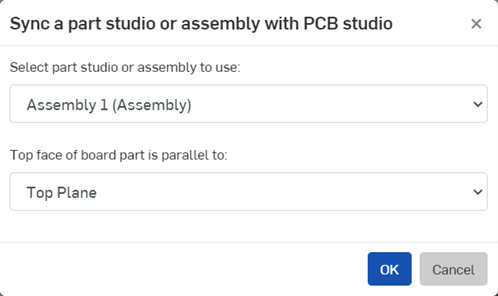
-
Sélectionnez l'onglet Onshape approprié (Atelier des pièces ou Assemblage). Si le Atelier des pièces ou l'Assemblage possède des configurations de liste, les premières configurations, qui figurent en tête de liste, se trouvent sous forme d'entrées individuelles entre crochets dans la liste déroulante Sélectionner la pièce ou l'assemblage à utiliser (par exemple, [Configuration = Configuration A] illustré ci-dessous) :

-
Sélectionnez le plan auquel la face supérieure de la carte est parallèle :
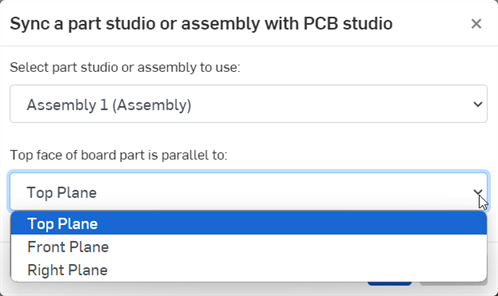
-
-
Lorsque cette action est réussie, un tableau est créé dans la liste des tableaux et les données sont synchronisées depuis l'assemblage :
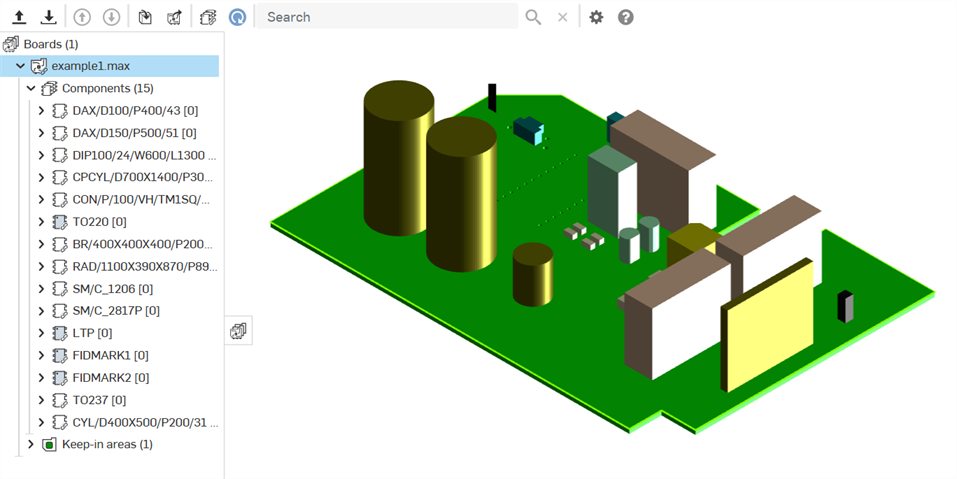
Voici ce qui se passe :
Pour chaque pièce de l'assemblage, PCB Studio vérifie s'il existe déjà un mappage de composant pour cette pièce. Si le mappage existe, le processus de conversion considère que la pièce représente un composant ECAD préexistant. Si le composant est préexistant, seule la position du composant est convertie, car sa forme est déjà connue.
Si aucun mappage n'existe, le processus suppose que la pièce représente une carte, une zone d'exclusion ou de maintien, ou un composant sans mappage.
During the import, a spinner appears next to the name of the board. To cancel the import, click the red X.
Nommage des pièces
Les noms de chaque pièce dans un Atelier des pièces sont utilisés pour déterminer quels types d'entités ECAD contiennent l'Atelier des pièces. ECAD suppose l'association suivante entre le nom de la pièce et le type d'élément ECAD (notez que les noms ne sont pas sensibles à la casse) :
| Le nom de la pièce contient | Type de pièce ECAD supposé |
| Carte | Contour de la carte |
| PCB | Contour de la carte |
| Zone | Zone ou zone de carte rigide (type de fichier IDX uniquement) |
| Rigide | Zone ou zone de carte rigide (type de fichier IDX uniquement) |
| Flex | Zone de carte flexible (type de fichier IDX uniquement) |
| Maintien | Une zone de maintien (zone où les éléments doivent être placés) |
| Exclusion | Une zone d'exclusion (une zone où les éléments ne doivent pas être placés) |
|
Contour Outline [nom de la pièce] |
IDF 3.0.OTHER_OUTLINE - Contour avec découpes utilisées à des fins autres que le contour de la carte, comme un masque à souder, un dissipateur thermique ou le noyau de la carte. Si « Outline » est utilisé pour le nom de la pièce, « Outline » est répertorié dans les propriétés du composant. Si un nom supplémentaire est placé entre crochets (par exemple, « Outline [Soldermask] », « Soldermask » est répertorié dans les propriétés du composant). |
Combiner le texte suivant avec un nom de maintien, d'exclusion ou de contour spécifie son intention à ECAD. Par exemple, un élément nommé Exclure l'emplacement est interprété comme une zone d'exclusion des composants, une zone dans laquelle ECAD ne doit pas placer de composants :
-
Composants ou Placer - Un élément maintenu, exclu ou un contour de composant
-
Via - Un élément maintenu, exclu ou un contour via
-
Route/Routage/Cuivre/Trace - Un élément maintenu, exclu ou un contour de routage
L'utilisation du nom de routage, de route, de cuivre ou de trace sans texte supplémentaire pour spécifier si la fonction est maintenue, exclue ou si le contour est interprété comme une zone de traces de cuivre ou de routage. L'exportation de ces types de fonctions n'est pas encore prise en charge. Ces noms sont donc actuellement réservés pour une utilisation future.
Les pièces portant un autre nom (par exemple 0402C) sont interprétées comme des composants. Si le composant n'est pas déjà référencé par mappage, puis le nom de la pièce est utilisé à la fois comme nom et numéro de pièce ECAD. Il est recommandé de ne pas ajouter de nouveaux composants ECAD provenant directement d'un assemblage Onshape.
Exporter les données et télécharger le fichier
Maintenant, si vous le souhaitez, vous pouvez exporter les données depuis l'onglet PCB Studio et depuis Onshape vers un fichier IDF à renvoyer à l'ingénieur électricien, si nécessaire.
Cliquez sur  :
:

Sélectionnez la version IDF souhaitée, puis cliquez sur Exporter. Le fichier est téléchargé localement.
Après l'exportation au format IDF, certains caractères spéciaux sont convertis en tiret (-) afin d'être compatibles avec d'autres systèmes ECAD tiers. Par exemple, carte 1.max [Configuration_ Default] est converti en carte 1-max -Configuration- Default- sur tous les fichiers du fichier .zip exporté.
Dans l'onglet Propriétés du composant sur le côté droit de la fenêtre, vous pouvez afficher les propriétés d'une carte ou d'un composant sélectionné dans la zone graphique :

Le composant sélectionné, ci-dessus, surligné en doré, et le volet des propriétés du composant
À ce stade, vous pouvez choisir d'ajouter ou de modifier le modèle auquel le composant est associé :
-
Sélectionnez le type de modèle auquel vous souhaitez mapper :
-
Aucun (rien ne sera ajouté à Onshape pour cette pièce ECAD)
-
À partir des données ECAD (conservez-les sous la forme fournie par le système ECAD)
-
Pièce personnalisée (pièce provenant d'un Atelier des pièces Onshape)
-
-
Si vous sélectionnez Pièce personnalisée, d'autres champs s'affichent :
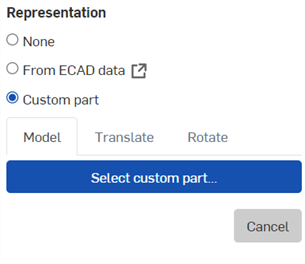
-
Si un modèle Onshape existant est déjà utilisé pour représenter le composant, une vignette et le nom du composant sont affichés. Cliquez sur la vignette pour accéder à une autre pièce Onshape, si vous le souhaitez.
-
Lorsqu'aucune pièce Onshape n'existe, cliquez sur Sélectionner une pièce personnalisée.
-
Une boîte de dialogue s'ouvre dans laquelle vous pouvez sélectionner un document Onshape contenant une pièce que vous souhaitez remplacer par celle sélectionnée sur la carte.
-
Sélectionnez la pièce dans la liste.
La nouvelle pièce remplace celle sélectionnée.
Cliquez sur ![]() pour ouvrir l'Atelier des pièces contenant cette pièce dans un onglet distinct dans Onshape.
pour ouvrir l'Atelier des pièces contenant cette pièce dans un onglet distinct dans Onshape.
La vue Composants répertorie chaque nom et numéro de pièce ECAD (ou empreinte du composant) de chaque fichier ECAD qui a été importé dans PCB Studio à ce jour.
Les deux colonnes de gauche montrent le nom et le numéro de pièce de chaque empreinte de composant ECAD. La colonne de droite montre comment PCB Studio représente ce composant ECAD dans Onshape. Cette relation est appelée « mappage des composants ».
Par défaut, PCB Studio utilise la forme simple définie dans les données ECAD pour créer automatiquement un modèle Onshape simple pour chaque empreinte ECAD. Toutefois, vous pouvez également éventuellement utiliser une pièce personnalisée pour une représentation Onshape plus détaillée du composant ou choisir de ne pas afficher un composant du tout dans Onshape.
Les icônes affichées à côté de chaque composant indiquent comment celui-ci sera représenté dans Onshape. Consultez les définitions des icônes pour plus d'informations sur chaque icône.
Actuellement, les Ateliers des pièces ou pièces sont mappé(e)s à des composants. Les pièces configurées ne peuvent pas être mappées aux composants.
Pour afficher (et modifier) les mappages de composants, procédez comme suit :
-
Select the All component mappings icon (
 ) on the Toolbar to show a list of all ECAD footprints and associated Onshape models in the right pane. From the Boards and Libraries panel on the left, opening a board and selecting a child Components node for that board shows only the component mappings relating to that board.
) on the Toolbar to show a list of all ECAD footprints and associated Onshape models in the right pane. From the Boards and Libraries panel on the left, opening a board and selecting a child Components node for that board shows only the component mappings relating to that board.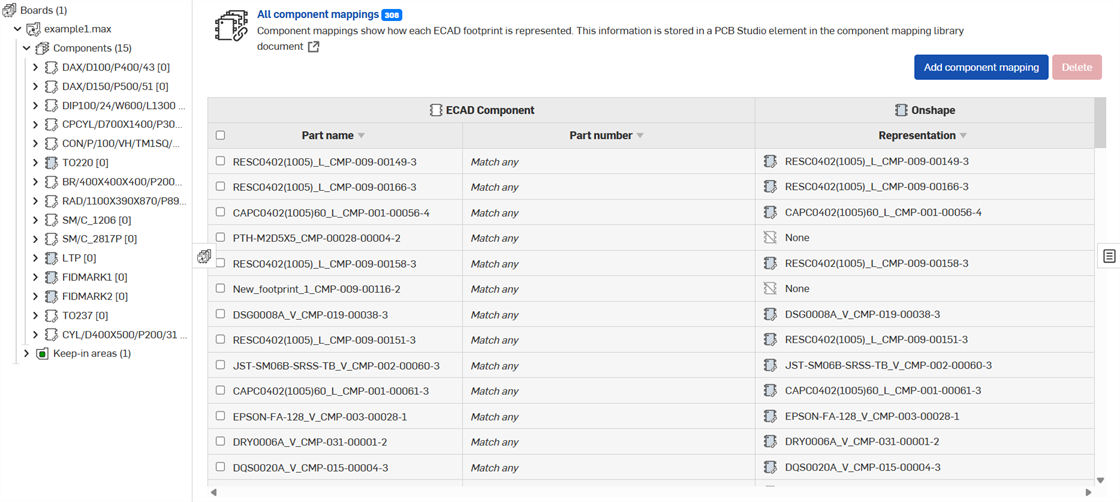
-
Vous pouvez localiser manuellement la pièce que vous recherchez dans la liste, ou vous pouvez la rechercher :
-
À l'aide de la barre de recherche :

-
Appuyez sur Entrée ou cliquez sur le bouton Rechercher pour afficher les résultats. La barre de recherche indique le nombre d'instances trouvées, la première étant surlignée. Cliquez sur la flèche vers le bas ou vers le haut pour parcourir les résultats appropriés. Notez que la liste des mappages ne change pas, vous pouvez parcourir les résultats à l'aide des flèches :
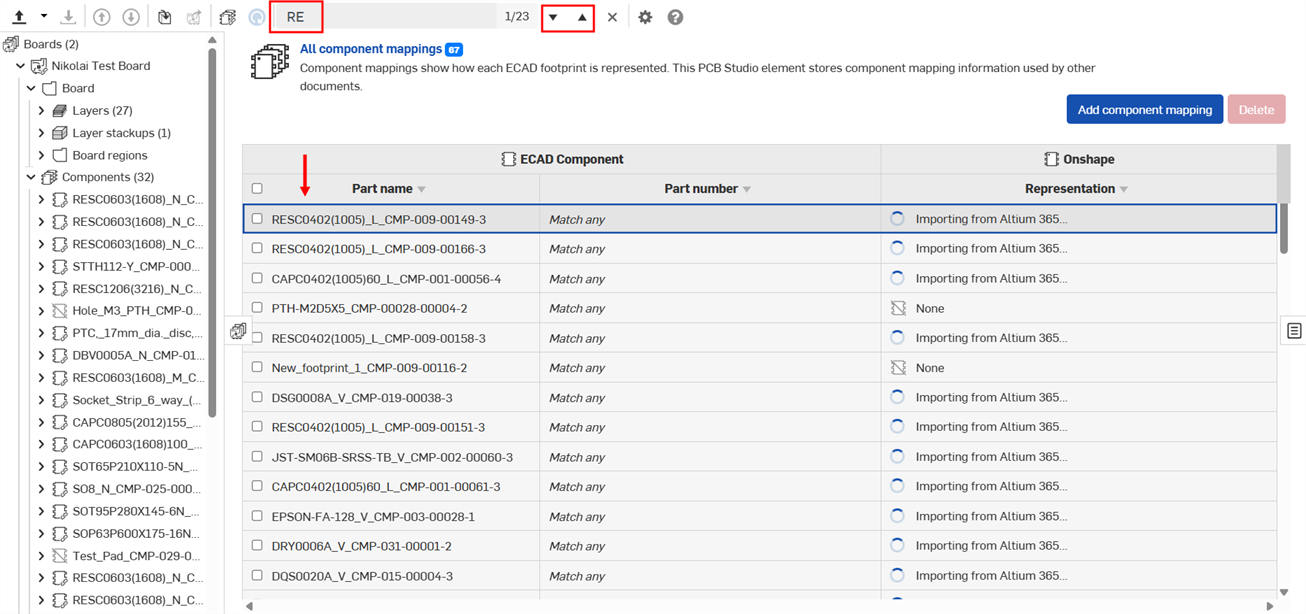
-
-
Lorsque vous avez trouvé la pièce dont vous avez besoin, cliquez dessus pour ouvrir le composant :
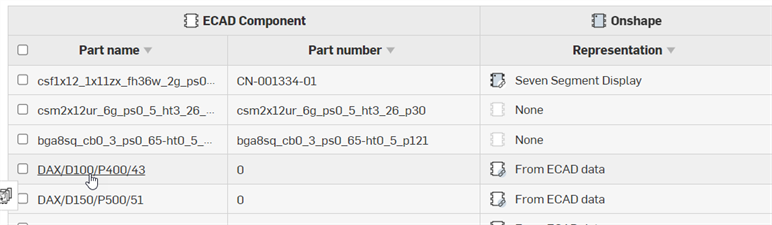
Vous pouvez modifier la représentation du composant en une pièce Onshape personnalisée si nécessaire, comme indiqué dans Propriétés des composants.
-
L'empreinte du composant s'ouvre dans la zone graphique principale. Le volet de mappage des composants s'ouvre sur la droite, dans lequel vous pouvez modifier la règle de mappage, le nom de la pièce et le numéro de pièce :
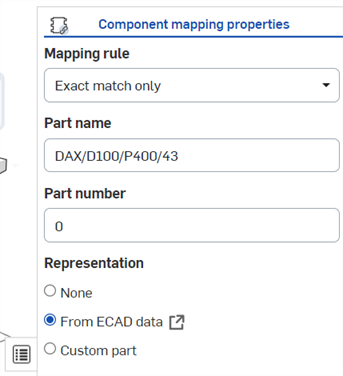
-
Sélectionnez une règle de mappage comme suit :
-
Correspondance exacte uniquement - Faites correspondre la pièce uniquement au nom et au numéro de pièce exacts.
-
Correspond à n'importe quel nom de pièce - Correspond à n'importe quel nom de pièce.
-
Correspond à n'importe quel numéro de pièce - Correspond à n'importe quel numéro de pièce.
-
-
Sélectionnez un nom de pièce, un numéro de pièce et une représentation (décrits dans Propriétés des composants > Étape 2 ci-dessus).
PCB Studio fournit une nomenclature automatique pour la carte et tous les composants du PCB Studio.
Pour afficher la nomenclature :
-
Cliquez sur
 pour ouvrir le panneau Nomenclature :
pour ouvrir le panneau Nomenclature :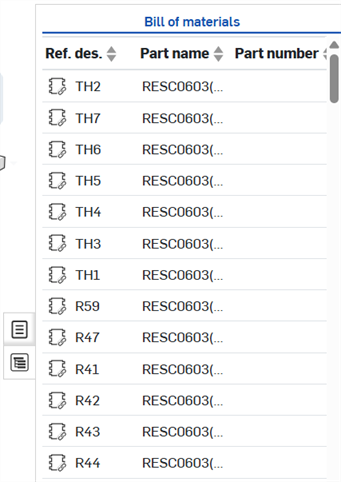
-
Pour comprendre quel composant de la zone graphique est représenté par une ligne dans la table de nomenclatures, sélectionnez une ligne ou un composant - remarquez la mise en surbrillance croisée qui apparaît :
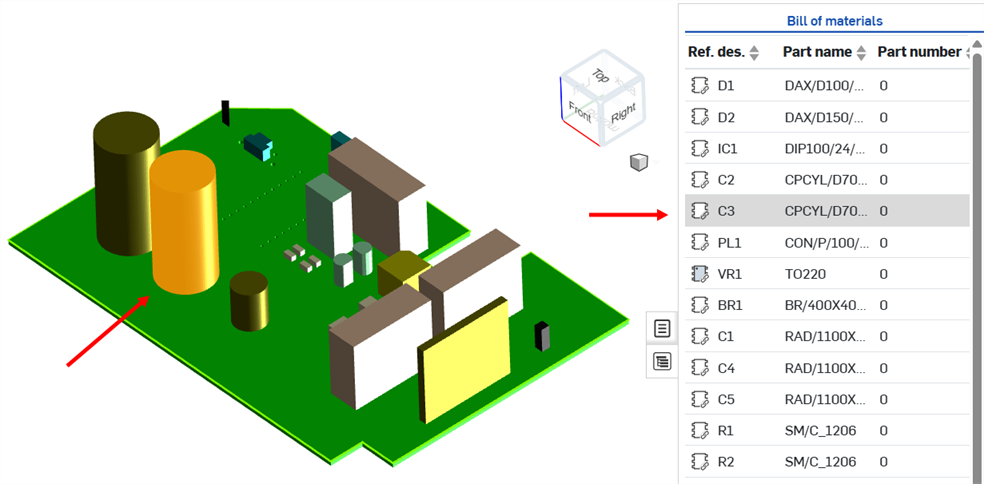
Pour le sélectionner, cliquez sur l'élément dans la zone graphique ou cliquez sur une ligne du tableau. Pour désélectionner, cliquez à nouveau sur l'élément (dans la zone graphique), cliquez dans un espace vide ou cliquez sur un autre élément.
Si cela est spécifié, mettez à jour le désignateur de référence d'un composant. Dans la table de nomenclatures, double-cliquez sur la cellule Désignateur de référence (Des. Ref.) du composant et modifiez sa valeur (voir l'image ci-dessous).
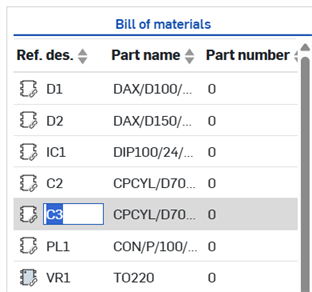
Soyez prudent lorsque vous modifiez les valeurs du désignateur de référence car rien ne vous empêche de dupliquer la valeur d'un autre composant ou de la mettre à jour vers une valeur non conforme. Cela peut conduire à des problèmes de système ECAD.
Lorsque vous passez d'un plan Pro ou Enterprise à un plan Gratuit ou Standard, les onglets PCB Studio ne sont pas supprimés mais sont inaccessibles.
Pour obtenir une ressource supplémentaire du Centre d'apprentissage, suivez le cours autoguidé ici : Principes fondamentaux de PCB Studio (compte Onshape requis).