![]()
![]()
![]()
La page Documents est la première page qui s'affiche lorsque vous vous connectez à votre compte Onshape. Excepté pour les utilisateurs d'abonnement Enterprise qui arriveront sur la page Activité lorsqu'ils se connectent. Lorsque vous êtes sur une autre page du système, vous pouvez cliquer sur le logo Onshape (ou le logo de votre entreprise) pour revenir à la page Documents.
Les administrateurs d'Onshape Enterprise peuvent définir la page de démarrage par défaut pour les utilisateurs. Voir Préférences de la page d'accueil.
Cette page répertorie tous les projets, dossiers, publications et documents Onshape pour lesquels vous avez l'autorisation, y compris ceux en lecture seule. Toutes les autorisations des entités Onshape sont appliquées automatiquement lors de la création du document. Consultez les rubriques suivantes pour plus de détails : Partager des documents (pour tous) et Comprendre et administrer les rôles du projet et les systèmes d'autorisation (pour les utilisateurs et les administrateurs Enterprise).
Cette rubrique explique l'anatomie de cette page Documents, explique les tâches que vous pouvez effectuer ici, comment la parcourir et donne une brève explication de l'utilisation de cette page pour organiser et localiser vos données à l'aide d'étiquettes, de dossiers et, dans certains cas, de projets, de filtres et de fonctionnalités de recherche.
La mise en page est expliquée ci-dessous, ainsi que la façon de naviguer et d'utiliser les outils spécifiques de la page. Les listes déroulantes spécifiques à la plateforme indiquent comment localiser les fonctions sur l'interface utilisateur de chaque plateforme, car elles peuvent être légèrement différentes les unes des autres.
Cette section présente les fonctionnalités et les structures de base de la page.
La page Documents est personnalisable pour vous aider à visualiser facilement les documents, dossiers et publications disponibles. Lorsque vous sélectionnez un filtre et une préférence de mise en page, Onshape affiche cette page de cette façon jusqu'à ce que vous les modifiiez à nouveau. Par exemple, si vous sélectionnez l'affichage Liste et le filtre du nom de votre entreprise, ces paramètres seront conservés lors de votre prochain accès à la page Documents.

Page Documents avec un document sélectionné et l'aperçu visible dans le panneau Détails
Les vignettes de document correspondent au dernier Atelier des pièces ouvert, mais vous pouvez également personnaliser ce comportement dans l'Atelier des pièces. Les chiffres ci-dessous expliquent les zones correspondantes de la page Documents illustrée ci-dessus :
-
Champ de recherche - Le champ de recherche vous permet d'effectuer une recherche dans le filtre sélectionné (3). Par exemple, dans l'image ci-dessus, la saisie d'un terme de recherche dans la zone de recherche permet d'effectuer une recherche au sein de l'entreprise ou de la société, car l'entreprise est sélectionnée dans la liste de filtres (3).
Lors de la recherche, les éléments Nom, Modifié (heure/date), Modifié par, Numéro de pièce, Révision et État sont affichés dans des colonnes distinctes. Le numéro de pièce, la révision et l'état ne sont affichés que lorsqu'ils sont présents dans les résultats de recherche.
Les colonnes Nom et Modifié peuvent être triées lorsque vous cliquez sur les en-têtes de colonne.
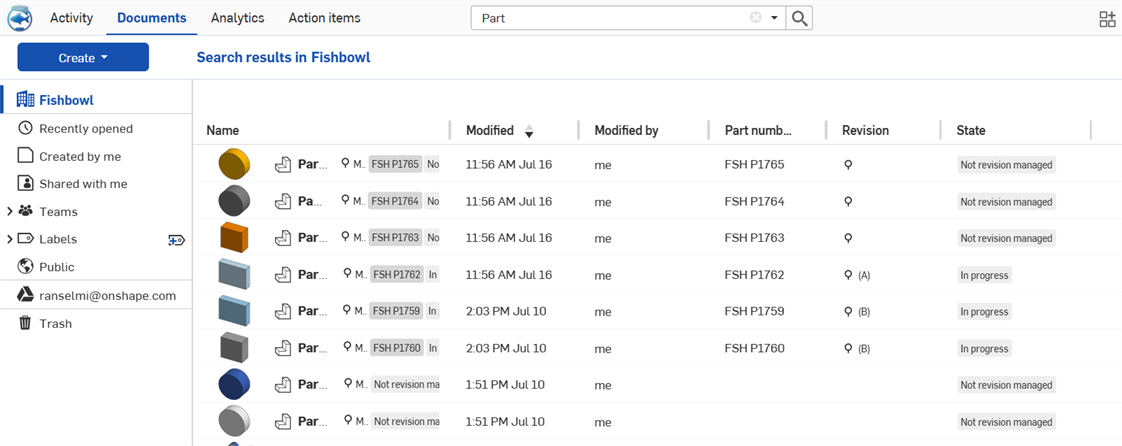
- Bouton Créer - Le bouton Créer comporte plusieurs options :
Document (
 ) - Cliquez pour créer et nommer un nouveau document Onshape et éventuellement appliquer une étiquette existante. Vous pouvez également créer un nouveau document à l'aide de cad.onshape.com/new.
) - Cliquez pour créer et nommer un nouveau document Onshape et éventuellement appliquer une étiquette existante. Vous pouvez également créer un nouveau document à l'aide de cad.onshape.com/new. Dossier (
 ) - Cliquez pour créer et nommer un nouveau dossier Onshape.
) - Cliquez pour créer et nommer un nouveau dossier Onshape. Publication (
 ) - Cliquez pour créer et nommer une nouvelle publication Onshape.
) - Cliquez pour créer et nommer une nouvelle publication Onshape. Importer des fichiers (
 ) - Cliquez pour importer des fichiers externes dans Onshape.
) - Cliquez pour importer des fichiers externes dans Onshape. Importer depuis (
 ) - Cliquez pour importer des fichiers depuis Google Drive, Dropbox ou Microsoft OneDrive dans Onshape.
) - Cliquez pour importer des fichiers depuis Google Drive, Dropbox ou Microsoft OneDrive dans Onshape. Projet (
 ) - Cliquez pour ouvrir la boîte de dialogue Créer un nouveau projet, dans laquelle vous pouvez spécifier le nom, la description et le schéma d'autorisation de votre projet, ainsi que les personnes qui y ont accès. Cette option est disponible pour tous les utilisateurs qui ont obtenu l'autorisation globale permettant d'activer cette fonctionnalité.
) - Cliquez pour ouvrir la boîte de dialogue Créer un nouveau projet, dans laquelle vous pouvez spécifier le nom, la description et le schéma d'autorisation de votre projet, ainsi que les personnes qui y ont accès. Cette option est disponible pour tous les utilisateurs qui ont obtenu l'autorisation globale permettant d'activer cette fonctionnalité. Étiquette (
 ) - Cliquez sur l'icône Créer une nouvelle étiquette (
) - Cliquez sur l'icône Créer une nouvelle étiquette ( ) pour créer et nommer une nouvelle étiquette Onshape.
) pour créer et nommer une nouvelle étiquette Onshape.
Lorsque vous créez un document ou un dossier, vous pouvez l'ajouter à l'un de vos dossiers existants en sélectionnant un emplacement spécifique dans le champ Emplacement du document de la boîte de dialogue Nouveau document ou dossier. Cela place le document ou le dossier dans le dossier qui lui a été attribué. Vous pouvez également accéder d'abord à un dossier, puis créer un document ou un dossier.
Le bouton Créer est disponible pour tous les utilisateurs ; toutefois, lorsqu'un utilisateur Entreprise dispose d'un accès en lecture seule au dossier dans lequel il tente de créer, ce bouton est inactif.
- Panneau latéral gauche - Où se trouvent le groupe de filtres, les intégrations et la corbeille :
- Groupe de filtres - Onshape fournit différents filtres pour trier les documents en groupes. Le filtre sélectionné apparaît également au-dessus de la liste des documents (à droite du bouton Créer). Pour plus d'informations sur les filtres, voir Utilisation des filtres Onshape .
- Intégrations - Si vous avez déjà intégré vos comptes Google Drive, Dropbox et/ou Microsoft OneDrive dans Onshape, l'intégration apparaît au-dessus de la corbeille sur votre page Documents. Pour effectuer une recherche dans votre compte Google Drive, cliquez sur l'icône Google Drive (
 ). Pour effectuer une recherche dans votre compte Dropbox, cliquez sur l'icône Dropbox (
). Pour effectuer une recherche dans votre compte Dropbox, cliquez sur l'icône Dropbox ( ). Pour effectuer une recherche dans votre compte Microsoft OneDrive, cliquez sur le
Logo OneDrive (
). Pour effectuer une recherche dans votre compte Microsoft OneDrive, cliquez sur le
Logo OneDrive ( ). L'e-mail qui suit l'icône correspond au compte spécifique que vous avez intégré. Vous pouvez intégrer plusieurs comptes.
). L'e-mail qui suit l'icône correspond au compte spécifique que vous avez intégré. Vous pouvez intégrer plusieurs comptes.Intégrez votre compte Dropbox ou Google Drive via Intégrations dans les paramètres de votre compte ou Intégrations dans vos paramètres Enterprise.
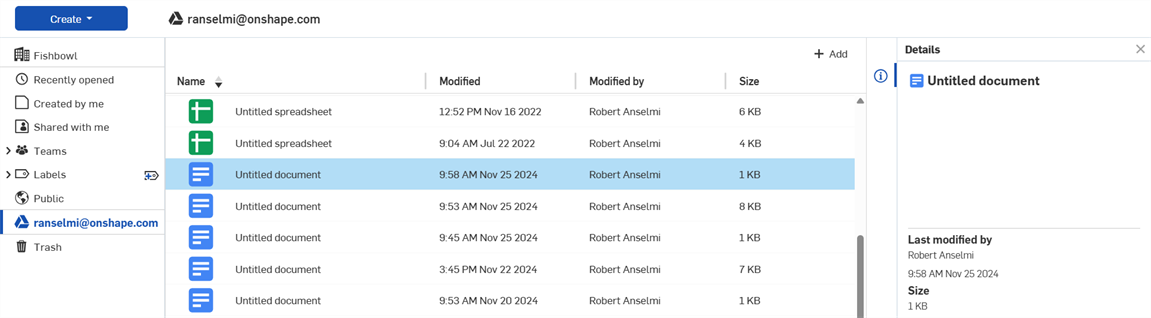
- Corbeille - La corbeille (
 ) répertorie tous les documents que vous avez envoyés à la corbeille (supprimés). Vous ne voyez que les documents que vous avez envoyés à la corbeille. Tous les documents que vous supprimez de la corbeille, ainsi que tous ceux présents dans la corbeille lorsque vous cliquez sur Vider la corbeille, sont définitivement supprimés. Vous pouvez toutefois cliquer avec le bouton droit sur n'importe quel élément de la corbeille et le restaurer.
) répertorie tous les documents que vous avez envoyés à la corbeille (supprimés). Vous ne voyez que les documents que vous avez envoyés à la corbeille. Tous les documents que vous supprimez de la corbeille, ainsi que tous ceux présents dans la corbeille lorsque vous cliquez sur Vider la corbeille, sont définitivement supprimés. Vous pouvez toutefois cliquer avec le bouton droit sur n'importe quel élément de la corbeille et le restaurer.Lorsque la corbeille est sélectionnée, les forfaits autres que Enterprise affichent une bannière en haut de l'écran expliquant que les éléments de la corbeille sont automatiquement supprimés au bout de 30 jours, ainsi qu'un bouton Vider la corbeille. Cliquez sur ce bouton pour forcer la suppression des éléments de la corbeille :
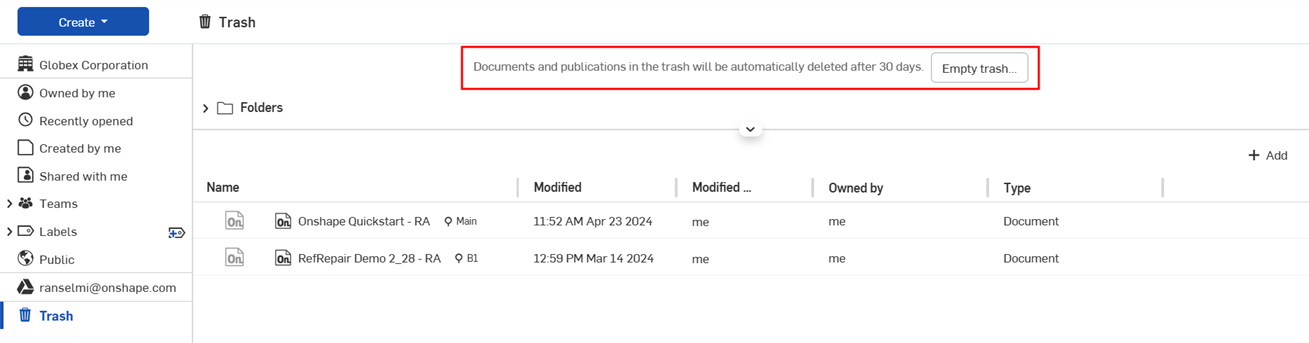
Pour les forfaits Enterprise, la corbeille est automatiquement vidée au bout de 90 jours. Les administrateurs peuvent cliquer sur le bouton Vider la corbeille pour forcer la suppression d'éléments.
-
Ouvert en dernier par moi (
 ) - Si le filtre d'entreprise ou de société est sélectionné, cette section affiche les derniers documents ouverts par l'utilisateur actuel. Cette section est réductible.
) - Si le filtre d'entreprise ou de société est sélectionné, cette section affiche les derniers documents ouverts par l'utilisateur actuel. Cette section est réductible. - Projets et dossiers - Liste des projets et des dossiers qui stockent des documents. Pour plus d'informations sur les dossiers, voir Création et utilisation de dossiers. Cette section est réductible.
- Boutons d'affichage Grille et Liste des dossiers - Affichez les dossiers de deux manières : affichage Grille ou affichage Liste. Vous pouvez également utiliser l'icône Trier les projets et les dossiers dans l'affichage Grille pour modifier l'organisation des dossiers.
Affichage Grille des dossiers (
 ) - Affiche la section projets et dossier sous forme de vignettes en grille (par défaut) :
) - Affiche la section projets et dossier sous forme de vignettes en grille (par défaut) :
Affichage Liste des dossiers (
 ) - Affiche la section projets et dossiers sous forme de liste :
) - Affiche la section projets et dossiers sous forme de liste :
-
Section Documents et publications - Cette zone affiche tous les documents et publications, en fonction du filtre (3) et de la sélection de recherche (1).
L'interface utilisateur principale de cette section est décrite ci-dessous :
-
Affichages - Trois modes d'affichage sont disponibles pour consulter vos données, en fonction de votre forfait :

-
Affichage des documents (
 ) - Affichage par défaut pour tous les forfaits. Affiche tous les documents de votre entreprise ou société dans une liste plate. Cliquez sur le bouton Type pour sélectionner ce qui s'affiche : Tout afficher, Documents ou Publications.
) - Affichage par défaut pour tous les forfaits. Affiche tous les documents de votre entreprise ou société dans une liste plate. Cliquez sur le bouton Type pour sélectionner ce qui s'affiche : Tout afficher, Documents ou Publications. -
Affichage Liste (
 ) - Affichez les pièces, assemblages/sous-assemblages et plans publiés et révisés les plus récents dans chaque dossier. Filtrez les données dans Onshape en fonction de la structure de votre produit. Voir Affichage Liste pour plus d'informations.
) - Affichez les pièces, assemblages/sous-assemblages et plans publiés et révisés les plus récents dans chaque dossier. Filtrez les données dans Onshape en fonction de la structure de votre produit. Voir Affichage Liste pour plus d'informations. -
Vue Structure (
 ) - Affichez les derniers modèles publiés et révisés ainsi que les pièces, assemblages et dessins associés dans une liste arborescente, présentant les informations de l'assemblage de niveau supérieur vers le bas. Voir Vue Structure pour plus d'informations.
) - Affichez les derniers modèles publiés et révisés ainsi que les pièces, assemblages et dessins associés dans une liste arborescente, présentant les informations de l'assemblage de niveau supérieur vers le bas. Voir Vue Structure pour plus d'informations.
-
-
Contrôle Développer/Réduire - Cliquez sur le contrôle Développer/Réduire (
 ) en haut et au milieu de la section Documents pour développer ou réduire les zones Documents et Dossiers en une seule fois.
) en haut et au milieu de la section Documents pour développer ou réduire les zones Documents et Dossiers en une seule fois.
To adjust the division between the Projects and Folders and Documents and Publications sections, hover the cursor over the divider. When the cursor changes to a double-sided arrow, drag the divider to the desired location (up or down). This location is preserved when you navigate away from, and come back to, the Documents page.
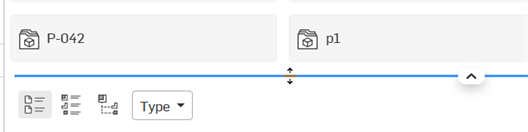
-
Bouton Ajouter (
 ) - Cliquez sur ce bouton pour ouvrir la boîte de dialogue Ajouter, dans laquelle des colonnes supplémentaires peuvent être ajoutées au tableau Documents :
) - Cliquez sur ce bouton pour ouvrir la boîte de dialogue Ajouter, dans laquelle des colonnes supplémentaires peuvent être ajoutées au tableau Documents :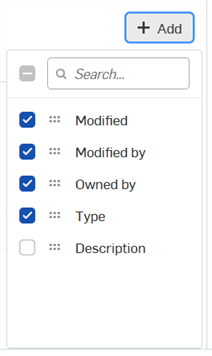
Dans cette boîte de dialogue, vous pouvez effectuer les opérations suivantes :
-
Cochez la case située à gauche de n'importe quelle colonne pour l'ajouter au tableau Documents, ou décochez-la pour supprimer une colonne.
-
Utilisez l'icône de tri (
 ) pour déplacer une colonne vers le haut (gauche) ou vers le bas (droite) dans l'ordre du tableau.
) pour déplacer une colonne vers le haut (gauche) ou vers le bas (droite) dans l'ordre du tableau. -
Utilisez la barre de recherche pour trouver une colonne à ajouter à la liste.
-
Utilisez la barre de recherche pour trouver une colonne à ajouter au tableau.
-
-
- Right side panel - The right side panel is where information for the selected document, folder, or publication is accessed:
- Details panel (
 ) - Displays more details about the document. It can be toggled off with the Details button. Click this icon to toggle the panel open and closed.
) - Displays more details about the document. It can be toggled off with the Details button. Click this icon to toggle the panel open and closed. - Panneau d'analyse (
 ) - Affiche le tableau de bord du document. Cela affiche des informations sur la durée de modélisation du document sélectionné, les actions effectuées, les types d'onglets, l'activité de modélisation et les emplacements d'accès.
) - Affiche le tableau de bord du document. Cela affiche des informations sur la durée de modélisation du document sélectionné, les actions effectuées, les types d'onglets, l'activité de modélisation et les emplacements d'accès. Toute personne disposant d'un accès Afficher à un document peut consulter les analyses de son tableau de bord des documents. Pour partager un document afin que l'utilisateur puisse consulter ses analyses, assurez-vous que l'utilisateur est configuré sur Peut voir dans la boîte de dialogue Partager :
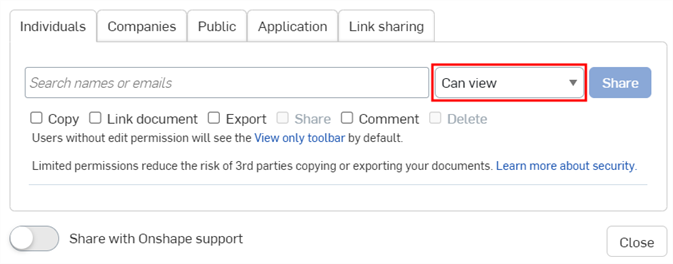
Share details panel (
 ) - Displays the permissions on the document and the folder or project (if any) within which it resides. The Connection badge (
) - Displays the permissions on the document and the folder or project (if any) within which it resides. The Connection badge ( ) indicates the document is shared with an external enterprise. See Connections for details.
) indicates the document is shared with an external enterprise. See Connections for details.Properties panel (
 ) - Displays the editable and non-editable list of properties for documents, document elements, folders, and projects. If a property is non-editable, it is grayed out. You can edit all other properties directly from this panel.
) - Displays the editable and non-editable list of properties for documents, document elements, folders, and projects. If a property is non-editable, it is grayed out. You can edit all other properties directly from this panel. Versions and history panel (
 ) - Displays the versions and history of the document. This panel allows you to perform all actions available through the Versions and history panel in a document, right from this panel. For more information on how to use the Versions and history graph, see Document Management. You can hover over any entry in the graph and see the description as entered into the properties for that Version. For more information on properties, see Version Manager.
) - Displays the versions and history of the document. This panel allows you to perform all actions available through the Versions and history panel in a document, right from this panel. For more information on how to use the Versions and history graph, see Document Management. You can hover over any entry in the graph and see the description as entered into the properties for that Version. For more information on properties, see Version Manager. - Document notes panel (
 ) - Displays all notes associated with the document. For more information, see Document Notes.
) - Displays all notes associated with the document. For more information, see Document Notes.
Click the Document name in any of the panels (Details, Share Details, or Versions and history). The Document opens in a new browser tab.
Hover over the Document name in any of the panels (Details, Share Details, or Versions and history). The Copy link icon (
 ) becomes visible. Click it to copy the document link to your clipboard.
) becomes visible. Click it to copy the document link to your clipboard. 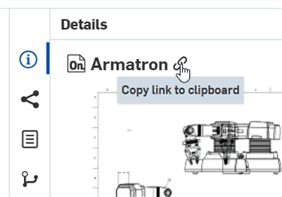
If the search criteria and results include any revision history information (such as State), the Detail panel for a selected document will include a Revision history icon (
 ):
): 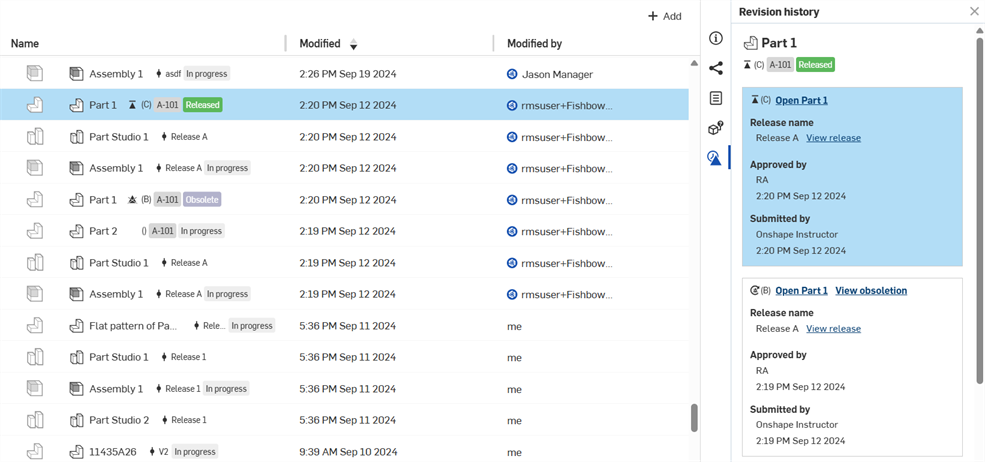
Click this icon to view Revision history information. The revision of the selected part (in the search results) is highlighted in blue in the Revision history panel.
Any Categories added to the company or enterprise are also available in the Add criteria selection box in the Advanced search dialog (shown below).
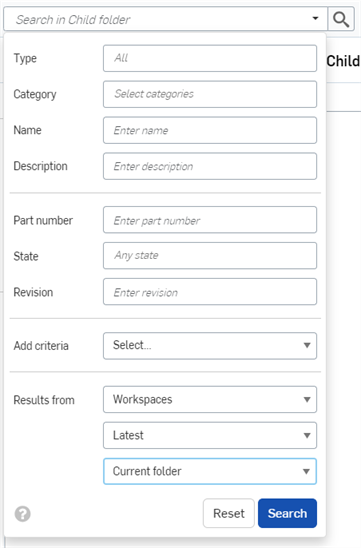
- Details panel (
Lorsque vous sélectionnez un élément (document, dossier ou publication), celui-ci est surligné dans la liste et, lorsque le menu déroulant Détails est ouvert, les détails de cet élément sont affichés. Cliquez n'importe où dans la vignette ou la ligne du tableau pour sélectionner un élément. L'arrière-plan du nom de l'élément devient bleu lorsqu'il est sélectionné.
En revanche, pour ouvrir un élément, cliquez sur son nom réel dans le tableau ou dans la vignette. Lorsque le curseur est correctement positionné, le nom de l'élément est souligné.
Vous pouvez utiliser les touches fléchées pour naviguer vers le haut et vers le bas dans la liste des documents, des dossiers et des publications.
Vous pouvez sélectionner plusieurs documents, dossiers et publications (ou une combinaison des 3) :
- Utilisez la combinaison de touches Ctrl+clic pour en sélectionner plusieurs à la fois. Pour désélectionner, cliquez sur le bouton Tout désélectionner dans le panneau Détails sur la droite :
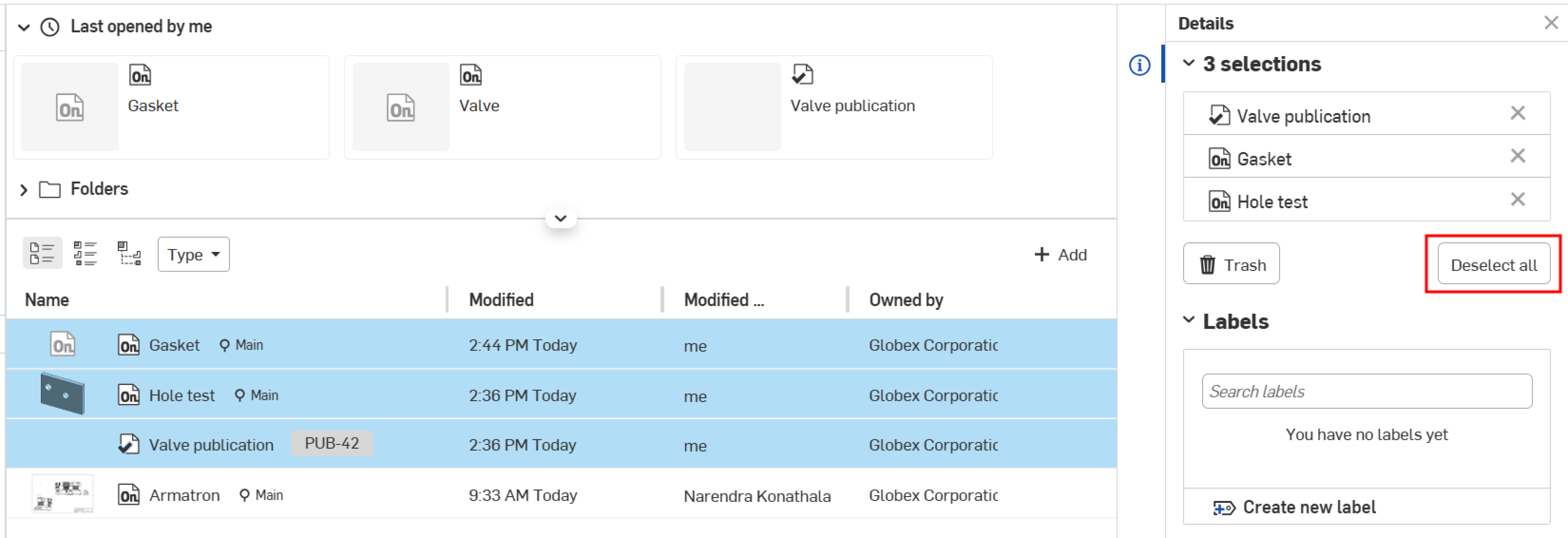
- Utilisez maj+clic (ou maj+flèche) pour sélectionner une plage.
-
To adjust the division between the Projects and Folders and Documents and Publications sections, hover the cursor over the divider. When the cursor changes to a double-sided arrow, drag the divider to the desired location (up or down). This location is preserved when you navigate away from, and come back to, the Documents page.
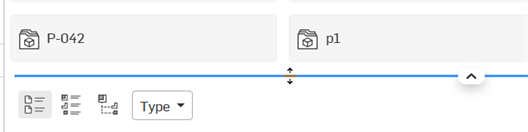
- When in a filter that displays folders (Company, Shared with me, Teams), drag and drop one or more documents to move them into a folder:
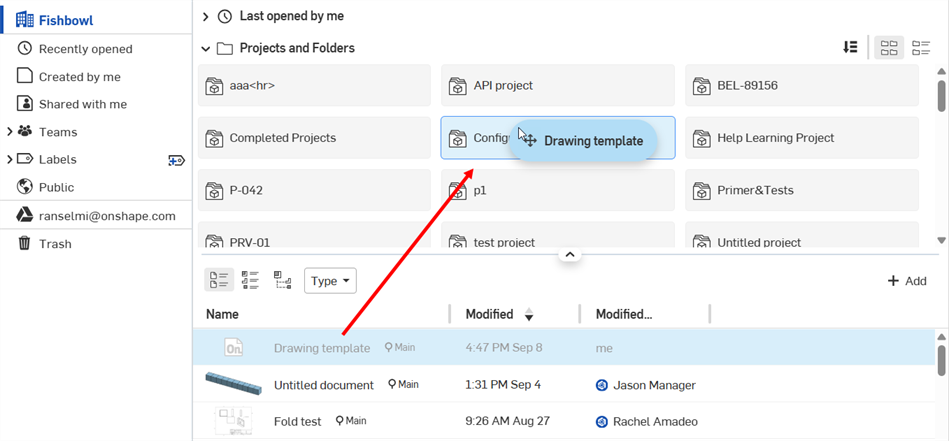
Moving documents into folders via drag and drop is only available from the Document view, not List or Structure views.
Vous pouvez utiliser les commandes suivantes à droite du document, du dossier ou de la publication :

-
Partager (
 ) - Partagez un document, un dossier ou une publication privés avec d'autres utilisateurs et attribuez des autorisations à chaque utilisateur. Envoyez un lien par e-mail à n'importe qui. S'ils sont utilisateurs d'Onshape, ils peuvent cliquer sur le lien et ouvrir le document dans Onshape. S'ils ne sont pas encore utilisateurs, le document s'ouvre en mode Affichage uniquement. Pour plus d'informations, voir Partager des documents.
) - Partagez un document, un dossier ou une publication privés avec d'autres utilisateurs et attribuez des autorisations à chaque utilisateur. Envoyez un lien par e-mail à n'importe qui. S'ils sont utilisateurs d'Onshape, ils peuvent cliquer sur le lien et ouvrir le document dans Onshape. S'ils ne sont pas encore utilisateurs, le document s'ouvre en mode Affichage uniquement. Pour plus d'informations, voir Partager des documents.
-
Supprimer/Corbeille (
 ) - Lorsqu'un document ou un dossier est en surbrillance, utilisez la touche Supprimer ou l'icône Envoyer à la corbeille (illustrée ci-dessous) pour déplacer le document vers la corbeille :
) - Lorsqu'un document ou un dossier est en surbrillance, utilisez la touche Supprimer ou l'icône Envoyer à la corbeille (illustrée ci-dessous) pour déplacer le document vers la corbeille :
Pour supprimer plusieurs documents/dossiers, sélectionnez-les à l'aide des touches ctrl+clic ou maj+clic (comme indiqué ci-dessus), puis cliquez sur le bouton de la Corbeille dans le panneau Détails sur la droite :

-
Étiquettes (
 ) - Créez, ajoutez ou modifiez des étiquettes pour le ou les documents sélectionnés. Les étiquettes ne peuvent pas être appliquées aux dossiers.
) - Créez, ajoutez ou modifiez des étiquettes pour le ou les documents sélectionnés. Les étiquettes ne peuvent pas être appliquées aux dossiers.
Sélectionnez un ou plusieurs documents, dossiers ou publications (ou une combinaison des trois), puis cliquez avec le bouton droit pour accéder au menu contextuel, avec les commandes suivantes.
Les commandes disponibles dépendent du contexte du filtre, du type de conteneur (document, dossier, publication), ainsi que du nombre et de la combinaison des types de conteneurs sélectionnés.
- Ouvert - Ouvrez l'élément sélectionné.
- Ouvrir dans un nouvel onglet du navigateur - Ouvrez l'élément sélectionné dans un nouvel onglet du navigateur.
- Renommer le document/le dossier/la publication - Donnez un nouveau nom à l'élément sélectionné.
- Copier l'espace de travai - Disponible uniquement pour les documents ; crée une copie de l'espace de travail par défaut du document.
- Dans la boîte de dialogue Copier l'espace de travail actif dans un nouveau document, vous pouvez modifier le nom du document copié et parcourir la structure de vos dossiers pour choisir l'emplacement souhaité où enregistrer le document.
- Après avoir copié un espace de travail, un message contextuel indique que la copie a été créée avec succès et fournit un lien vers l'espace de travail copié. Le lien ouvrira l'espace de travail copié dans un nouvel onglet.

Utilisez l'icône de tri sur le côté droit de la section Copier le document vers de la boîte de dialogue pour trier les documents et les dossiers.
- Détails - Afficher le panneau Détails de l'élément sélectionné.
- Versions et historique - Disponible uniquement pour les documents ; consultez la liste de toutes les versions d'un document en particulier. Pour plus d'informations, voir Gestion des documents.
- Étiquettes : sélectionnez les étiquettes à appliquer aux documents sélectionnés. Les étiquettes ne peuvent pas être appliquées aux dossiers.
- Partager - Partagez un document, un dossier ou une publication privés avec d'autres utilisateurs et attribuez des autorisations à chaque utilisateur. Envoyez un lien par e-mail à n'importe qui. S'ils sont utilisateurs d'Onshape, ils peuvent cliquer sur le lien et ouvrir le document dans Onshape. S'ils ne sont pas encore utilisateurs, le document s'ouvre en mode Affichage uniquement. Pour plus d'informations, voir Partager des documents.
- Déplacer vers- Déplace l'élément sélectionné vers un dossier. Vous pouvez également utiliser le glisser-déposer pour effectuer cette action. Consultez Création et utilisation de dossiers pour plus d'informations.
- Accéder à l'emplacement - Disponible uniquement pour les éléments publiés. Permet d'accéder à l'emplacement de l'élément publié dans la vue sélectionnée :
Accéder à l'emplacement dans la vue Document - Voir la page Documents pour plus d'informations.
Accéder à l'emplacement en mode Liste - Voir Affichage Liste pour plus d'informations.
Accéder à l'emplacement dans la vue Structure - Voir Vue Structure pour plus d'informations.
- Transférer la propriété - Transférer la propriété de l'élément à une personne ou à une entreprise.
- Annuler le partage avec moi - Disponible uniquement si l'élément sélectionné a été partagé avec vous ; vous ne pouvez plus bénéficier des autorisations de partage de l'élément.
- Rendre public - Disponible uniquement pour les documents privés ; rend le document accessible au public à tous les utilisateurs d'Onshape en mode lecture seule. Cette option n'est pas disponible pour Enterprise.
- Envoyer vers la corbeille - Déplacez l'élément sélectionné dans la corbeille. Vous pouvez également faire glisser et déposer des éléments dans le filtre Corbeille pour les supprimer.
- Retirer des Récemment ouverts - Disponible pour les documents et les publications ; supprime l'élément de votre filtre récemment ouvert.
Une fois dans la corbeille, un élément peut être restauré ou supprimé (individuellement), ou vous pouvez utiliser le bouton Vider la corbeille pour supprimer tous les éléments de la corbeille en une seule fois.
Les actions à votre disposition peuvent changer en fonction des autorisations.
Pour modifier la vignette affichée, ouvrez le document, faites un clic droit sur l'onglet que vous souhaitez utiliser comme vignette et cliquez sur Sélectionner comme vignette de document. Gardez à l'esprit ce qui suit :
- Si l'onglet sélectionné est supprimé ou déplacé vers un autre document, la vignette revient à l'onglet le plus récemment modifié.
- L'autorisation de modification sur le document est requise pour sélectionner une nouvelle vignette.
Pour ajuster la taille du panneau Détails et de la liste des documents, placez votre curseur sur la barre qui les sépare, puis cliquez et faites glisser la souris vers la gauche ou la droite. Gardez à l'esprit :
- Le panneau Détails peut être redimensionné au moins 340px.
- Une fois le volet de détails redimensionné, la nouvelle position de la barre de séparation est maintenue lorsque le volet est à nouveau ouvert et lorsque vous vous connectez à nouveau.
Dans le filtre de la société, le haut de la fenêtre affiche les vignettes des derniers documents que vous avez ouverts (quel que soit le propriétaire). Le nombre de vignettes affichées est limité à la taille de la fenêtre à ce moment-là.
Utilisez la barre de recherche en haut de la page Documents pour rechercher un document dans le dossier actif, comme indiqué dans la barre de recherche :
![]()
Utilisez la flèche vers le bas de la barre de recherche pour activer un menu de recherche avancée pour rechercher un type d'onglet Onshape (Document, Pièce, Atelier des pièces, Assemblage, Dessin ou tous les types) dans le dossier actif et affiner la recherche à l'aide de critères de recherche pertinents supplémentaires.
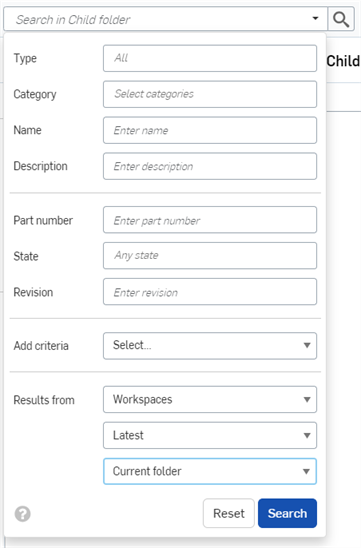
Pour plus d'informations sur les critères de recherche supplémentaires qui peuvent être utilisés, consultez la rubrique Recherche avancée.
Lorsque vous utilisez la zone de recherche pour rechercher un document, la recherche est effectuée dans le filtre actuellement sélectionné
Dans le coin supérieur droit de la barre de titre figure une icône en forme de cloche indiquant les notifications (lorsqu'il y en a). Un chiffre à côté de l'icône indique le nombre de notifications non lues. Les notifications sont automatiquement supprimées au bout de 14 jours, qu'elles soient lues ou non.
![]()
Les notifications peuvent inclure :
- Un commentaire sur le document - Ouvrez-le pour le lire et le marquer comme lu
- État d'un téléchargement - Ouvrir pour le lire (marquer comme lu ou supprimer)
- État d'une exportation - Ouvert pour lire (marquer comme lu ou supprimer)
- État du lieu de travail - Si l'espace de travail n'est plus à jour par rapport à la version la plus récente d'Onshape, cela est indiqué ici. Un espace de travail obsolète peut être le résultat de :
- Branchement à partir d'une version créée avant la dernière mise à jour
- Restauration d'une version créée avant la dernière mise à jour
Des informations sur la mise à jour s'affichent.
La page Documents sur la plateforme iOS possède les mêmes fonctionnalités que la plateforme Web.
Par défaut, tous les plans d'abonnement utilisent l'affichage Document (décrite ci-dessous). Toutefois, les plans Enterprise et Professional proposent deux options. Voir Affichage Document et affichage Liste pour plus d'informations.
Voici la première page qui s'affiche lors de la connexion (illustrée ci-dessous sur un iPhone et un iPad) :
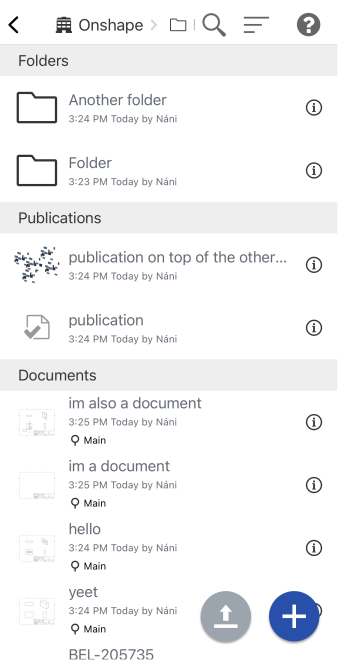
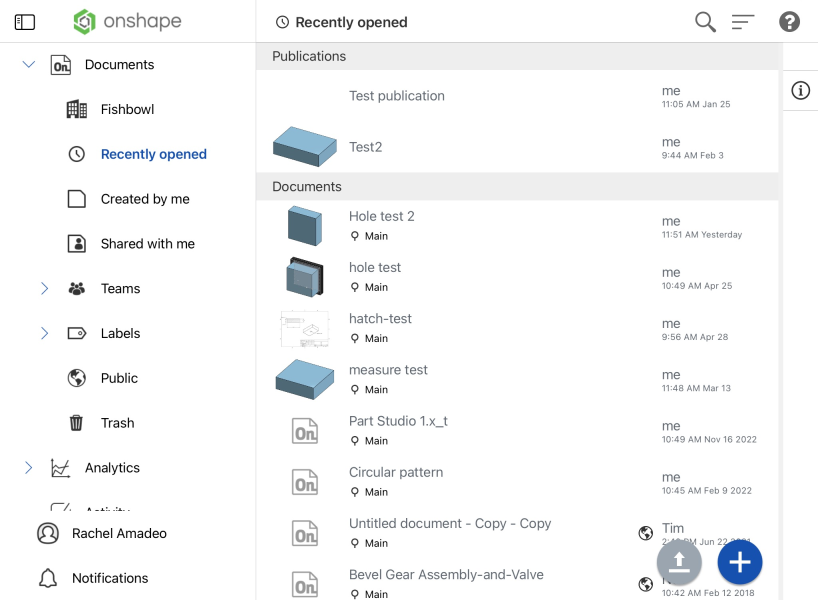
Dans la première image ci-dessus, un exemple de page Documents iOS sur un iPhone. Dans la deuxième image ci-dessus, un exemple de la page Documents iOS sur un iPad en position horizontale, affichée sous forme de grille.
La page Documents propose différents filtres parmi lesquels choisir. Appuyez sur l'icône du menu du panneau latéral (![]() ) dans le coin supérieur gauche de la page pour ouvrir le menu du panneau latéral et parcourir vos documents Onshape. Une fois que vous avez sélectionné un filtre, appuyez hors du menu (ou, en position horizontale, appuyez à nouveau sur l'icône du menu) pour le fermer.
) dans le coin supérieur gauche de la page pour ouvrir le menu du panneau latéral et parcourir vos documents Onshape. Une fois que vous avez sélectionné un filtre, appuyez hors du menu (ou, en position horizontale, appuyez à nouveau sur l'icône du menu) pour le fermer.
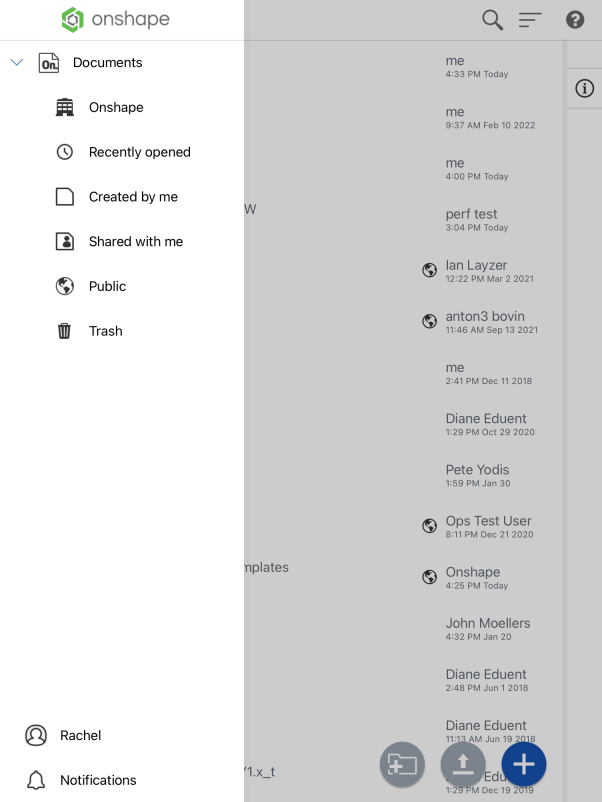
Menu du panneau latéral iOS affiché sur un iPad en position verticale
Cliquez sur l'icône Détails à l'extrémité droite d'un document pour ouvrir le panneau Détails :
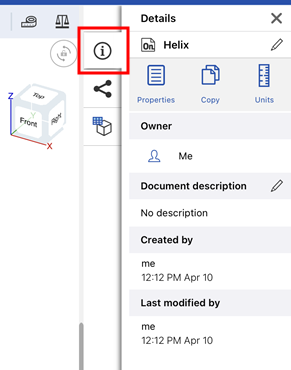
Panneau de détails iOS pour un document
Lorsque vous accédez à la page Documents sur un appareil mobile, vous pouvez choisir entre l'affichage de documents sous forme de Grille ou de Liste . Cliquez sur le bouton de menu dans le coin supérieur droit de la page pour définir votre affichage préféré. Onshape mémorise vos paramètres.
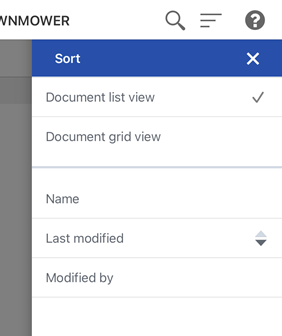
Pour accéder au volet d'informations sur un iPad, appuyez sur l'icône Détails (![]() ) sur le côté droit de la page. Le volet d'informations reste ouvert pendant que vous continuez à parcourir les documents. Pour fermer le panneau Détails sur un iPad, appuyez à nouveau sur l'icône Détails (
) sur le côté droit de la page. Le volet d'informations reste ouvert pendant que vous continuez à parcourir les documents. Pour fermer le panneau Détails sur un iPad, appuyez à nouveau sur l'icône Détails (![]() ).
).
Pour fermer le panneau Détails sur un iPhone, appuyez sur le X dans le coin supérieur droit.
Appuyez sur l'icône Partager les détails (![]() ) pour afficher les autorisations relatives au document et au dossier ou projet (le cas échéant) dans lequel il se trouve.
) pour afficher les autorisations relatives au document et au dossier ou projet (le cas échéant) dans lequel il se trouve.
Appuyez sur l'icône des versions et de l'historique ![]() pour afficher les versions et l'historique du document, et ouvrir également le document. Ce volet vous permet d'effectuer toutes les actions disponibles via le détail des versions et de l'historique d'un document. Pour plus d'informations sur l'utilisation du graphique Versions et historique, consultez la rubrique Gestion des documents.
pour afficher les versions et l'historique du document, et ouvrir également le document. Ce volet vous permet d'effectuer toutes les actions disponibles via le détail des versions et de l'historique d'un document. Pour plus d'informations sur l'utilisation du graphique Versions et historique, consultez la rubrique Gestion des documents.
Appuyez sur l'icône Modifier (l'icône en forme de crayon) en haut à droite du volet pour renommer le document.
Appuyez sur l'icône Historique pour ouvrir le document, puis ouvrez le volet Historique de ce document.
Appuyez sur l'icône Copier pour faire une copie du document ; vous êtes invité(e) à le nommer et la copie s'ouvre automatiquement.
Appuyez sur l'icône Déplacer pour sélectionner un dossier vers lequel déplacer ce document.
Appuyez sur l'icône Corbeille pour déplacer le document vers la corbeille.
Par défaut, tous les plans d'abonnement utilisent l'affichage Document (décrite dans la Mise en page des documents). Toutefois, les plans Enterprise et Professional proposent deux options : affichage Document et affichage Liste.
Affichage Document ( )
)
L'Affichage Document est l'affichage par défaut. Lorsque cette option est sélectionnée, les derniers documents ouverts sont affichés ci-dessous, avec tous les dossiers, publications et documents. Voir Mise en page des documents pour plus d'informations sur cette vue.
Accès à l'affichage Document
Appuyez sur l'icône Affichage Document (![]() ) en haut de l'écran.
) en haut de l'écran.
Affichage Liste ( )
)
L'affichage Liste, disponible pour les abonnés aux forfaits Enterprise et Professional, vous permet de visualiser les dernières pièces, assemblages/sous-assemblages et dessins publiés et révisés dans chaque dossier. Filtrez les données dans Onshape en fonction de la structure de votre produit. Les données sont présentées dans le même affichage, quelle que soit la manière dont les utilisateurs de votre entreprise ont structuré leurs documents. Parcourez les informations naturellement plutôt que de connaître les conventions de dénomination des documents ou la façon dont les utilisateurs ont configuré leurs documents. Voir Affichage Liste pour plus d'informations.
Pour créer un nouveau document :
Appuyez sur le bouton en bas à droite :
![]()
Dans le menu, sélectionnez Document.
Entrez le titre du document, puis appuyez sur Créer.
Si vous êtes membre d'une société, vous pouvez sélectionner le propriétaire du document lorsque vous créez un nouveau document. Si vous êtes membre d'une société, le propriétaire par défaut d'un nouveau document est la société dont vous êtes membre. Si vous n'êtes pas membre d'une société, le propriétaire par défaut d'un nouveau document, c'est vous.
Lorsque vous créez un document ou un dossier, vous pouvez l'ajouter à l'un de vos dossiers existants en sélectionnant un emplacement spécifique dans le champ Emplacement du document de la boîte de dialogue Nouveau document ou dossier. Cela place le document ou le dossier à l'emplacement désigné. Vous pouvez également accéder d'abord au dossier, puis créer un document ou un dossier à partir de celui-ci.
Pour importer un fichier dans Onshape :
Appuyez sur le bouton situé dans le coin inférieur droit, à gauche du bouton nouveau document.
![]()
Si vous êtes membre d'une société, lorsque vous importez un nouveau document, vous pouvez sélectionner un propriétaire de document. Si vous êtes membre d'une société, le propriétaire par défaut d'un nouveau document est la société dont vous êtes membre. Si vous n'êtes pas membre d'une société, vous êtes le propriétaire par défaut du nouveau document.
Pour plus d'informations, voir Importer.
Pour exporter un fichier depuis Onshape, procédez comme suit :
-
Appuyez sur l'onglet à partir duquel vous souhaitez exporter (Atelier des pièces, Assemblage, etc.).
-
Dans le menu contextuel, sélectionnez Exporter.
-
Sélectionnez un format de fichier d'exportation :
-
Parasolid
-
ACIS
-
STEP
-
IGES
-
PVZ
-
JT
-
Collada
-
GLTF
-
OBJ
-
3MF
-
STL
-
-
Spécifiez un nom pour le fichier d'exportation.
-
Sélectionnez une version (si disponible)
-
Spécifiez le mécanisme d'exportation :
-
Télécharger
-
Télécharger et stocker le fichier dans un nouvel onglet
-
Stocker le fichier dans un nouvel onglet
-
-
Appuyez sur Exporter pour exporter le fichier ou sur Annuler pour fermer la boîte de dialogue sans exporter.
Pour plus d'informations, voir Exporter des fichiers.
Pour accéder aux paramètres de votre compte Onshape :
Appuyez sur l'icône en haut à gauche pour accéder au tiroir de navigation. Ici, vous pouvez sélectionner Paramètres du compte, puis sélectionner l'un des éléments suivants :
- Profil - Affichez votre nom, nom d'utilisateur, pseudonyme, modifiez votre biographie et consultez les sociétés et les équipes dont vous faites partie.
- E-mails - Affichez les adresses e-mail que vous avez associées à votre compte Onshape.
- Préférences - Affichez et définissez les unités par défaut pour Longueur, Angle et Masse.
- Abonnement - Affichez votre type d'abonnement Onshape.
- Équipes - Consultez les équipes dont vous faites partie.
- Sociétés - Consultez les sociétés dont vous faites partie.
Pour se déconnecter d'Onshape :
Appuyez sur l'icône en haut à gauche pour accéder au tiroir de navigation. Ici, appuyez sur Déconnexion.
Pour rédiger un commentaire, regardez les vidéos et accédez à l'aide :
Appuyez sur l'icône Aide en haut à droite :

De là, vous pouvez appuyer pour accéder à :
- Aide - l'aide mobile.
- Revoir les commandes gestuelles
- Contacter l'Assistance - Posez une question ou fournissez un retour à Onshape sous la forme d'un enregistrement de bug ou d'une demande d'amélioration.
- À propos - Affichez la version d'Onshape en cours d'exécution et consultez les Conditions d'utilisation et la politique de confidentialité.
Pour afficher le panneau d'informations sur le document et accéder à des informations telles que le propriétaire du document, l'historique, les versions, etc. :
Appuyez sur l'icône du panneau d'informations sur le document sur le côté droit de la page Documents :
![]()
Appuyez ensuite sur le document pour ouvrir ses informations dans le panneau. De là, vous pouvez :
- Accéder aux versions du document - voir Gestionnaire de versions pour plus d'informations.
- Accéder à l'historique du document - Consultez la section Gestionnaire de versions pour en savoir plus.
- Copier, supprimer et partager le document - Consultez la section Partager pour en savoir plus sur le partage de documents.
- Ajouter ou modifier le nom du document et la description du document - appuyez sur l'icône en haut à droite du volet d'informations du document pour modifier le nom du document :

Appuyez sur l'icône à droite de Description pour ajouter ou modifier la description du document.
Si vous n'êtes pas le propriétaire d'un document, vous ne pouvez pas le supprimer. Toutefois, si un document est partagé avec vous, vous avez la possibilité de vous retirer vous-même du document. Appuyez sur Retirer pour vous retirer ou vous désabonner du document partagé.
Lorsque vous copiez un espace de travail, vous pouvez modifier le nom du document et l'emplacement du dossier dans la boîte de dialogue Copier l'espace de travail actif vers un nouveau document.
La page Documents sur la plateforme Android possède les mêmes fonctionnalités que la plateforme Web.
Par défaut, tous les plans d'abonnement utilisent l'affichage Document (décrite ci-dessous). Toutefois, les plans Enterprise et Professional proposent deux options. Voir Affichage Document et affichage Liste pour plus d'informations.
Voici la première page qui s'affiche lors de la connexion :
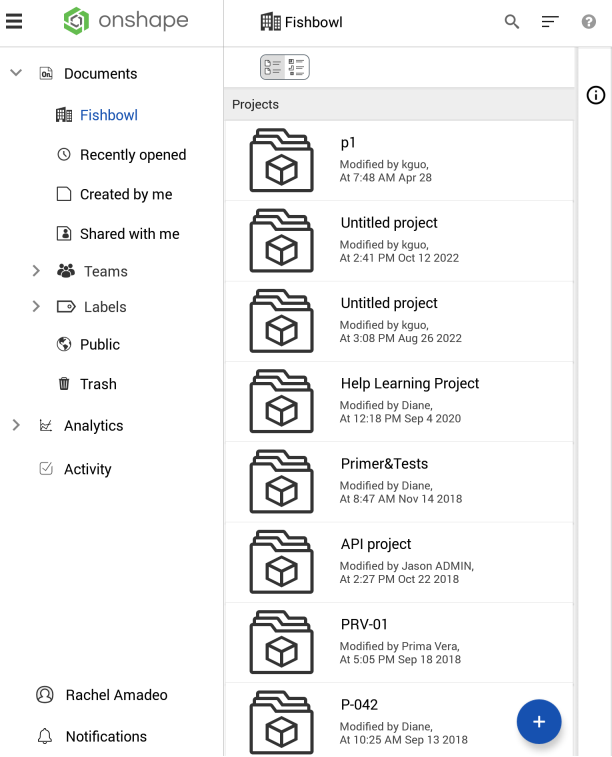
Un exemple de page Documents Android sur une tablette (appareil mobile) en position verticale
La page Documents propose différents filtres parmi lesquels choisir. Cliquez sur le bouton du menu du panneau latéral dans le coin supérieur gauche de la page pour ouvrir le menu du panneau latéral et parcourir vos documents Onshape. Une fois que vous avez sélectionné un filtre, appuyez pour quitter le menu (ou, en position horizontale/sur une tablette, appuyez à nouveau sur l'icône du menu) pour le fermer.
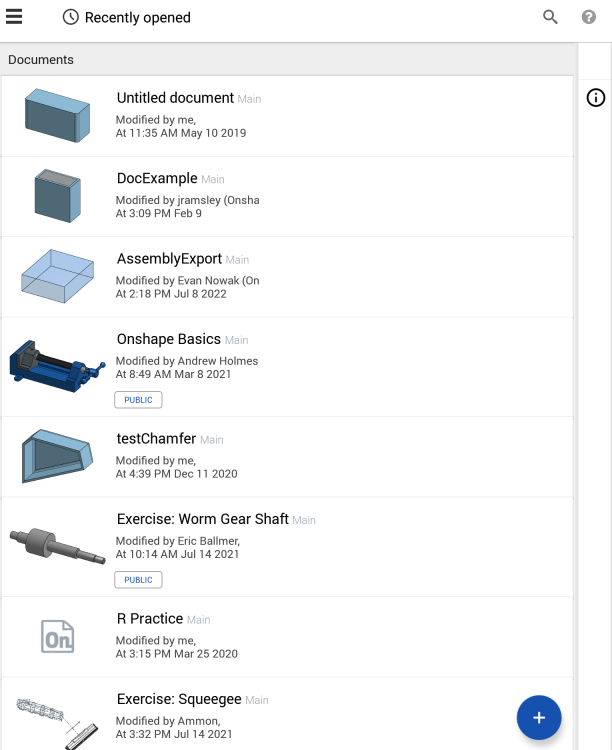
Exemple de page Documents Android avec le filtre Récemment ouvert sélectionné (et le menu du panneau latéral fermé) sur une tablette (appareil mobile) en position verticale
Appuyez sur l'un des filtres pour ouvrir la liste de documents correspondante. Par exemple, dans les images ci-dessous, le filtre Créé par moi a été sélectionné :
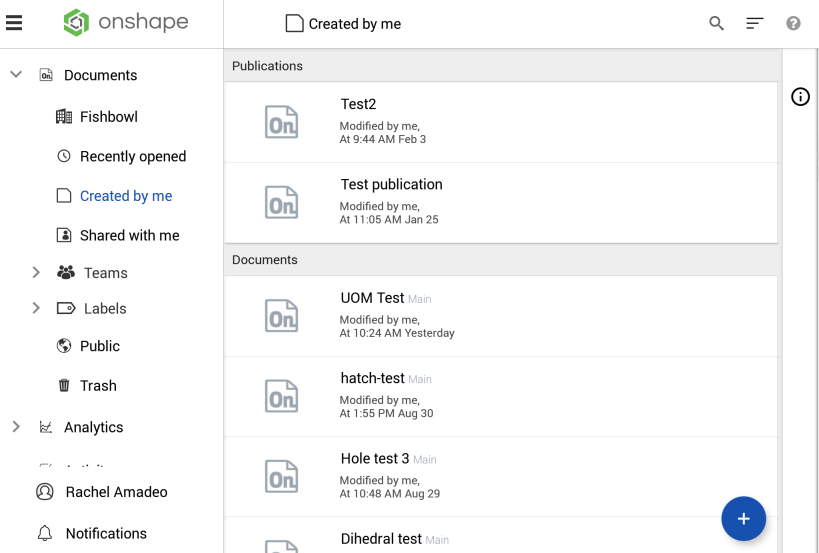
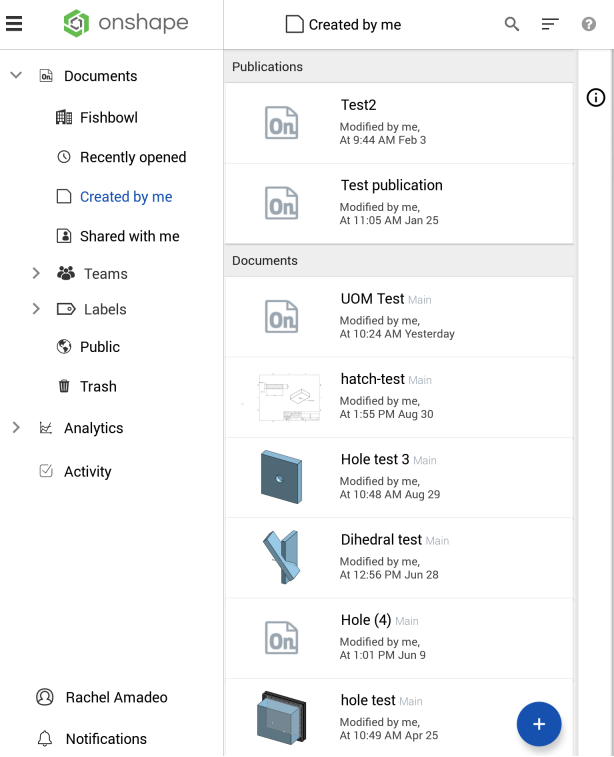
Dans la première image ci-dessus, un exemple de la page Documents (avec le filtre Créé par moi sélectionné) sur une tablette Android en position horizontale. Dans la deuxième image, un exemple de la même page sur une tablette Android en position verticale.
Pour créer un nouveau document, appuyez sur le bouton en bas à droite :
![]()
Appuyez sur Créer un document.
Entrez le nom du document et appuyez sur Créer.
Si vous êtes membre d'une société, lorsque vous créez un nouveau document, vous pouvez sélectionner un propriétaire de document. Si vous êtes membre d'une société, le propriétaire par défaut d'un nouveau document est celui dont vous êtes membre. Si vous n'êtes pas membre d'une société, vous êtes le propriétaire par défaut d'un nouveau document.
Par défaut, tous les plans d'abonnement utilisent l'affichage Document (décrite dans la Mise en page des documents). Toutefois, les plans Enterprise et Professional proposent deux options : affichage Document et affichage Liste.
Affichage Document ( )
)
L'Affichage Document est l'affichage par défaut. Lorsque cette option est sélectionnée, les derniers documents ouverts sont affichés ci-dessous, avec tous les dossiers, publications et documents. Voir Mise en page des documents pour plus d'informations sur cette vue.
Accès à l'affichage Document
Si vous êtes en affichage Liste, vous pouvez soit :
-
Appuyez sur l'icône Affichage Document (
 ).
). -
Appuyez sur le logo de la société en haut à gauche de la page (Actualiser les documents).
Quitter puis revenir à la page Documents ne permet pas de conserver l'affichage Liste. Vous revenez à l'affichage Document.
Affichage Liste ( )
)
L'affichage Liste, disponible pour les abonnés aux forfaits Enterprise et Professional, vous permet de visualiser les dernières pièces, assemblages/sous-assemblages et dessins publiés et révisés dans chaque dossier. Filtrez les données dans Onshape en fonction de la structure de votre produit. Les données sont présentées dans le même affichage, quelle que soit la manière dont les utilisateurs de votre entreprise ont structuré leurs documents. Parcourez les informations naturellement plutôt que de connaître les conventions de dénomination des documents ou la façon dont les utilisateurs ont configuré leurs documents. Voir Affichage Liste pour plus d'informations.
Pour importer un fichier dans Onshape :
Appuyez sur le bouton Signe Plus dans le coin inférieur droit de la page Documents, puis sur le bouton Importer.


Si vous êtes membre d'une société, lorsque vous importez un nouveau document, vous pouvez sélectionner un propriétaire de document. Si vous êtes membre d'une société, le propriétaire par défaut d'un nouveau document est la société dont vous êtes membre. Si vous n'êtes pas membre d'une société, vous êtes le propriétaire par défaut du nouveau document.
Pour plus d'informations, voir Importer.
Pour exporter un fichier depuis Onshape, procédez comme suit :
-
Appuyez sur l'onglet à partir duquel vous souhaitez exporter (Atelier des pièces, Assemblage, etc.).
-
Dans le menu contextuel, sélectionnez Exporter.
-
Sélectionnez un format de fichier d'exportation :
-
Parasolid
-
ACIS
-
STEP
-
IGES
-
PVZ
-
JT
-
Collada
-
GLTF
-
OBJ
-
3MF
-
STL
-
-
Spécifiez un nom pour le fichier d'exportation.
-
Sélectionnez une version (si disponible)
-
Spécifiez le mécanisme d'exportation :
-
Télécharger
-
Télécharger et stocker le fichier dans un nouvel onglet
-
Stocker le fichier dans un nouvel onglet
-
-
Appuyez sur Exporter pour exporter le fichier ou sur Annuler pour fermer la boîte de dialogue sans exporter.
Pour plus d'informations, voir Exporter des fichiers.
Partager les notifications
Pour activer les notifications de partage (une notification push chaque fois qu'un utilisateur partage un document avec vous) :
Appuyez sur Paramètres en bas à droite. Sélectionnez Mon compte et activez la case à cocher Notifications de partage (case cochée) ou désactivez (case vide).
Notifications sur
Pour activer les notifications de commentaires (une notification push chaque fois qu'un utilisateur commente un document partagé) :
Appuyez sur Paramètres en bas à droite. Sélectionnez Mon compte et activez Notifications de commentaires sur (case cochée) ou désactivez (case vide).
Se déconnecter
Pour se déconnecter d'Onshape :
Appuyez sur l'icône en haut à gauche pour accéder au tiroir de navigation. Ici, appuyez sur Déconnexion.
Pour rédiger un commentaire, regardez les vidéos et accédez à l'aide :
Appuyez sur l'icône Aide en haut à droite :

De là, vous pouvez appuyer pour accéder à :
- Aide - l'aide mobile.
- Revoir les commandes gestuelles
- Contacter l'Assistance - Posez une question ou fournissez un retour à Onshape sous la forme d'un enregistrement de bug ou d'une demande d'amélioration.
- À propos - Affichez la version d'Onshape en cours d'exécution et consultez les Conditions d'utilisation et la politique de confidentialité.
Pour afficher le panneau d'informations sur le document et accéder à des informations telles que le propriétaire du document, l'historique, les versions, etc. :
Appuyez sur l'icône du panneau d'informations sur le côté droit de la page de documents :
![]()
Appuyez ensuite sur le document pour ouvrir ses informations dans le panneau :
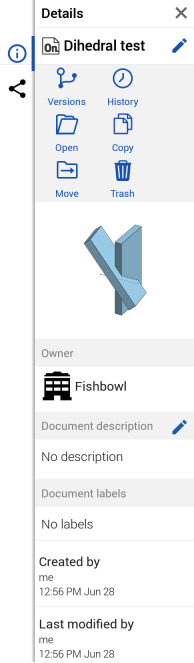
De là, vous pouvez :
|
|
Accéder aux versions du document - Consultez la section Gestionnaire de versions pour en savoir plus. |

|
Accéder à l'historique du document - Consultez la section Gestionnaire de versions pour en savoir plus. |

|
Copier le document - Faites une copie du document. |
|
|
Déplacer le document - Consultez la section Dossiers pour en savoir plus sur les déplacements de documents. |

|
Supprimer le document - Déplacer le document dans la corbeille. |
|
|
Se retirer du document - Consultez la section Partager pour en savoir plus. |

|
Partager le document - Consultez la section Partager pour en savoir plus. |
|
|
Ajouter ou modifier le nom du document et la description du document - Appuyez sur l'icône en haut à droite du volet d'informations du document pour modifier le nom du document, appuyez sur l'icône |
Si vous n'êtes pas le propriétaire d'un document, vous ne pouvez pas le supprimer. Toutefois, si un document est partagé avec vous, vous avez la possibilité de vous retirer vous-même du document. Appuyez sur Retirer pour vous retirer ou vous désabonner du document partagé.
Pour obtenir une ressource supplémentaire du Centre d'apprentissage, suivez le cours du parcours d'apprentissage ici : Gestion des documents (compte Onshape requis).