![]()
![]()
![]()
Une recherche avancée vous permet de rechercher un document, une pièce, un atelier des pièces, un assemblage ou un dessin dans le dossier actif.
Pour en savoir plus sur la recherche avancée, consultez l'article de briefing technique disponible ici : Où sont mes pièces ? (Compte Onshape requis).
Utilisez la barre de recherche en haut de la page Documents pour rechercher des entités Onshape spécifiques dans le dossier actif.
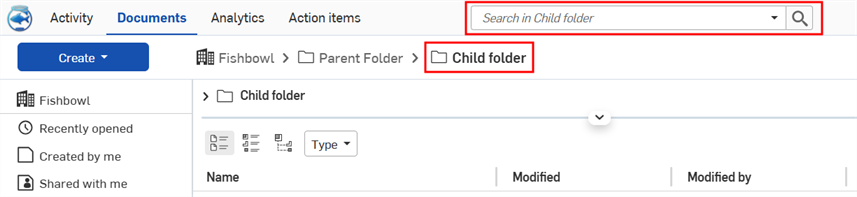
Pour effectuer une recherche dans tous les dossiers de votre entreprise, cliquez sur le nom de l'entreprise dans le fil d'Ariane des dossiers, puis cliquez sur la barre de recherche.
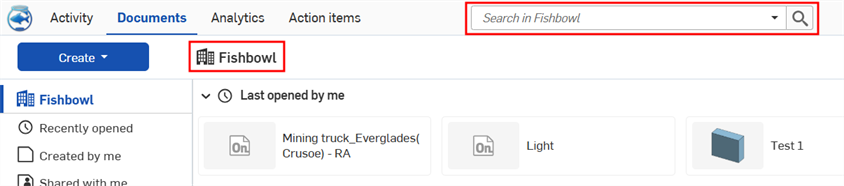
Pour effectuer une recherche avancée, cliquez sur la flèche déroulante dans la barre de recherche et saisissez des critères de recherche supplémentaires :
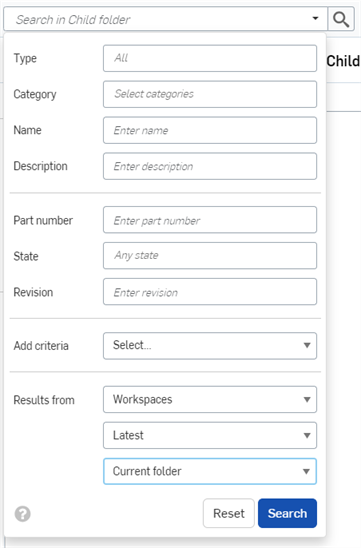
La recherche accepte plusieurs mots ainsi que des caractères non alphanumériques, tels que les caractères de ponctuation, par exemple « poignée universelle » et « poignée-universelle ».
- Type - Select a type to search for. You can search for a Document, Part, Part Studio, Assembly, Drawing, Feature Studio, Variable Studio, Project, Folder, and Publication. Select All to search all types.
- Category - Select a category to search for. You can search for an Assembly, Document, Drawing, Feature Studio, Part, Part Studio, Publication, or Variable Studio. You can select more than one option in this field.
- Nom - Entrez le nom du type d'entité que vous recherchez (nom du document, de la pièce, de l'atelier des pièces, de l'assemblage, de la publication ou du dessin).
- Descriptif - Chaque type peut se voir attribuer une description. Entrez une partie ou la totalité de la description de l'entité Onshape que vous recherchez.
- Référence de pièce - Si vous recherchez une pièce, un assemblage ou un dessin, vous pouvez saisir une référence de pièce à rechercher.
- État - Si vous recherchez une Pièce, un assemblage ou un Dessin, vous pouvez saisir un état pour rechercher, par exemple, en cours, en attente, publié ou obsolète.
- Révision - Si vous recherchez une pièce, un assemblage ou un dessin, vous pouvez entrer un numéro de révision à rechercher.
- Add criteria - Free, Standard, and Education account users can use this field to search for default fields including Owner, Creator, Vendor, and more. Users of Company and Enterprise accounts have the ability to specify criteria for custom properties when custom properties are active.
If a criteria is selected, an additional Add criteria selection field is exposed on the next line in the dialog so you can select multiple criteria in your search.
Certains critères requièrent des données supplémentaires. Par exemple, la sélection d'un critère de date fait apparaître un calendrier dans lequel une date est sélectionnée, et la sélection de l'option Non géré par la révision fait apparaître une option Vrai ou Faux.
- Résultats de : permet d'acquérir les résultats des espaces de travail, des espaces de travail et des versions ou des versions. Permet également d'obtenir les résultats uniquement des versions et espaces de travail les plus récents ou de l'ensemble des espaces de travail et versions. Effectuez une recherche dans le dossier en cours et dans tous les sous-dossiers, ou recherchez dans le dossier actuel en excluant les sous-dossiers.
Lorsque vous saisissez des critères de recherche supplémentaires, la barre de recherche se remplit automatiquement avec la requête complète.
Cliquez sur Réinitialiser pour effacer la barre de recherche et les champs.
Utilisez un caractère générique (*) dans la barre de recherche et dans n'importe quel champ de recherche avancée pour restreindre la recherche sur une chaîne de caractères. Par exemple, saisissez *600* dans le champ Numéro de pièce pour générer des résultats de recherche uniquement pour les pièces dont la référence contient 600 (utile pour rechercher une série de pièces).
Comprendre les résultats de recherche
La liste des résultats de recherche indique où l'identifiant trouvé (nom de pièce, numéro de pièce, nom du document, etc.) a été trouvé. Par exemple, avec les critères de recherche tels que (la flèche rouge indique le caractère générique utilisé) :
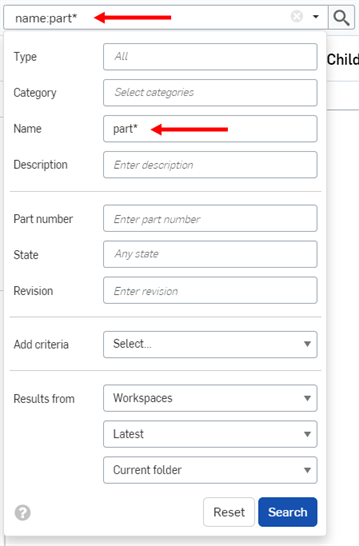
Les résultats de la recherche s'affichent comme suit :
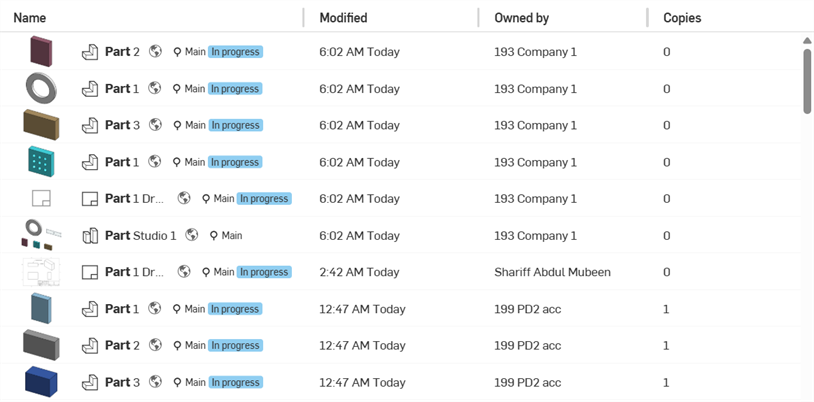
Pour trier les résultats de la recherche, cliquez sur Nom ou En-tête de colonne Modifié pour trier en fonction de cette colonne. Après avoir cliqué sur un en-tête de colonne, une flèche apparaît en regard du nom de la colonne pour indiquer que les résultats sont triés en fonction de cette colonne.
Chaque résultat de recherche indique quel type d'entité remplit les critères de recherche en fonction de l'icône qui précède le nom, suivie du nom de l'entité. À la droite de cela, l'icône de l'espace de travail ou de la version, le nom du document et le nom de l'espace de travail (ou le nom de la version, lorsqu'il fait partie des critères de recherche), la référence de pièce et l'état de gestion des versions.
Par exemple :

![]() - Pièce portant le nom Pièce 2, dans l'Atelier des pièces 1 (comme indiqué dans le panneau Détails, à droite de la page Documents) :
- Pièce portant le nom Pièce 2, dans l'Atelier des pièces 1 (comme indiqué dans le panneau Détails, à droite de la page Documents) :
Les informations suivantes sont affichées à droite du nom de l'élément (ci-dessus, indiqué en rouge) dans cet ordre :
- Une icône indiquant si cet élément est un espace de travail
 , une version
, une version  , une révision
, une révision  ou une révision la plus récente
ou une révision la plus récente 
- Le nom de l'espace de travail ou de la révision, indiqué entre parenthèses

- La référence de pièce, surlignée en gris
 (notez que cela n'apparaît que lorsqu'un élément se trouve dans le workflow de gestion des versions)
(notez que cela n'apparaît que lorsqu'un élément se trouve dans le workflow de gestion des versions) - État de l'élément (Publié, En attente, En cours, Rejeté, Obsolète ou Supprimé)
Sélectionnez un résultat de recherche, puis cliquez sur l'icône Détails ![]() pour ouvrir le panneau Détails, où vous trouverez une description plus détaillée de cet élément.
pour ouvrir le panneau Détails, où vous trouverez une description plus détaillée de cet élément.
Les étiquettes des documents ne sont disponibles que dans le panneau Détails.
Lorsque vous placez votre curseur sur un résultat de recherche qui n'est pas un document (par exemple, une pièce), le nom de l'onglet figure dans l'info-bulle qui apparaît :
![]()
Lorsque le résultat de la recherche inclut des informations de révision ou qu'une nouvelle propriété est définie pour l'entité recherchée, le menu Détail inclut une icône d'historique des révisions ![]() et une icône Propriétés
et une icône Propriétés ![]() , respectivement :
, respectivement :
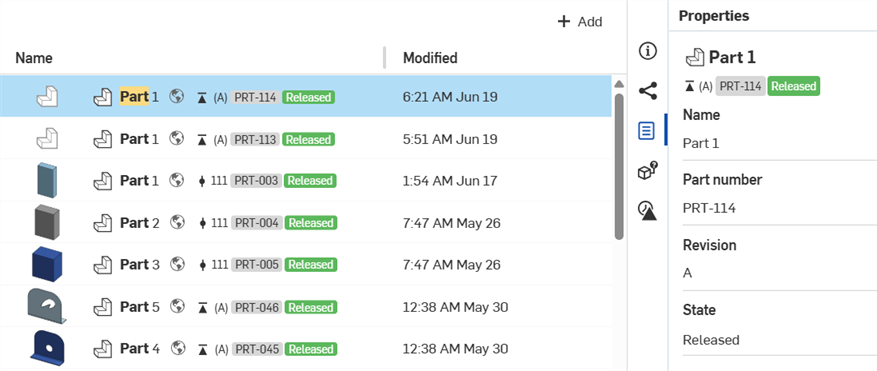
Menu contextuel des résultats de recherche
Une fois la recherche effectuée, cliquez avec le bouton droit sur le résultat de la recherche pour accéder aux options suivantes :

-
Ouvrir - Ouvre le document en cours dans l'onglet actuel du navigateur.
-
Ouvrir dans un nouvel onglet de navigateur - Ouvre le document actuel dans un nouvel onglet du navigateur.
-
Exporter - Ouvre la boîte de dialogue d'exportation du document actuel, dans laquelle le document actuel peut être exporté. Voir Exportation de fichiers pour plus d'informations.
-
Détails : ouvre le panneau Détails du document actuel sur le côté gauche de l'écran.
-
Partager - Ouvre les options de partage de l'élément. Consultez la section Partage et collaboration pour plus d'informations.
-
Accéder à l'emplacement - Disponible uniquement pour les éléments publiés. Permet d'accéder à l'emplacement de l'élément publié dans la vue sélectionnée :
-
Accéder à l'emplacement dans la vue Document - Voir la page Documents pour plus d'informations.
-
Accéder à l'emplacement dans l'affichage Liste - Voir Affichage Liste pour plus d'informations.
-
Accéder à l'emplacement dans la vue Structure - Voir Vue Structure pour plus d'informations.
-
-
Transférer la propriété - Transfère le document à un nouveau propriétaire. Voir Transférer la propriété pour plus d'informations.