 Affichage liste
Affichage liste
![]()
![]()
![]()
Disponible uniquement pour
L'affichage Liste, disponible pour les abonnés aux forfaits Enterprise et Professional, vous permet de visualiser les dernières pièces, assemblages/sous-assemblages et dessins publiés et révisés dans chaque dossier. Filtrez les données dans Onshape en fonction de la structure de votre produit. Les données sont présentées dans le même affichage, quelle que soit la manière dont les utilisateurs de votre entreprise ont structuré leurs documents. Parcourez les informations naturellement plutôt que de connaître les conventions de dénomination des documents ou la façon dont les utilisateurs ont configuré leurs documents.
Accès à l'affichage Liste
-
Ouvrez la page Documents.
-
Dans la section Documents et publications, cliquez sur l'icône d'affichage Liste (
 ).
).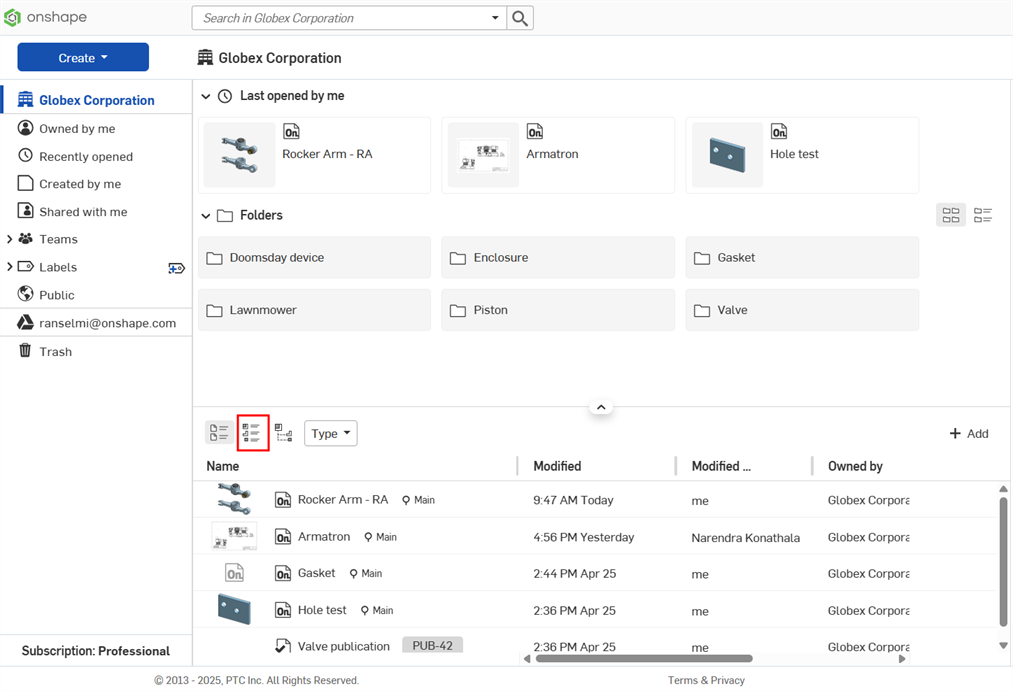
Si vous quittez le filtre Enterprise/Company de niveau supérieur sur la page Documents (par exemple, cliquez sur le filtre récemment ouvert ), le retour au niveau supérieur ne conserve pas l'affichage Liste. Vous revenez à l'affichage Grille des documents.
Filtrage de l’affichage Liste
Une fois l'affichage Liste sélectionné, les filtres par défaut s'ouvrent à droite de l'icône d'affichage Liste :

-
Types - Cochez cette case pour filtrer la liste en fonction de toute combinaison de pièce, d'assemblage/sous-assemblage et de dessin. Par défaut, les trois options sont activées.
-
Nom - Entrez un nom pour filtrer la liste en fonction de cette entrée.
-
Description - Entrez une description pour filtrer la liste en fonction de cette entrée.
-
Numéro de pièce - Entrez un numéro de pièce pour filtrer la liste en fonction de cette entrée.
-
Révision - Entrez une révision pour filtrer la liste en fonction de cette entrée.
Cliquez sur l'icône Ajouter un filtre (![]() ) et cochez n'importe quel filtre dans le sous-menu pour l'ajouter à la zone des filtres. Désélectionnez-le pour le supprimer. Les filtres par défaut (nom, description, numéro de pièce et révision) ne peuvent pas être désélectionnés.
) et cochez n'importe quel filtre dans le sous-menu pour l'ajouter à la zone des filtres. Désélectionnez-le pour le supprimer. Les filtres par défaut (nom, description, numéro de pièce et révision) ne peuvent pas être désélectionnés.
Cliquez sur l'icône Effacer tous les filtres (![]() ) pour rétablir l'état par défaut de tous les filtres.
) pour rétablir l'état par défaut de tous les filtres.
Filtres supplémentaires :
-
Vendor
-
Project
-
Product line
-
Titre 1
-
Title 2
-
Title 3
-
Matériau
Une fois les filtres définis, vous pouvez copier l'URL dans la barre d'adresse en haut de la page et partagez cette URL avec d'autres. Lorsque d'autres personnes faisant partie de l'entreprise/de l'entreprise cliquent sur l'URL lien, les filtres sont copiés avec l'URL et les mêmes filtres sont appliqués.
Contenu du dossier
Sous la grille Dossiers et projets se trouve le contenu du dossier. Il s'agit des pièces, assemblages et dessins les plus récents publiés et révisés pour le projet ou le dossier sélectionné, répertoriés sous forme de tableau.
Chaque ligne contient une vignette de la pièce, de l'assemblage/du sous-assemblage ou du dessin, ainsi que le nom, la description, le numéro de pièce et la révision du composant. Il peut y avoir des colonnes supplémentaires en fonction des filtres sélectionnés ; les colonnes correspondent aux filtres répertoriés en haut de la page.
La colonne Nom contient :
-
Une icône indiquant si le composant est une pièce, un assemblage/sous-assemblage ou un dessin.
-
Nom du composant. Il s'agit d'un hyperlien. Cliquez sur le lien pour ouvrir le composant dans l'onglet actuel du navigateur.
-
Une icône de révision indiquant la dernière révision de la pièce (et le nom de la révision entre parenthèses).
-
Le numéro de pièce surligné.
Pour ouvrir le composant dans un nouvel onglet de navigateur, cliquez avec le bouton droit et sélectionnez Ouvrir dans un nouvel onglet de navigateur dans le menu contextuel.
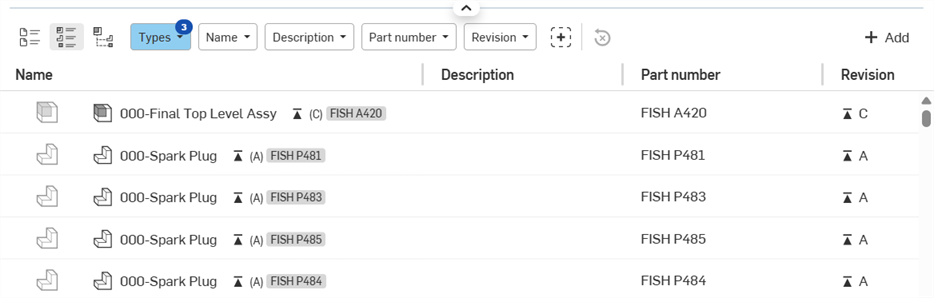
Exporter les composants
Pour exporter un composant :
-
Passez la souris sur la ligne du composant (il n'est pas nécessaire de sélectionner le composant au préalable).
-
Cliquez sur l'icône Exporter (
 ) à l'extrême droite :
) à l'extrême droite :
-
La boîte de dialogue Exporter s'ouvre dans laquelle le composant peut être exporté. Consultez la section Exportation de fichiers pour plus d'informations.
Menu contextuel de l'en-tête du tableau des composants
Faites un clic droit sur n'importe quel titre de colonne du tableau pour accéder au menu contextuel :
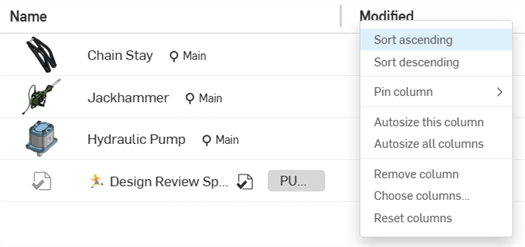
- Trier par ordre ascendant/décroissant - Trie le tableau en fonction de l'en-tête de colonne actuellement sélectionné dans l'ordre alphanumérique croissant ou décroissant. Ces options ne sont pas disponibles pour tous les en-têtes de colonne.
-
Épingler la colonne : disponible pour toutes les colonnes sauf Nom. Cela épingle la colonne à gauche (à droite de la colonne Nom) ou à droite (à gauche de l'arête droite de l'écran). La valeur par défaut est Aucune épingle.
-
Dimensionner automatiquement cette colonne - Dimensionne automatiquement la colonne actuelle pour l'adapter au mieux au contenu de la colonne.
-
Dimensionner automatiquement toutes les colonnes - Dimensionne automatiquement toutes les colonnes pour qu'elles s'adaptent au mieux à leur contenu.
-
Supprimer la colonne - Supprime une colonne du tableau.
-
Choisir des colonnes - Ouvre la boîte de dialogue Choisir des colonnes dans laquelle vous pouvez sélectionner des colonnes supplémentaires à ajouter au tableau.
-
Réinitialiser les colonnes - Rétablit les valeurs par défaut de toutes les colonnes (pour les adapter à l'écran).
Vous pouvez également cliquer sur le bouton Ajouter en haut à gauche du tableau pour ajouter des colonnes. Consultez la section Bouton Ajouter pour plus d'informations.
Ajustement de la largeur d'une colonne du tableau des composants
-
Passez le curseur de la souris sur l'arête droite de la colonne. Le curseur affiche une flèche à double face :

-
Cliquez et faites glisser le pointeur vers la gauche pour réduire la taille de la colonne ou vers la droite pour l'agrandir.
-
Lorsque la largeur de colonne souhaitée est atteinte, relâchez la souris.
Remarque : Toutes les colonnes situées à droite de celle qui est redimensionnée restent de la même taille.
Menu contextuel des composants
Cliquez avec le bouton droit sur l'espace vide le long de la ligne du composant pour accéder au menu contextuel :
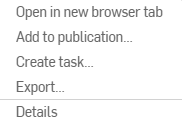
-
Ouvrir dans un nouvel onglet du navigateur - Ouvre le composant sélectionné dans un nouvel onglet du navigateur.
-
Ajouter à la publication - Ajoute le composant sélectionné à une publication.
-
Créer une tâche - Ouvre la boîte de dialogue Créer une tâche dans laquelle vous pouvez créer une nouvelle tâche concernant le composant actuellement sélectionné et attribuer cette tâche à un utilisateur.
-
Exporter - Ouvre la boîte de dialogue Exporter pour le composant sélectionné.
-
Détails - Ouvre le panneau Détails dans le panneau des composants situé sur le côté droit (voir l'explication complète ci-dessous).
Panneau des détails des composants
Le panneau de droite permet d'accéder aux informations relatives au composant sélectionné. Sélectionnez le composant en cliquant sur l'espace vide le long de la ligne du composant. Le panneau Détails du composant remplit le menu déroulant. Utilisez l'icône de chaque panneau pour ouvrir ou fermer le menu déroulant. Quatre panneaux sont disponibles :
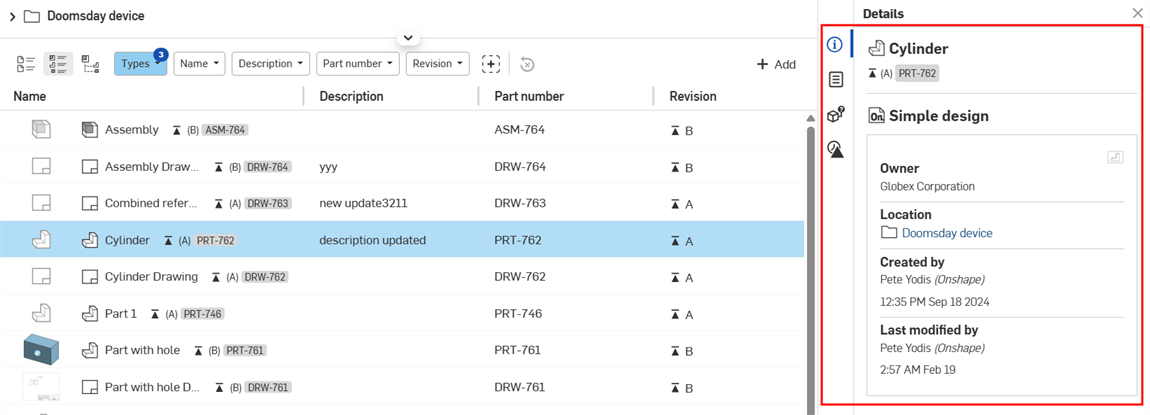
- Panneau Détails (
 ) - Affiche plus de détails sur le document :
) - Affiche plus de détails sur le document :- Nom du document - Le document qui contient le composant.
- Propriétaire - La société ou l'entreprise propriétaire du composant.
- Emplacement - Le dossier ou le projet dans lequel se trouve le composant, avec un lien permettant d'ouvrir l'emplacement dans un nouvel onglet du navigateur.
- Créé par - Nom de l'utilisateur qui a créé le composant, avec l'heure et la date de création du composant.
- Dernière modification par - Nom de l'utilisateur qui a modifié le composant pour la dernière fois, avec l'heure et la date de dernière modification du composant.
- Panneau Propriétés (
 ) - Affiche la liste modifiable et non modifiable des propriétés des documents, des éléments de document, des dossiers et des projets. Si une propriété n'est pas modifiable, elle est grisée. Vous pouvez modifier toutes les autres propriétés directement depuis ce panneau.
) - Affiche la liste modifiable et non modifiable des propriétés des documents, des éléments de document, des dossiers et des projets. Si une propriété n'est pas modifiable, elle est grisée. Vous pouvez modifier toutes les autres propriétés directement depuis ce panneau.
-
Panneau Emplacements d'utilisation (à l'exclusion des dessins) ;
 ) - Affiche les assemblages/sous-assemblages et les dessins dans lesquels un composant particulier est utilisé. Voir Emplacements d'utilisation pour plus d'informations.
) - Affiche les assemblages/sous-assemblages et les dessins dans lesquels un composant particulier est utilisé. Voir Emplacements d'utilisation pour plus d'informations. -
Panneau d'historique des révisions (
 ) - Affiche toutes les révisions du composant sélectionné. Chaque version est répertoriée par ordre chronologique dans le panneau, avec la dernière version en haut. Chaque version contient les informations suivantes :
) - Affiche toutes les révisions du composant sélectionné. Chaque version est répertoriée par ordre chronologique dans le panneau, avec la dernière version en haut. Chaque version contient les informations suivantes :-
Nom de la révision - Le nom de la révision (entre parenthèses), avec un lien pour ouvrir le composant dans un nouvel onglet du navigateur
-
Nom de la version - Le nom de la version, avec un lien Afficher la version pour ouvrir la boîte de dialogue de publication.
-
Soumis par - Nom de l'utilisateur qui a soumis la dernière version, ainsi que l'heure et la date de publication.
-
Icônes d'affichage Liste
Les icônes utilisées dans l'affichage Liste sont les suivantes :
| Icône | Description |
|
|
Conteneur de dossiers |
|
|
Conteneur du projet |
|
|
Pièce |
|
|
Assemblage ou sous-assemblage |
|
|
Dessin |
|
|
Révision |
Conseils
-
Ajouter des filtres permet de restreindre la recherche et d'afficher moins d'éléments, en approfondissant la recherche au sein du projet ou du dossier.
-
Les dessins s'affichent sous leurs correspondances référencées.
-
Le contenu standard et les éléments non géométriques ne sont pas inclus dans l'affichage Liste pour le moment.
-
Si vous quittez la page Documents et que vous y revenez, l'affichage Liste est conservé.
-
Une fois qu'un affichage Liste est configuré pour afficher un projet/dossier et des composants spécifiques, copiez l'URL du navigateur et envoyez-la à d'autres utilisateurs pour qu'ils partagent l'affichage Liste, à condition que ces utilisateurs disposent des autorisations de document appropriées.
Accès à l'affichage Liste
-
Appuyez sur l'icône du menu du panneau latéral (
 ) dans le coin supérieur gauche de la page pour ouvrir le menu du panneau latéral, puis appuyez sur le logo Company/Enterprise pour accéder à la page Documents.
) dans le coin supérieur gauche de la page pour ouvrir le menu du panneau latéral, puis appuyez sur le logo Company/Enterprise pour accéder à la page Documents. -
Appuyez sur l'icône d'affichage par liste (
 ) en haut de l'écran.
) en haut de l'écran.
Utilisation des filtres d'affichage Liste
Une fois l'affichage Liste sélectionné, les filtres par défaut s'ouvrent à droite de l'icône d'affichage Liste :

-
Tous les filtres (
 ) - Ouvre la boîte de dialogue Tous les filtres :
) - Ouvre la boîte de dialogue Tous les filtres :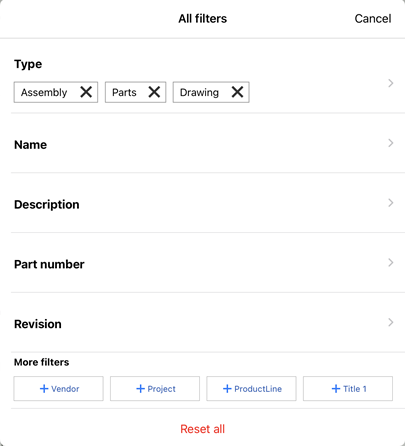
Dans cette boîte de dialogue, vous pouvez ajouter, supprimer ou modifier les filtres actuellement affichés. Les filtres par défaut (nom, description, numéro de pièce et révision) ne peuvent pas être désélectionnés.
Cliquez sur l'un des filtres de la liste en bas de la boîte de dialogue pour ajouter les filtres suivants :
-
Vendor
-
Project
-
Product line
-
Titre 1
-
Title 2
-
Title 3
La sélection de filtres supplémentaires les ajoute à la liste des filtres en haut de l'écran.
Faites glisser horizontalement le long de la zone des filtres supplémentaires en bas pour faire apparaître des filtres supplémentaires s'ils ne passent pas sur l'écran.
Appuyez sur Tout réinitialiser en bas pour rétablir les paramètres par défaut de tous les filtres.
Appuyez sur Annuler dans le coin supérieur droit pour quitter la boîte de dialogue.
-
-
Types - Cochez cette case pour filtrer la liste en fonction de toute combinaison de pièce, d'assemblage/sous-assemblage et de dessin. Par défaut, tous les trois sont activés.
-
Nom - Entrez un nom pour filtrer la liste en fonction de cette entrée.
-
Description - Entrez une description pour filtrer la liste en fonction de cette entrée.
-
Numéro de pièce - Entrez un numéro de pièce pour filtrer la liste en fonction de cette entrée.
-
Révision - Entrez une révision pour filtrer la liste en fonction de cette entrée.
Appuyez sur un filtre individuel dans la zone des filtres pour ouvrir ce filtre et saisir un terme de recherche. Lorsque vous effectuez une recherche, des options sont disponibles à l'écran dans la section Filtres sélectionnés. Appuyez sur le filtre pour l'ajouter à la liste des filtres, en affinant la recherche de composants en fonction du filtre sélectionné :
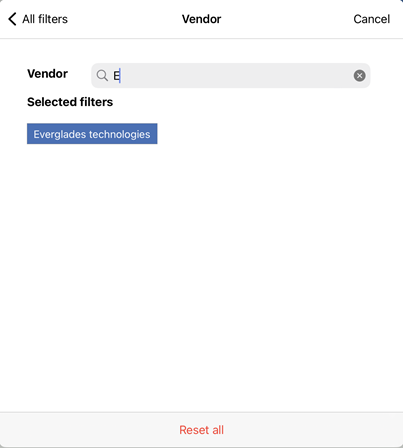
Appuyez sur Tous les filtres en haut à gauche pour revenir à la boîte de dialogue Tous les filtres.
Dossiers d'affichage Liste
Les dossiers et les projets sont répertoriés en haut de l'affichage Liste dans une grille horizontale.
Cette section est réductible. Appuyez sur la flèche située à gauche de l'en-tête Dossiers pour réduire/développer la section.
À droite de chaque icône de dossier ou de projet se trouvent une petite image miniature et un nom. L'utilisateur qui a mis à jour le contenu du dossier ou du projet pour la dernière fois, en plus de l'heure et de la date de dernière mise à jour du contenu, est indiqué sous le nom du dossier ou du projet :
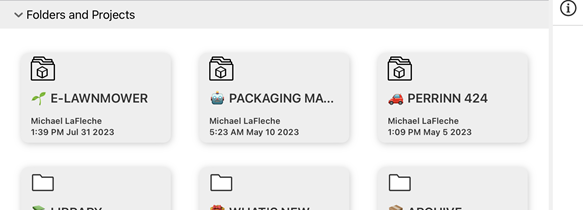
Appuyez sur un dossier ou un projet pour ouvrir son contenu :
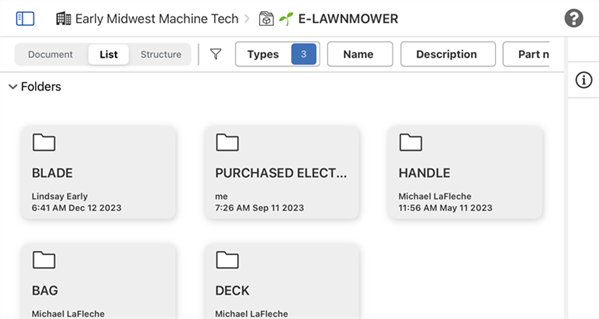
Affichage Liste affichant le projet E-LAWNMOWER ouvert.
S'il n'y a aucun dossier supplémentaire dans le dossier ou le projet, la grille Dossiers se réduit. Appuyez sur le lien de fil d'Ariane au-dessus des dossiers pour revenir à un emplacement précédent dans la hiérarchie :

Afficher la liste des composants dans les dernières révisions
La section Composants aux dernières révisions se trouve sous la grille Dossiers et Projets. L'ensemble des pièces, assemblages et dessins qui ont été publiés et révisés le plus récemment pour le projet ou le dossier sélectionné sont répertoriés dans ce tableau.
Chaque ligne contient une vignette de la pièce, de l'assemblage/du sous-assemblage ou du dessin, ainsi que le nom, la description, le numéro de pièce et la révision du composant.
Appuyez n'importe où sur la ligne du composant pour ouvrir le composant.
La colonne Nom contient :
-
Une icône indiquant si le composant est une pièce, un assemblage/sous-assemblage ou un dessin.
-
Nom du composant.
-
Une icône de révision indiquant la dernière révision de la pièce (et le nom de la révision entre parenthèses).
-
Le numéro de pièce surligné.
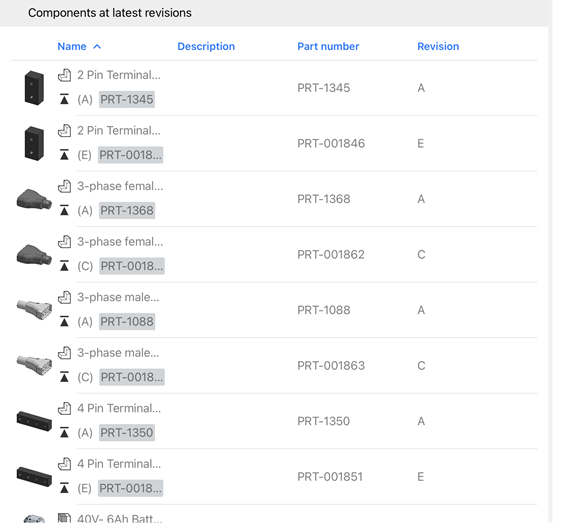
Panneau des composants de l'affichage Liste
Le panneau de droite permet d'accéder aux informations relatives au composant sélectionné. Pour accéder au panneau, procédez comme suit :
-
Appuyez sur l'icône du panneau Détails (
 ) pour ouvrir le panneau.
) pour ouvrir le panneau. -
Appuyez n'importe où sur la ligne des composants. Les détails sont affichés dans le panneau :
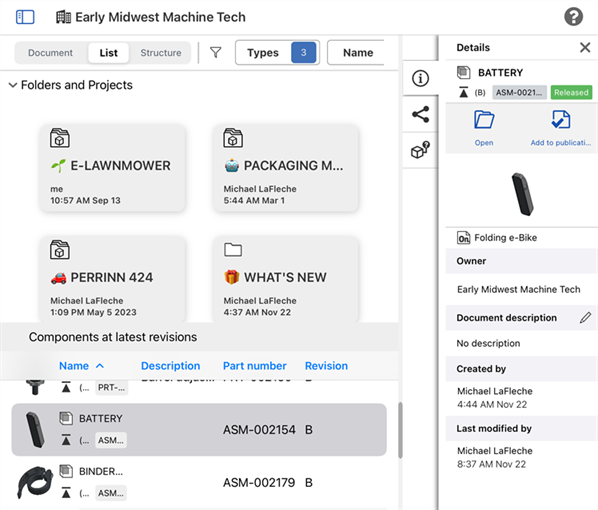
Pour fermer le panneau Détails, appuyez à nouveau sur l'icône du panneau Détails (![]() ) .
) .
Voici les panneaux disponibles dans le panneau :
- Panneau Détails (
 ) - Affiche plus de détails sur le document :
) - Affiche plus de détails sur le document :- Ouvrir - Appuyez sur le dossier Ouvrir pour ouvrir le composant actuellement sélectionné.
- Type - Une icône qui indique si le composant est une pièce, un assemblage/sous-assemblage ou un dessin.
- Nom du document - Le document qui contient le composant.
- Propriétaire - La société ou l'entreprise propriétaire du composant.
- Description du document - Brève explication du document. Appuyez sur l'icône de modification (
 ) pour modifier la description.
) pour modifier la description. - Créé par - Nom de l'utilisateur qui a créé le composant, avec l'heure et la date de création du composant.
- Dernière modification par - Nom de l'utilisateur qui a modifié le composant pour la dernière fois, avec l'heure et la date de dernière modification du composant.
- Panneau de partage (
 ) - Affiche les autorisations pour le document dans lequel réside le composant :
) - Affiche les autorisations pour le document dans lequel réside le composant :- Modifier - Appuyez sur l'icône Modifier pour ouvrir la boîte de dialogue des autorisations pour le document dans lequel réside le composant.
- Autorisations relatives aux documents - Affiche les autorisations pour le document dans lequel réside le composant.
- Copier le lien vers le presse-papiers - Copiez le lien vers le document dans lequel se trouve le composant dans votre presse-papiers.
-
Panneau Emplacements d'utilisation (à l'exclusion des dessins) ;
 ) - Affiche les assemblages/sous-assemblages et les dessins dans lesquels un composant particulier est utilisé. Voir Emplacements d'utilisation pour plus d'informations.
) - Affiche les assemblages/sous-assemblages et les dessins dans lesquels un composant particulier est utilisé. Voir Emplacements d'utilisation pour plus d'informations.
Icônes d'affichage Liste
Les icônes utilisées dans l'affichage Liste sont les suivantes :
| Icône | Description |
|
|
Conteneur de dossiers |
|
|
Conteneur du projet |
|
|
Pièce |
|
|
Assemblage ou sous-assemblage |
|
|
Dessin |
|
|
Révision |
Astuces d'Affichage liste
-
Ajouter des filtres permet de restreindre la recherche et d'afficher moins d'éléments, en approfondissant la recherche au sein du projet ou du dossier.
-
Les dessins s'affichent sous leurs correspondances référencées.
-
Le contenu standard n'est pas inclus dans l'affichage Liste pour le moment.
-
Quitter puis revenir à la page Documents ne permet pas de conserver l'affichage Liste. Vous revenez à l'affichage Document.
Accès à l'affichage Liste
-
Appuyez sur le logo de l'entreprise en haut à gauche de la page pour accéder à la page Documents.
-
Appuyez sur l'icône du menu du panneau latéral (
 ) dans le coin supérieur gauche de la page pour ouvrir le menu du panneau latéral, puis appuyez sur le logo Company/Enterprise pour accéder à la page Documents.
) dans le coin supérieur gauche de la page pour ouvrir le menu du panneau latéral, puis appuyez sur le logo Company/Enterprise pour accéder à la page Documents. -
Appuyez sur l'option Liste en haut de l'écran.
Utilisation des filtres d'affichage Liste
Une fois l'affichage Liste sélectionné, les filtres par défaut s'ouvrent à droite de l'icône d'affichage Liste :

Appuyez sur l'un des filtres pour ouvrir la boîte de dialogue Tous les filtres, dans laquelle vous pouvez définir les paramètres de la boîte de dialogue selon vos préférences :
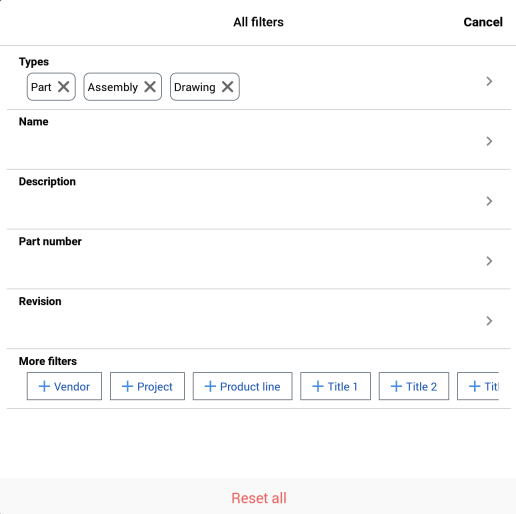
Vous pouvez éventuellement appuyer sur les filtres un par un et saisir les paramètres individuellement.
-
Types - Appuyez pour filtrer la liste en fonction de toute combinaison de pièce, d'assemblage/sous-assemblage et de dessin. Par défaut, tous les trois sont activés.
-
Nom - Entrez un nom pour filtrer la liste en fonction de cette entrée.
-
Description - Entrez une description pour filtrer la liste en fonction de cette entrée.
-
Numéro de pièce - Entrez un numéro de pièce pour filtrer la liste en fonction de cette entrée.
-
Révision - Entrez une révision pour filtrer la liste en fonction de cette entrée.
-
Plus de filtres - Ajoutez des filtres à votre recherche en appuyant sur l'étiquette que vous souhaitez ajouter.
Appuyez sur l'option Tout réinitialiser en bas de la boîte de dialogue pour rétablir l'état par défaut de tous les filtres.
Options de filtre supplémentaires :
-
Vendor
-
Project
-
Product line
-
Titre 1
-
Title 2
-
Title 3
Afficher les dossiers et les projets en affichage Liste
Les dossiers et les projets sont répertoriés en haut de l'affichage Liste dans une grille horizontale.
Appuyez sur la flèche située à gauche de l'en-tête Dossiers et projets pour réduire/développer la section.
À droite de chaque icône de dossier ou de projet se trouvent une petite image miniature et un nom. Pour les dossiers uniquement, la date et l'heure de dernière mise à jour du contenu du dossier sont indiquées sous le nom du dossier :
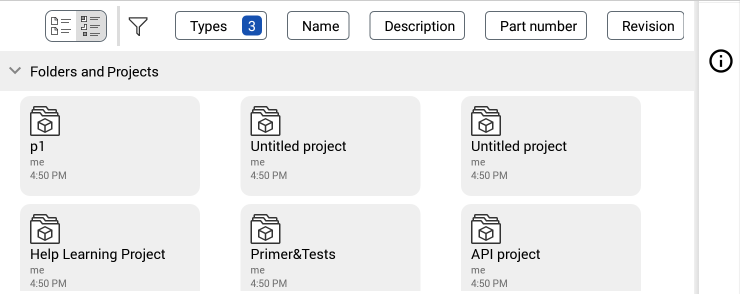
Appuyez sur un dossier ou un projet pour en ouvrir le contenu.
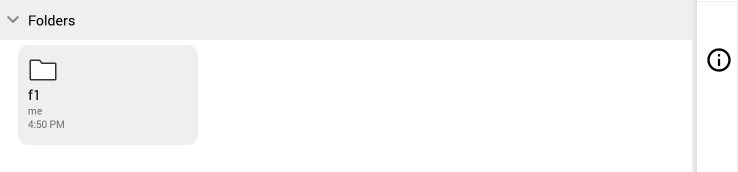
S'il n'y a aucun dossier supplémentaire dans le dossier ou le projet sélectionné, la grille Dossiers et projets est réduite.
Afficher la liste des composants dans les dernières révisions
La section Composants aux dernières révisions se trouve sous la grille Dossiers et Projets. L'ensemble des pièces, assemblages et dessins qui ont été publiés et révisés le plus récemment pour le projet ou le dossier sélectionné sont répertoriés dans ce tableau.
Chaque ligne contient une vignette de la pièce, de l'assemblage/du sous-assemblage ou du dessin, ainsi que le nom, la description, le numéro de pièce et la révision du composant. Il peut y avoir des colonnes supplémentaires en fonction des filtres sélectionnés ; les colonnes correspondent aux filtres répertoriés en haut de la page.
La colonne Nom contient :
-
Une icône indiquant si le composant est une pièce, un assemblage/sous-assemblage ou un dessin.
-
Le nom du composant. Appuyez sur le lien pour ouvrir le composant dans l'onglet actuel du navigateur.
-
Une icône de révision indiquant la dernière révision de la pièce (et le nom de la révision entre parenthèses).
-
Le numéro de pièce surligné.
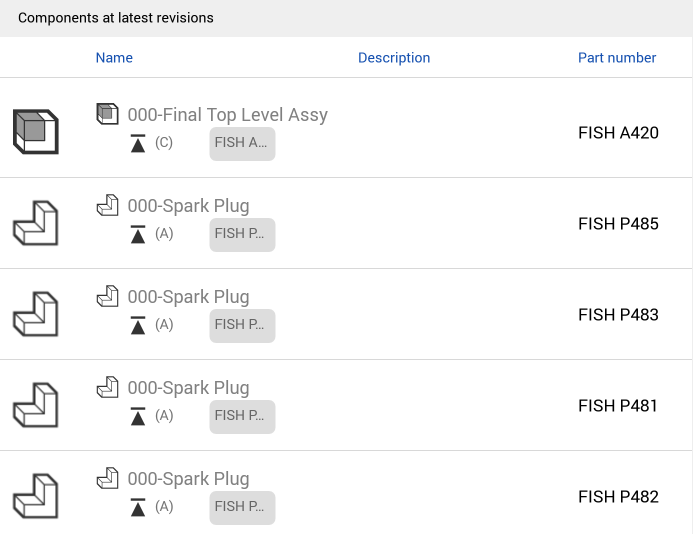
Panneau des composants de l'affichage Liste
Le panneau de droite permet d'accéder aux informations relatives au composant sélectionné. Pour accéder au panneau, procédez comme suit :
-
Appuyez sur l'icône du panneau Détails (
 ) pour ouvrir le panneau.
) pour ouvrir le panneau. -
Appuyez n'importe où sur la ligne des composants. Les détails sont affichés dans le panneau :
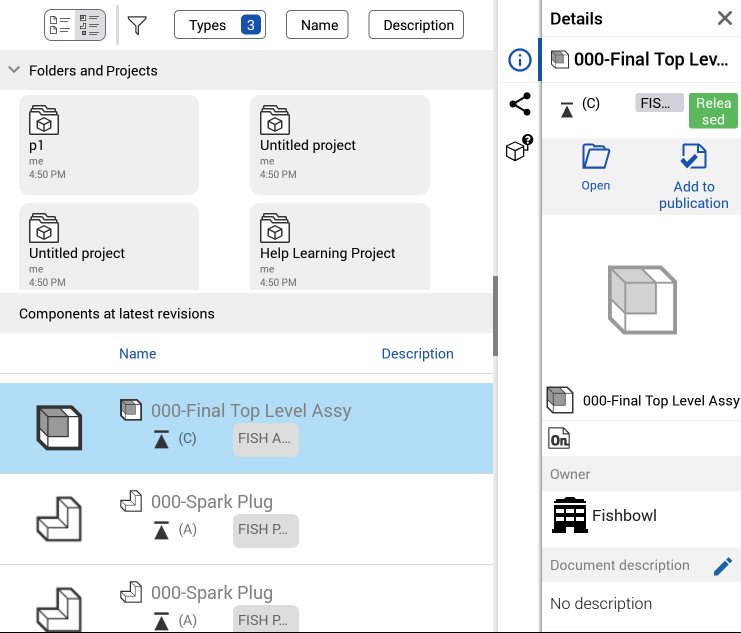
Pour fermer le panneau Détails, appuyez sur l'icône du panneau Détails (![]() ) une nouvelle fois ou appuyez sur le x dans le coin supérieur droit du panneau.
) une nouvelle fois ou appuyez sur le x dans le coin supérieur droit du panneau.
Voici les panneaux disponibles dans le panneau :
- Panneau Détails (
 ) - Affiche plus de détails sur le document :
) - Affiche plus de détails sur le document :- Ouvrir - Appuyez sur le dossier Ouvrir pour ouvrir le composant actuellement sélectionné.
- Type - Une icône qui indique si le composant est une pièce, un assemblage/sous-assemblage ou un dessin.
- Nom du document - Le document qui contient le composant.
- Propriétaire - La société ou l'entreprise propriétaire du composant.
- Description du document - Brève explication du document. Appuyez sur l'icône de modification (
 ) pour modifier la description.
) pour modifier la description. - Créé par - Nom de l'utilisateur qui a créé le composant, avec l'heure et la date de création du composant.
- Dernière modification par - Nom de l'utilisateur qui a modifié le composant pour la dernière fois, avec l'heure et la date de dernière modification du composant.
- Panneau de partage (
 ) - Affiche les autorisations pour le document dans lequel réside le composant :
) - Affiche les autorisations pour le document dans lequel réside le composant :- Modifier - Appuyez sur l'icône Modifier pour ouvrir la boîte de dialogue des autorisations pour le document dans lequel réside le composant.
- Autorisations relatives aux documents - Affiche les autorisations pour le document dans lequel réside le composant.
- Copier le lien vers le presse-papiers - Copiez le lien vers le document dans lequel se trouve le composant dans votre presse-papiers.
-
Panneau Emplacements d'utilisation (à l'exclusion des dessins) ;
 ) - Affiche les assemblages/sous-assemblages et les dessins dans lesquels un composant particulier est utilisé. Voir Emplacements d'utilisation pour plus d'informations.
) - Affiche les assemblages/sous-assemblages et les dessins dans lesquels un composant particulier est utilisé. Voir Emplacements d'utilisation pour plus d'informations.
Icônes d'affichage Liste
Les icônes utilisées dans l'affichage Liste sont les suivantes :
| Icône | Description |
|
|
Conteneur de dossiers |
|
|
Conteneur du projet |
|
|
Pièce |
|
|
Assemblage ou sous-assemblage |
|
|
Dessin |
|
|
Révision |
Astuces d'Affichage liste
-
Ajouter des filtres permet de restreindre la recherche et d'afficher moins d'éléments, en approfondissant la recherche au sein du projet ou du dossier.
-
Les dessins s'affichent sous leurs correspondances référencées.
-
Le contenu standard et les éléments non géométriques ne sont pas inclus dans l'affichage Liste pour le moment.
-
Quitter puis revenir à la page Documents ne permet pas de conserver l'affichage Liste. Vous revenez à l'affichage Document.
Pour importer un fichier dans Onshape :
Appuyez sur le bouton Signe Plus dans le coin inférieur droit de la page Documents, puis sur le bouton Importer.


Si vous êtes membre d'une société, lorsque vous importez un nouveau document, vous pouvez sélectionner un propriétaire de document. Si vous êtes membre d'une société, le propriétaire par défaut d'un nouveau document est la société dont vous êtes membre. Si vous n'êtes pas membre d'une société, vous êtes le propriétaire par défaut du nouveau document.
Pour plus d'informations, voir Importer.
Pour exporter un fichier depuis Onshape, procédez comme suit :
-
Appuyez sur l'onglet à partir duquel vous souhaitez exporter (Atelier des pièces, Assemblage, etc.).
-
Dans le menu contextuel, sélectionnez Exporter.
-
Sélectionnez un format de fichier d'exportation :
-
Parasolid
-
ACIS
-
STEP
-
IGES
-
PVZ
-
JT
-
Collada
-
GLTF
-
OBJ
-
3MF
-
STL
-
-
Spécifiez un nom pour le fichier d'exportation.
-
Sélectionnez une version (si disponible)
-
Spécifiez le mécanisme d'exportation :
-
Télécharger
-
Télécharger et stocker le fichier dans un nouvel onglet
-
Stocker le fichier dans un nouvel onglet
-
-
Appuyez sur Exporter pour exporter le fichier ou sur Annuler pour fermer la boîte de dialogue sans exporter.
Pour plus d'informations, voir Exporter des fichiers.
Partager les notifications
Pour activer les notifications de partage (une notification push chaque fois qu'un utilisateur partage un document avec vous) :
Appuyez sur Paramètres en bas à droite. Sélectionnez Mon compte et activez la case à cocher Notifications de partage (case cochée) ou désactivez (case vide).
Notifications sur
Pour activer les notifications de commentaires (une notification push chaque fois qu'un utilisateur commente un document partagé) :
Appuyez sur Paramètres en bas à droite. Sélectionnez Mon compte et activez Notifications de commentaires sur (case cochée) ou désactivez (case vide).
Se déconnecter
Pour se déconnecter d'Onshape :
Appuyez sur l'icône en haut à gauche pour accéder au tiroir de navigation. Ici, appuyez sur Déconnexion.
Pour rédiger un commentaire, regardez les vidéos et accédez à l'aide :
Appuyez sur l'icône Aide en haut à droite :

De là, vous pouvez appuyer pour accéder à :
- Aide - l'aide mobile.
- Revoir les commandes gestuelles
- Contacter l'Assistance - Posez une question ou fournissez un retour à Onshape sous la forme d'un enregistrement de bug ou d'une demande d'amélioration.
- À propos - Affichez la version d'Onshape en cours d'exécution et consultez les Conditions d'utilisation et la politique de confidentialité.
Pour afficher le panneau d'informations sur le document et accéder à des informations telles que le propriétaire du document, l'historique, les versions, etc. :
Appuyez sur l'icône du panneau d'informations sur le côté droit de la page de documents :
![]()
Appuyez ensuite sur le document pour ouvrir ses informations dans le panneau :
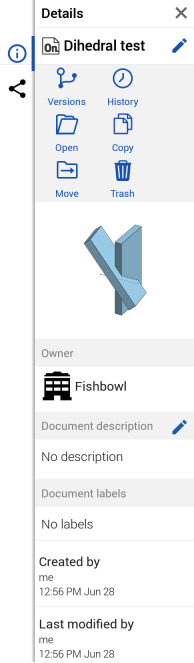
De là, vous pouvez :
|
|
Accéder aux versions du document - Consultez la section Gestionnaire de versions pour en savoir plus. |

|
Accéder à l'historique du document - Consultez la section Gestionnaire de versions pour en savoir plus. |

|
Copier le document - Faites une copie du document. |
|
|
Déplacer le document - Consultez la section Dossiers pour en savoir plus sur les déplacements de documents. |

|
Supprimer le document - Déplacer le document dans la corbeille. |
|
|
Se retirer du document - Consultez la section Partager pour en savoir plus. |

|
Partager le document - Consultez la section Partager pour en savoir plus. |
|
|
Ajouter ou modifier le nom du document et la description du document - Appuyez sur l'icône en haut à droite du volet d'informations du document pour modifier le nom du document, appuyez sur l'icône |
Si vous n'êtes pas le propriétaire d'un document, vous ne pouvez pas le supprimer. Toutefois, si un document est partagé avec vous, vous avez la possibilité de vous retirer vous-même du document. Appuyez sur Retirer pour vous retirer ou vous désabonner du document partagé.