 Vue Structure
Vue Structure
![]()
![]()
![]()
Disponible uniquement pour
La vue Structure se trouve sur la page Documents. Consultez les derniers modèles publiés et révisés ainsi que les pièces, assemblages et dessins associés dans une liste arborescente, présentant les informations de l'assemblage de niveau supérieur vers le bas.
Les données sont présentées dans la même vue, quelle que soit la façon dont les utilisateurs de votre entreprise ont structuré leurs documents. Parcourez les informations de manière logique, sans passer par les conventions de nommage ou la configuration des documents.
Accès à la vue Structure
-
Ouvrez la page Documents.
-
Dans la section Documents et publications, cliquez sur l'icône de la vue Structure (
 ).
).
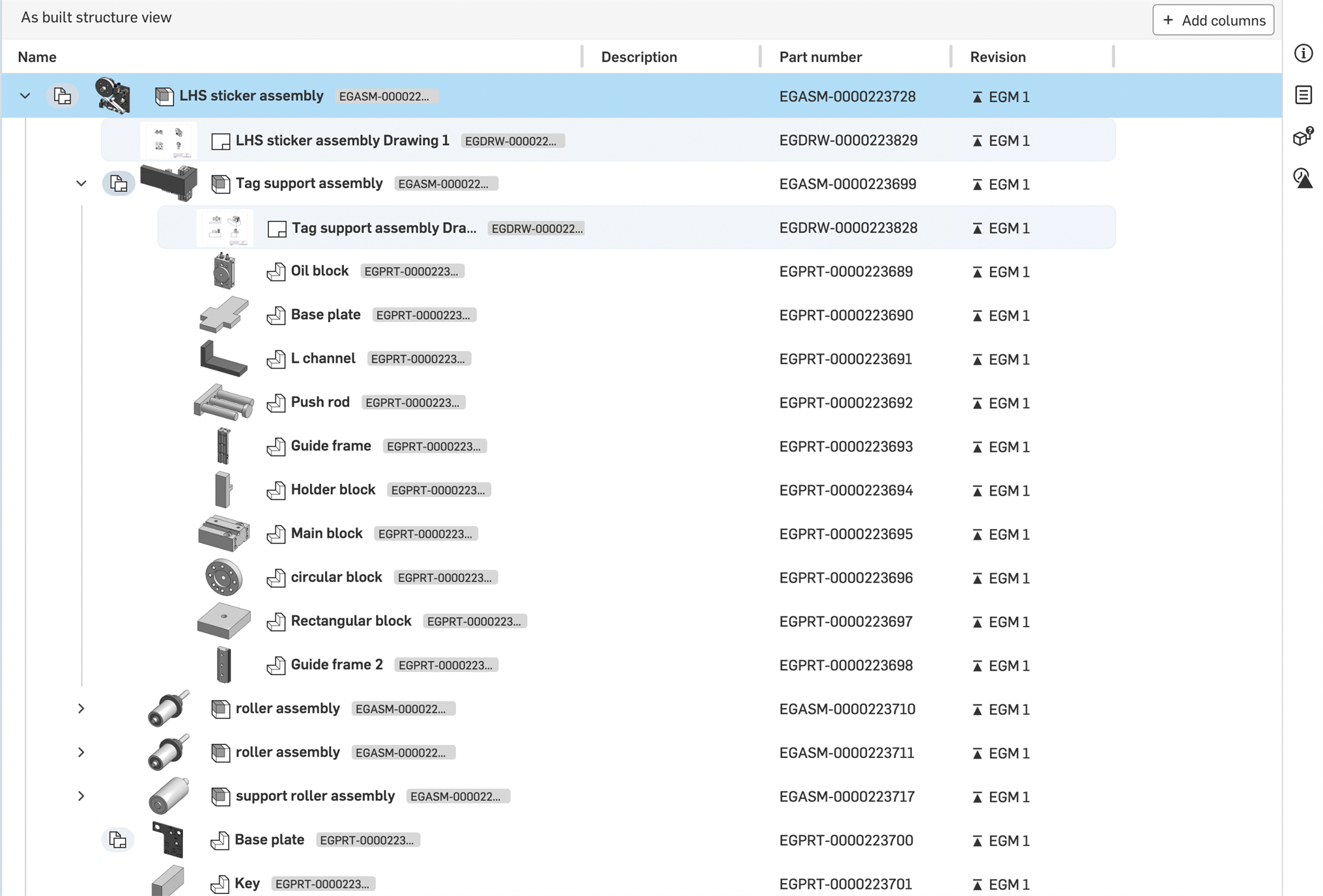
Si vous quittez le filtre Enterprise/Company de niveau supérieur sur la page Documents (par exemple, cliquez sur le filtre récemment ouvert ), le retour au niveau supérieur ne conserve pas la vue Structure. Vous revenez à l'affichage Grille des documents.
Utilisation de la vue Structure
Lorsque vous accédez à la vue de la structure, les dossiers sont répertoriés dans la section supérieure de la page et la Vue de la structure telle que construite est répertoriée ci-dessous.
Contenu du dossier
Sous la grille Dossiers et projets se trouve le contenu du dossier. Les pièces, assemblages et dessins (composants) les plus récents publiés et révisés pour le projet ou le dossier sélectionné sont répertoriés dans ce tableau sous forme d'arborescence. Les versions précédentes ne sont pas affichées.
Seuls les composants du dossier actuel sont visibles. Les composants des dossiers situés au-dessus ou en dessous du dossier actuel ne sont pas affichés.
Si un composant publié n'est pas utilisé dans un assemblage, il est affiché en haut de la liste arborescente.
Si une révision plus récente est disponible pour un composant, son icône de révision est mise en surbrillance en bleu :
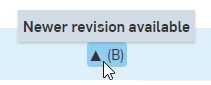
Si un composant est obsolète, l'icône obsolète (![]() ) s'affiche à côté du nom du composant et dans la colonne Révision :
) s'affiche à côté du nom du composant et dans la colonne Révision :
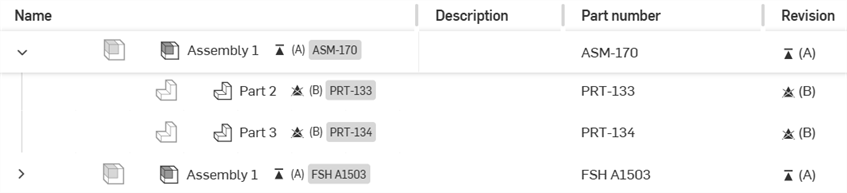
Chaque ligne contient une vignette du composant, ainsi que le nom, la description, le numéro de pièce et la révision du composant. Il peut y avoir des colonnes supplémentaires en fonction des colonnes ajoutées ou supprimées.
Dans une longue liste structurée, lorsque vous faites défiler la page verticalement, les lignes du niveau supérieur restent fixes jusqu'à ce que la ligne d'en-tête suivante de la liste les remplace.
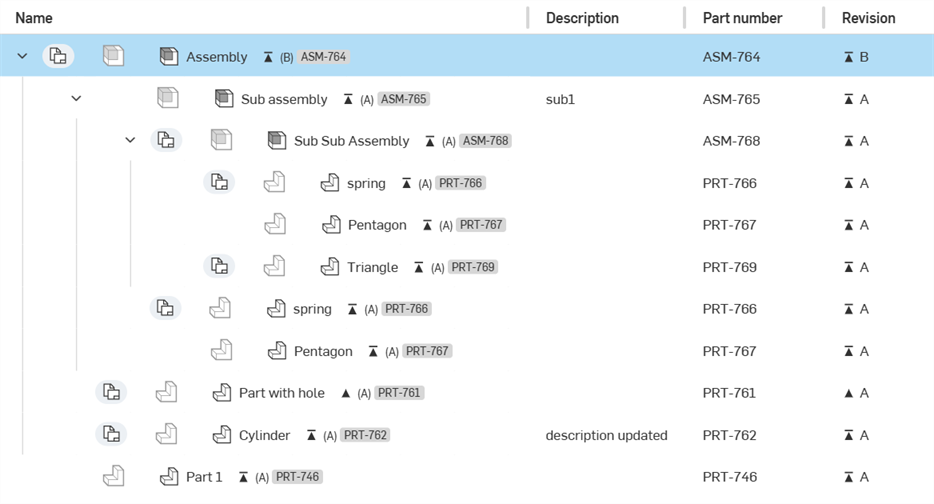
Les colonnes par défaut suivantes figurent dans ce tableau :
-
Nom
-
Une icône pour indiquer si le composant est une pièce, un assemblage ou un dessin.
-
Le nom du composant. Il s'agit d'un hyperlien. Cliquez sur le lien pour ouvrir le composant dans un nouvel onglet du navigateur.
-
Une icône de révision indiquant la dernière révision (et le nom de la révision entre parenthèses).
-
Le numéro de pièce surligné.
La colonne Nom ne peut pas être masquée.
-
-
Description : indique la description du composant, le cas échéant.
-
Numéro de pièce : numéro de pièce associé au composant.
-
Révision : dernière révision du composant actuel ; les sous-assemblages qui ne sont pas gérés par révision sont étiquetés comme tels.
Afficher les dessins
Par défaut, les dessins ne sont pas affichés dans la liste. Cliquez sur le bouton Afficher les dessins pour afficher (ou masquer) tous les dessins associés à la ligne :

Exporter les composants
Pour exporter un composant :
-
Passez la souris sur la ligne du composant (il n'est pas nécessaire de sélectionner le composant au préalable).
-
Cliquez sur l'icône Exporter (
 ) à l'extrême droite :
) à l'extrême droite :
-
La boîte de dialogue Exporter s'ouvre dans laquelle le composant peut être exporté. Consultez la section Exportation de fichiers pour plus d'informations.
Menu contextuel d'en-tête
Faites un clic droit sur n'importe quel titre de colonne du tableau pour accéder au menu contextuel :
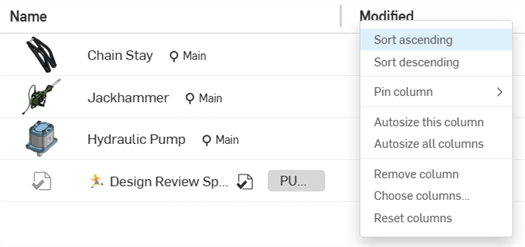
- Trier par ordre ascendant/décroissant - Trie le tableau en fonction de l'en-tête de colonne actuellement sélectionné dans l'ordre alphanumérique croissant ou décroissant. Ces options ne sont pas disponibles pour tous les en-têtes de colonne.
-
Épingler la colonne : disponible pour toutes les colonnes sauf Nom. Cela épingle la colonne à gauche (à droite de la colonne Nom) ou à droite (à gauche de l'arête droite de l'écran). La valeur par défaut est Aucune épingle.
-
Dimensionner automatiquement cette colonne - Dimensionne automatiquement la colonne actuelle pour l'adapter au mieux au contenu de la colonne.
-
Dimensionner automatiquement toutes les colonnes - Dimensionne automatiquement toutes les colonnes pour qu'elles s'adaptent au mieux à leur contenu.
-
Supprimer la colonne - Supprime une colonne du tableau.
-
Choisir des colonnes - Ouvre la boîte de dialogue Choisir des colonnes dans laquelle vous pouvez sélectionner des colonnes supplémentaires à ajouter au tableau.
-
Réinitialiser les colonnes - Rétablit les valeurs par défaut de toutes les colonnes (pour les adapter à l'écran).
Vous pouvez également cliquer sur le bouton Ajouter en haut à gauche du tableau pour ajouter des colonnes. Consultez la section Bouton Ajouter pour plus d'informations.
Formatage de la vue
Pour ajuster la largeur d'une colonne :
-
Passez le curseur de la souris sur l'arête droite de la colonne. Le curseur du séparateur de colonnes affiche une flèche à double face :
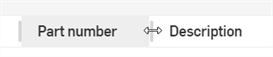
-
Cliquez et faites glisser le pointeur vers la gauche pour réduire la taille de la colonne ou vers la droite pour l'agrandir.
-
Lorsque la largeur de colonne souhaitée est atteinte, relâchez la souris.
Remarque : Toutes les colonnes situées à droite de celle qui est redimensionnée restent de la même taille.
Pour réorganiser les colonnes :
-
Faites glisser l'en-tête de la colonne et déposez-le dans un nouvel emplacement (à droite ou à gauche d'une autre colonne).
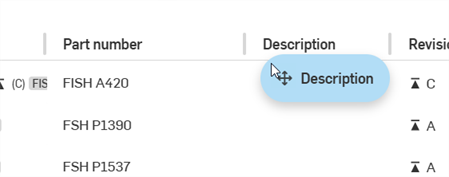
Menu contextuel des composants
Cliquez avec le bouton droit sur l'espace vide le long de la ligne du composant pour accéder au menu contextuel :
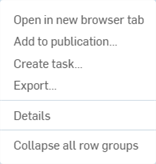
-
Ouvrir dans un nouvel onglet du navigateur - Ouvre le composant sélectionné dans un nouvel onglet du navigateur.
-
Ajouter à la publication - Disponible uniquement pour les composants qui ne font pas encore partie d'une publication. Ouvre la boîte de dialogue Créer/Ajouter à la publication, dans laquelle le composant peut être ajouté à une nouvelle publication ou à une publication existante. Voir Publications pour plus d'informations.
-
Créer une tâche - Ouvre la boîte de dialogue Créer une tâche dans laquelle vous pouvez créer une nouvelle tâche concernant le composant actuellement sélectionné et attribuer cette tâche à un utilisateur.
-
Exporter - Ouvre la boîte de dialogue Exporter pour le composant sélectionné.
-
Détails - Ouvre le panneau Détails dans le panneau des composants situé sur le côté droit (voir l'explication complète ci-dessous).
-
Réduire tous les groupes de lignes - Réduit tous les groupes de lignes dans le tableau de la vue Structure telle que construite.
Panneau des détails des composants
Le panneau de droite permet d'accéder aux informations relatives au composant sélectionné. Sélectionnez le composant en cliquant sur l'espace vide le long de la ligne du composant. Le panneau Détails du composant remplit le menu déroulant. Utilisez l'icône de chaque panneau pour ouvrir ou fermer le menu déroulant. Quatre panneaux sont disponibles :
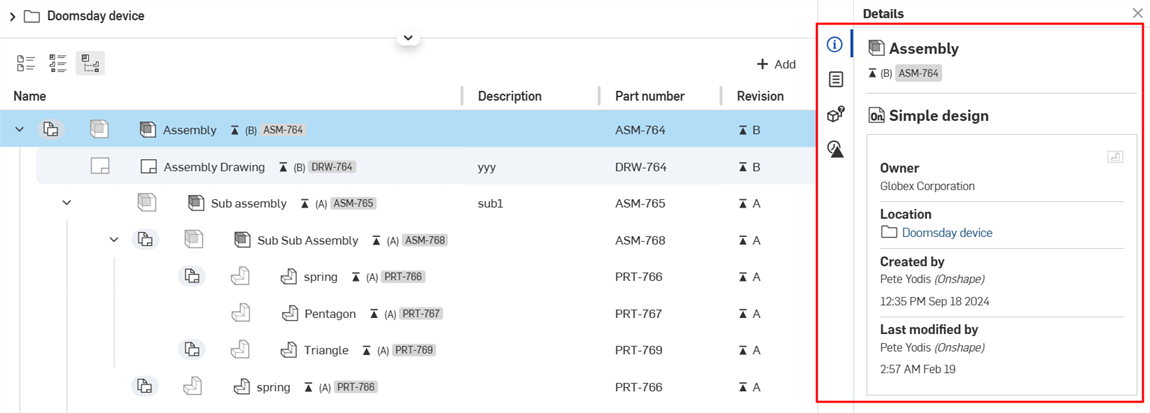
- Panneau Détails (
 ) - Affiche plus de détails sur le composant :
) - Affiche plus de détails sur le composant :- Nom - Nom de l'assemblage, du sous-assemblage ou de la pièce. La révision et le numéro de pièce sont indiqués sous le nom.
- Nom du document - Le document qui contient le composant.
- Propriétaire - La société ou l'entreprise propriétaire du composant.
- Emplacement - Le dossier ou le projet dans lequel se trouve le composant, avec un lien permettant d'ouvrir l'emplacement dans un nouvel onglet du navigateur.
- Créé par - Nom de l'utilisateur qui a créé le composant, avec l'heure et la date de création du composant.
- Dernière modification par - Nom de l'utilisateur qui a modifié le composant pour la dernière fois, avec l'heure et la date de dernière modification du composant.
- Panneau Propriétés (
 ) - Affiche la liste modifiable et non modifiable des propriétés des documents, des éléments de document, des dossiers et des projets. Si une propriété n'est pas modifiable, elle est grisée. Vous pouvez modifier toutes les autres propriétés directement depuis ce panneau.
) - Affiche la liste modifiable et non modifiable des propriétés des documents, des éléments de document, des dossiers et des projets. Si une propriété n'est pas modifiable, elle est grisée. Vous pouvez modifier toutes les autres propriétés directement depuis ce panneau.
-
Panneau Emplacements d'utilisation (à l'exclusion des dessins) ;
 ) - Affiche les assemblages, sous-assemblages et dessins dans lesquels un composant particulier est utilisé. Voir Emplacements d'utilisation pour plus d'informations.
) - Affiche les assemblages, sous-assemblages et dessins dans lesquels un composant particulier est utilisé. Voir Emplacements d'utilisation pour plus d'informations. -
Panneau d'historique des révisions (
 ) - Affiche toutes les révisions du composant sélectionné. Chaque version est répertoriée par ordre chronologique dans le panneau, avec la dernière version en haut. Chaque version contient les informations suivantes :
) - Affiche toutes les révisions du composant sélectionné. Chaque version est répertoriée par ordre chronologique dans le panneau, avec la dernière version en haut. Chaque version contient les informations suivantes :-
Nom de la révision - Le nom de la révision (entre parenthèses), avec un lien pour ouvrir le composant dans un nouvel onglet du navigateur
-
Nom de la version - Le nom de la version, avec un lien Afficher la version pour ouvrir la boîte de dialogue de publication.
-
Soumis par - Nom de l'utilisateur qui a soumis la dernière version, ainsi que l'heure et la date de publication.
-
Navigation au clavier
Le tableau suivant décrit le fonctionnement de la navigation au clavier dans le tableau de la vue Structure :
-
La sélection d'un élément vous permet de vous focaliser sur la navigation au clavier à partir de cet élément.
-
Le fait de cliquer sur un élément sélectionné n'efface pas la sélection. Cela vous permet d'interagir avec des éléments extérieurs au tableau, puis de revenir à la liste du tableau en cliquant sur une sélection existante. Cliquez à nouveau sur la sélection pour revenir au focus du clavier.
-
Utilisez la touche échap pour effacer la sélection du tableau.
-
L'interaction avec les icônes d'agrandissement et de dessin du tableau permet également de mettre en focus/sélectionner cet élément du tableau.
Accès à la vue Structure
Par défaut, tous les forfaits utilisent la disposition Document. Cependant, les plans Enterprise et Professional proposent deux options d'affichage supplémentaires : l'affichage Liste et la vue Structure. La vue Structure est décrite ci-dessous.
Pour accéder à la vue Structure :
-
Ouvrez la page Documents.
-
Au niveau supérieur de Enterprise/Company, appuyez sur Structure :

Si vous quittez le filtre Enterprise/Company de niveau supérieur sur la page Documents (par exemple, appuyez sur le filtre Récemment ouvert), revenir au niveau supérieur ne conserve pas la vue Structure. Vous revenez à l'affichage Grille des documents.
Utilisation de la vue Structure
Lorsque vous accédez à la vue Structure, les dossiers sont répertoriés dans la section supérieure de la page et la Vue de la structure telle que construite est indiquée ci-dessous.
Dossiers et projets
Les dossiers et les projets sont répertoriés en haut de la vue Structure dans une grille horizontale.
Cette section est réductible. Appuyez sur la flèche située à gauche de l'en-tête Dossiers et Projets pour réduire/développer la section.
À droite de chaque icône de dossier ou de projet se trouvent une petite image miniature et un nom. Pour les dossiers uniquement, la date et l'heure de dernière mise à jour du contenu du dossier sont indiquées sous le nom du dossier :
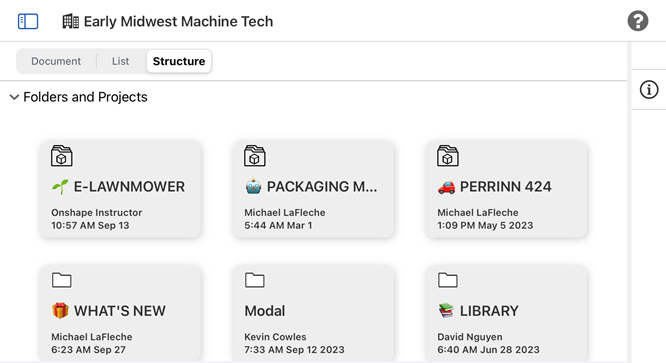
Cliquez sur un dossier ou un projet pour ouvrir son contenu :
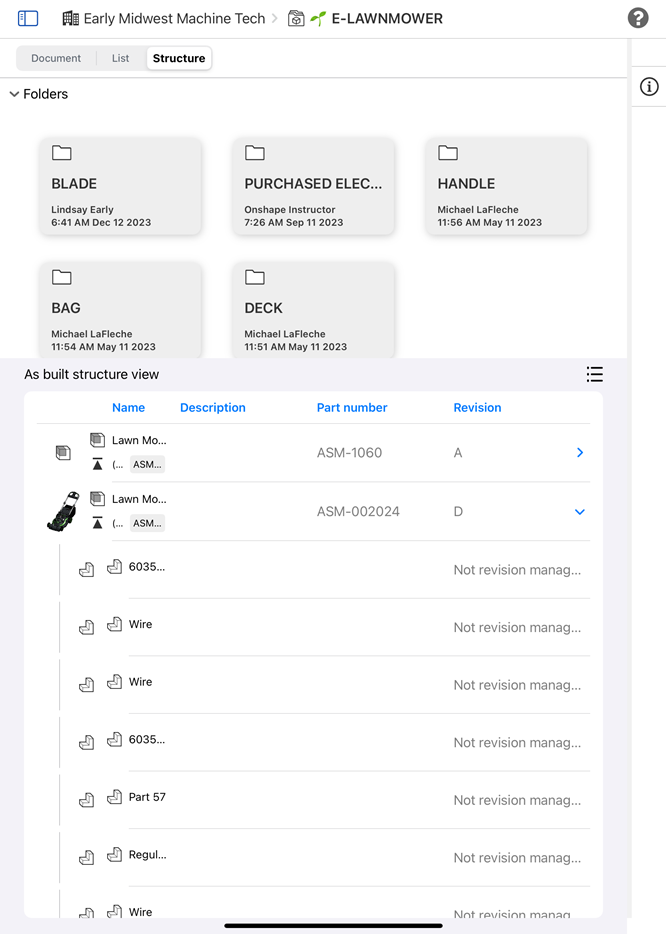
Le projet E-LAWNMOWER ouvert s'affiche en vue Structure.
S'il n'y a pas d'autres dossiers dans le dossier ou le projet, la grille Dossiers et Projets est réduite. Appuyez sur le fil d'Ariane situé au-dessus des dossiers et des projets pour revenir à un emplacement précédent dans la hiérarchie des dossiers et des projets :
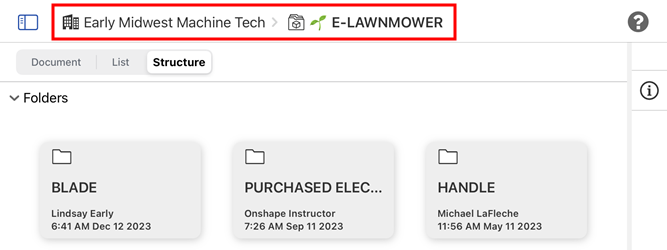
Vue de la structure telle que construite
Sous la grille Dossiers et projets se trouve la section Vue de la structure telle que construite. Les dernières pièces et les derniers assemblages et dessins publiés et révisés pour le projet ou le dossier sélectionné sont répertoriés dans ce tableau sous forme d'arborescence. Les versions précédentes ne sont pas affichées.
Seuls les composants du dossier actuel sont visibles. Les composants des dossiers situés au-dessus ou en dessous du dossier actuel ne sont pas affichés.
Si un composant publié n'est pas utilisé dans un assemblage, il est affiché en haut de la liste arborescente.
Si une révision plus récente est disponible pour un composant, son icône de révision est mise en surbrillance en bleu :
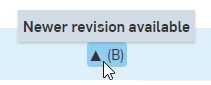
Si un composant est obsolète, l'icône obsolète (![]() ) s'affiche à côté du nom du composant et dans la colonne Révision.
) s'affiche à côté du nom du composant et dans la colonne Révision.
Chaque ligne contient une vignette de la pièce ou de l'assemblage, ainsi que le nom, la description, le numéro de pièce et la révision du composant. Il peut y avoir des colonnes supplémentaires en fonction des colonnes ajoutées ou supprimées.
Pour les pièces ou les Assemblages référencés sur un dessin, il existe un bouton de liste déroulante supplémentaire (![]() ). Cliquez sur ce bouton pour développer et afficher la liste de tous les dessins associés dans lesquels la pièce publiée est référencée. Les dessins sont empilés juste en dessous de la pièce ou de l'assemblage associé.
). Cliquez sur ce bouton pour développer et afficher la liste de tous les dessins associés dans lesquels la pièce publiée est référencée. Les dessins sont empilés juste en dessous de la pièce ou de l'assemblage associé.
Appuyez n'importe où sur la ligne d'un composant pour l’ouvrir dans un nouvel onglet du navigateur.

Les colonnes par défaut suivantes figurent dans ce tableau :
-
Nom
-
Une icône pour indiquer si le composant est une pièce, un assemblage ou un dessin.
-
Nom du composant.
-
Une icône de révision indiquant la dernière révision de la pièce (et le nom de la révision entre parenthèses).
-
Le numéro de pièce surligné.
La colonne Nom ne peut pas être masquée.
-
-
Description : indique la description du composant, le cas échéant.
-
Numéro de pièce : numéro de pièce associé au composant.
-
Révision : dernière révision du composant actuel.
Ajouter des colonnes
Appuyez sur le bouton Ajouter des colonnes (illustré ci-dessous en rouge) pour ouvrir la boîte de dialogue Ajouter des colonnes. Les colonnes suivantes peuvent être ajoutées au tableau de la vue Structure :
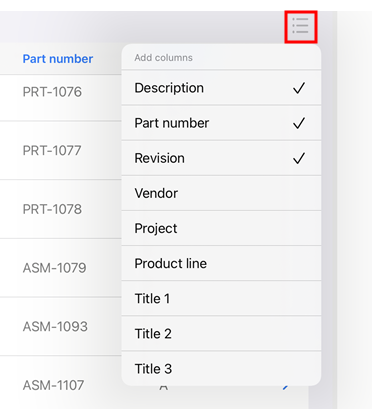
-
Fournisseur
-
Project
-
Product line
-
Titre 1
-
Title 2
-
Title 3
Appuyez n'importe où sur la ligne pour l'ajouter ou la supprimer du tableau Structure.
Menu contextuel des composants de la vue Structure telle que construite
Appuyez et maintenez n'importe où sur la ligne d'un composant pour ouvrir le menu contextuel du composant :
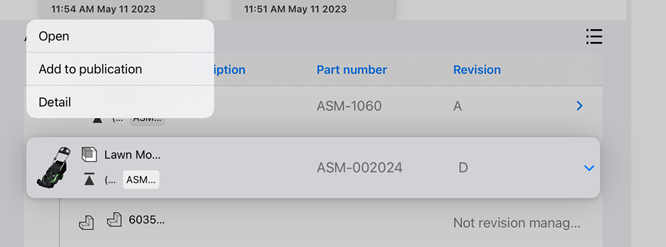
-
Ouvrir : ouvre le composant sélectionné.
-
Ajouter à la publication - Disponible uniquement pour les composants qui ne font pas encore partie d'une publication. Ouvre la boîte de dialogue Créer/Ajouter à la publication, dans laquelle le composant peut être ajouté à une nouvelle publication ou à une publication existante. Voir Publications pour plus d'informations.
-
Détails - Ouvre le panneau Détails dans le panneau des composants situé sur le côté droit (voir l'explication complète ci-dessous).
Panneau des composants de la vue Structure telle que construite
Le panneau de droite permet d'accéder aux informations relatives au composant sélectionné. Tout d'abord, appuyez sur l'icône du panneau Détails (![]() ) pour ouvrir le panneau. Appuyez ensuite sur la ligne du composant. Les détails du composant remplissent le panneau. Utilisez l'icône de chaque panneau pour ouvrir ou fermer le panneau. Trois panneaux sont disponibles :
) pour ouvrir le panneau. Appuyez ensuite sur la ligne du composant. Les détails du composant remplissent le panneau. Utilisez l'icône de chaque panneau pour ouvrir ou fermer le panneau. Trois panneaux sont disponibles :
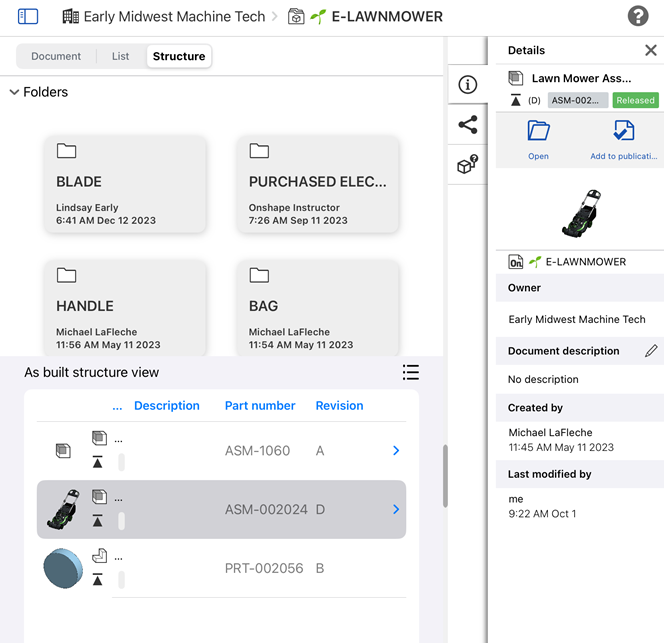
- Panneau Détails (
 ) - Affiche plus de détails sur le composant :
) - Affiche plus de détails sur le composant :- Nom - Nom de l'assemblage, du sous-assemblage ou de la pièce. La révision et le numéro de pièce sont indiqués sous le nom.
- Nom du document - Le document qui contient le composant.
- Propriétaire - La société ou l'entreprise propriétaire du composant.
- Créé par - Nom de l'utilisateur qui a créé le composant, avec l'heure et la date de création du composant.
- Dernière modification par - Nom de l'utilisateur qui a modifié le composant pour la dernière fois, avec l'heure et la date de dernière modification du composant.
-
Panneau de détails du partage (
 ) : affiche les autorisations relatives au document et au dossier ou projet (le cas échéant) dans lequel il se trouve. Appuyez sur l'icône Modifier pour ouvrir la boîte de dialogue Partager et ajuster les paramètres de partage du composant. Consultez la section Partager des documents pour plus d'informations.
) : affiche les autorisations relatives au document et au dossier ou projet (le cas échéant) dans lequel il se trouve. Appuyez sur l'icône Modifier pour ouvrir la boîte de dialogue Partager et ajuster les paramètres de partage du composant. Consultez la section Partager des documents pour plus d'informations. -
Panneau Emplacements d'utilisation (à l'exclusion des dessins) ;
 ) - Affiche les assemblages/sous-assemblages et les dessins dans lesquels un composant particulier est utilisé. Voir Emplacements d'utilisation pour plus d'informations.
) - Affiche les assemblages/sous-assemblages et les dessins dans lesquels un composant particulier est utilisé. Voir Emplacements d'utilisation pour plus d'informations.
Accès à la vue Structure
Par défaut, tous les forfaits utilisent la disposition Document. Cependant, les plans Enterprise et Professional proposent deux options d'affichage supplémentaires : l'affichage Liste et la vue Structure. La vue Structure est décrite ci-dessous.
Pour accéder à la vue Structure :
-
Ouvrez la page Documents.
-
Au niveau supérieur de Enterprise/Company, appuyez sur Structure :

Si vous quittez le filtre Enterprise/Company de niveau supérieur sur la page Documents (par exemple, appuyez sur le filtre Récemment ouvert), revenir au niveau supérieur ne conserve pas la vue Structure. Vous revenez à l'affichage Grille des documents.
Utilisation de la vue Structure
Lorsque vous accédez à la vue Structure, les dossiers sont répertoriés dans la section supérieure de la page et la Vue de la structure telle que construite est indiquée ci-dessous.
Dossiers et projets
Les dossiers et les projets sont répertoriés en haut de la vue Structure dans une grille horizontale.
Cette section est réductible. Appuyez sur la flèche située à gauche de l'en-tête Dossiers et Projets pour réduire/développer la section.
À droite de chaque icône de dossier ou de projet se trouvent une petite image miniature et un nom. Pour les dossiers uniquement, la date et l'heure de dernière mise à jour du contenu du dossier sont indiquées sous le nom du dossier :
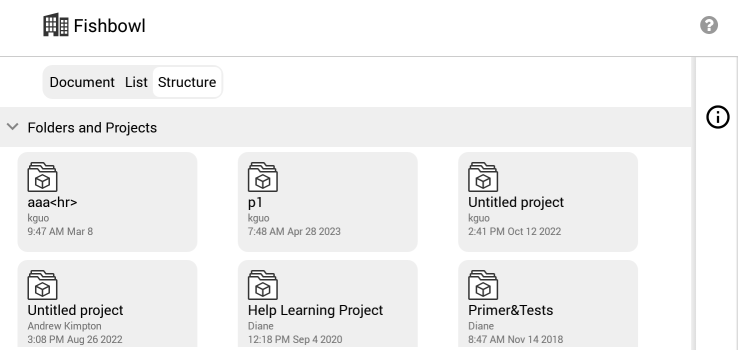
Appuyez sur un dossier ou un projet pour en ouvrir le contenu. S'il n'y a pas d'autres dossiers dans le dossier ou le projet, la grille Dossiers et Projets est réduite. Appuyez sur le fil d'Ariane situé au-dessus des dossiers et des projets pour revenir à un emplacement précédent dans la hiérarchie des dossiers et des projets :
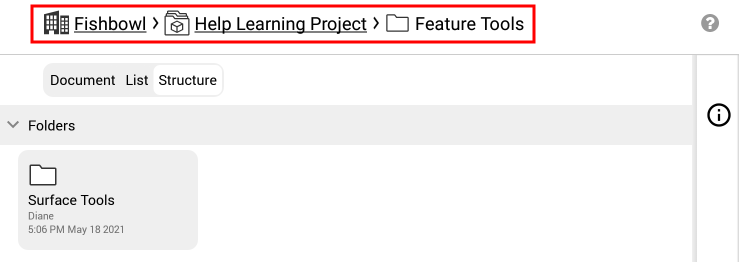
Vue de la structure telle que construite
Sous la grille Dossiers et projets se trouve la section Vue de la structure telle que construite. Les dernières pièces et les derniers assemblages et dessins publiés et révisés pour le projet ou le dossier sélectionné sont répertoriés dans ce tableau sous forme d'arborescence. Les versions précédentes ne sont pas affichées.
Seuls les composants du dossier actuel sont visibles. Les composants des dossiers situés au-dessus ou en dessous du dossier actuel ne sont pas affichés.
Si un composant publié n'est pas utilisé dans un assemblage, il est affiché en haut de la liste arborescente.
Si une révision plus récente est disponible pour un composant, son icône de révision est mise en surbrillance en bleu :
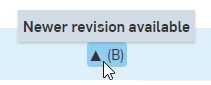
Si un composant est obsolète, l'icône obsolète (![]() ) s'affiche à côté du nom du composant et dans la colonne Révision.
) s'affiche à côté du nom du composant et dans la colonne Révision.
Chaque ligne contient une vignette de la pièce ou de l'assemblage, ainsi que le nom, la description, le numéro de pièce et la révision du composant. Il peut y avoir des colonnes supplémentaires en fonction des colonnes ajoutées ou supprimées.
Pour les pièces ou les Assemblages référencés sur un dessin, il existe un bouton de liste déroulante supplémentaire (![]() ). Cliquez sur ce bouton pour développer et afficher la liste de tous les dessins associés dans lesquels la pièce publiée est référencée. Les dessins sont empilés juste en dessous de la pièce ou de l'assemblage associé.
). Cliquez sur ce bouton pour développer et afficher la liste de tous les dessins associés dans lesquels la pièce publiée est référencée. Les dessins sont empilés juste en dessous de la pièce ou de l'assemblage associé.
Appuyez n'importe où sur la ligne d'un composant pour l’ouvrir dans un nouvel onglet du navigateur.
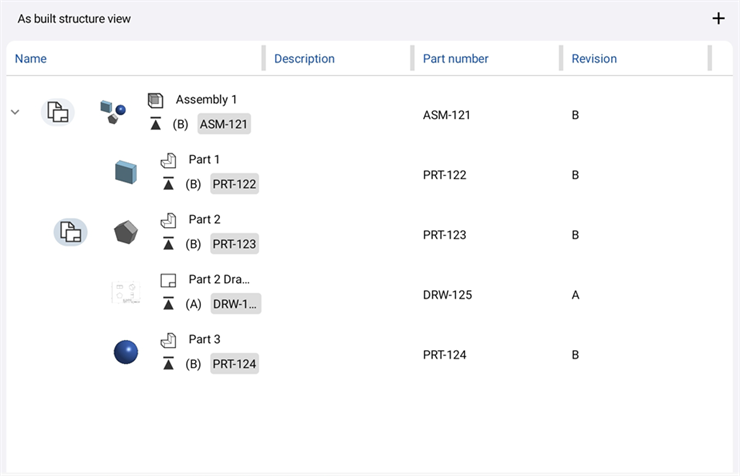
Les colonnes par défaut suivantes figurent dans ce tableau :
-
Nom
-
Une icône pour indiquer si le composant est une pièce, un assemblage ou un dessin.
-
Nom du composant.
-
Une icône de révision indiquant la dernière révision de la pièce (et le nom de la révision entre parenthèses).
-
Le numéro de pièce surligné.
La colonne Nom ne peut pas être masquée.
-
-
Description : indique la description du composant, le cas échéant.
-
Numéro de pièce : numéro de pièce associé au composant.
-
Révision : dernière révision du composant actuel.
Ajouter des colonnes
Appuyez sur le bouton Ajouter des colonnes (illustré ci-dessous en rouge) pour ouvrir la boîte de dialogue Ajouter des colonnes. Les colonnes suivantes peuvent être ajoutées au tableau de la vue Structure :
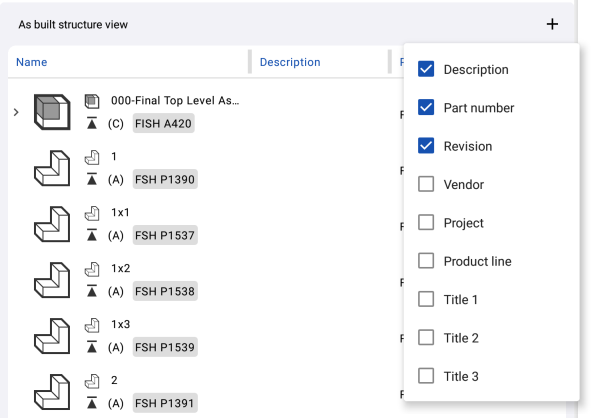
-
Fournisseur
-
Project
-
Product line
-
Titre 1
-
Title 2
-
Title 3
Appuyez n'importe où sur la ligne pour l'ajouter ou la supprimer du tableau Structure.
Menu contextuel des composants de la vue Structure telle que construite
Appuyez et maintenez n'importe où sur la ligne d'un composant pour ouvrir le menu contextuel du composant. Depuis le menu contextuel, vous pouvez :
-
Ouvrir : ouvre le composant sélectionné.
-
Ajouter à la publication - Disponible uniquement pour les composants qui ne font pas encore partie d'une publication. Ouvre la boîte de dialogue Créer/Ajouter à la publication, dans laquelle le composant peut être ajouté à une nouvelle publication ou à une publication existante. Voir Publications pour plus d'informations.
-
Détails - Ouvre le panneau Détails dans le panneau des composants situé sur le côté droit (voir l'explication complète ci-dessous).
Panneau des composants de la vue Structure telle que construite
Le panneau de droite permet d'accéder aux informations relatives au composant sélectionné. Tout d'abord, appuyez sur l'icône du panneau Détails (![]() ) pour l'ouvrir. Appuyez ensuite sur la ligne du composant. Les détails du composant remplissent le panneau. Utilisez l'icône de chaque panneau pour ouvrir ou fermer le panneau. Trois panneaux sont disponibles :
) pour l'ouvrir. Appuyez ensuite sur la ligne du composant. Les détails du composant remplissent le panneau. Utilisez l'icône de chaque panneau pour ouvrir ou fermer le panneau. Trois panneaux sont disponibles :
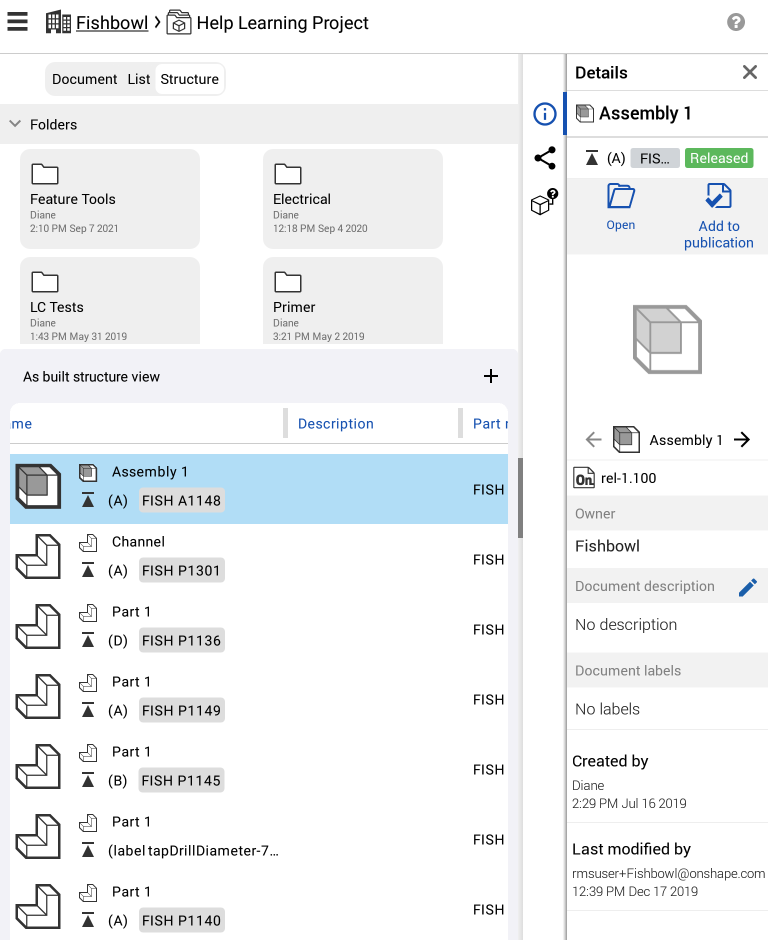
- Panneau Détails (
 ) - Affiche plus de détails sur le composant :
) - Affiche plus de détails sur le composant :- Nom - Nom de l'assemblage, du sous-assemblage ou de la pièce. La révision et le numéro de pièce sont indiqués sous le nom.
- Nom du document - Le document qui contient le composant.
- Propriétaire - La société ou l'entreprise propriétaire du composant.
- Créé par - Nom de l'utilisateur qui a créé le composant, avec l'heure et la date de création du composant.
- Dernière modification par - Nom de l'utilisateur qui a modifié le composant pour la dernière fois, avec l'heure et la date de dernière modification du composant.
-
Panneau de détails du partage (
 ) : affiche les autorisations relatives au document et au dossier ou projet (le cas échéant) dans lequel il se trouve. Appuyez sur l'icône Modifier pour ouvrir la boîte de dialogue Partager et ajuster les paramètres de partage du composant. Consultez la section Partager des documents pour plus d'informations.
) : affiche les autorisations relatives au document et au dossier ou projet (le cas échéant) dans lequel il se trouve. Appuyez sur l'icône Modifier pour ouvrir la boîte de dialogue Partager et ajuster les paramètres de partage du composant. Consultez la section Partager des documents pour plus d'informations. -
Panneau Emplacements d'utilisation (à l'exclusion des dessins) ;
 ) - Affiche les assemblages/sous-assemblages et les dessins dans lesquels un composant particulier est utilisé. Voir Emplacements d'utilisation pour plus d'informations.
) - Affiche les assemblages/sous-assemblages et les dessins dans lesquels un composant particulier est utilisé. Voir Emplacements d'utilisation pour plus d'informations.