Publications d'Onshape
![]()
![]()
![]()
Disponible uniquement pour
Utilisez Publications pour créer une collection de pièces, d'ateliers des pièces, d'assemblages, de dessins et de fichiers publiés à partir de n'importe quel document et partagez-la avec n'importe quel utilisateur disposant d'un compte Onshape.
Les publications peuvent être partagées avec les utilisateurs dans tous les plans.
Publications are a view-only package that collects different parts, assemblies, drawings, and imported files from various Documents in one place. This collection allows you to share only the exact data needed, including specific revisions or versions.
Click Create and select Publication. Name the Publication. Optionally, add a description and any needed labels to keep it organized and easy to find. Click Create.
To add data, click Insert document tabs. Add any Part Studio, Assembly, Drawing, or file tab from any Documents you have link permissions to. Access any team, labels, or filters to find the Document with the tabs you want to insert. Click the company name to access your folder structure. Click the filter icon to specify specific tab types or use the search field to find the tabs needed by name, URL, or any property.
Once you have located a Document, select the needed tab to add it. As with any linked Document, only Versions can be inserted. By default, the latest Version of the Document is selected. To select a previous version, click the Version graph icon and select a version. Then, pick the tab to add. To select a specific revision, click the Revision icon and select the object. The dialog shows the most up-to-date revision available. If there is a different revision needed for that Part number, click the Revision icon next to the object, and select a Revision. Continue adding tabs to the Publication as needed. Once done, close the dialog.
Tabs are on the left side. Double-click to view a different tab in the main graphics area.
Referenced version or revision, part number, and release state, if using Release Management, are indicated. Right-click and select Delete to remove a tab. To adjust the view, select the List view or Detail view options. Use the filter and search to find a tab quickly.
When adding a Revision of a part contained in a multi-part Part Studio, Onshape highlights the part selection in the graphics area and the associated features in the Feature list.
If any of the referenced objects have more recent versions or revisions available, click the blue notification to update.
To reorder the tabs, just drag and drop them in the Publication Manager. Use folders to organize. Right-click on a publication tab and select Add selection to folder. Name the folder and then drag and drop tabs into the folder as needed. To remove a folder, right-click on the folder and select Unpack.
Click the Document menu and select View as viewer. This shows what a view-only user sees when viewing the Publication. A view-only user has access to the view-only toolbar with applicable information based on the tab they are viewing. For example, an assembly has a Bill of material, and a Part Studio has an appearance panel. To exit this mode, click Done on the notification in the center of the graphics area.
Publications are accessible from the Documents page, filter using Type. Select Publications or select Show all to see both Documents and Publications. Use the search to locate specific Publications.
Commencez le processus de création sur la page Documents :
-
Cliquez sur Créer et sélectionnez Publication.
-
Donnez un nom à la publication, une description et ajoutez les étiquettes de votre choix.
-
Cliquez sur Créer.
-
La publication vide s'ouvre :
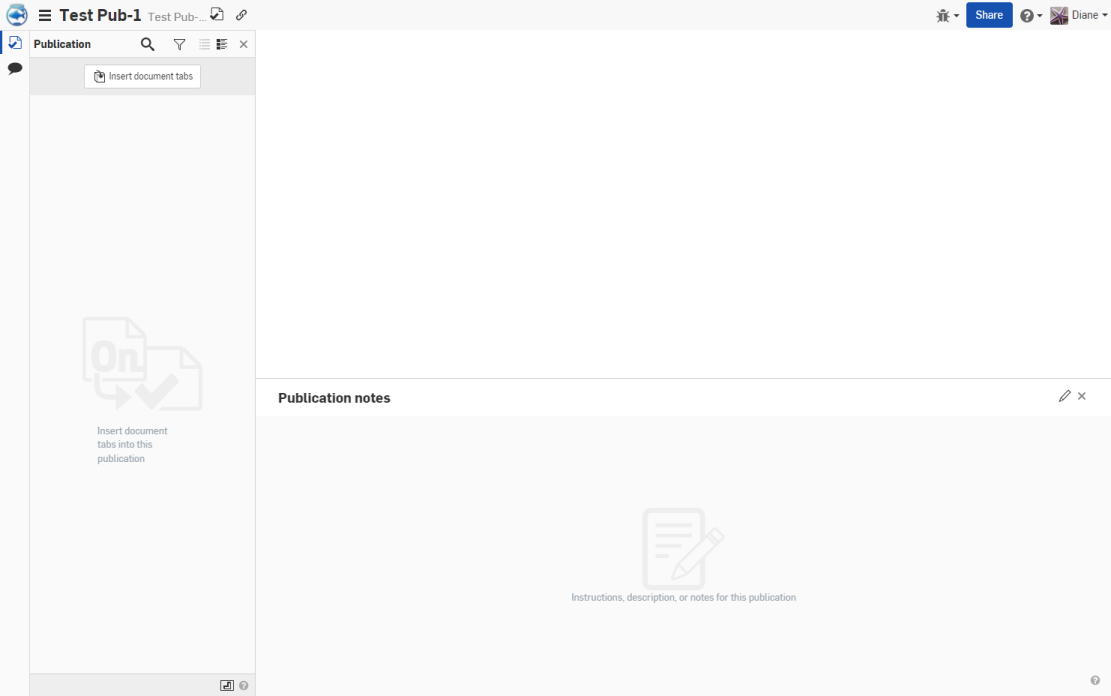
Une fois la publication créée, vous pouvez ajouter des onglets provenant d'autres documents disparates, ainsi que des notes sur la publication et son contenu.
-
Cliquez sur le bouton Insérer des onglets de document dans le volet du gestionnaire de publication sur le côté gauche de la fenêtre pour ouvrir la boîte de dialogue Insérer des onglets de document :
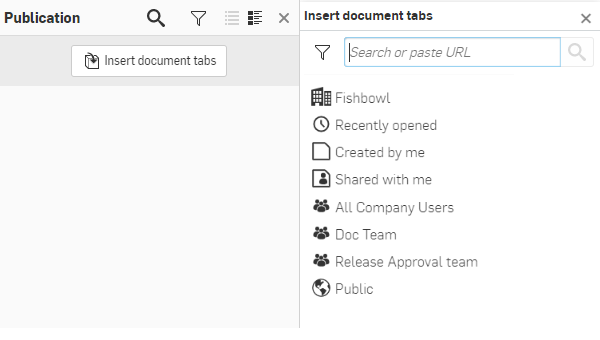
Le Gestionnaire de publication fonctionne comme le Gestionnaire d'onglets.
-
Utilisez le panneau pour rechercher le document à partir duquel vous souhaitez insérer un onglet :
-
Recherchez ou collez l'URL d'un document.
-
Sélectionnez l'un des filtres de recherche tels que : Récemment ouvert ou Créé par moi.
-
Sélectionnez un filtre d'équipe.
-
Sélectionnez un filtre de projet ou de dossier.
-
-
Une fois que vous avez une liste de documents, sélectionnez-en un.
Vous pouvez effectuer des insertions uniquement à partir de documents pour lesquels vous êtes autorisé.
-
Filtrez à l'aide du filtre Atelier des pièces, Assemblages, Fichiers ou Dessins en haut de la boîte de dialogue.
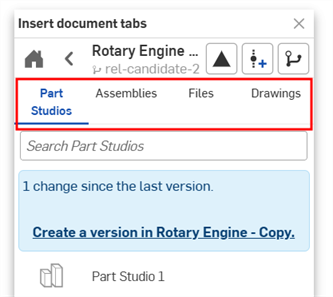
-
Une fois que vous avez une liste de pièces ou d'onglets, sélectionnez l'une d'entre elles pour l'insérer.
-
Le document de l'onglet doit être versionné ou l'onglet révisé avant de pouvoir être inséré.
-
Les pièces individuelles provenant d'un Atelier des pièces ne peuvent être insérées que si elles sont incluses dans une version. Pour afficher les éléments publiés d'un document, cliquez sur l'icône d'élément publié (
 ). Cela vous permet d'insérer des pièces individuelles publiées à partir d'un Atelier des pièces (en bas à droite).
). Cela vous permet d'insérer des pièces individuelles publiées à partir d'un Atelier des pièces (en bas à droite).
Utilisez le lien bleu Créer une version si nécessaire pour créer une version avant d'essayer d'insérer l'onglet :
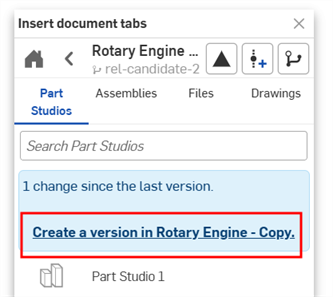
L'onglet sélectionné est répertorié dans le gestionnaire de publications et une vignette s'affiche en bas du gestionnaire :
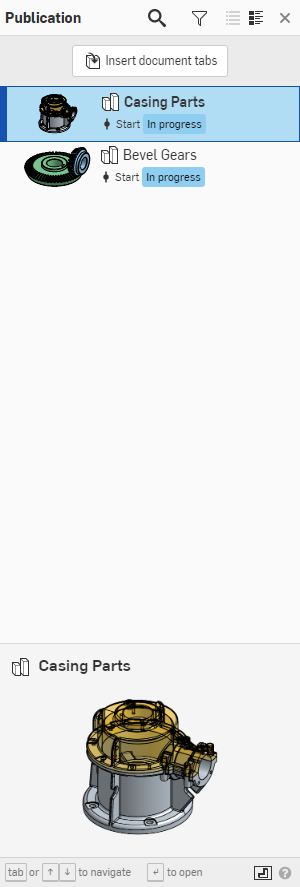
-
La boîte de dialogue vous empêche de dupliquer les onglets insérés :

Lorsqu'un onglet est inséré, les informations de données sont incluses et le modèle est affiché dans la zone graphique de la publication. Pour les pièces, les informations incluses sont la liste des fonctions et la liste des pièces :
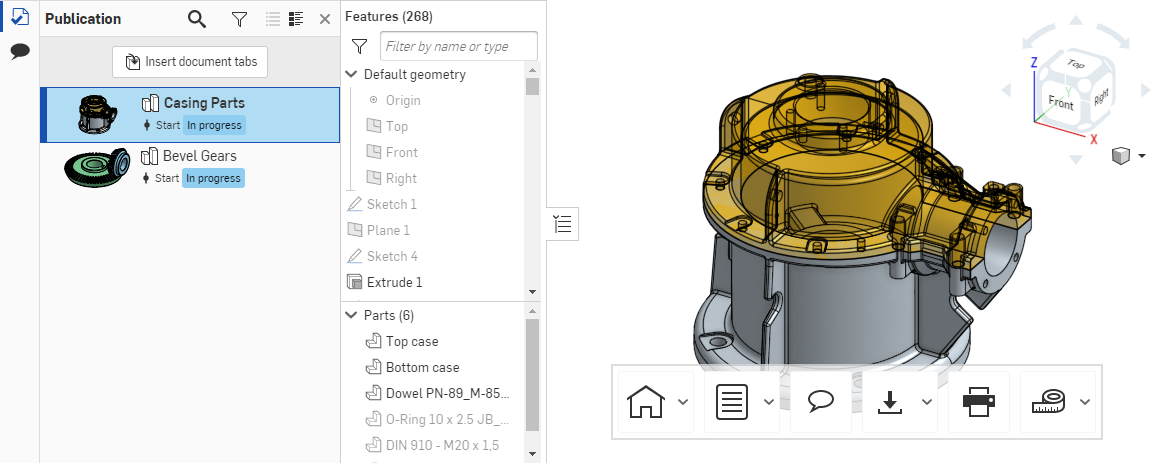
Tous les onglets sont en mode lecture seule, car les publications sont entièrement en mode lecture seule. Cela signifie que les données contenues dans la publication sont en lecture seule et ne peuvent pas être modifiées (les éléments versionnés et révisés sont toujours en lecture seule). Les détails de la publication, tels que le nom, la description et d'autres métadonnées, sont tous modifiables par les utilisateurs disposant des autorisations nécessaires.
Le menu hamburger situé à gauche du nom de la publication contient les commandes suivantes :

-
Renommer la publication - Modifier le nom de la publication
-
Déplacer vers - Déplacez la publication vers un autre emplacement, tel qu'un dossier ou un projet
-
Détails de la publication - Ouvre la boîte de dialogue des détails de la publication :
-
Description - Résumé du contenu de la publication.
-
Forcer la publication et les règles d'exportation - Lorsque cette option est cochée, le fait de partager ou de lier une publication à un utilisateur non enregistré applique les règles d'exportation, le cas échéant.
Si la publication appartient à l'utilisateur, exportez les règles sous Mon compte > Préférences > Les règles d'exportation des utilisateurs sont appliquées. Si la publication est la propriété de la société (abonnement Professional) ou de l'entreprise (abonnement Enterprise), puis les règles d'exportation trouvées dans les paramètres Company/Enterprise > Préférences > Les règles d'exportation de la société/de l'entreprise sont appliquées.
-
-
Insérer des onglets dans le document - Insérer d'autres onglets de document
-
Afficher en tant que visionneur - Afficher la publication telle qu'une personne ayant participé à la publication la verrait
-
Copier la publication - Copiez l'espace de travail actif dans une nouvelle publication
-
Imprimer - Imprimez une vue de la publication
-
Fermer la publication - Fermez la publication et revenez à la page Documents
Les utilisateurs autorisés à modifier une publication peuvent ajouter des onglets à la publication ou en supprimer. Aucune donnée paramétrique d'un onglet ne peut être modifiée.
Lorsque vous créez une publication, une section vide dédiée aux notes de publication se trouve dans la moitié inférieure de la fenêtre :
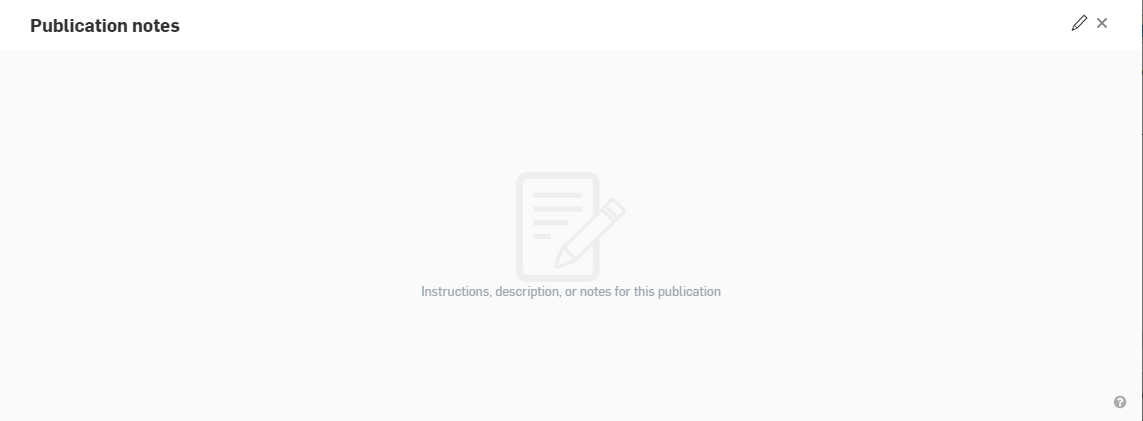
Cliquez sur la petite icône en forme de crayon à droite de la fenêtre pour activer la modification. Vous pouvez commencer à taper dans la zone de notes. Lorsque vous créez des notes, vous pouvez utiliser Markdown pour la mise en forme. Pour prévisualiser la note afin de voir la mise en forme du Markdown, cliquez sur l'icône Aperçu (elle apparaît à l'endroit où se trouvait l'icône en forme de crayon avant le début de la modification).
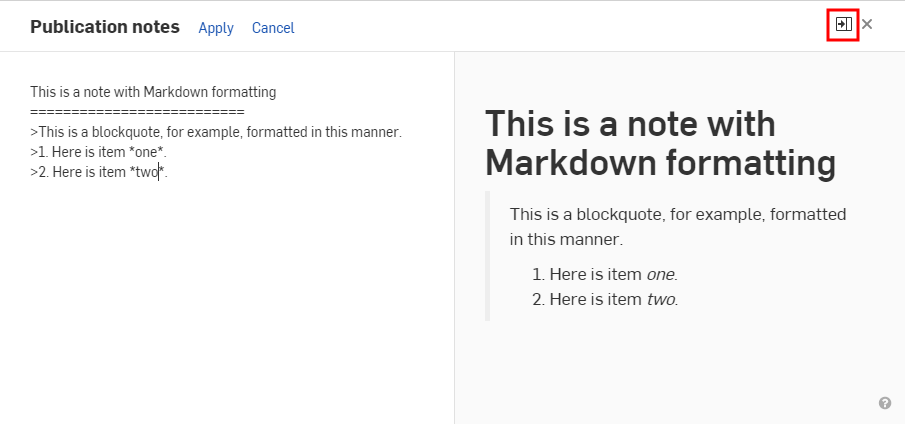
Lorsque vous avez terminé de créer ou de modifier des notes, cliquez sur Appliquer pour conserver les modifications, ou cliquez sur Annuler pour quitter le mode édition sans conserver les modifications.
Click the Refresh notes icon (![]() ) to display the most recent publication notes.
) to display the most recent publication notes.
Markdown acceptable pour les notes
La zone de notes accepte le Markdown traditionnel pour le formatage. Vous trouverez ci-dessous quelques exemples.
-
Titre 1 formaté comme suit :
Heading 1
============ -
Titre 2 formaté comme suit :
Heading 2
-------------- -
# This is also a heading 1 -
## This is a heading 2 -
###### This is a heading 6 -
# This is also a heading 1# -
## This is also a heading 2## -
### This is also a heading 3### -
Les paragraphes utilisant des guillemets peuvent être :
-
> This is a blockquote with two paragraphs. You can format it this way,> and it will display appropriately.> Markdown is very versatile.>> This is the second paragraph within a blockquote.> Markdown is very versatile. -
> This is a also blockquote with two paragraphs. Showing another wayto format with Markdown.> Another section would appear here.
-
-
Les guillemets peuvent contenir d'autres éléments Markdown, notamment des en-têtes, des listes et des blocs de code :
> ## This is a header.>> 1. This is the first list item.> 2. This is the second list item.>> Here's some example code:>> return shell_exec("echo $input | $markdown_script"); -
Markdown prend en charge les listes ordonnées (numérotées) et non ordonnées (à puces).
-
Les listes non ordonnées utilisent des astérisques, des points positifs et des traits d'union, de manière interchangeable, comme marqueurs de liste :
* Red* Green* Blueest équivalent à :
+ Red+ Green+ Blueet :
- Red- Green- Blue -
Les listes ordonnées utilisent des numéros suivis de points :
1. First priority2. Second priority3. Third priority
Les publications sont répertoriées dans la partie inférieure de la page Documents dans la section Documents et publications.
Utilisez le filtre Type et cliquez sur Publications pour afficher uniquement les publications de cette liste.
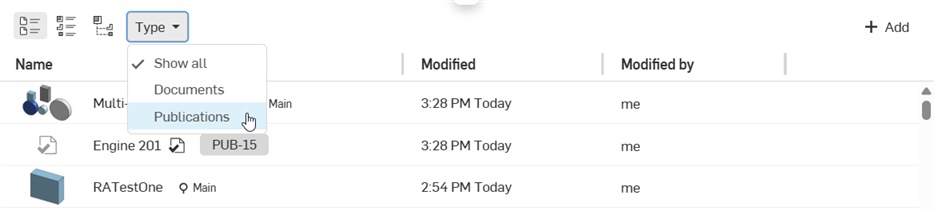
Utilisez la barre de recherche en haut de la page Documents pour rechercher une publication dans le filtre actif, comme indiqué dans la barre de recherche :
![]()
Lorsque vous utilisez le champ de recherche pour rechercher une publication, la recherche est effectuée à l'aide du filtre actuellement sélectionné.
Utilisez la flèche vers le bas dans la barre de recherche pour activer un menu de recherche avancée et sélectionner un type de publication :
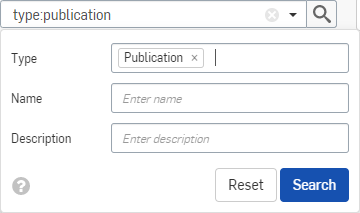
Le partage d'une publication se fait en mode lecture seule. Vous pouvez partager avec des personnes, des équipes, utiliser une adresse électronique pour inviter un utilisateur dans l'entreprise, ou créer un lien avec lequel partager la publication. Tous les autres options de partage appliquer.
Les invités ne peuvent consulter que les informations qui leur sont explicitement communiquées. Lorsque vous créez un lien à partager, toute personne disposant du lien peut ouvrir la publication.
Pour voir la publication telle qu'un utilisateur partagé la verrait, vous pouvez sélectionner Afficher en tant que visionneur dans le menu hamburger sur la publication :

Lorsque cette option est sélectionnée, les interfaces de la publication s'affichent comme lorsqu'un utilisateur en partage ouvre la publication :

Lorsque vous avez terminé de prévisualiser la publication, cliquez sur le bouton Terminé dans le ruban doré en haut de la fenêtre.
La barre d'outils en lecture seule s'affiche pour tous les utilisateurs qui participent à la publication. Aucune modification ni modification des données d'aucun onglet n'est autorisée, quelle que soit l'autorisation de l'utilisateur avec lequel la publication est partagée.
Modifiez la miniature d'une publication depuis celle-ci. Dans le volet de gauche, où les onglets du document inséré sont répertoriés :
-
Cliquez avec le bouton droit sur le nom de l'onglet dont vous souhaitez utiliser la vignette pour la publication afin d'ouvrir le menu contextuel.
-
Cliquez sur « Sélectionner comme vignette de publication » :
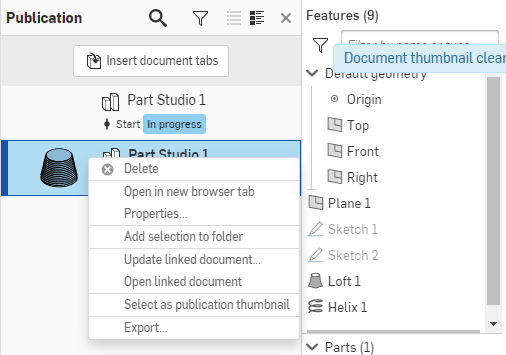
Le menu contextuel de chaque onglet change également en ce qui concerne les autorisations. Cliquez avec le bouton droit sur une publication de la page Documents pour ouvrir le menu contextuel.
Le menu contextuel d'une publication sur la page Documents contient les commandes suivantes :
-
Ouvrir - Ouvrez la publication
-
Ouvrir dans un nouvel onglet du navigateur - Ouvrez la publication dans un nouvel onglet de navigateur
-
Renommer la publication - Ouvrez la boîte de dialogue pour modifier le nom de la publication
-
Copier la publication - Copiez l'espace de travail actif dans une nouvelle publication
-
Détails - Ouvrez le panneau Détails (sur le côté droit de la fenêtre) de la publication
-
Étiquettes - Créez ou ajoutez une étiquette à la publication
-
Partager - Ouvrez la boîte de dialogue Partager pour la publication
-
Annuler le partage avec moi - Retirez votre autorisation de consulter la publication
-
Déplacer vers - Déplacez la publication vers un autre emplacement dans Onshape, comme un dossier ou un projet
-
Transférer la propriété - Transférer la propriété de la publication à un autre utilisateur
-
Envoyer vers la corbeille - Déplacez la publication dans la corbeille.
La prise en charge des publications par iOS est similaire à celle de la plateforme de bureau (navigateur). Créez, modifiez, partagez, recherchez et insérez des onglets et des notes dans des publications.
Commencez le processus de création sur la page Documents :
-
Appuyez sur le bouton plus (
 ) dans le coin inférieur droit et sélectionnez Publication.
) dans le coin inférieur droit et sélectionnez Publication.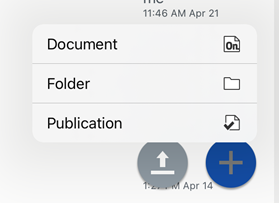
-
Indiquez le nom de la publication, la description de la publication et l'emplacement de la publication, puis appuyez sur le bouton Créer :
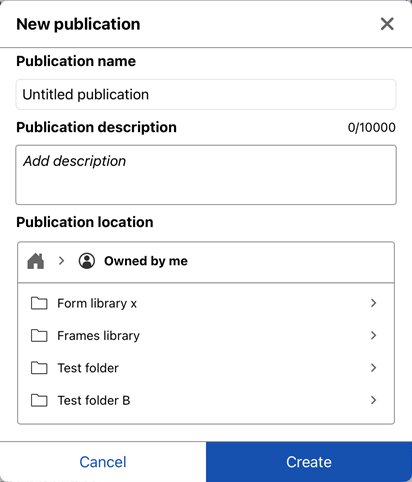
La publication vide s'ouvre :
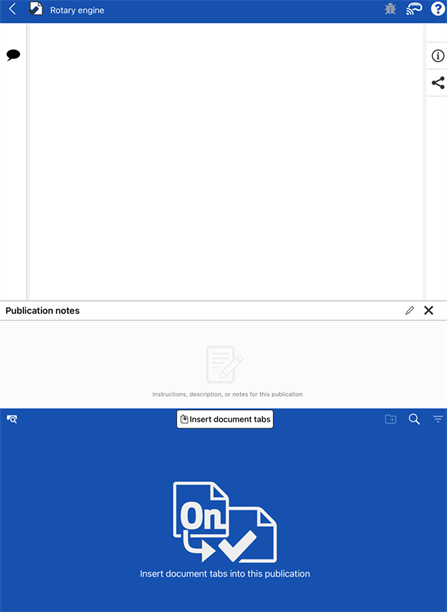
Une fois la publication créée, vous pouvez ajouter des onglets provenant d'autres documents disparates, ainsi que des notes sur la publication et son contenu.
-
Appuyez sur les onglets Insérer un document dans le gestionnaire des publications (panneau bleu inférieur de l'écran). La boîte de dialogue Insérer des onglets de document s'ouvre :
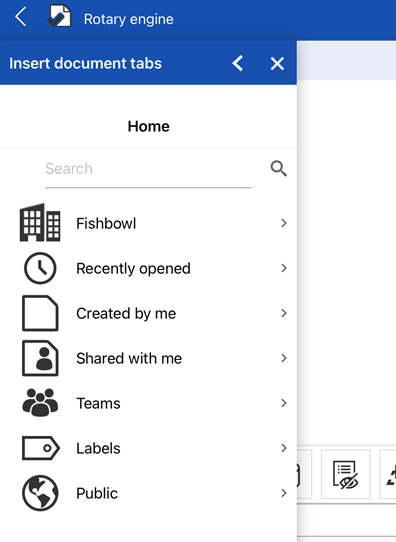
-
Utilisez cette boîte de dialogue pour rechercher le document à partir duquel vous souhaitez insérer un onglet :
-
Recherchez ou collez l'URL d'un document.
-
Sélectionnez l'un des filtres de recherche tels que : Récemment ouvert ou Créé par moi.
-
Sélectionnez un filtre d'équipe.
-
Sélectionnez un filtre de projet ou de dossier.
-
-
Une fois que vous avez une liste de documents, sélectionnez-en un.
Vous pouvez effectuer des insertions uniquement à partir de documents pour lesquels vous êtes autorisé.
-
Appuyez sur la version du document pour la sélectionner :
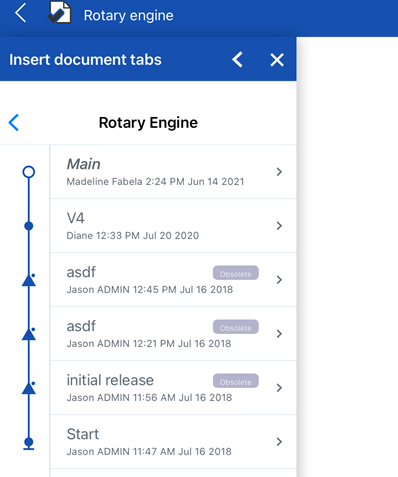
-
Filtrez à l'aide du filtre Ateliers des pièces, Assemblages, Fichiers ou Dessins en haut de la boîte de dialogue.
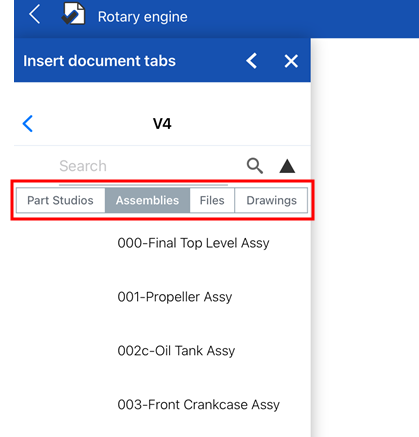
-
Une fois que vous avez une liste de pièces ou d'onglets, appuyez sur l'une d'elles pour l'insérer.
Les pièces individuelles provenant d'un Atelier des pièces ne peuvent être insérées que si elles sont incluses dans une version. Pour afficher les éléments publiés d'un document, appuyez sur l'icône d'élément publié (
 ). Cela vous permet d'insérer des pièces individuelles publiées à partir d'un Atelier des pièces :
). Cela vous permet d'insérer des pièces individuelles publiées à partir d'un Atelier des pièces :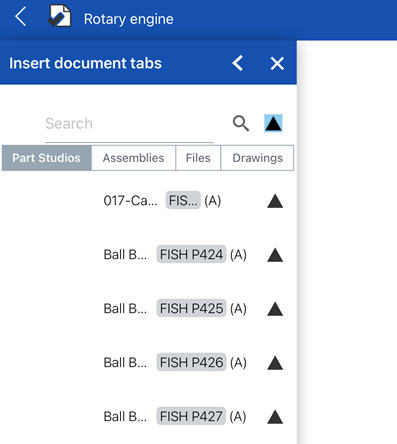
-
L'onglet inséré et ses informations sont affichés dans la publication. Pour les Ateliers des pièces et Assemblages, cela inclut la liste des pièces et des instances (respectivement) et le modèle dans la zone graphique (les deux en haut de l'écran). La vignette de l'onglet Document est affichée dans le gestionnaire des publications (en bas de l'écran) :
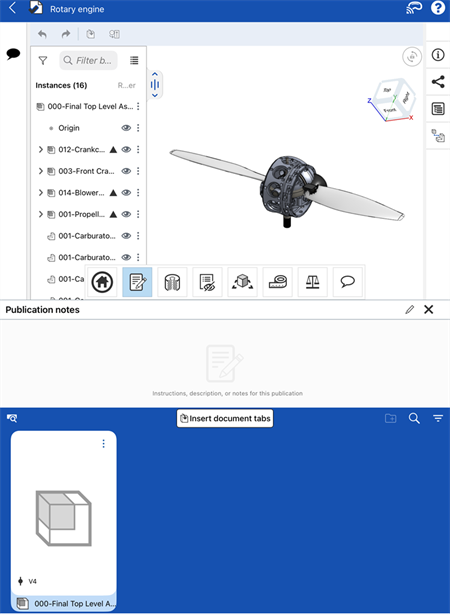
Un Assemblage inséré. La liste des instances s'affiche dans la zone graphique (en haut) et la vignette de l'Assemblage est affichée dans le gestionnaire des publications (en bas).
La boîte de dialogue Insérer des onglets de document vous empêche de dupliquer les onglets insérés.
Tous les onglets sont en mode lecture seule, car les publications sont entièrement en mode lecture seule. Cela signifie que les données contenues dans la publication sont en lecture seule et ne peuvent pas être modifiées (les éléments versionnés et révisés sont toujours en lecture seule). Les détails de la publication, tels que le nom, la description et d'autres métadonnées, sont tous modifiables par les utilisateurs disposant des autorisations nécessaires.
When you create a publication, an empty Publication notes section is in the middle of the window:
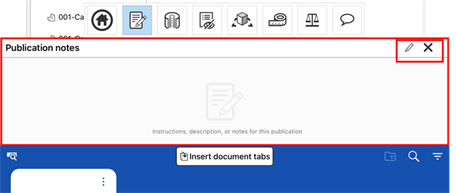
Appuyez sur la petite icône en forme de crayon (![]() ) en haut à droite de la fenêtre pour activer la modification. Commencez à taper dans la zone de notes. Lorsque vous créez des notes, vous pouvez utiliser Markdown pour le formatage. Pour prévisualiser la note et voir le formatage du Markdown, cliquez sur l'icône Aperçu (
) en haut à droite de la fenêtre pour activer la modification. Commencez à taper dans la zone de notes. Lorsque vous créez des notes, vous pouvez utiliser Markdown pour le formatage. Pour prévisualiser la note et voir le formatage du Markdown, cliquez sur l'icône Aperçu (![]() ). Cette icône permet d'activer/désactiver l'aperçu.
). Cette icône permet d'activer/désactiver l'aperçu.
Lorsque vous avez fini de créer ou de modifier des notes, touchez Appliquer pour conserver les modifications, ou appuyez sur Annuler pour quitter le mode édition sans conserver les modifications.

La prise en charge des publications par Android est similaire à celle de la plateforme Desktop (navigateur). Créez, modifiez, partagez, recherchez et insérez des onglets et des notes dans des publications.
Commencez le processus de création sur la page Documents :
-
Appuyez sur le bouton plus (
 ) dans le coin inférieur droit et sélectionnez Publication.
) dans le coin inférieur droit et sélectionnez Publication. -
Indiquez le nom de la publication, la description de la publication et l'emplacement de la publication, puis appuyez sur le bouton Créer :
La publication vide s'ouvre :
Une fois la publication créée, vous pouvez ajouter des onglets provenant d'autres documents disparates, ainsi que des notes sur la publication et son contenu.
-
Appuyez sur les onglets Insérer un document dans le gestionnaire des publications (panneau bleu inférieur de l'écran). La boîte de dialogue Insérer des onglets de document s'ouvre.
-
Utilisez la boîte de dialogue pour rechercher le document à partir duquel vous souhaitez insérer un onglet.
-
Recherchez ou collez l'URL d'un document.
-
Sélectionnez l'un des filtres de recherche tels que : Récemment ouvert ou Créé par moi.
-
Sélectionnez un filtre d'équipe.
-
Sélectionnez un filtre de projet ou de dossier.
-
-
Une fois que vous avez une liste de documents, sélectionnez-en un.
Vous pouvez effectuer des insertions uniquement à partir de documents pour lesquels vous êtes autorisé.
-
Appuyez sur la version du document pour la sélectionner.
-
Filtrez à l'aide du filtre Atelier des pièces, Assemblages, Fichiers ou Dessins en haut de la boîte de dialogue.
-
Une fois que vous avez une liste de pièces ou d'onglets, appuyez sur l'une d'elles pour l'insérer.
Les pièces individuelles provenant d'un Atelier des pièces ne peuvent être insérées que si elles sont incluses dans une version. Pour afficher les éléments publiés d'un document, appuyez sur l'icône d'élément publié (
 ). Cela vous permet d'insérer des pièces individuelles publiées à partir d'un Atelier des pièces :
). Cela vous permet d'insérer des pièces individuelles publiées à partir d'un Atelier des pièces : -
L'onglet inséré et ses informations sont affichés dans la publication. Pour les Ateliers des pièces et Assemblages, cela inclut la liste des pièces et des instances (respectivement) et le modèle dans la zone graphique (les deux en haut de l'écran). La vignette de l'onglet Document est affichée dans le gestionnaire des publications (en bas de l'écran).
La boîte de dialogue Insérer des onglets de document vous empêche de dupliquer les onglets insérés.
Tous les onglets sont en mode lecture seule, car les publications sont entièrement en mode lecture seule. Cela signifie que les données contenues dans la publication sont en lecture seule et ne peuvent pas être modifiées (les éléments versionnés et révisés sont toujours en lecture seule). Les détails de la publication, tels que le nom, la description et d'autres métadonnées, sont tous modifiables par les utilisateurs disposant des autorisations nécessaires.
When you create a publication, an empty Publication notes section is in the middle of the window.
Appuyez sur la petite icône en forme de crayon (![]() ) en haut à droite de la fenêtre pour activer la modification. Commencez à taper dans la zone de notes. Lorsque vous créez des notes, vous pouvez utiliser Markdown pour le formatage. Pour prévisualiser la note et voir le formatage du Markdown, cliquez sur l'icône Aperçu (
) en haut à droite de la fenêtre pour activer la modification. Commencez à taper dans la zone de notes. Lorsque vous créez des notes, vous pouvez utiliser Markdown pour le formatage. Pour prévisualiser la note et voir le formatage du Markdown, cliquez sur l'icône Aperçu (![]() ). Cette icône permet d'activer/désactiver l'aperçu.
). Cette icône permet d'activer/désactiver l'aperçu.
Lorsque vous avez fini de créer ou de modifier des notes, touchez Appliquer pour conserver les modifications, ou appuyez sur Annuler pour quitter le mode édition sans conserver les modifications.