![]()
![]()
![]()
Onshape capture l'état de chaque onglet dans un espace de travail chaque fois qu'une modification est effectuée (par tous les utilisateurs travaillant dans cet espace de travail). Ces informations sont également conservées pour les versions. Cela signifie que pour chaque document, il y a un enregistrement infini des états dans lesquels il a existé. Ceci est très utile car vous n'avez jamais à vous soucier de sauvegarder constamment votre travail. Vous pouvez toujours apporter des modifications en toute confiance, et si les modifications ne fonctionnent pas, vous pouvez localiser et restaurer n'importe quel état antérieur. En outre, vous pouvez toujours utiliser des versions, créer des branches et des fusions pour explorer plusieurs variations de conception en parallèle, par vous-même ou avec des collaborateurs. Onshape capture et conserve également les packages pre-release sous forme de versions dans le panneau Version et Historique.
- Version - Un marqueur de progression dans l'historique d'un document. Les versions sont immuables et capturent l'étendue complète d'un espace de travail à un moment donné pour une réutilisation ultérieure ou pour annuler un ensemble de modifications.
- Espace de travail - Espace de modélisation/conception actif dans un document.
- Branche- Une branche est une fourche nommée dans le graphique Gestionnaire de versions d'un document. Les branches se forgent à une version, se terminent par un espace de travail et peuvent avoir de zéro à N versions stockées séquentiellement sur la branche. La branche active est la branche du document dans laquelle se trouve la version ou l'espace de travail actuellement ouvert.
- Entrée d'historique - Enregistrement d'une modification apportée à un espace de travail de document à un moment donné. Vous pouvez comparer les entrées de l'historique et restaurer le document à une entrée d'historique particulière (à un moment donné) via le menu contextuel du panneau Versions et historique.
- En cours - L'état de publication par défaut pour les espaces de travail et les versions non publiés. Les objets en cours sont entièrement modifiables (dans les espaces de travail) ou possèdent des métadonnées modifiables (dans les versions).
- En attente - État d'un candidat à la release (et de ses objets révisables) en attente d'approbation par un ou plusieurs approbateurs ; indiqué par cette icône dans le graphique Version et historique
 .
. - Rejeté - État d'un candidat à la release (et de ses objets révisables) qu'un ou plusieurs approbateurs ont choisi de rejeter ; indiqué par cette icône dans le graphique Version et historique
 .
. - Publié - État d'un candidat à la release (et de ses objets révisables) qui a été approuvé avec succès par un ou plusieurs approbateurs ou qui a été immédiatement publié par son créateur, indiqué par cette icône dans le graphique Version et historique. Cette icône apparaît également en regard de toutes les pièces publiées (dans les listes de pièces d'un Atelier des pièces) lors de l'affichage d'une version publiée du document
 .
. - Observateur - Tout membre d'une société qui doit être informé de l'état d'une version, mais dont l'approbation n'est pas requise dans le processus de release. N'importe quel nombre d'observateurs (ou aucun) peut être inclus dans un candidat à la release. Un observateur doit avoir la permission d'afficher le document afin d'observer le candidat à la release.
- Approbateur - Membre de la société dont l'approbation est requise dans le processus de release. Un validateur a la possibilité d'approuver ou de rejeter un candidat à la release. Un validateur doit avoir l'autorisation de modifier le document afin d'approuver ou de rejeter un candidat à la release.
- Objet pouvant être révisé - Tout type de pièce, assemblage, dessin, atelier des variables ou tout autre type de fichier dans un document Onshape pouvant être révisé et publié dans Onshape.
- Candidat à la release - Un groupe d'objets révisables sélectionnés par l'utilisateur qui se déplacent ensemble dans le processus de release. Un candidat à la release peut contenir une seule pièce ou un produit complet, y compris des pièces, des assemblages, des dessins, des Ateliers des variables et d'autres fichiers.
- Objets ne pouvant subir de révisions - Objets susceptibles de devoir être inclus dans une version à des fins de référence, mais dont les révisions n'ont pas besoin d'être suivies.
Pour en savoir plus sur le fonctionnement de l'historique et des versions des documents dans Onshape, vous pouvez suivre le cours autoguidé ici : Historique et versions du document (compte Onshape requis).
Les documents Onshape contiennent toutes les données de votre projet et l'ensemble de votre travail est automatiquement enregistré. Lorsque vous travaillez dans un document, vous travaillez dans un espace de travail actif. Lorsque vous créez un document Onshape, une version et un espace de travail sont automatiquement créés pour vous (la version de départ et l'espace de travail principal). L'espace de travail principal est vide jusqu'à ce que vous commenciez la modélisation.

L'icône de l'image ci-dessus est le menu Document. Le nom en gras est le nom du document et le nom en trait plus léger est le nom de l'espace de travail.
Sous la barre d'outils Document se trouve le panneau Document, qui est aligné verticalement le long du bord gauche de la fenêtre. Ce panneau permet d'accéder aux versions et à l'historique du document.
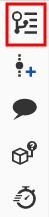
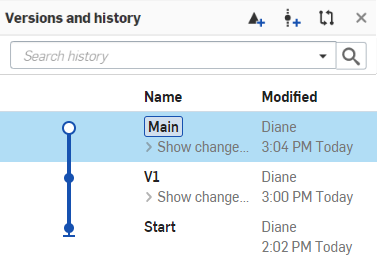
L'espace de travail principal et la version de démarrage sont automatiquement créés pour vous. Ceux-ci peuvent être renommés.
Une version est l'état d'un document entier à un moment donné. Les données géométriques (et les propriétés qui l'accompagnent comme les noms de pièce, etc.) de cette version sont immuables. Vous pouvez cependant modifier les propriétés d'une version (plus de détails plus loin). Vous pouvez créer de nombreuses versions d'un document. Vous pouvez également brancher votre travail à une version via la commande de menu contextuel Branche pour créer un nouvel espace de travail :
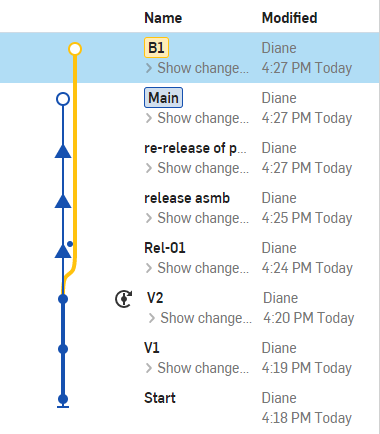
Les fonctions affichées dans l'image ci-dessus incluent (de haut en bas) :
- Icône Créer une release
 , qui ouvre une boîte de dialogue à partir de laquelle vous pouvez créer un candidat à la release
, qui ouvre une boîte de dialogue à partir de laquelle vous pouvez créer un candidat à la release - Icône Créer une version
 , qui vous permet de créer une version à partir de l'espace de travail actuellement ouvert
, qui vous permet de créer une version à partir de l'espace de travail actuellement ouvert - Icône de comparaison des entrées de l'historique
 , qui vous permet de sélectionner deux entrées à comparer
, qui vous permet de sélectionner deux entrées à comparer - L'espace de travail actuellement ouvert, surligné en bleu foncé (dans ce cas, une branche, B1)
- Versions, y compris V1, V2, version asmb, réédition d'une pièce
- Version contenant des obsolétisations, Rel-01
- Version créée automatiquement via la fonction « Tout mettre à jour » (références) du gestionnaire des références, V2
Pour créer une version en arrière-plan tout en continuant à travailler dans le même espace de travail, utilisez l'icône Créer une version ![]() dans le panneau Document (en regard du nom du document).
dans le panneau Document (en regard du nom du document).
Cela crée une version (visible dans le panneau Versions et historique) sans vous éloigner de l'espace de travail actuel. La convention de dénomination par défaut est VX: V pour la version, et x pour le nombre incrémenté, à partir de 1. Vous pouvez toujours renommer les versions.

La flèche du haut de l'image ci-dessus pointe vers V2, la deuxième version enregistrée via ![]() .
.
La flèche du bas de l'image ci-dessus pointe vers V1, la première version enregistrée via ![]() .
.
Sinon, ouvrez le panneau Gérer les versions et l'historique ![]() et créez des versions à partir de l'espace de travail actuel (à l'aide de l'icône Créer une version)
et créez des versions à partir de l'espace de travail actuel (à l'aide de l'icône Créer une version) ![]() ).
).
La gestion du flux de travail autour des versions et des espaces de travail s'effectue via le panneau Versions et historique, accessible en cliquant sur ![]() .
.
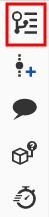
Onshape enregistre automatiquement l'état de chaque onglet (atelier de pièces, assemblages, etc.) à chaque modification persistante apportée à tous les onglets pour chaque espace de travail par chaque utilisateur. Cet historique des modifications est répertorié dans le menu déroulant. À tout moment, vous pouvez cliquer sur Restaurer pour restaurer la branche/espace de travail à un point particulier de son historique des modifications, cliquez sur Retourner à <nom de la branche> pour revenir à la branche actuellement active à son point actuel de l'histoire, et cliquez sur un point d'historique pour visualiser la conception à ce stade.
Ce graphique affiche toutes les versions, les espaces de travail et les versions d'un document, sous forme d'arborescence. Le graphique est codé en couleur par branche. Chaque branche se termine par un espace de travail, qui est représenté comme des points vides. Les candidats à la release sont représentées sous forme de points pleins et en mode Lecture seule. Les publications sont représentées sous forme de triangles (solide pour publié, vide pour en cours et solide avec un point pour obsolète).
Pour simplifier l'affichage d'un tableau des versions, vous pouvez réduire la vue à la branche dans laquelle réside l'espace de travail actif en cliquant sur Branche active en haut du panneau Versions et historique.
La description de l'enregistrement dans la liste Historique est Tab-name። action:Feature-name. De plus, vous avez la possibilité de :
- Passez la souris sur une entrée de la liste Historique pour voir qui a effectué la modification et quand.
- Cliquez après avoir pointé la souris pour visualiser le document à ce point historique (y compris la fonction répertoriée).
- Comparer deux entrées d'historique du document.
Onshape conserve un historique de toutes les modifications apportées à chaque document par chaque utilisateur. Cela vous permet d'afficher ces modifications dans une liste de l'historique du document et de restaurer un document à un point spécifique de l'historique à tout moment.
Lors de la restauration, l'espace de travail dans lequel vous vous trouvez est celui en cours de restauration. Si vous souhaitez restaurer dans un autre espace de travail, ouvrez d'abord cet espace de travail.
Modifications de la liste
Pour voir toutes les modifications apportées par chaque utilisateur ayant travaillé sur le document, depuis sa création, cliquez sur l'icône Versions et historique ![]() dans le panneau Document. Recherchez les entrées Afficher les modifications et cliquez sur la flèche pour afficher les modifications :
dans le panneau Document. Recherchez les entrées Afficher les modifications et cliquez sur la flèche pour afficher les modifications :
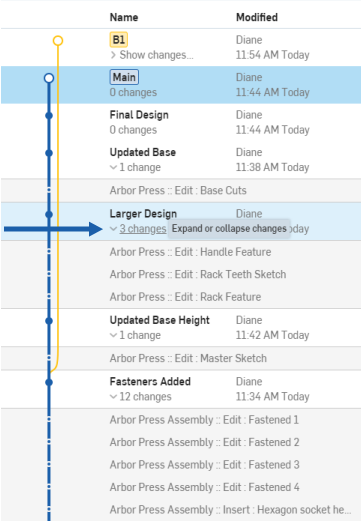
Chaque action est automatiquement stockée et répertoriée et sert de piste d'audit complète. Les modifications sont enregistrées pour chaque action effectuée sur le document depuis sa création, quel que soit l'utilisateur ou l'onglet. Lorsqu'une liste de modifications dépasse plus de 25 entrées, les 25 premières sont affichées. Cliquez sur Afficher plus pour afficher d'autres entrées.
Restauration à un point donné de l'historique
À tout moment, vous pouvez sélectionner un point de restauration dans l'historique du document. N'oubliez pas que la commande Restaurer n'est disponible que dans un espace de travail. Vous n'êtes pas en mesure de restaurer une version, car les versions sont immuables. Vous pouvez, bien sûr, restaurer un espace de travail, puis créer une version de l'espace de travail restauré.
Pour restaurer :
- Cliquez sur
 pour ouvrir le panneau Versions et historique.
pour ouvrir le panneau Versions et historique. - Cliquez sur la flèche > à côté de Modifications dans la liste.
- Cliquez avec le bouton droit sur l'entrée de modification et sélectionnez Restaurer à, pour restaurer l'espace de travail à ce moment de l'historique du document.
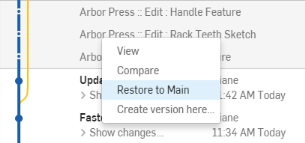
- Pour afficher le document tel qu'il était à ce moment-là afin de décider si vous voulez le restaurer ou non, cliquez sur l'entrée.
- Si vous souhaitez effectuer une restauration après avoir visualisé la modification, cliquez sur le lien Restaurer à situé à droite du panneau Versions et historique :
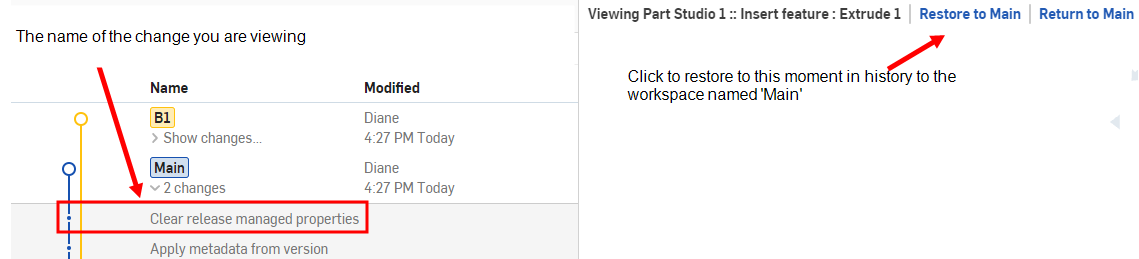
La commande Restaurer est différente de la commande Annuler car vous pouvez restaurer toutes les modifications apportées au document jusqu'à ce point de l'historique, quel que soit l'utilisateur ou l'onglet. La commande Annuler, en revanche, annule uniquement les modifications que vous avez apportées sur l'onglet actuel. Cliquez avec le bouton droit de la souris sur l'icône Annuler ![]() pour afficher une courte liste des modifications que vous avez apportées et en sélectionner une pour annuler jusqu'à ce point, sans avoir à cliquer plusieurs fois sur le bouton Annuler.
pour afficher une courte liste des modifications que vous avez apportées et en sélectionner une pour annuler jusqu'à ce point, sans avoir à cliquer plusieurs fois sur le bouton Annuler.
Vous pouvez créer et modifier les propriétés des pièces, Ateliers des pièces, assemblages et données externes afin de prendre en charge vos processus de conception préférés.
Les propriétés sont définies et modifiées dans les boîtes de dialogue Propriétés accessibles via les menus contextuels :
- Pièces - Dans un atelier de pièces, à partir du menu contextuel de la pièce répertoriée dans la Liste des fonctions ; dans le panneau Versions et historique, dans le menu déroulant d'une version ou d'un espace de travail
- Atelier des pièces et assemblages - Dans le menu contextuel de l'onglet ; dans le panneau Versions et historique, dans le menu d'une version ou d'un espace de travail
- Fichiers de données externes - Dans le menu contextuel de l'onglet ; dans le panneau Versions et historique, dans le menu d'une version ou d'un espace de travail
- Releases - Via le menu contextuel de la release dans le panneau Versions et historique.
Les documents Onshape sont conçus de manière unique pour permettre aux utilisateurs de :
- Partager des documents - envoyer/recevoir des invitations à travailler en collaboration, y compris simultanément, dans un document.
- Gérer les versions - Utilisez Versions et historique pour créer des versions et des branches d'un espace de travail de document avec la possibilité de fusionner ultérieurement.
- Afficher l'historique - afficher toutes les modifications enregistrées dans l'historique du document et restaurer le document à n'importe quel point de cette liste.
Lorsque vous travaillez dans un document, vous travaillez dans un espace de travail actif. Lorsque vous créez un document Onshape, une version et un espace de travail sont automatiquement créés pour vous (la version de départ et l'espace de travail principal). Pour les nouveaux documents vides, la version de départ contient un atelier de pièces vide et un assemblage vide. L'espace de travail principal est vide jusqu'à ce que vous commenciez la modélisation.
Un document peut comporter de nombreux espaces de travail, un sur chaque branche.
Partage de documents
Vous pouvez inviter d'autres utilisateurs Onshape à afficher et à apporter des modifications à votre document. De même, vous pouvez recevoir des invitations pour afficher et modifier le document d'un autre utilisateur. Grâce à la fonction Partager, vous pouvez travailler simultanément avec d'autres utilisateurs.
Consultez la section Partage de documents pour en savoir plus.
Versions et historique
Onshape fournit une représentation graphique des versions et des espaces de travail dans le panneau Versions et historique. Lorsque vous et votre équipe travaillez dans le document, vous pouvez à tout moment marquer une nouvelle version de l'espace de travail. Vous pouvez également créer un nouvel espace de travail à partir d'une version. Notez que le marquage d'une version et la création d'un nouvel espace de travail sont des actions distinctes.
Pour plus d'informations, reportez-vous à la section Versions et historique.
Historique
Chaque modification persistante d'un onglet dans un espace de travail est enregistrée dans l'historique du document. Vous pouvez accéder à la liste des enregistrements de l'historique et à partir de là, vous pouvez restaurer votre document à n'importe quel point enregistré dans son historique. Les enregistrements sont répertoriés pour tous les onglets de l'espace de travail actif.
Pour plus d'informations, reportez-vous à la section Versions et historique.
Les documents Onshape sont conçus de manière unique pour permettre aux utilisateurs de :
- Partager des documents - envoyer/recevoir des invitations à travailler en collaboration, y compris simultanément, dans un document.
- Gérer les versions - Utilisez le Gestionnaire de versions pour créer des versions et des branches d'un espace de travail de document avec la possibilité de fusionner ultérieurement.
- Afficher l'historique - afficher toutes les modifications enregistrées dans l'historique du document et restaurer le document à n'importe quel point de cette liste.
Lorsque vous travaillez dans un document, vous travaillez dans un espace de travail actif. Lorsque vous créez un document Onshape, une version et un espace de travail sont automatiquement créés pour vous (la version de départ et l'espace de travail principal). Pour les nouveaux documents vides, la version de départ contient un atelier de pièces vide et un assemblage vide. L'espace de travail principal est vide jusqu'à ce que vous commenciez la modélisation.
Un document peut comporter de nombreux espaces de travail, un sur chaque branche.
Partage de documents
Vous pouvez inviter d'autres utilisateurs Onshape à afficher et à apporter des modifications à votre document. De même, vous pouvez recevoir des invitations pour afficher et modifier le document d'un autre utilisateur. Grâce à la fonction Partager, vous pouvez travailler simultanément avec d'autres utilisateurs.
Consultez la section Partage de documents pour en savoir plus.
Versions et historique
Onshape fournit une représentation graphique des versions et des espaces de travail dans le panneau Versions et historique. Lorsque vous et votre équipe travaillez dans le document, vous pouvez à tout moment marquer une nouvelle version de l'espace de travail. Vous pouvez également créer un nouvel espace de travail à partir d'une version. Notez que le marquage d'une version et la création d'un nouvel espace de travail sont des actions distinctes.
Pour plus d'informations, reportez-vous à la section Versions et historique.
Historique
Chaque modification persistante d'un onglet dans un espace de travail est enregistrée dans l'historique du document. Vous pouvez accéder à la liste des enregistrements de l'historique et à partir de là, vous pouvez restaurer votre document à n'importe quel point enregistré dans son historique. Les enregistrements sont répertoriés pour tous les onglets de l'espace de travail actif.
Pour obtenir des ressources supplémentaires du Centre d'apprentissage, consultez les articles de briefing technique ici : Comprendre et utiliser les données historiques d'un document (compte Onshape requis) et Gestion des versions de Gitflow (compte Onshape requis).