CAM Studio 
![]()
Disponible uniquement pour.
CAM Studio d'Onshape vous permet de créer des stratégies de découpe, ou des trajectoires d'outils, en fonction de la géométrie des modèles CAO. Les stratégies sont publiées dans un langage interprété par une machine à commande numérique, ou machine CNC, appelé Gcode. La machine CNC utilise ce code pour manipuler les axes de la machine et les outils de coupe afin de retirer de la matière d'une pièce de matériau comme forme de fabrication soustractive.
CAM Studio d'Onshape propose deux offres : CAM Studio et CAM Studio Advanced. CAM Studio est inclus dans le forfait Onshape Professional (ou supérieur) et comprend des stratégies de trajectoires d'outils de base et des options pour l'usinage sur 2,5 et 3 axes. CAM Studio Advanced inclut des stratégies de trajectoires d'outils avancées et des options pour l'usinage sur 2,5, 3, 4, 3+2 et 5 axes.
Création d'un CAM Studio
-
Dans un document Onshape, cliquez sur l'icône Insérer un nouvel onglet
 en bas à gauche de l'interface.
en bas à gauche de l'interface. -
Sélectionnez Créer un CAM Studio dans le menu. Le nouvel onglet CAM Studio s'ouvre automatiquement.
Vous pouvez utiliser les info-bulles de l'interface de CAM Studio en cliquant sur les icônes en forme de point d'interrogation pour obtenir plus d'informations sur les différentes tâches et options disponibles.
La page des composants apparaîtra après la création d'un onglet CAM Studio :
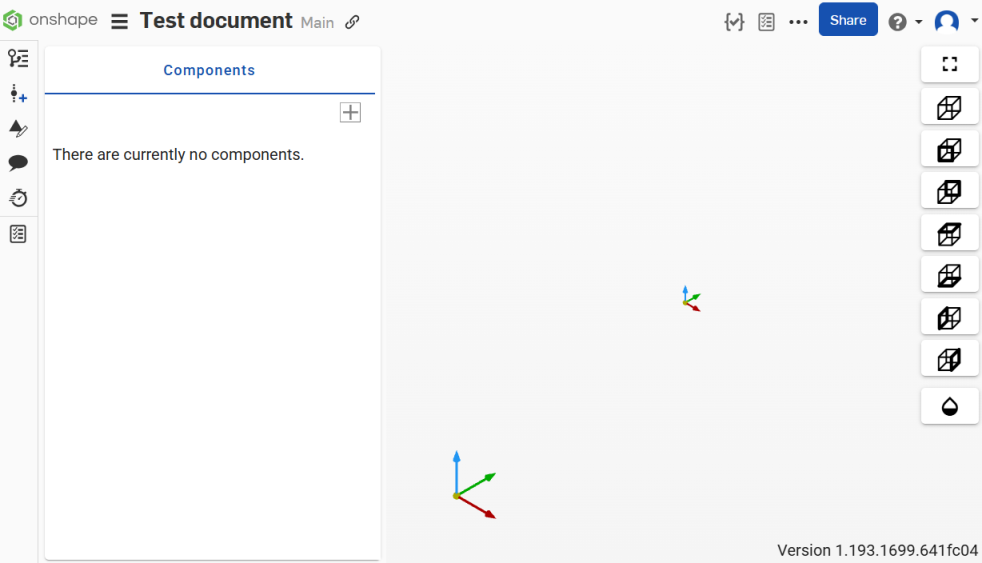
Après avoir ajouté un composant au CAM Studio, ce composant est ajouté au panneau Composants sur le côté gauche de l'interface.
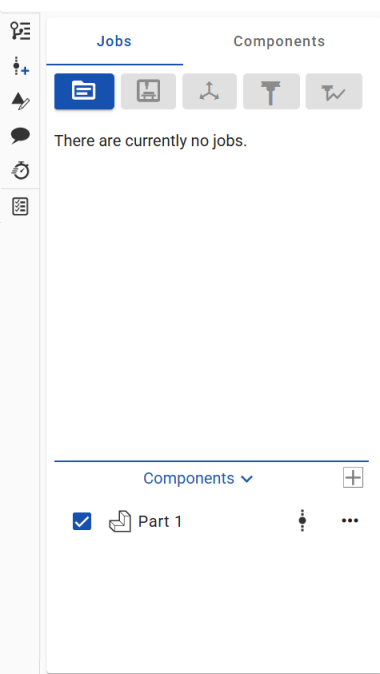
L'ajout d'un composant active le bouton Créer une tâche dans la barre d'outils en haut de l'interface.
Barre d'outils
La barre d'outils se trouve sur le côté gauche de l'interface, au-dessus du panneau Tâches et composants, et inclut les options suivantes :

(De gauche à droite)
-
Créer une tâche
-
Créer une machine
-
Créer une configuration
-
Créer un outil
-
Créer une trajectoire d'outil
Lisez les détails spécifiques de chaque option dans les sections correspondantes ci-dessous.
Les boutons de la barre d'outils sont d'abord inactifs et deviennent actifs au fur et à mesure que vous terminez les étapes du processus CAM Studio.
Voir les options
Les options d'affichage sont situées sur le côté droit de l'interface CAM Studio (encadrées ci-dessous en rouge) :
![]()
Les options disponibles sont les suivantes :
|
|
Centrez les modèles visibles dans la zone graphique. |
|
|
Visualisez les modèles de manière isométrique dans la zone graphique. |
|
|
Vue frontale standard des modèles dans la zone graphique. |
|
|
Vue arrière standard des modèles dans la zone graphique. |
|
|
Vue de dessus standard des modèles dans la zone graphique. |
|
|
Vue de dessous standard des modèles dans la zone graphique. |
|
|
Vue standard orientée vers la gauche des modèles dans la zone graphique. |
|
|
Vue standard orientée vers la droite des modèles dans la zone graphique. |
|
|
Rendez les composants ou les modèles de la zone graphique transparents. |
Cliquez sur l'icône d'une vue pour l'implémenter dans la zone graphique.
Menu contextuel
Faites un clic droit sur un onglet CAM Studio (en bas de l'interface Onshape) pour accéder au menu contextuel :
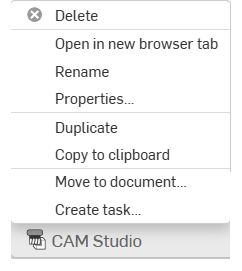
-
Supprimer - Supprimez le CAM Studio actuel (même s'il est actif). Le dernier onglet restant ne peut pas être supprimé.
-
Ouvrir dans un nouvel onglet de navigateur - Ouvrez cet onglet CAM Studio dans un nouveau navigateur.
-
Renommer - Renommez ce CAM Studio.
-
Propriétés - Accédez à la boîte de dialogue Propriétés pour fournir plus d'informations sur le CAM Studio.
-
Dupliquer - Céez une copie immédiate du CAM Studio. Les copies sont collées directement dans le document actuel, créant automatiquement un nouvel onglet CAM Studio.
-
Copier dans le presse-papiers - Copiez le CAM Studio dans votre presse-papiers.
-
Mettre à jour le document lié - Vous permet de passer à une version spécifiée d'un document lié, le cas échéant.
-
Déplacer vers le document - Déplacez le CAM Studio vers un document nouveau ou existant. (Si vous passez à un nouveau document, celui-ci est créé au cours de cette opération.)
-
Créer une tâche - Créez une tâche qui peut être affectée à un autre utilisateur (ou à l'utilisateur actuel), qui peut faire référence à une pièce et avoir une date d'échéance. Les utilisateurs spécifiés dans une tâche sont informés de la tâche. Vous pouvez créer des tâches depuis n'importe quel onglet de CAM Studio, d'Atelier des pièces, d'Assemblage et de Dessin Onshape, et depuis le menu contextuel du gestionnaire d'onglets.
-
In the Components section on the left side of the interface, click the Insert icon dropdown and select a Component type to define the part for machining:
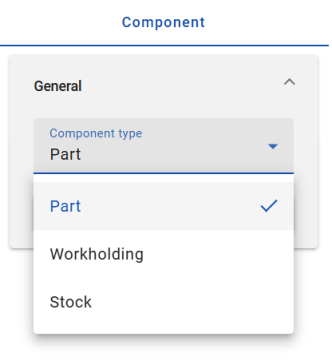
Choisissez l'une des options suivantes :
Insérer une pièce - Le composant qui sera usiné.
Insérer les moyens de fixation - Les composants utilisés pour maintenir la pièce sur la machine. (Cela peut inclure des étaux, des mors souples, des pinces de maintien, etc.)
Insérer le matériau - La matière brute qui sera usinée pour produire la pièce.
Une référence de version est requise pour chacune de ces options.
-
Sélectionnez une pièce. La pièce que vous sélectionnez est ajoutée à la liste des composants à usiner et la boîte de dialogue Insérer se ferme automatiquement.
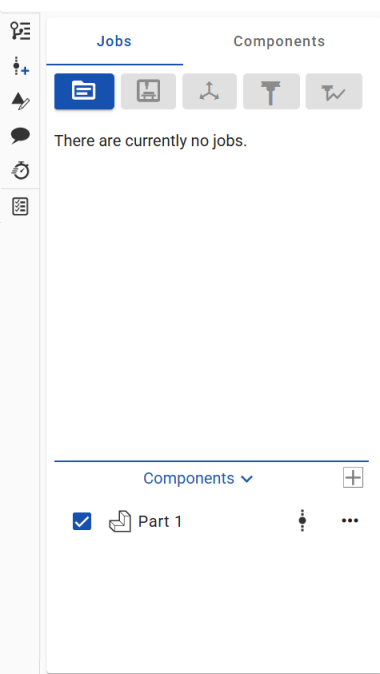
-
Right-click on a component to access the context menu options: Hide, Update linked document, Open linked document, or Delete.
-
Cliquez sur le bouton Créer une tâche dans la barre d'outils au-dessus du panneau Tâches.
-
Dans la section Général, entrez le nom de la tâche :

-
Développez la section Corps, puis sélectionnez une pièce pour la tâche dans la zone graphique.
-
Cliquez sur Matériau (à droite de Tâches) en haut de la section pour accéder aux paramètres du matériau :

-
Dans la section Général :
-
Sélectionnez un type de matériau dans les options de la liste déroulante.
Boîte - Définit une boîte limite autour du modèle cible. Vous pouvez régler la taille du matériau à l'aide des entrées X, Y et Z.
Cylindre - Crée un modèle de matériau cylindrique autour de la pièce cible qui peut être ajusté.
Défini par l'utilisateur - Vous permet de désigner comme matériau un composant sélectionné qui a été conçu en CAO et importé dans le CAM Studio.
-
-
Développez la section Cotes et entrez les paramètres requis selon vos préférences.
-
Cliquez sur OK pour accepter.
Cliquez sur le menu à trois points situé à droite d'une tâche pour modifier, supprimer ou détruire cette tâche.
-
Cliquez sur le bouton Créer une machine dans la barre d'outils au-dessus du panneau Tâches.
-
Dans la section Machine, l'option Grouper par fabricant de machines est activée par défaut. Cette option organise la liste des machines par fabricant (au lieu d'une longue liste si l'option est désactivée) :
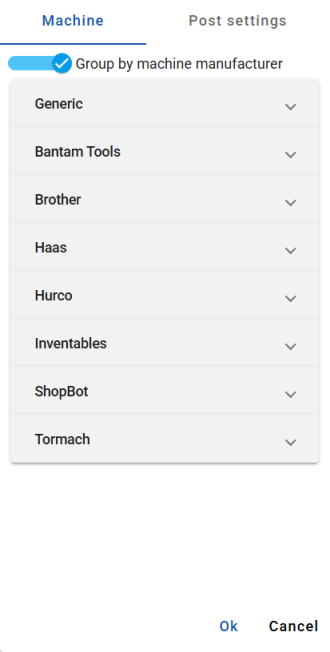
Une image de la section Machine avec l'option Grouper par fabricant de machine activée.
-
Cliquez sur chaque liste déroulante pour sélectionner la machine sur laquelle la pièce sera usinée.
-
Dans la section Paramètres de post-processeur, modifiez les paramètres correspondants selon vos préférences. Les paramètres sont les suivants :
Programme - Sélectionnez l'unité de sortie.
NC général - La numérotation des séquences est activée par défaut. Entrez un début de numéro de bloc et un incrément de numéro de bloc. Si vous le souhaitez, vous pouvez activer le numéro de bloc dans les outils uniquement ou le numéro de bloc comme option de numéro d'outil.
Mouvement - Si vous le souhaitez, vous pouvez désactiver l'option de positionnement rapide par défaut et saisir manuellement une vitesse rapide. Vous pouvez également choisir d'activer/désactiver les options suivantes : Arcs en sortie, Arcs dans le plan XY, Arcs dans le plan XZ, Arcs dans le plan YZ et Hélices de sortie. Entrez le nombre de décimales.
Cycles fixes - Si vous le souhaitez, vous pouvez activer/désactiver les options suivantes : cycles prédéfinis de perçage, cycles prédéfinis de perçage par points, cycles prédéfinis de taraudage par filetage et cycles prédéfinis de rupture de copeaux.
Un post-processeur est le traducteur utilisé pour convertir les données CAM en Gcode pour un type de contrôleur de machine spécifique.
-
Cliquez sur OK pour accepter.
Cliquez sur le menu à trois points à droite d'une machine pour modifier, puis effectuer le post-traitement, dupliquer ou supprimer cette machine.
La configuration établit le système de coordonnées de travail (WCS) pour les éléments de la tâche. Les systèmes de coordonnées de travail sont des points de référence définis utilisés pour établir un datum connu relatif au système de coordonnées de la machine. Il définit l'origine et l'orientation des axes X, Y et Z en ce qui concerne la machine à commande numérique, et constitue le point de référence pour toutes les opérations d'usinage. Plusieurs configurations peuvent être utilisées.
-
Cliquez sur le bouton Créer une configuration dans la barre d'outils au-dessus du panneau Tâches.
-
Renseignez les paramètres dans les sections Général et Position selon vos préférences.
Le type de position définit la position du système de coordonnées de travail. Choisissez parmi :
-
Monde - Sélectionne l'origine du modèle pour le système de coordonnées de travail.
-
Point de la boîte du composant - Affiche une boîte limite autour du composant avec des points sélectionnables pour définir la position.
-
Point de la boîte de matériau - Affiche une boîte limite autour du matériau avec des points sélectionnables pour définir la position.
Le type de direction définit la direction du système de coordonnées de travail.
-
-
Cliquez sur OK pour accepter.
Cliquez sur le menu à trois points situé à droite d'une configuration pour modifier, dupliquer, supprimer ou détruire cette configuration.
-
Cliquez sur l'icône Créer un outil dans la barre d'outils au-dessus du panneau Tâches.
-
Le panneau Outils s'ouvre. Dans la section Découpeur, activez ou désactivez éventuellement l'option Bibliothèque. Lorsque cette option est activée, vous pouvez exporter la bibliothèque d'outils actuelle ou en importer une nouvelle dans le CAM Studio à l'aide des icônes d'importation/exportation situées à droite de l'option d'activation de la Bibliothèque. (Remarque : lorsque l'option Bibliothèque est désactivée, vous ne pouvez importer qu'une nouvelle bibliothèque d'outils et vous devrez saisir manuellement des paramètres tels que le type d'usinage, le type de découpe, le diamètre, la longueur de découpe, la longueur totale et, éventuellement, activer/désactiver la découpe centrale.)
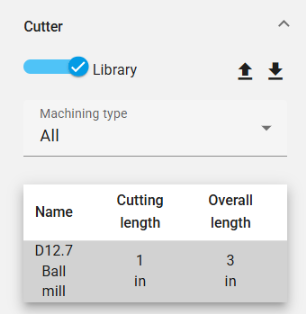
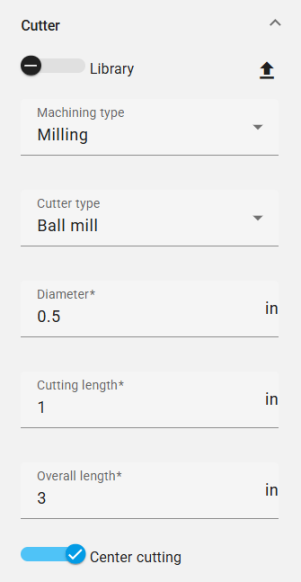
Sur la gauche, une capture d'écran de la section Découpeur avec l'option Bibliothèque activée. Sur la droite, une capture d'écran de la section Découpeur avec l'option Bibliothèque désactivée.
Les options de type d'usinage sont les suivantes :
-
Tout - Affiche tous les types d'outils disponibles.
-
Fraisage - Affiche tous les types d'outils de fraisage :
-
Fraise à fileter
-
Fraise en bout
-
Fraise à bout plat
-
Broyeur à meules coniques
-
Fraise hémisphérique
-
Fraise à rainures
-
Fraise à cône
-
Fraise à chanfreiner
-
-
Perçage de trous - Affiche tous les types d'outils de perçage :
-
Perceuse
-
Outil de taraudage
-
Les options et les configurations du type de fraise varient en fonction du type d'usinage.
-
-
Dans le panneau Outils de la section Mandrin, cliquez si vous le souhaitez sur Activer pour utiliser un mandrin afin de maintenir et de sécuriser l'outil. Lorsque cette option est activée, entrez un nom pour le mandrin, sélectionnez un type de profil et ajoutez éventuellement des points.
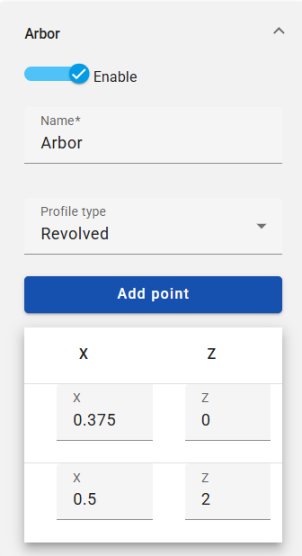
Mandrin définit le type d'extension de l'outil.
-
Dans le panneau Outils de la section Support, cliquez sur Activer pour utiliser un support afin de fixer la fraise. Lorsque cette option est activée, entrez le nom du support, sélectionnez un type de profil et ajoutez ou supprimez éventuellement des points.
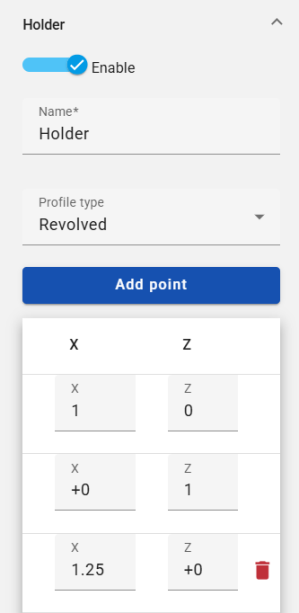
-
Dans le panneau Outils de la section Assemblage, entrez un certain nombre d'assemblages.
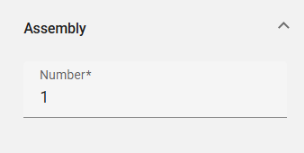
-
Cliquez sur OK pour accepter.
Cliquez sur le menu à trois points situé à droite d'un outil pour modifier, dupliquer, supprimer ou détruire cet outil.
Mandrin et Support définissent un pivotement avec des valeurs X et Z. Leurs bibliothèques permettent à l'utilisateur d'utiliser une bibliothèque définie précédemment.
Importation de bibliothèques d'outils
Pour importer une bibliothèque d'outils :
-
Cliquez sur l'icône Importer une bibliothèque d'outils dans la section Découpeur du panneau Outils (illustrée ci-dessous en rouge) :

-
Cela ouvre la boîte de dialogue de sélection de la bibliothèque d'outils :
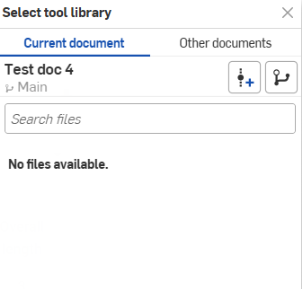
Vous pouvez effectuer une importation directement à partir du document en cours ou parcourir les autres documents parmi lesquels effectuer votre sélection.
-
Vous pouvez également cliquer sur l'icône Créer une version
 pour créer une version à partir du document actif. Cliquez sur l'icône du graphique des versions
pour créer une version à partir du document actif. Cliquez sur l'icône du graphique des versions  pour afficher un graphique des versions du document actif. Cliquez sur l'icône Afficher les éléments publiés
pour afficher un graphique des versions du document actif. Cliquez sur l'icône Afficher les éléments publiés  (le cas échéant) pour afficher les éléments publiés de ce document.
(le cas échéant) pour afficher les éléments publiés de ce document.
Exportation de bibliothèques d'outils
Pour exporter une bibliothèque d'outils :
-
Cliquez sur l'icône Exporter la bibliothèque d'outils dans la section Découpeur du panneau d'outils (encadrée ci-dessous en rouge) :
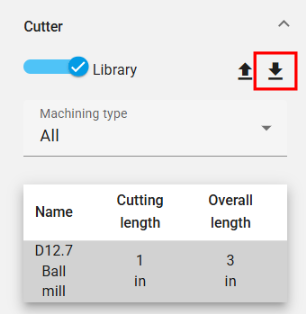
-
La bibliothèque d'outils est exportée dans un nouvel onglet du document.
-
Cliquez sur l'onglet pour accéder à la bibliothèque d'outils, dans laquelle vous pouvez la mettre à jour ou la télécharger.
-
Cliquez sur l'icône Créer une trajectoire d'outil dans la barre d'outils au-dessus du panneau Tâches.
-
La section des paramètres de trajectoire d'outil s'ouvre :
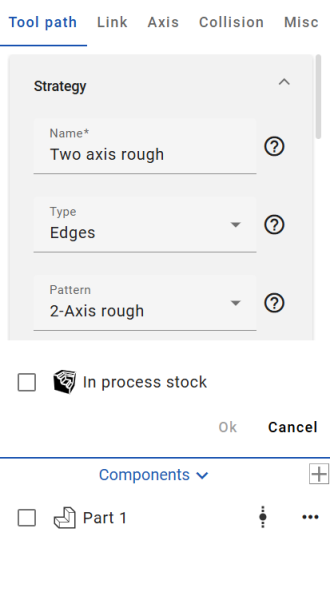
-
Dans la section Stratégie des paramètres de trajectoire d'outil, renseignez les paramètres selon vos préférences :
Nom - Entrez un nom pour la trajectoire d'outil.
Type - Choisissez un type de trajectoire parmi les options disponibles :
-
Arêtes - Calcule la trajectoire d'outil en fonction des arêtes d'entraînement d'entrée filaire. Cela fonctionne sans aucune face d'usinage.
-
Faces - Calcule la trajectoire d'outil en fonction des corps d'entraînement d'entrée.
-
Corps - Calcule la trajectoire d'outil sur la base de corps d'entrée entiers.
-
Perçages - Calcule la trajectoire d'outil en fonction des perçages d'entrée.
-
Existant - Calcule la trajectoire d'outil en fonction des opérations existantes.
Répétition - Choisissez une répétition pour la trajectoire d'outil parmi les options disponibles :
-
Brut à 2 axes - Utilisé pour éliminer rapidement de grands volumes de matériau excédentaire.
-
Profil à 2 axes - Crée une trajectoire d'outil en fonction des courbes d'entraînement. (Les courbes d'entraînement seront mises à plat.)
-
Chanfrein à 2 axes - Crée une trajectoire d'outil basée sur les courbes d'entraînement et est utilisée pour les opérations de chanfreinage et d'ébavurage.
-
Profil à 3 axes - Crée une trajectoire d'outil qui suit les courbes d'entraînement.
-
Profil à 5 axes - Crée une trajectoire d'outil qui suit les courbes d'entraînement, l'axe de l'outil étant contrôlé par des lignes d'orientation le long des courbes d'entraînement.
-
Face - Utilisé pour usiner des surfaces planes. (Les courbes d'entraînement doivent être plates.)
-
Trochoïdal - Permet un usinage séquentiel des courbes d'entraînement par mouvements trochoïdaux.
-
Gravure - Usinage le long des courbes d'entraînement.
Sous-répétition - Choisissez une sous-répétition pour la trajectoire d'outil parmi les options disponibles :
-
Décalage - Crée plusieurs coupes sur plusieurs profondeurs qui seront décalées par rapport aux surfaces d'usinage sélectionnées.
-
Parallèle - Crée des coupes parallèles à plusieurs profondeurs.
-
Adaptatif - Garantit que les conditions de coupe restent presque constantes. (Cette stratégie permet d'éviter les coupes sur toute la largeur en mesurant constamment le volume d'engagement de l'outil avec le matériau et en retirant progressivement de la matière du matériau restant.)
-
Vous pouvez éventuellement activer l'option 2,5 axes qui permet l'usinage des poches et des bossages.
Lors de l'examen des informations relatives à la trajectoire d'outil, tous les paramètres pertinents sont présentés pour configurer l'opération souhaitée. Au fur et à mesure que vous ajustez les paramètres, les options applicables seront filtrées.
-
-
Renseignez les autres paramètres de trajectoire d'outil en fonction de vos préférences :
Décalage - Spécifie la quantité de matériau qui doit rester sur les courbes d'entraînement.
Profondeur de coupe - Spécifie la profondeur de coupe.
Largeur de coupe - Définit l'engagement horizontal de l'outil dans la matière à chaque passe.
Tri - Fournit des paramètres pour la méthode de coupe, les directions de coupe et l'usinage par.
Hauteurs - Définissez le type de hauteur de début, la hauteur de début, le type de hauteur de fin et la hauteur de fin.
Zone - Définissez le degré d'angle de dépouille et (éventuellement) activez l'option Fermer les décalages.
Réusinage - Fournit des paramètres permettant d'optimiser la trajectoire de l'outil afin de réduire les excès de coupe et de ne couper que ce qui est nécessaire.
Confinement des arêtes - Limite la trajectoire de l'outil dans les courbes sélectionnées.
Vitesses - Définissez différents taux et approches de trajectoire d'outil. Définissez la vitesse d'avance, de plongée et de rétraction. Activez l'approche rapide, la rétraction rapide ou l'avance adaptative.
Affichage - Définit la vitesse de spindle et indique si du liquide de refroidissement est utilisé ou non pendant le processus d'usinage.
-
Cliquez sur la section Lien (à droite de la section Trajectoire d'outil) pour accéder aux paramètres de liens de la trajectoire d'outil. Renseignez les paramètres selon vos préférences.
Dans la section déroulante Zone de dégagement, le type de zone de dégagement désigne la zone de dégagement vers laquelle l'outil se rétracte et s'approche pour cette opération.
Dans la section déroulante Première entrée, l'option Utiliser des rampes détermine si l'outil utilise la stratégie d'approche ou s'il pénètre directement dans le matériau.
Les options de la section déroulante Rampes dépendent du type d'outil utilisé, du matériau à couper et de la rigidité de la machine. -
Cliquez sur la section Axe (à droite de la section Lien) pour accéder aux paramètres de l'axe de la trajectoire d'outil. Choisissez un type de sortie et activez (éventuellement) l'inclinaison.
Lorsque cette option est activée, l'inclinaison définit un axe d'inclinaison.
-
Cliquez sur la section Collision (à droite de la section Axe) pour accéder aux paramètres de collision de la trajectoire d'outil. Renseignez les paramètres selon vos préférences.
La section déroulante des groupes de collisions permet de modifier la trajectoire de l'outil avec des paramètres de rétraction, de découpage et de reconnexion, ainsi que d'arrêt de l'outil le long d'un axe désigné.
-
Cliquez sur la section Divers (à droite de la section Collision) pour accéder aux paramètres divers de la trajectoire d'outil. Renseignez les paramètres selon vos préférences :
Passe de profil - Ajoute une trajectoire à la trajectoire d'outil qui suit le profil des courbes d'entraînement.
Lissage - Choisissez éventuellement d'activer les options suivantes :
-
Coins lisses - Crée des congés dans les angles vifs de la trajectoire d'outil. (Notez que les congés ne seront pas appliqués sur le contour extérieur de la trajectoire d'outil.)
-
Passe finale lisse - Crée des congés dans les angles vifs du contour extérieur de la trajectoire de l'outil.
-
Supprimer les chevilles d'angle - Modifie automatiquement la largeur de coupe et ajoute des découpes supplémentaires aux angles afin de retirer le matériau non découpé.
Filtrage - Choisissez de filtrer par zones (supprime les zones de la trajectoire d'outil qui se situent dans la valeur seuil) ou par contours (supprime les contours de la trajectoire d'outil qui se situent dans la valeur seuil). Choisissez un type de filtre et entrez une valeur de seuil de filtre.
Qualité - Entrez une tolérance de coupe pour spécifier la précision de la trajectoire d'outil. Il s'agit de la déviation cordale de la trajectoire de l'outil par rapport aux éléments à usiner.
-
-
Cliquez sur OK pour accepter. Le trajectoire d'outil est ajouté à la liste des tâches.
Cliquez sur le menu à trois points situé à droite d'une trajectoire d'outil pour modifier, dupliquer, supprimer ou détruire cette trajectoire.
Dans la section Tâches, cliquez sur l'icône de prévisualisation de l'opération à droite d'une opération pour afficher le tracé arrière, vérifier ou simuler. Pour vérifier ou simuler toutes les opérations en même temps, cliquez sur Prévisualisation de l'opération à droite d'une configuration dans la section Tâches.
Cela active les options de prévisualisation d'opération en bas de la zone graphique :

Chaque opération produit un résultat différent :
Tracé arrière - Déplace l'outil le long de la trajectoire de l'outil.
Use the top sliding bar to set the speed of the animation (the left side being the slowest, and the right side being the fastest).
Utilisez les options Étape précédente, Exécuter, Étape suivante et Annuler selon vos préférences.
La barre coulissante inférieure indique la progression de l'animation du tracé arrière.
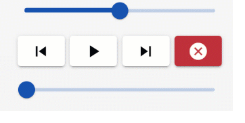
Vérifier - Déplace l'outil le long de la trajectoire de l'outil tout en retirant de la matière, ce qui vous permet d'en savoir plus sur les gouges et les excédents, et d'affiner le matériau en cours de fabrication (matériau).
La barre coulissante définit la vitesse de l'animation (le côté gauche est le plus lent et le côté droit le plus rapide).
Utilisez les options Étape précédente, Exécuter, Étape suivante, Aller à la fin, Réinitialiser et Annuler selon vos préférences.
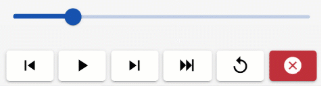
Simuler - Affiche un aperçu de l'opération.
La barre coulissante définit la vitesse de l'animation (le côté gauche est le plus lent et le côté droit le plus rapide).
Utilisez les options Étape précédente, Exécuter, Étape suivante, Aller à la fin, Réinitialiser et Annuler selon vos préférences.
La rangée inférieure de boutons active et désactive le visuel de l'outil, de la trajectoire d'outil, de la pièce, du matériau et du boîtier de la machine.
Vous avez également la possibilité d'activer la pause en cas de collision.
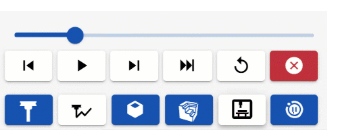
Exporter
To export an operation:
-
Click the Post child operations icon next to the setup you wish to export in the Jobs panel (shown below outlined in red):
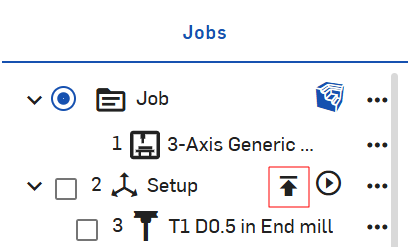
-
The Export dialog opens:
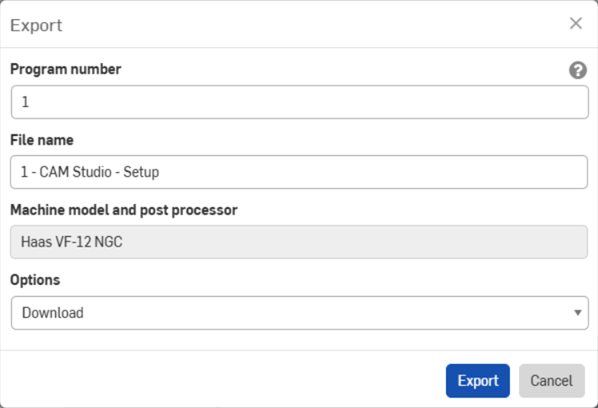
-
Enter a program number as preferred.
-
Enter a file name as preferred.
-
View the selected machine model and post processor for the export.
-
Select a download option from the dropdown menu: Download, Download and store file in a new tab, or Store file in a new tab.
-
Cliquez sur Exporter.
Pour obtenir une ressource supplémentaire du Centre d'apprentissage, suivez le cours autoguidé ici : Introduction à CAM Studio (compte Onshape requis)