Commentaires dans les espaces de travail et les versions
![]()
![]()
![]()
Les utilisateurs qui collaborent peuvent communiquer entre eux, dans les espaces de travail et les versions, au moyen de commentaires et de mentions. Les propriétaires des documents et les personnes avec lesquelles le document est partagé directement (et qui disposent des autorisations de modification ou de commentaire) peuvent créer des commentaires, mentionner un autre utilisateur, voir les commentaires des autres, attribuer des commentaires à d'autres utilisateurs, laisser des réponses et choisir de recevoir des notifications par e-mail pour les commentaires.
![]()
Vous pouvez faire des commentaires d'ordre général sur le document ou l'espace de modélisation, et vous pouvez identifier explicitement certaines entités directement. Les entités que vous pouvez identifier directement sont les suivantes :
- Fonctions dans les listes de fonctions
- Connecteurs de positionnement (y compris implicites)
- Contraintes
- Entités dans un sous-assemblage
La boîte de dialogue Commentaires propose également une fonction d'annotation qui vous permet d'annoter votre espace de conception et de l'inclure dans le commentaire. Voir Inclure une annotation dans les commentaires pour plus d'informations.
Cliquez sur l'icône Commentaires dans le panneau Document sur le côté gauche de l'interface pour ouvrir le panneau Commentaires.
dans le panneau Document sur le côté gauche de l'interface pour ouvrir le panneau Commentaires.
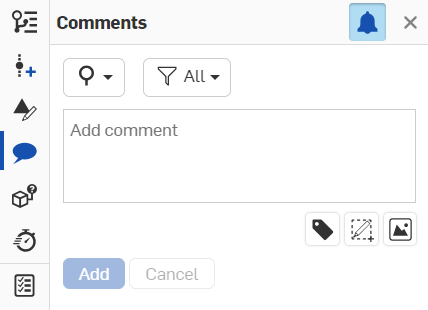
Les nouveaux commentaires sont signalés par un point bleu sur l'icône de commentaire : ![]()
Les nouveaux commentaires qui vous sont attribués sont indiqués par un chiffre sur l'icône de commentaire (le nombre correspond au nombre de commentaires que vous avez attribués) : ![]()
Les commentaires comportent des mécanismes qui vous permettent de :
|
|
Filtrez les commentaires en fonction des critères suivants : commentaires dans le document entier ou commentaires dans Cet espace de travail uniquement. |
|
|
Filtrer les commentaires en fonction de Tous les commentaires, Toutes les tâches ouvertes, Ouvrir les tâches affectées à l'utilisateur actuel et Tâches terminées. |
|
|
Marquez une entité en cliquant d'abord sur cette icône, puis sur une entité dans la zone graphique, dans la liste des fonctions ou dans la liste des pièces (dans un Atelier des pièces) ou dans la liste des instances (dans un assemblage). |
|
|
Insérez une image qui sera incluse dans le commentaire en tant que pièce jointe. |
|
|
Activez ou désactivez les notifications de commentaires. Lorsque les notifications sont activées, vous recevez des notifications par e-mail concernant les commentaires dans lesquels vous êtes mentionné(e). |
|
|
Lancez l'outil d'annotation. |
Cliquez sur ![]() dans le coin supérieur droit du panneau pour le fermer.
dans le coin supérieur droit du panneau pour le fermer.
Dans un onglet spécifique, ouvrez Commentaires dans le panneau Document, cliquez sur Ajouter un commentaire et entrez un commentaire. Tous les collaborateurs dont les notifications par e-mail sont activées recevront un e-mail les informant du commentaire avec un lien vers ce document. Le lien amène le collaborateur au premier onglet du document.
Cliquez sur le bouton Ajouter et un e-mail est envoyé à l'utilisateur contenant le texte du commentaire et un lien vers le document. Si l'utilisateur mentionné n'a pas l'autorisation d'accéder au document, vous êtes averti et invité à partager :
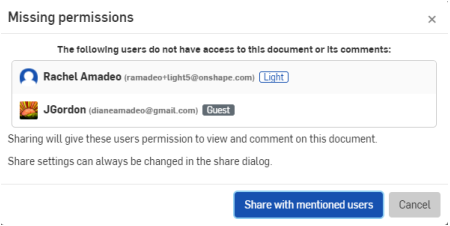
Si l'utilisateur mentionné a le document ouvert à ce moment-là, le commentaire s'ouvre automatiquement.
Une fois le document partagé, un e-mail est envoyé à l'utilisateur contenant le commentaire et un lien vers le document. Un e-mail supplémentaire est également envoyé pour informer l'utilisateur que le document a été partagé.
Ajouter des URL aux commentaires
Les adresses URL sont automatiquement converties en lien HTML une fois le commentaire enregistré.
Si ce lien cible un emplacement Onshape dans ce document ou dans un autre document, il s'ouvre dans un nouvel onglet de navigateur. Le lien est préfacé par le logo Onshape et converti en texte facilement lisible affichant le document, la version/l'espace de travail et/ou l'onglet.
Si le lien est externe à Onshape, il s'ouvre dans un nouvel onglet de navigateur. Le lien est accompagné d'une icône de lien externe et d'un message d'avertissement indiquant que l'emplacement cible se trouve en dehors de Onshape (illustré ci-dessous).
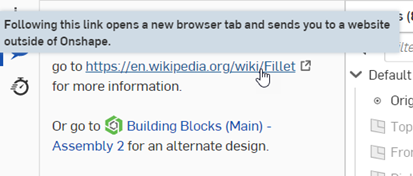
Un lien externe (en haut) et un lien interne Onshape (ci-dessous).
Les utilisateurs doivent être conscients que les liens externes peuvent présenter des risques pour la sécurité. Ne cliquez que sur les liens dont vous avez préalablement vérifié la source.
Marquage des entités (ajout de commentaires sur les fonctions) dans les listes de fonctions
Pour ajouter un commentaire sur une entité dans une liste de fonctions (dans les ateliers de pièces et les assemblages), sélectionnez la fonction dans la liste et accédez au menu contextuel. Sélectionnez Ajouter un commentaire :
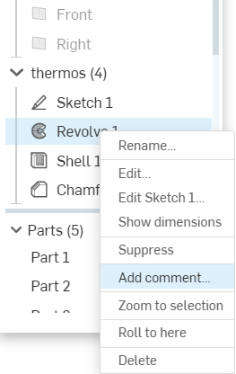
Vous pouvez également utiliser l'icône de l'entité Tag dans la boîte de dialogue Commentaires du panneau Document, illustrée ci-dessous à droite de la flèche rouge :
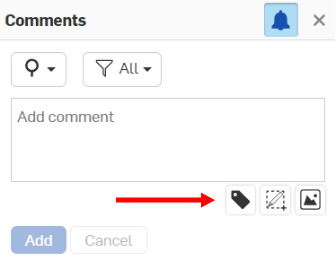
Sélectionnez ensuite l'entité : pièce, arête, face, etc.
Vous pouvez également identifier des entités dans les réponses aux commentaires.
Utilisez le signe « @ » pour spécifier qu'un utilisateur spécifique reçoit un e-mail le redirigeant vers le commentaire. Lorsque vous cliquez sur Ajouter dans la boîte de dialogue Commentaire (ci-dessus), une icône de commentaire  apparaît en regard de l'entité dans la liste (ci-dessous) ou sur l'entité dans la zone graphique (les deux affichées ci-dessous) :
apparaît en regard de l'entité dans la liste (ci-dessous) ou sur l'entité dans la zone graphique (les deux affichées ci-dessous) :

![]()
Lorsque le panneau Commentaires est fermé, les icônes de commentaires de la liste des fonctions disparaissent. Les icônes sont visibles uniquement lorsque le panneau Commentaires est ouvert.
Les fonctions de la Liste des fonctions ne comportent pas d'icônes de commentaire dans la zone graphique. Leurs icônes de commentaire sont affichées dans la Liste des fonctions.
Ajouter des commentaires sur les connecteurs de positionnement implicites
Vous pouvez joindre un commentaire directement à un connecteur de positionnement implicite.
- Passez la souris pour activer les connecteurs de positionnement implicites, puis cliquez avec le bouton droit pour accéder au menu contextuel.
- Sélectionnez Ajouter un commentaire pour ouvrir un nouveau commentaire dans le panneau Commentaire.
Lorsque vous cliquez sur Ajouter, le panneau Commentaires s'ouvre et une icône de commentaire apparaît sur le connecteur de positionnement implicite :

Lorsque le panneau Commentaires est fermé, les icônes de commentaires dans la zone graphique disparaissent. Les icônes sont visibles uniquement lorsque les commentaires sont ouverts dans le panneau Document.
Pour supprimer le commentaire, cliquez sur ![]() dans le coin supérieur droit du panneau Commentaires, puis confirmez l'action.
dans le coin supérieur droit du panneau Commentaires, puis confirmez l'action.
Notez que l'icône de votre collaborateur s'affiche (car vous êtes actif dans le document). Si vous avez partagé ce document avec un autre utilisateur, il voit également l'icône du collaborateur, et vous voyez le leur. Lorsqu'un utilisateur ferme le document, l'icône disparaît, mais les commentaires restent.
Documents that are shared with external enterprise connections show a banner in the Comments panel. See Connections for more details.
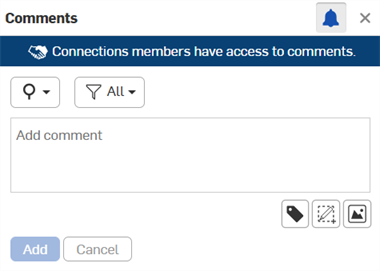
Les propriétaires de documents ont automatiquement l'autorisation de commenter leurs documents. Lorsqu'un propriétaire partage un document directement avec un autre utilisateur, il peut accorder l'autorisation Commentaire à cet utilisateur (et également le révoquer). Toutes les autorisations qui permettent la modification automatique permettent également de commenter. L'autorisation Peut afficher permet également de commenter.
Lorsque les utilisateurs disposent de l'autorisation Commentaire sur un document, ils sont automatiquement autorisés à recevoir des e-mails de notification lorsque :
- Un nouveau commentaire est fait
- Une réponse à un fil de commentaires auquel ils ont participé est publiée
Users who receive access to a document through a team share are not automatically opted-in for email notifications. You may, however, elect to receive email notifications by checking the box in the Comments panel.
Vous pouvez attribuer des tâches à d'autres utilisateurs dans Onshape à l'aide du panneau Commentaires. Lorsqu'un utilisateur mentionne d'autres utilisateurs dans un commentaire, l'utilisateur mentionné s'affiche sous la case de commentaire précédée de Affecter à et d'une case à cocher, comme indiqué ci-dessous :
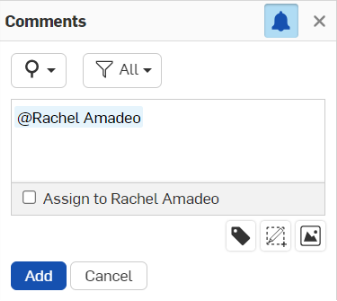
Pour attribuer une tâche à cet utilisateur, cochez la case à côté de Attribuer à en bas de la boîte de dialogue. Le bouton d'action passe de Ajouter pour Attribuer.
S'il y a plusieurs mentions d'utilisateurs dans le commentaire, le premier utilisateur apparaît dans la section attribuée et une flèche déroulante vers la droite vous permet de sélectionner un autre utilisateur mentionné. Vous ne pouvez attribuer une tâche qu'à un seul utilisateur à la fois.
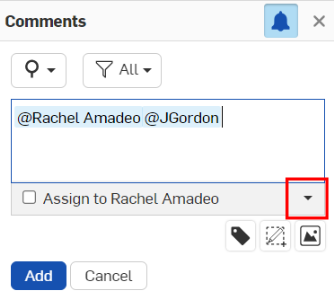
Une fois assignée, la tâche indique l'utilisateur affecté en haut (comme illustré ci-dessous). L'utilisateur affecté reçoit une notification par e-mail, ainsi qu'une notification de bureau, indiquant qu'une tâche lui a été assignée.
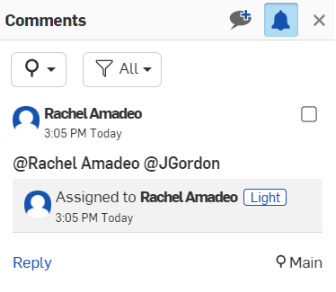
Une fois que l'utilisateur assigné a terminé la tâche assignée, il peut la résoudre en cliquant sur la case à cocher dans le coin supérieur droit.
New comments are indicated by a blue dot on the comment icon: ![]()
New comments assigned to you are indicated by a number on the comment icon (the number aligns with however many assigned comments you have): ![]()
Seuls les nouveaux commentaires peuvent être attribués aux utilisateurs.
Filtrer les commentaires
Pour filtrer les commentaires ou les tâches dans le panneau Commentaires, cliquez sur l'icône de filtre en haut du panneau ![]() .
.
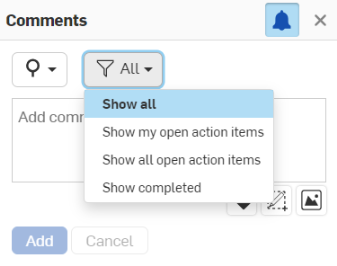
Cliquez sur l'option que vous souhaitez afficher et la liste du panneau Commentaires s'ajustera en conséquence.
Pour utiliser l'annotation afin d'annoter et de prendre des notes directement dans la zone graphique (puis l'inclure en tant qu'image attachée au commentaire) :
-
Une fois le panneau Commentaires ouvert, cliquez sur
 Annotation.
Annotation. -
Si l'annotation est effectuée à partir d'un onglet PDF, une boîte de dialogue s'ouvre dans un navigateur pour vous demander quelle partie de votre écran vous souhaitez partager avec Onshape. Sélectionnez l'onglet PDF :
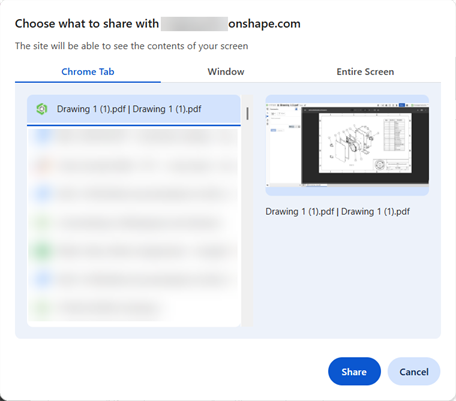
-
La zone d'annotation est tracée par une ligne pointillée bleue et les outils d'annotation apparaissent :
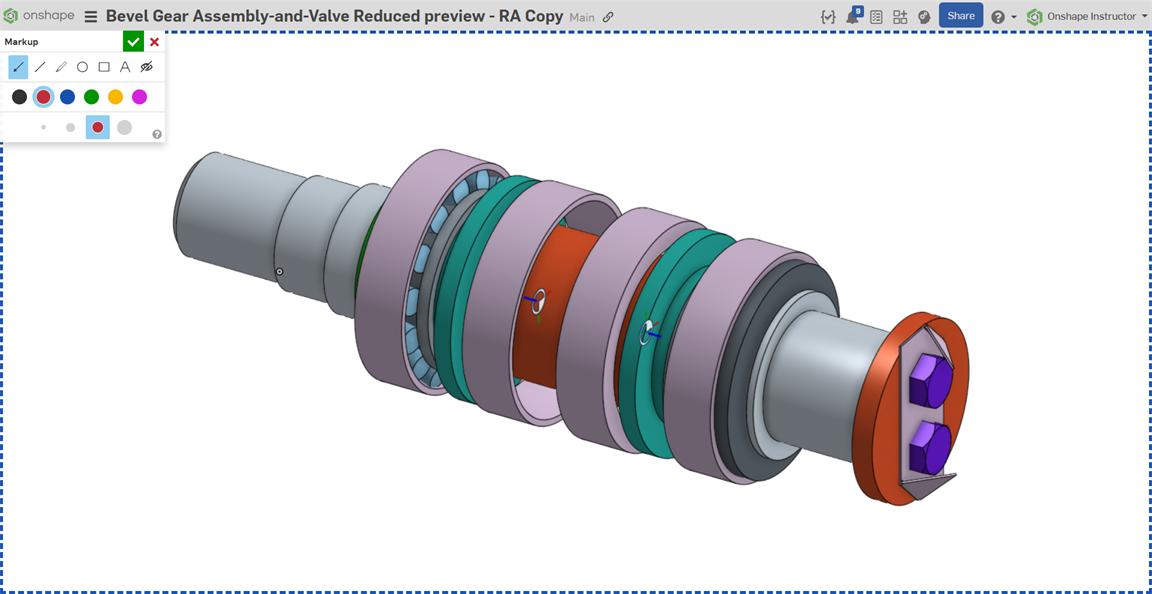
-
Utilisez les outils comme n'importe quel autre outil graphique, pour dessiner des flèches, des lignes, des formes libres, des cercles, des carrés, du texte. Sélectionnez une couleur et une taille pour les graphiques.
-
Lorsqu'un outil est sélectionné, le curseur se transforme en symbole de réticule. Cliquez et faites glisser dans la zone graphique pour dessiner la forme sélectionnée, ou pour dessiner un champ de texte.
-
To undo an action in markup, use Ctrl+z. You can also single select an item for deletion: click on the item, then press the Delete key, or click the Delete
 button.
button. -
Vous pouvez cliquer et faire glisser pour créer un symbole d'annotation n'importe où et dans n'importe quelle direction, mais vous pouvez également utiliser la touche maj+faire glisser pour créer le symbole à un angle de 45 degrés :
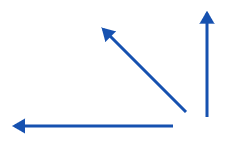
Pour centrer une ellipse/un cercle ou un carré/rectangle autour du point de clic initial, utilisez la touche Ctrl + clic pour faire glisser le pointeur.
Pour créer un cercle ou un carré (au lieu d'une ellipse ou d'un rectangle), utilisez maj+clic lorsque vous faites glisser le pointeur.
Utilisez les touches Ctrl+maj+clic lorsque vous faites glisser le pointeur pour créer un cercle ou un carré centré autour du point de clic initial.
-
Lorsque Texte est sélectionné, commencez par dessiner un champ de texte, puis cliquez dans le champ pour placer le curseur et saisir votre texte. Vous pouvez modifier la couleur et la taille lorsque le champ de texte est actif.
-
-
Pour annuler sans enregistrer votre annotation, cliquez sur le X dans la boîte de dialogue Marquage.
-
Pour enregistrer votre annotation, cliquez sur la coche dans la boîte de dialogue Annotation.
Une fois enregistrée, l'annotation est téléchargée en tant que pièce jointe au commentaire actif. Une fois que vous avez ajouté le commentaire (cliquez sur Ajouter), l'annotation apparaît sous la forme d'une miniature dans le commentaire :
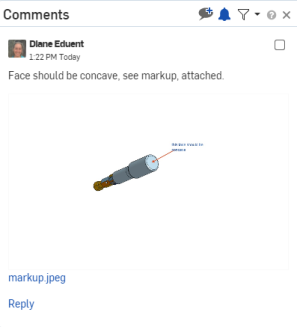
L'icône d'annotation est également disponible pour les réponses aux commentaires.
-
Cliquez sur le lien d'un commentaire pour accéder directement à l'onglet pour lequel le commentaire a été créé.
Une fois dans l'onglet, le lien change pour refléter l'entité sur laquelle le commentaire a été créé, le cas échéant.
Cliquez sur le nouveau lien pour mettre cette pièce en évidence dans la zone graphique.
- Les commentaires sont associés à un document spécifique et à l'un de ses espaces de travail, de sorte que l'ensemble de commentaires varie en fonction de l'espace de travail actif.
- Cliquez à nouveau sur l'icône Commentaire pour fermer le panneau Commentaires/Document, ou cliquez sur le petit x situé dans le coin supérieur droit du panneau pour le fermer.
- Cliquez sur Ajouter un commentaire pour ajouter un autre commentaire.
- Cliquez sur x pour créer une réponse à un commentaire ; cliquez sur Répondre pour l'enregistrer.
- Hover in the box of a comment to access the edit and delete icons
 .
. - Si un utilisateur ne dispose pas de droits de modification sur l'espace de travail (ce qui est intrinsèquement vrai pour les versions), il n'y a pas d'accès au panneau Commentaires.
- Les commentaires ne sont pas enregistrés dans l'historique de l'espace de travail.
- Lorsqu'un assemblage est déplacé vers un nouveau sous-assemblage, les commentaires suivent et restent attachés.
- Sur la page Gestionnaire de tâches de l'utilisateur, celui-ci peut voir tous les commentaires qui lui ont été attribués, ainsi que la personne qui a assigné la tâche, la version du document à partir de laquelle le commentaire a été créé et la date de création du commentaire.
Les utilisateurs qui collaborent peuvent communiquer entre eux dans un espace de travail avec des commentaires. Les propriétaires de documents et les collaborateurs (avec l'autorisation Modifier ou Commenter) peuvent créer des commentaires, consulter les commentaires des autres, laisser des réponses et choisir de recevoir des notifications par e-mail.
Les commentaires sont étiquetés avec le nom de l'utilisateur.
Sur mobile, vous pouvez commenter :
- Documents
- Faces et arêtes
- Fonctions dans les listes de fonctions
- Placages, y compris les placages implicites
- Entités dans un sous-assemblage
Dans un navigateur, vous pouvez commenter :
- Fonctions dans les listes de fonctions
- Connecteurs de positionnement
- Placages, y compris les placages implicites
- Entités dans un sous-assemblage
- Dessins (actuellement, aucune collaboration n'est autorisée sur les dessins ; un seul utilisateur à la fois peut voir le dessin)
Cliquez sur l'icône Commentaire dans le panneau Document sur le côté gauche de l'interface pour ouvrir le panneau Commentaires.
dans le panneau Document sur le côté gauche de l'interface pour ouvrir le panneau Commentaires.
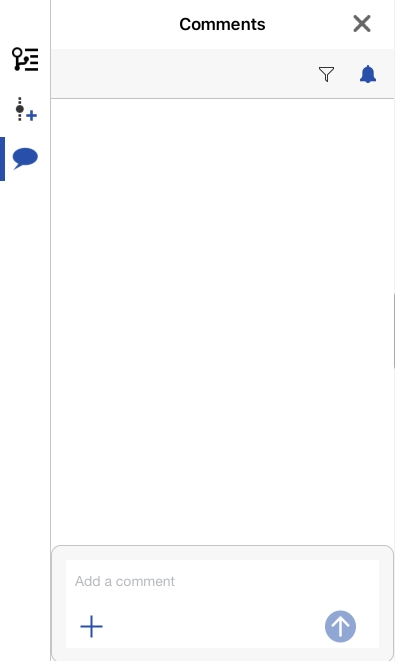
Les commentaires comportent des mécanismes qui vous permettent de :
-
Filter comments according to: All comments, Open tasks assigned to the current user, All Open tasks, and Completed tasks using the Filter icon
 .
.
-
Toggle comment notifications on or off using the notifications icon
 .
.
-
Marquez une entité en appuyant sur l'icône du signe plus dans le champ de texte Commentaire, puis en appuyant sur Marquer l'entité. Sélectionnez une entité dans la zone graphique pour ajouter l’identification au commentaire actuel.
-
Insérez une image en appuyant sur l'icône du signe plus dans le champ de texte Commentaire, puis en appuyant sur Ajouter depuis la photothèque ou Ajouter depuis l'appareil photo.
-
Lancez l'outil d'annotation en appuyant sur l'icône du signe plus dans le champ de texte Commentaire, puis sur Créer une annotation.
Click ![]() in the upper right corner of the panel to close it.
in the upper right corner of the panel to close it.
Vous pouvez attribuer des tâches à d'autres utilisateurs dans Onshape à l'aide du panneau Commentaires. Lorsqu'un utilisateur mentionne d'autres utilisateurs dans un commentaire, l'utilisateur mentionné est affiché dans la zone de commentaire avec une option Attribuer à, comme indiqué ci-dessous :
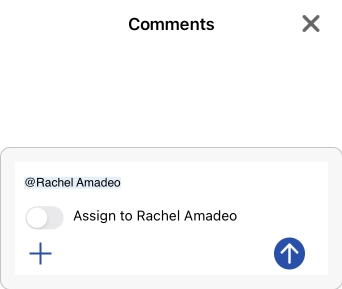
Pour attribuer une tâche à cet utilisateur, appuyez sur l'option Attribuer à.
Si le commentaire contient plusieurs mentions d'utilisateur, utilisez la flèche déroulante située à droite de l'option Attribuer à pour sélectionner l'utilisateur à attribuer (illustré ci-dessous en rouge). Vous ne pouvez attribuer une tâche qu'à un seul utilisateur à la fois.
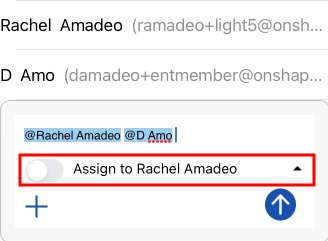
Une fois assignée, la tâche indique l'utilisateur affecté en haut (comme illustré ci-dessous). L'utilisateur affecté reçoit une notification par e-mail, ainsi qu'une notification de bureau, indiquant qu'une tâche lui a été assignée.

Une fois que l'utilisateur désigné a terminé la tâche assignée, il peut résoudre la tâche en appuyant sur l'option Résoudre sous le commentaire.
Filtrer les commentaires
Pour filtrer les commentaires ou les tâches dans le panneau Commentaires, cliquez sur l'icône de filtre dans le coin supérieur droit du panneau![]() .
.
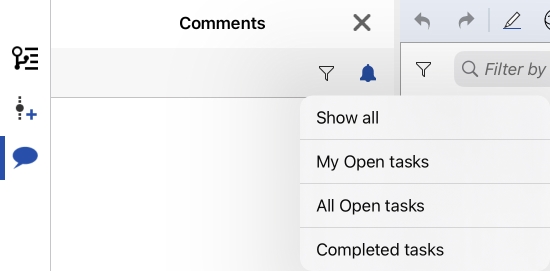
Cliquez sur l'option que vous souhaitez afficher, et la liste du panneau Commentaires s'ajuste en conséquence.
Lorsque vous êtes dans un onglet spécifique, ouvrez le panneau Commentaire et saisissez un commentaire. Tous les collaborateurs dont la notification par e-mail est activée recevront un e-mail les informant du commentaire, avec un lien vers ce document. Le lien amène le collaborateur au premier onglet du document.
Utilisez l'option Nom d'utilisateur pour rechercher un utilisateur spécifique auquel envoyer un commentaire.
Pour ajouter une image à un commentaire, appuyez sur l'icône du signe plus sur le côté gauche de la zone de commentaire, puis sélectionnez Ajouter depuis la Photothèque ou Ajouter depuis l'appareil photo :
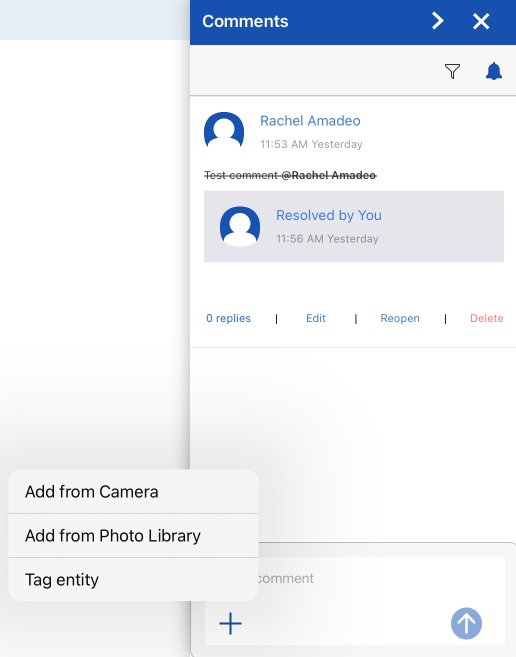
Balisage des entités (ajout de commentaires sur les fonctions)
Pour ajouter un commentaire sur une entité dans la liste des fonctions (dans les ateliers de pièces et les assemblages), appuyez sur la fonction dans la liste, puis appuyez avec deux doigts dans la zone graphique pour accéder au menu contextuel. Appuyez sur Ajouter un commentaire :
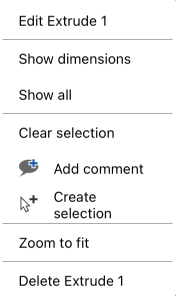
Cela ouvre le panneau Commentaires avec l'entité identifiée associée (Part 1 dans l'image ci-dessous) :

Vous pouvez également étiqueter des entités via le panneau Commentaires. Le menu déroulant étant ouvert, appuyez sur l'icône du signe plus en bas à gauche, puis sur Identifier l'entité :
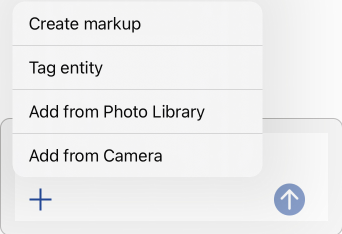
Sélectionnez une entité dans la zone graphique ou dans la liste des fonctions à identifier. Cela rouvre le panneau Commentaires avec l'entité identifiée attachée.
Pour utiliser l'annotation afin d'annoter et de prendre des notes directement dans la zone graphique (puis l'inclure en tant qu'image attachée au commentaire) :
-
Une fois le panneau des commentaires ouvert, appuyez sur l'icône du signe plus en bas de la boîte de dialogue, puis appuyez sur Créer une annotation :
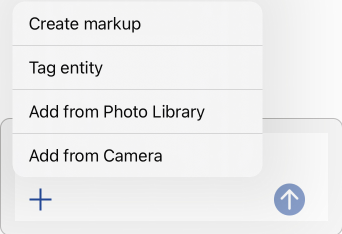
-
Cela ouvre la zone d'annotation et la liste déroulante des outils d'annotation en haut à gauche de la zone :
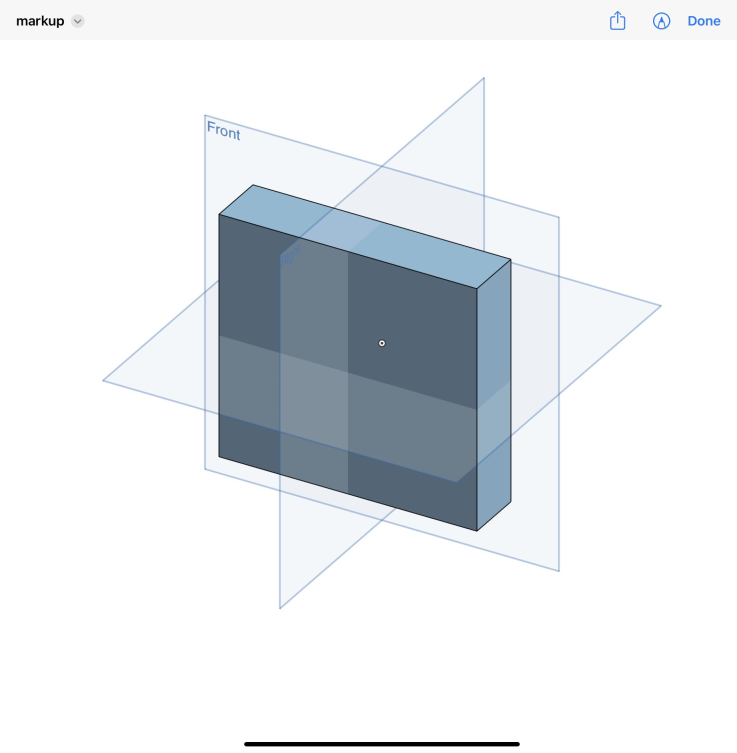
-
Utilisez les outils comme n'importe quel autre outil graphique, pour dessiner des flèches, des lignes, des formes libres, des cercles, des carrés, du texte. Sélectionnez une couleur et une taille pour les graphiques.
-
Lorsque Texte est sélectionné, commencez par dessiner un champ de texte, puis appuyez dans le champ pour placer le curseur et saisir votre texte. Vous pouvez modifier la couleur et la taille lorsque le champ de texte est actif.
-
Pour annuler sans enregistrer votre annotation, appuyez sur le X dans la boîte de dialogue Annotation.
-
Pour enregistrer votre annotation, cochez la case dans la boîte de dialogue Annotation.
Une fois enregistré, l'annotation est téléchargée en tant que pièce jointe au commentaire actuellement actif. Une fois que vous avez ajouté le commentaire (cliquez sur Ajouter), l'annotation apparaît sous forme de vignette dans le commentaire.
Onshape envoie des notifications lorsque :
- Un document est partagé avec vous
- Vous êtes spécifiquement mentionné dans un commentaire
- Un document qui a été partagé avec vous ou un document que vous possédez a été commenté sur
Appuyez sur une notification pour ouvrir le panneau des commentaires dans le document.
Dans les paramètres de votre appareil, vous pouvez spécifier comment ou si Onshape vous envoie des notifications.
- Tous les commentaires affichent le nom du collaborateur et la date à laquelle le commentaire a été envoyé.
- Les commentaires sont associés à un document spécifique et à l'un de ses espaces de travail, de sorte que l'ensemble de commentaires varie en fonction de l'espace de travail actif.
- L'utilisateur doit avoir l'autorisation de modifier ou de commenter le document sinon il n'aura pas accès au panneau des commentaires.
- Les commentaires ne sont pas enregistrés dans l'historique de l'espace de travail.

Les utilisateurs qui collaborent peuvent communiquer entre eux dans un espace de travail avec des commentaires. Les propriétaires de documents et les collaborateurs (avec l'autorisation Modifier ou Commenter) peuvent créer des commentaires, consulter les commentaires des autres, laisser des réponses et choisir de recevoir des notifications par e-mail.
Les commentaires sont étiquetés avec le nom de l'utilisateur.
Sur mobile, vous pouvez commenter :
- Documents
Dans un navigateur, vous pouvez commenter :
- Fonctions dans les listes de fonctions
- Connecteurs de positionnement
- Placages, y compris les placages implicites
- Entités dans un sous-assemblage
- dessins (gardez toutefois à l'esprit qu'il n'y a actuellement aucune collaboration autorisée sur les dessins ; les utilisateurs peuvent voir le dessin un à la fois)
Cliquez sur l'option que vous souhaitez afficher, et la liste du panneau Commentaires s'ajuste en conséquence.

Lorsque vous êtes dans un onglet spécifique, ouvrez le panneau Commentaires et saisissez un commentaire. Tous les collaborateurs dont les notifications par e-mail sont activées recevront un e-mail les informant du commentaire, avec un lien vers ce document. Le lien amène le collaborateur au premier onglet du document.
Utilisez l'option Nom d'utilisateur pour rechercher un utilisateur spécifique auquel envoyer un commentaire.
Pour ajouter une image à un commentaire, appuyez sur l'icône du signe plus sur le côté gauche de la zone de commentaire, puis sélectionnez Ajouter une image depuis la Bibliothèque ou Ajouter une image depuis l'appareil photo :
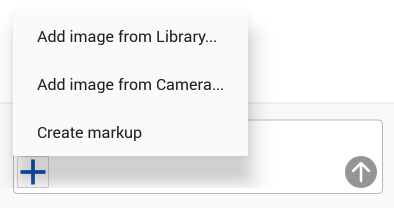
Autorisez Onshape à accéder aux photos, aux médias et aux fichiers sur votre appareil (si ce n'est pas déjà fait), puis sélectionnez une image à télécharger.
Balisage des entités (ajout de commentaires sur les fonctions)
Pour ajouter un commentaire sur une entité dans la liste des fonctions (dans les ateliers de pièces et les assemblages), appuyez sur la fonction dans la liste, puis appuyez avec deux doigts dans la zone graphique pour accéder au menu contextuel. Appuyez sur Ajouter un commentaire :
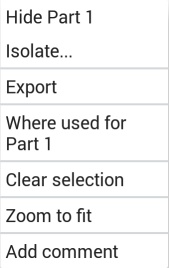
Cela ouvre le panneau Commentaires avec l'entité balisée attachée (Extrude 1 dans l'image ci-dessous) :
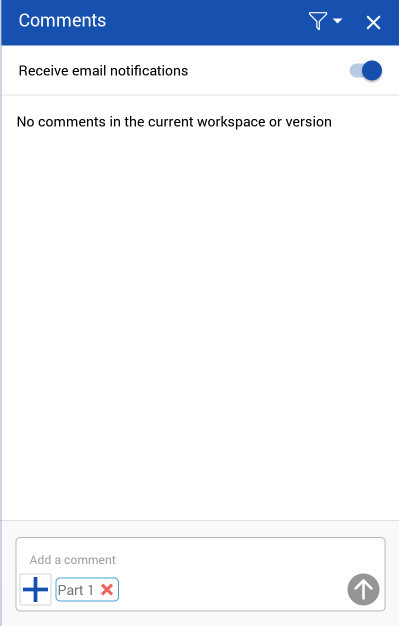
Vous pouvez également étiqueter des entités via le panneau Commentaires. Le menu déroulant étant ouvert, appuyez sur l'icône du signe plus en bas à gauche, puis sur Identifier l'entité :
![]()
Sélectionnez une entité dans la zone graphique ou dans la liste des fonctions à identifier. Cela rouvre le panneau Commentaires avec l'entité identifiée attachée.
Les fonctions de la Liste des fonctions ne comportent pas d'icônes de commentaire dans la zone graphique. Leurs icônes de commentaire sont affichées dans la Liste des fonctions.
Pour utiliser le marquage pour annoter et prendre des notes directement dans la zone graphique, puis l'inclure en tant qu'image attachée au commentaire :
-
Une fois le panneau des commentaires ouvert, appuyez sur l'icône du signe plus en bas de la boîte de dialogue, puis appuyez sur Créer une annotation :
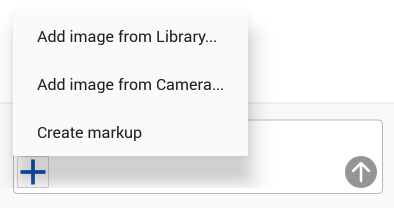
-
Cela ouvre la zone d'annotation et la liste déroulante des outils d’annotation :
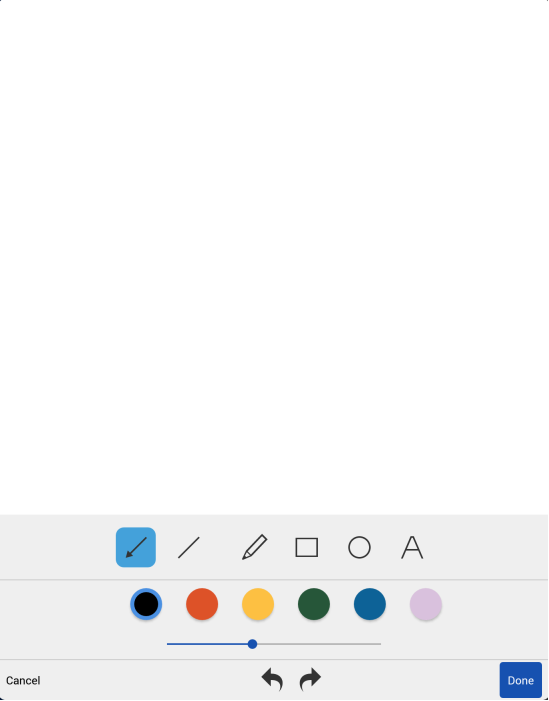
-
Utilisez les outils comme n'importe quel autre outil graphique, pour dessiner des flèches, des lignes, des formes libres, des cercles, des carrés, du texte. Sélectionnez une couleur et une taille pour les graphiques.
-
Lorsque Texte est sélectionné, commencez par dessiner un champ de texte, puis appuyez dans le champ pour placer le curseur et saisir votre texte. Vous pouvez modifier la couleur et la taille lorsque le champ de texte est actif.
-
Pour annuler une action, appuyez sur la flèche gauche en bas de la boîte de dialogue. Pour rétablir une action, appuyez sur la flèche de droite.
-
Pour annuler sans enregistrer votre annotation, appuyez sur Annuler.
-
Pour enregistrer votre annotation, appuyez sur Terminé.
Une fois enregistré, l'annotation est téléchargée en tant que pièce jointe au commentaire actuellement actif. Une fois que vous avez ajouté le commentaire (cliquez sur Ajouter), l'annotation apparaît sous forme de vignette dans le commentaire.
Vous pouvez attribuer des tâches à d'autres utilisateurs dans Onshape à l'aide du panneau Commentaires. Lorsqu'un utilisateur mentionne d'autres utilisateurs dans un commentaire, l'utilisateur mentionné s'affiche sous la case de commentaire précédée de Affecter à et d'une case à cocher, comme indiqué ci-dessous :
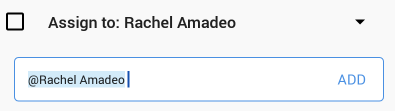
Une fois assignée, la tâche indique l'utilisateur affecté en haut (comme illustré ci-dessous). L'utilisateur affecté reçoit une notification par e-mail, ainsi qu'une notification de bureau, indiquant qu'une tâche lui a été assignée.

Pour résoudre la tâche affectée, cliquez sur l'option de résolution en bas du commentaire.
Onshape envoie des notifications si :
- Un document est partagé avec vous
- Vous êtes spécifiquement mentionné dans un commentaire
- Un document qui a été partagé avec vous ou un document que vous possédez a été commenté sur
Appuyez sur une notification pour ouvrir le panneau des commentaires dans le document.
Dans la page Documents, accédez à Paramètres pour activer ou désactiver les notifications d'Onshape.
- Tous les commentaires indiquent le nom du collaborateur et l’heure à laquelle le commentaire a été envoyé.
- Les commentaires sont associés à un document spécifique et à l'un de ses espaces de travail, de sorte que l'ensemble de commentaires varie en fonction de l'espace de travail actif.
- L'utilisateur doit avoir l'autorisation de modifier ou de commenter le document sinon il n'aura pas accès au panneau des commentaires.
- Les commentaires ne sont pas enregistrés dans l'historique de l'espace de travail.
- Appuyez sur l'icône Commentaires pour ouvrir et fermer le panneau Commentaires.