![]()
![]()
Onshape fournit un mécanisme permettant de fusionner les modifications d'une version du document ou d'un espace de travail (appelé source) dans votre espace de travail de documents actuellement actif (appelé cible).
Lorsque vous fusionnez une source (espace de travail ou version) sélectionnée avec la cible (espace de travail) actuellement active, vous pouvez (1) remplacer toutes les modifications de la cible par la source, (2) fusionner toutes les modifications de la source dans la cible, ou (3) conserver toutes les modifications apportées à la cible. En outre, vous pouvez spécifier la manière dont chaque onglet de l'espace de travail est fusionné, en utilisant les trois mêmes stratégies de fusion.
Vous ne pouvez pas sélectionner des modifications individuelles dans un onglet. Toutes les modifications apportées à chaque onglet doivent être conservées, fusionnées ou remplacées.
La fonction de création de branches d'Onshape permet de créer de nouveaux espaces de travail pour des expériences de conception sans impact sur les autres espaces de travail. Les modifications peuvent être facilement copiées d'une branche à l'autre avec une fusion.
Ce document comporte deux espaces de travail : la conception d'origine dans l'espace de travail Principal et un autre espace de travail nommé Base carrée. L'équipe souhaite poursuivre avec la base carrée. Avec l'espace de travail principal actif, cliquez avec le bouton droit sur l'espace de travail Base carrée et sélectionnez Fusionner dans l'espace de travail actif.
La boîte de dialogue Fusionner est divisée en deux sections : les onglets avec modifications et les onglets sans modifications. En haut de la page, vous pouvez sélectionner une stratégie de fusion globale pour les modifications. Sous les options Conserver et Remplacer se trouve un lien permettant de comparer avec la base. Cette branche est comparée à l'état dans lequel se trouvait le document au point de branchement.
Conserver conserve l'onglet de l'espace de travail cible, le laissant dans son état actuel. Cela signifie qu'aucune modification n'est apportée à cet onglet de la branche principale lors de cette fusion.
La fusion combine les modifications des deux branches. Cette option n'est disponible que pour les ateliers de pièces et les assemblages, et uniquement si les deux branches contiennent des modifications pour un onglet spécifique. Elle n'est pas disponible pour les dessins ni pour les autres types d'onglets. Dans les ateliers de pièces, les modifications incluent la création, la modification ou la suppression de fonctions, d'entrées de configuration, de matériaux ou d'apparences. Dans les assemblages, les modifications incluent la modification, l'ajout ou la suppression de composants, de connecteurs de positionnement ou de configurations. Il est important d'utiliser cette option avec précaution, car les modifications apportées par différentes branches peuvent être incompatibles et provoquer des erreurs.
Remplacer met à jour la cible par la source. Si des modifications sont apportées à la branche cible, elles sont complètement remplacées. À côté de chaque onglet modifié, vous pouvez remplacer la stratégie globale par une stratégie spécifique à l'onglet. Tout onglet présentant une stratégie de fusion différente est indiqué en jaune.
Choisissez la stratégie de fusion globale de Remplacer. Cela remplace la base d'origine par la base carrée de la branche principale. Cliquez sur l'icône Afficher ou Masquer les fusions pour modifier la visibilité des lignes de fusion.
Lorsqu'il est activé, le graphique illustre visuellement chaque opération de fusion. Les lignes de fusion relient chaque fusion de sa source à sa cible, montrant clairement comment les modifications sont combinées et propagées tout au long de l'historique du document. Si les modifications apportées à la conception sont inattendues ou indésirables, vous pouvez toujours annuler la fusion en rétablissant la dernière action de l'espace de travail avant la fusion.
Cet exemple montre une fusion entre deux espaces de travail, mais vous pouvez également fusionner une version d'une autre branche dans l'espace de travail actuel en utilisant le même processus.
-
Ouvrez le panneau Versions et historique
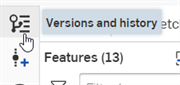
-
L'espace de travail actuellement actif est surligné en bleu foncé (on parle de cible ; principale dans l'image ci-dessous). Pour fusionner un autre espace de travail ou une autre version (la source ; B1 dans l'image ci-dessous) dans la cible, cliquez avec le bouton droit sur la source et sélectionnez Fusionner dans l'espace de travail actuel :
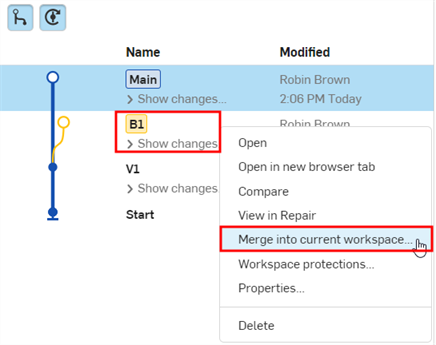
-
La boîte de dialogue Fusionner s'ouvre et affiche les modifications apportées depuis que les branches Source et Cible ont divergé :
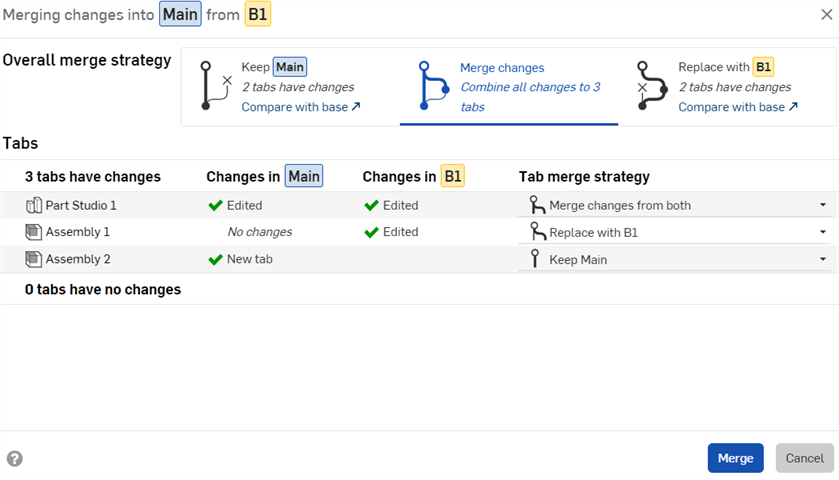
-
Si vous le souhaitez, vous pouvez sélectionner la stratégie de fusion globale :
-
Conserver [Cible] - Les modifications apportées à la cible sont conservées.
-
Fusionner les modifications - Il s'agit de la valeur par défaut. Les modifications apportées à la source et à la cible sont fusionnées.
Lors de la fusion de modifications, la base de la fusion est soit la modification à laquelle les branches ont divergé (par exemple, la version dans laquelle la branche a été créée), soit le dernier point où la même branche source a déjà été fusionnée dans cette cible (à condition que la fusion n'ait pas été annulée).
-
Remplacer par [Source] - Les modifications apportées à la source remplaceront les modifications apportées à la cible.
-
-
Vous pouvez également sélectionner une stratégie de fusion pour chaque onglet afin de remplacer la stratégie de fusion globale. Les options de stratégie de fusion sont les mêmes que celles de la stratégie de fusion globale, sauf lorsqu'un onglet est créé ou supprimé, ou pour les types d'onglets qui ne prennent pas en charge l'option Fusionner les modifications des deux options (voir la première astuce ci-dessous). Dans ces cas, vous pouvez uniquement choisir de (1) Conserver [Cible] ou (2) Remplacer par [Source] :
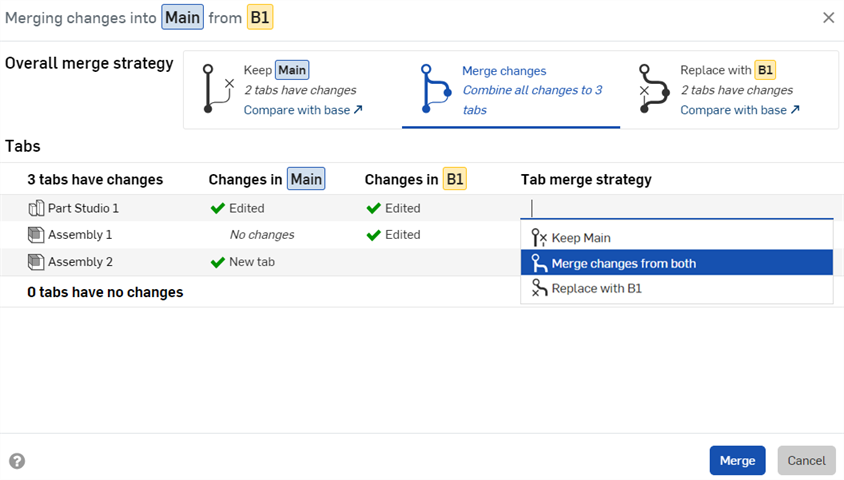
-
Une modification avec une icône de coche verte
 indique que les modifications apportées à l'onglet de cet espace de travail sont conservées dans l'espace de travail Cible après la fusion.
indique que les modifications apportées à l'onglet de cet espace de travail sont conservées dans l'espace de travail Cible après la fusion. -
Une modification avec une icône x rouge
 indique que les modifications annulées (fonctions supprimées, par exemple) dans l'onglet Espace de travail sont conservées dans l'espace de travail cible après la fusion.
indique que les modifications annulées (fonctions supprimées, par exemple) dans l'onglet Espace de travail sont conservées dans l'espace de travail cible après la fusion. -
Une modification signalée par une icône de point d'exclamation
 indique que l'onglet n'existera pas dans l'espace de travail Cible après la fusion.
indique que l'onglet n'existera pas dans l'espace de travail Cible après la fusion. -
Une icône d'information
 indique que pour ce type d'onglet, les modifications provenant de branches distinctes ne peuvent pas être fusionnées (un dessin, par exemple). Vous devez sélectionner la cible (Conserver [Cible]) ou la Source (Remplacer par [Source]). Voir Onglets dans lesquels les modifications provenant de branches distinctes ne peuvent pas être fusionnées.
indique que pour ce type d'onglet, les modifications provenant de branches distinctes ne peuvent pas être fusionnées (un dessin, par exemple). Vous devez sélectionner la cible (Conserver [Cible]) ou la Source (Remplacer par [Source]). Voir Onglets dans lesquels les modifications provenant de branches distinctes ne peuvent pas être fusionnées.
-
-
Cliquez sur Fusionner. Dans le graphique des versions et de l'historique, les lignes de fusion indiquent que la branche B1 a été fusionnée avec la branche principale.
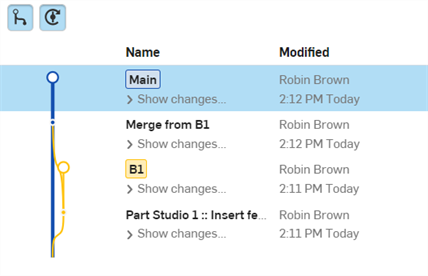
Toutes les fusions sont affichées explicitement dans le graphique des versions et de l'historique, qui est mis à jour automatiquement à mesure que des modifications sont apportées au document.
Afficher et masquer les lignes de fusion
Pour faciliter la visualisation du graphique des versions et de l'historique, activez les boutons Afficher/Masquer les fusions et Afficher/Masquer les versions automatiques selon les besoins :
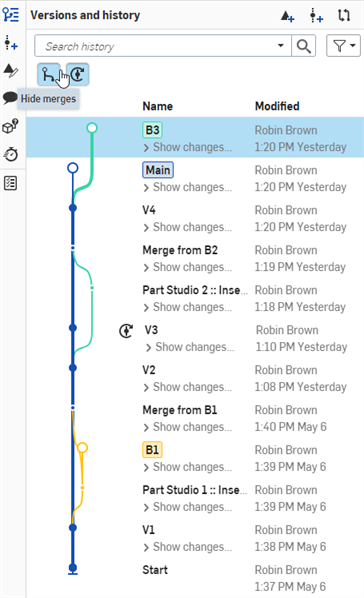
Un graphique des versions et de l'historique avec des lignes de fusion et des versions automatiques affiché sur l'application de navigateur Onshape (ci-dessus).
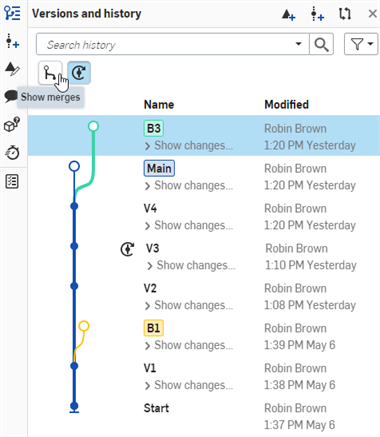
Un graphique des versions et de l'historique avec les fusions masquées dans l'application de navigateur Onshape (ci-dessus).
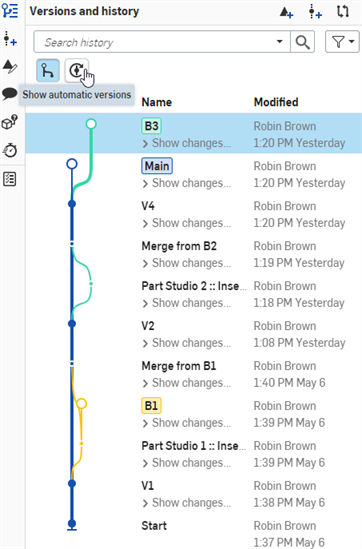
Un graphique des versions et de l'historique avec les versions automatiques masquées dans l'application de navigateur Onshape (ci-dessus).
Exemple de fusion de lignes
L'exemple ci-dessous montre un graphique complexe des versions et de l'historique avec plusieurs branches. Chaque branche a été créée à partir de l'espace de travail principal, puis un travail individuel a été effectué sur chaque branche. Une fois les travaux sur chaque branche terminés, les branches ont été fusionnées à nouveau dans Principale. Le flux de lignes vers et depuis la branche principale montre le flux de travail de fusion, ce qui permet de voir facilement quelles modifications ont été fusionnées à quel moment.
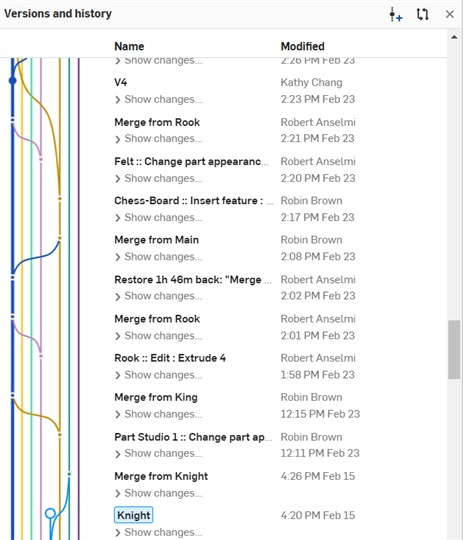
Un graphique des versions et de l'historique avec plusieurs branches affiché sur l'application de navigateur Onshape (ci-dessus).
Lorsque vous sélectionnez des onglets à fusionner, l'option Fusionner les modifications à partir des deux est disponible pour tous les types d'onglets à l'exception des Dessins et des PCB Studios. Lorsque vous travaillez avec des Dessins et des PCB Studio, il est recommandé de travailler dans un espace de travail (branche) et de fusionner cette branche avec d'autres branches. Le fait de travailler sur deux branches ou plus simultanément peut entraîner la perte de modifications lorsque vous fusionnez une branche à une autre.
Par exemple :
-
Créez un dessin (Dessin 1) dans la zone principale (cible) et insérez une pièce.
-
Créez une version (V1), puis une branche à partir de cette version (B1 ; la source).
-
Dans l'espace de travail B1, ajoutez une cote à un côté de la pièce dans l'onglet Dessin 1.
-
Dans l'espace de travail principal, ajoutez une cote à un côté différent de la même pièce dans le même onglet Dessin 1.
-
Fusionnez les modifications dans l'espace de travail principal (cible) à partir de l'espace de travail B1 (source).
-
Dans la boîte de dialogue Fusionner, la sélection de la stratégie de fusion par onglets pour l'onglet Dessin 1 vous invite à sélectionner l'une des options suivantes :
-
Conserver Principal - Cela permet de garder l'onglet Dessin 1 dans l'espace de travail principal. La cote ajoutée dans l'espace de travail principal est conservée et celle ajoutée dans B1 est remplacée.
-
Remplacer par B1 - Cela remplace l'onglet Dessin 1 de l'espace de travail principal par l'onglet du dessin 1 de l'espace de travail B1. La cote ajoutée dans l'espace de travail principal est remplacée par la cote ajoutée dans B1.
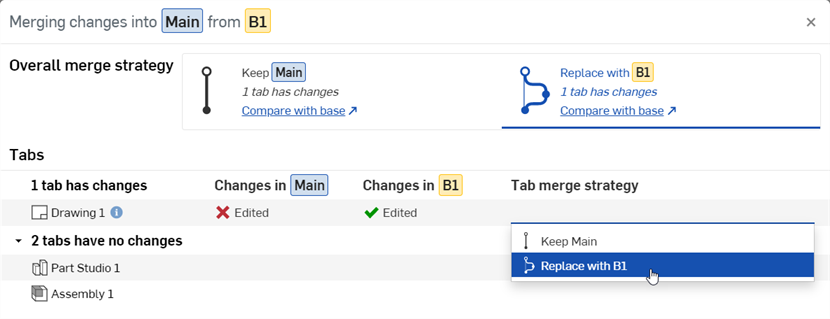
Dans les deux scénarios ci-dessus, une cote est conservée et l'autre est remplacée. Pour éviter cette situation, effectuez toutes vos tâches pour l'onglet Dessin 1 dans un seul espace de travail (Principal, par exemple). Sélectionnez ensuite Conserver Principal lors de la fusion de B1 dans Principal. De cette façon, toutes les modifications apportées à l'onglet Dessin 1 sont conservées.
Si les branches cible et source sont identiques et que tous les onglets utilisent une stratégie de fusion Conserver, aucune mise à jour n'est nécessaire. Le bouton Fusionner ne sera pas disponible.
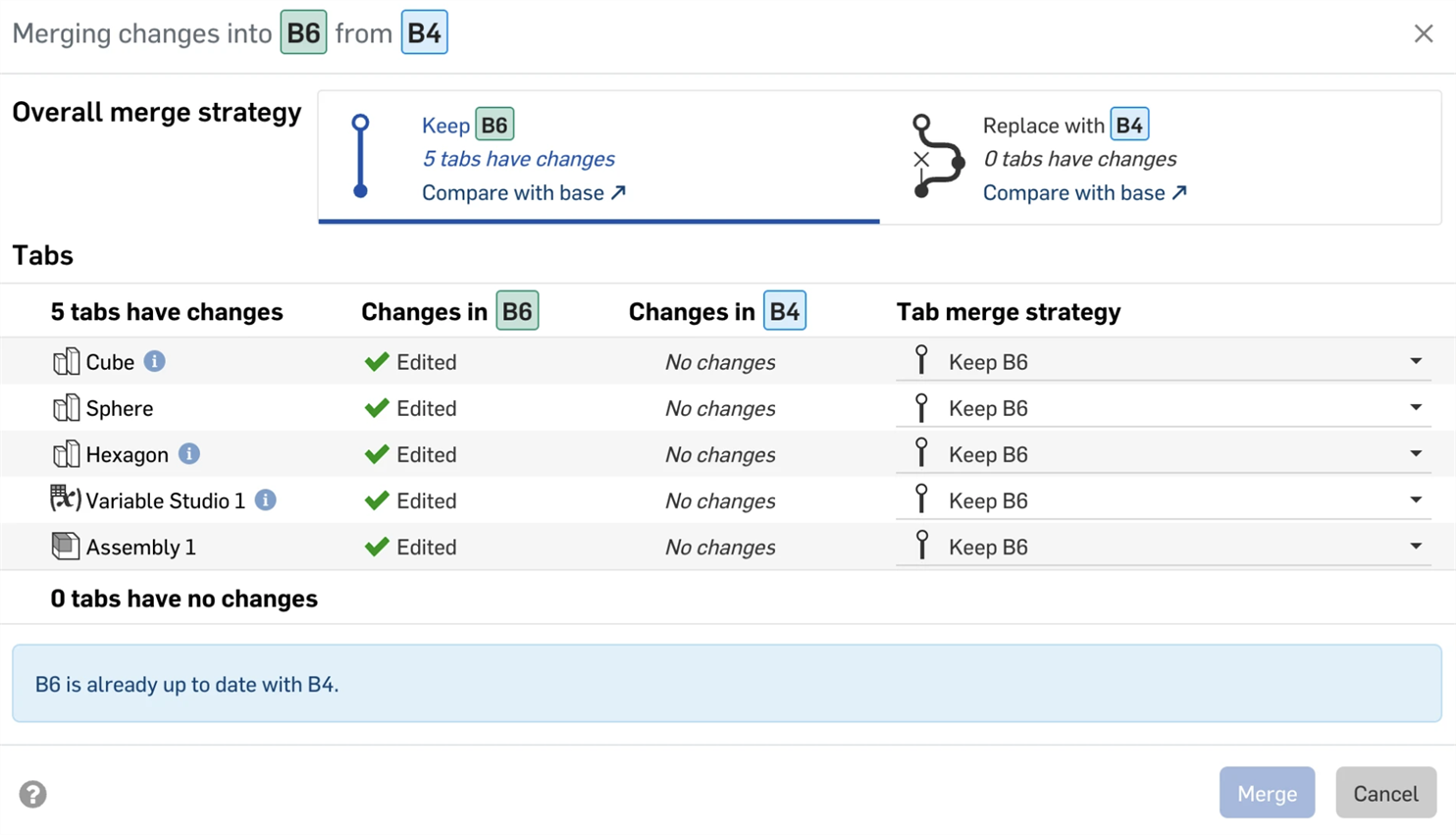
- Pour remplacer la branche cible par la branche source, passez la stratégie de fusion d'onglets à Remplacer.
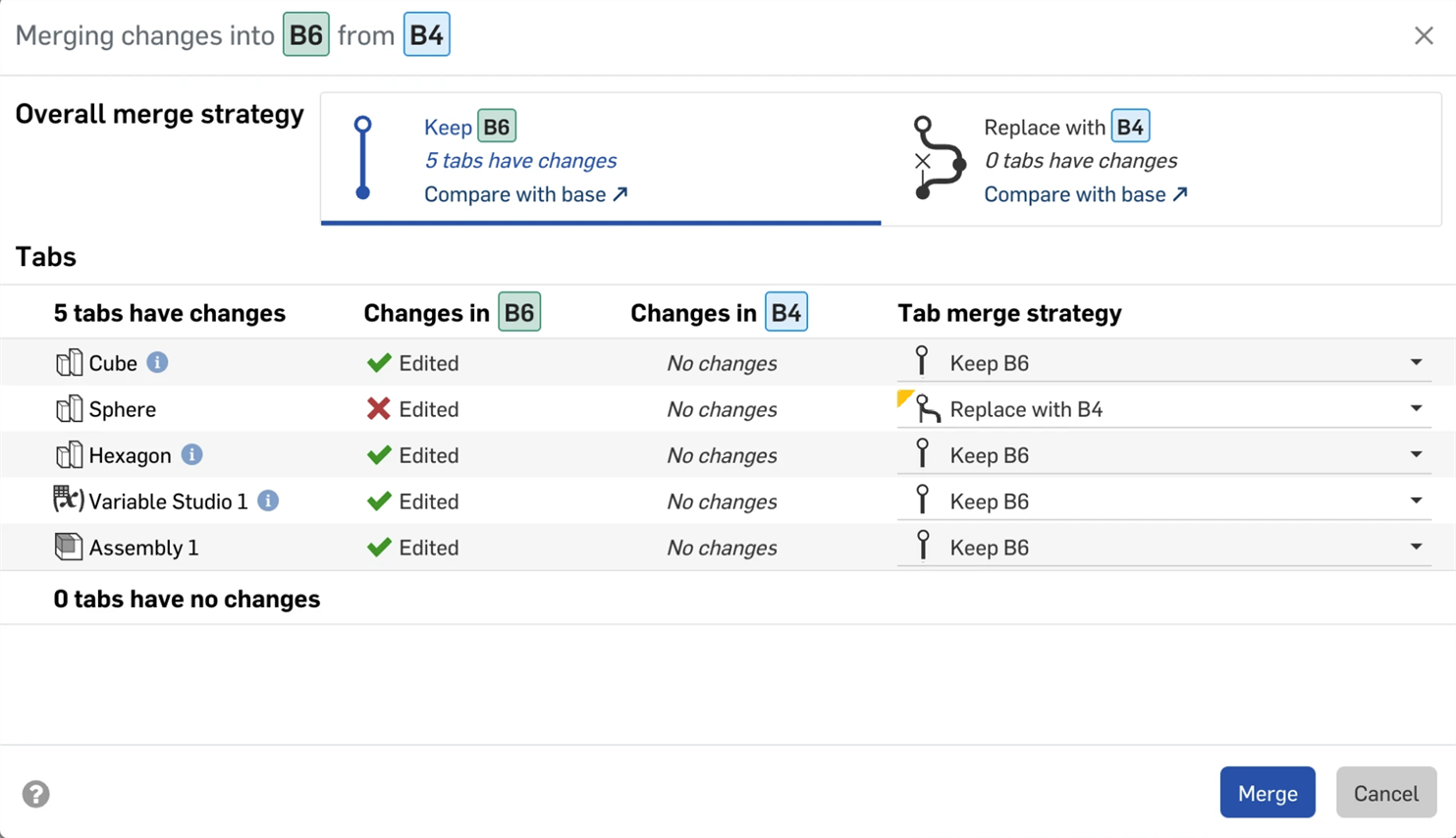
-
Cliquez sur Fusionner.
Lorsque vous travaillez avec des branches protégées, la branche active doit être mise à jour par rapport à la branche protégée avant de pouvoir fusionner. Si le bouton Fusionner de la boîte de dialogue de fusion est désactivé et que l'avertissement « Les protections de l'espace de travail sont activées » s'affiche :
- Fermez la boîte de dialogue Fusionner pour revenir au document.
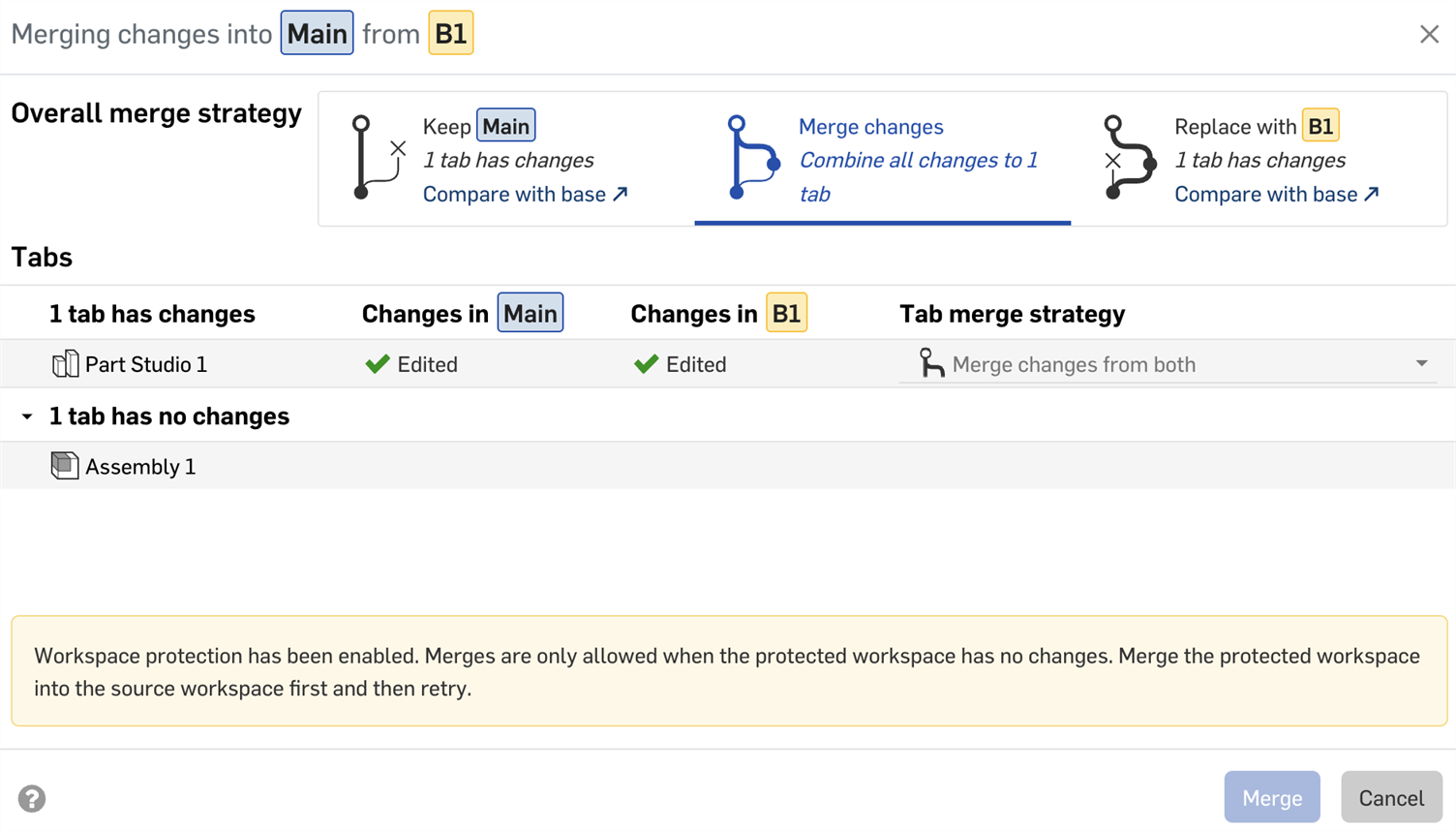
- Sélectionnez la branche active dans le graphique Versions et historique.
- Après avoir sélectionné la branche active, cliquez avec le bouton droit sur la branche protégée et sélectionnez Fusionner dans l'espace de travail actuel dans le menu contextuel.
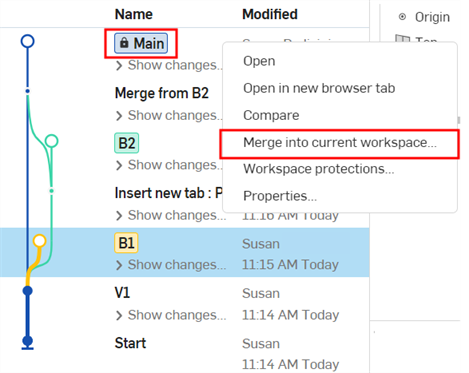
- Dans la boîte de dialogue Fusionner, confirmez que vous fusionnez la branche protégée avec la branche active, puis cliquez sur Fusionner. La branche active est mise à jour avec les modifications apportées à la branche protégée.
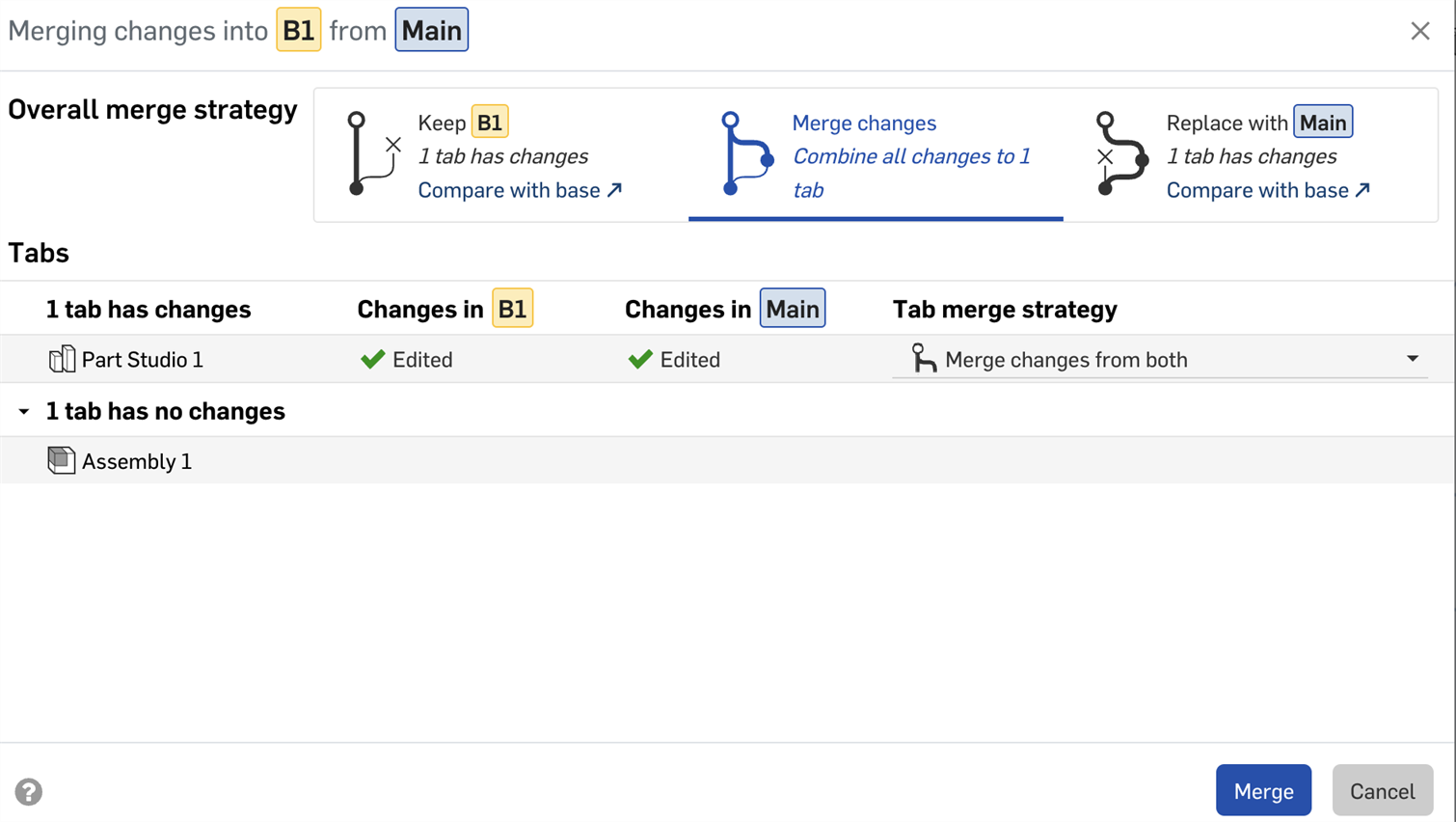
- Dans le graphique Versions et historique, sélectionnez la branche protégée.
- Après avoir sélectionné la branche protégée, cliquez avec le bouton droit sur la branche active et sélectionnez Fusionner dans l'espace de travail actuel.
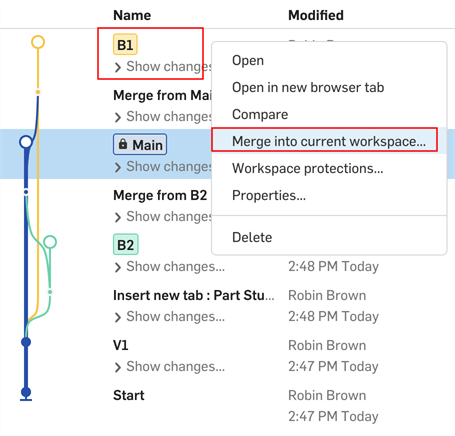
- Vous devriez maintenant être en mesure de fusionner vos modifications dans la branche protégée.
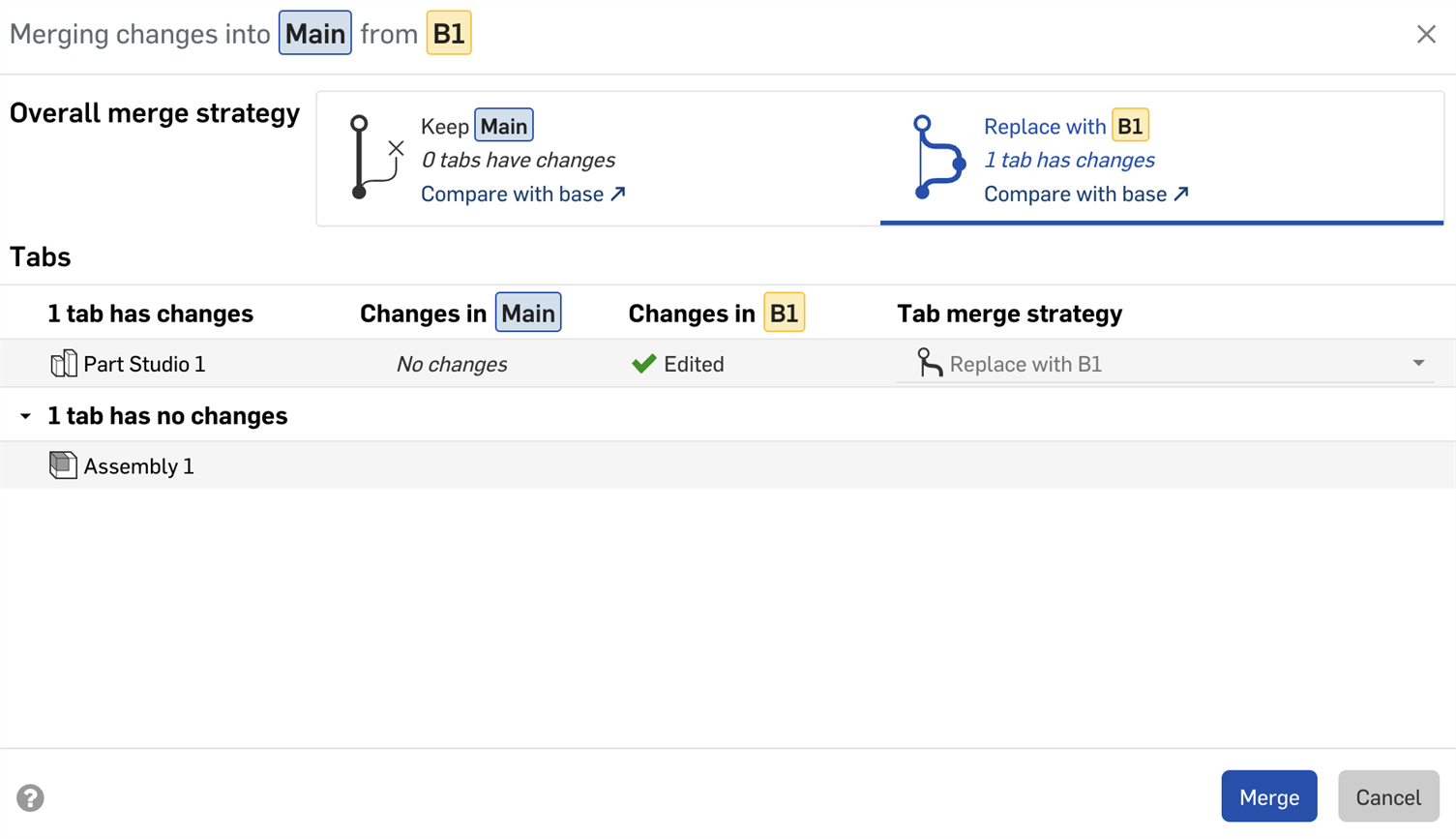
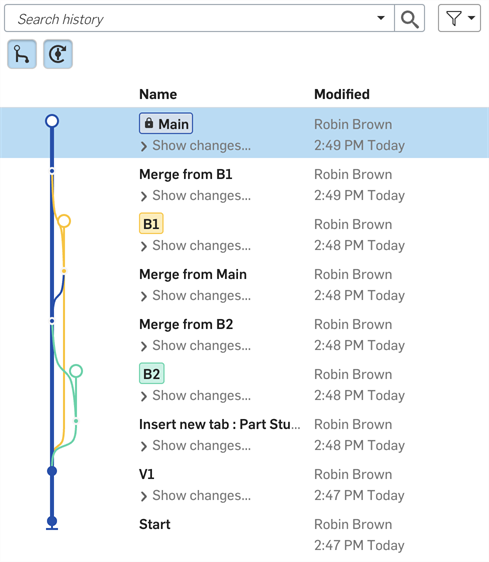
Les branches contenant des versions obsolètes de FeatureScript ne peuvent pas être fusionnées. Si une ou plusieurs branches utilisent une ancienne version de FeatureScript, un message d'avertissement indique cette incompatibilité de version dans la boîte de dialogue de fusion.
-
Cliquez sur l'icône Mettre à jour FeatureScript
 pour mettre à jour les versions de FeatureScript dans les branches cible et source.
pour mettre à jour les versions de FeatureScript dans les branches cible et source.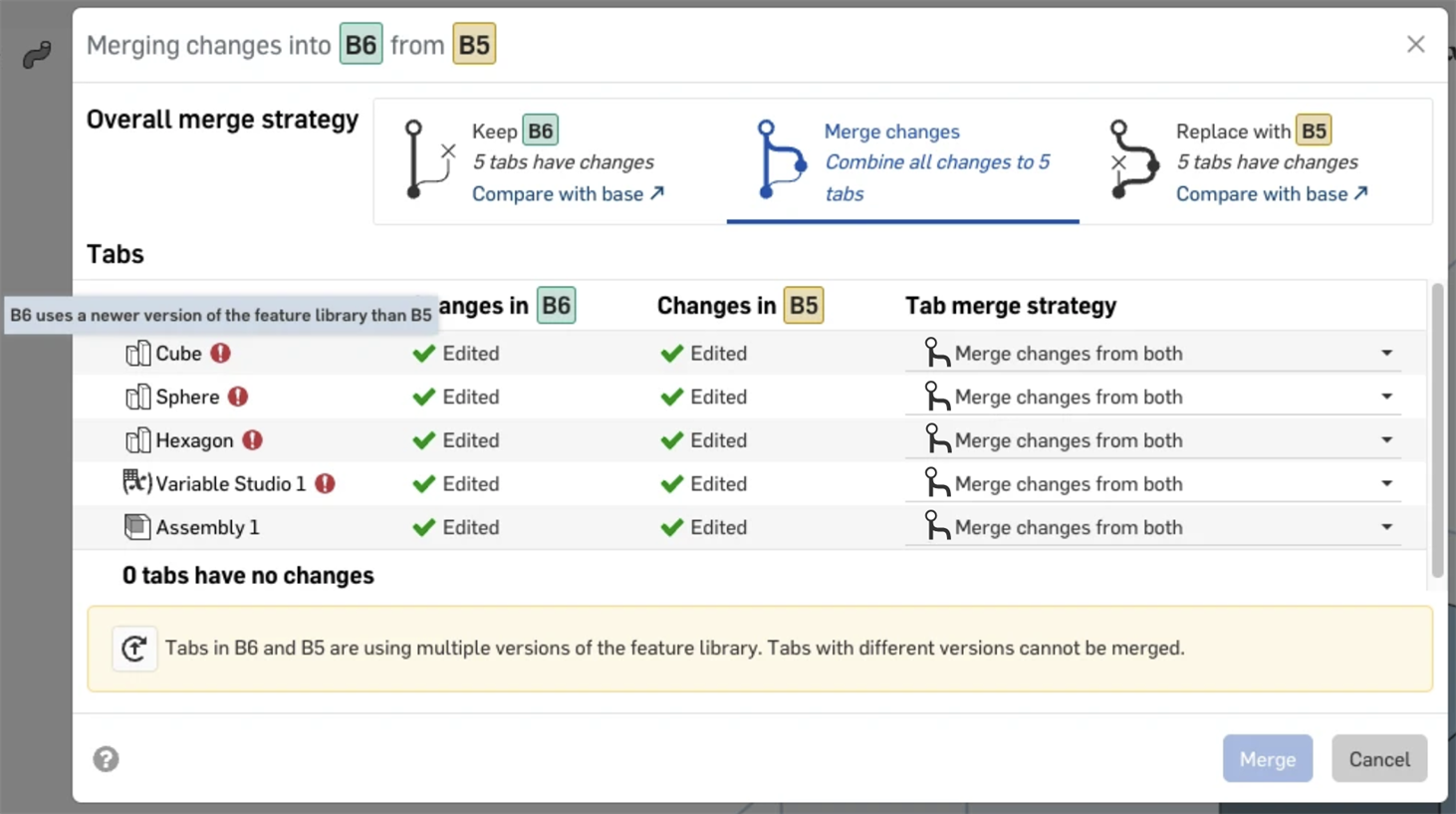
- Cliquez sur Mettre à jour maintenant dans la fenêtre qui s'ouvre pour terminer la mise à jour.
- Cliquez sur Fusionner.
Les branches ne peuvent pas être fusionnées si le document est en cours d'utilisation. Si le document est ouvert par un autre utilisateur, ou si le document est ouvert dans plusieurs fenêtres ou onglets de navigateur, un message d'erreur indiquera les utilisateurs et le nombre d'instances ouvertes.

- Assurez-vous que vous et les autres utilisateurs n'accédez plus au document.
- La boîte de dialogue s'actualisera automatiquement et vous pourrez cliquer sur Mettre à jour maintenant.
- Si Onshape n'est pas en mesure de vérifier l'utilisation en cours du document (par exemple, en raison de problèmes de connectivité réseau), l'avertissement ci-dessous s'affiche :
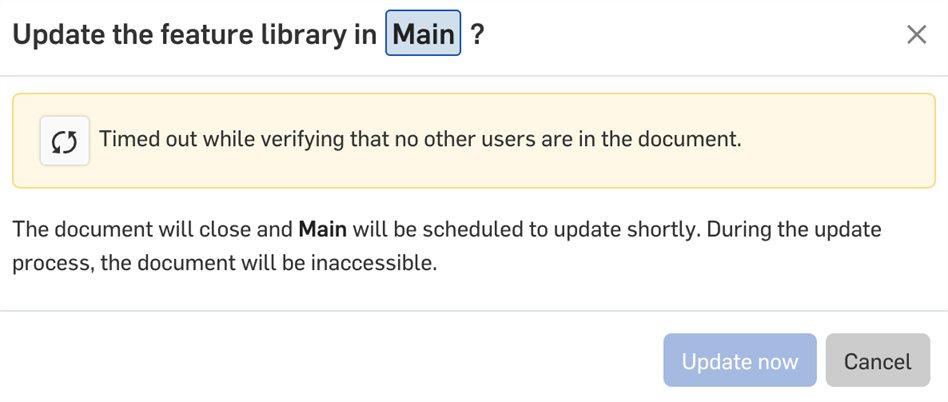
- Cliquez sur l'icône Réessayer
 dans la boîte de dialogue pour recommencer la vérification.
dans la boîte de dialogue pour recommencer la vérification.
- Si Onshape n'est pas en mesure de vérifier l'utilisation en cours du document (par exemple, en raison de problèmes de connectivité réseau), l'avertissement ci-dessous s'affiche :
- Cliquez sur Fusionner.
Les fusions ne peuvent pas être réalisées tant que des mises à jour sont en cours. Réessayez une fois la mise à jour en cours terminée.

-
Étant donné qu'une fusion ne peut pas être annulée à l'aide de l'icône d'annulation
 , un message s'ouvre après la fusion, dans lequel vous pouvez cliquer sur un lien pour annuler la fusion. Ce message reste affiché lorsque vous changez d'onglet, d'espace de travail ou lorsque vous comparez les espaces de travail, afin que vous puissiez inspecter les résultats de la fusion. Appuyez sur l'icône de fermeture
, un message s'ouvre après la fusion, dans lequel vous pouvez cliquer sur un lien pour annuler la fusion. Ce message reste affiché lorsque vous changez d'onglet, d'espace de travail ou lorsque vous comparez les espaces de travail, afin que vous puissiez inspecter les résultats de la fusion. Appuyez sur l'icône de fermeture  pour accepter la fusion et quitter le message :
pour accepter la fusion et quitter le message :
Si vous ou un autre utilisateur apportez une modification au document après l'avoir fusionné, puis que vous annulez la fusion, cette modification est perdue.
-
Si aucune modification ne nécessite une fusion entre la source et la cible, les seules options de la boîte de dialogue Fusionner sont (1) Conserver [Cible] ou (2) Remplacer par [Source]. Remplacer par [Source] est la sélection par défaut :
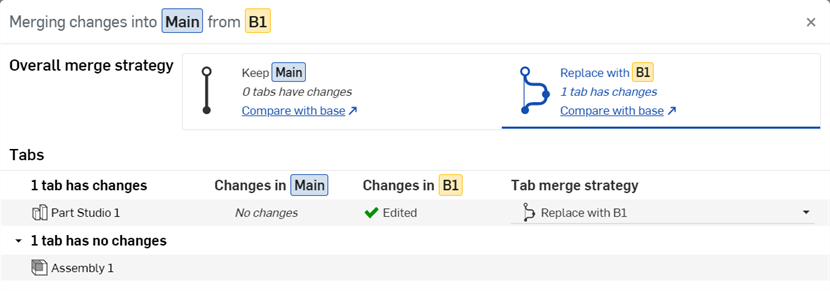
-
Cliquez sur le lien Comparer avec la base dans la boîte de dialogue Fusionner pour ouvrir un nouvel onglet de navigateur dans lequel la source et la cible sont comparées. Voir Comparaison pour plus d'informations.
-
Pour fusionner les modifications d'un ou de plusieurs onglets sans rien modifier d'autre dans l'espace de travail actuel, sélectionnez Conserver [Cible] pour la stratégie de fusion globale, puis sélectionnez Remplacer par [Source] ou Fusionner les modifications des deux (pour chaque onglet), selon vos spécifications.
-
Les onglets de la boîte de dialogue de fusion sont organisés selon leur statut : ceux qui ont été modifiés en haut, et ceux qui n'ont pas été modifiés en bas. Chaque section est ensuite classée de haut en bas en fonction de son emplacement de gauche à droite dans la barre d'onglets, la branche Cible figurant en premier et la branche Source en second. Les dossiers ne sont pas affichés.
Lorsque vous fusionnez une source sélectionnée (espace de travail ou version) avec la cible actuellement active (espace de travail), toutes les modifications apportées à la source sont fusionnées dans la cible, y compris les fonctionnalités supplémentaires, les onglets, etc.
-
Appuyez sur l'icône Versions et historique
 pour ouvrir le panneau :
pour ouvrir le panneau :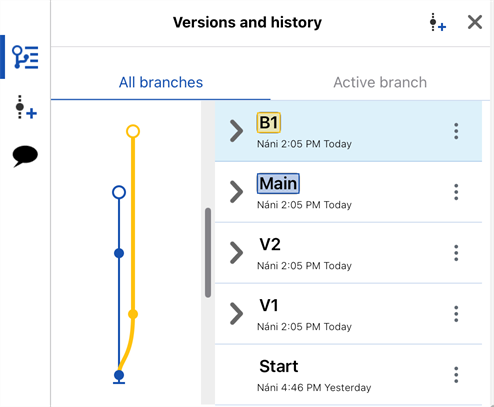
-
Sélectionnez la branche cible (la branche dans laquelle vous souhaitez fusionner) dans le panneau Versions et historique.
- La branche cible étant toujours sélectionnée, appuyez sur le menu à trois points situé à droite de la branche source (la branche à fusionner), puis appuyez sur Fusionner dans l'espace de travail actif.
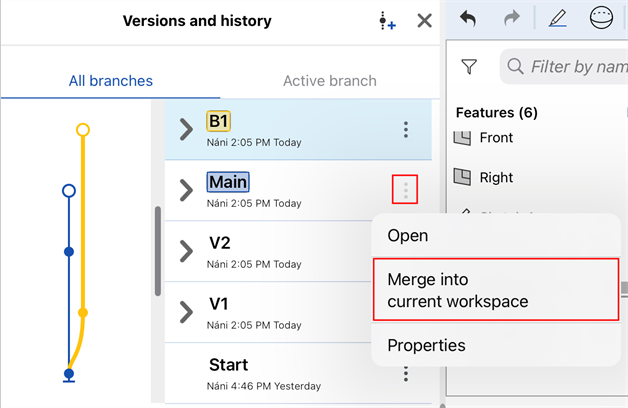
Toutes les modifications apportées à la source sont fusionnées dans l'espace de travail actif (Cible). Cette action est enregistrée dans les entrées de menu déroulant Versions et historique et vous pouvez restaurer à partir d'un enregistrement précédent pour inverser l'action de fusion, si nécessaire. Pour plus d'informations sur la restauration des versions, consultez Document Management .
Lors de la fusion d'espaces de travail contenant des dessins, des images, des fichiers PDF ou d'autres onglets qui ne sont pas des ateliers de pièces ou des assemblages, si des modifications ont été apportées à l'onglet des branches Source et Cible, les modifications apportées à la branche Source remplacent les modifications de la branche Cible. Par exemple, si vous mettez à jour un onglet PDF dans les deux branches (Source et Cible), puis fusionnez les branches, le fichier PDF dans la branche Source sera dans la branche Cible après la fusion.
Toutes les fusions sont affichées explicitement dans le graphique des versions et de l'historique, qui est mis à jour automatiquement à mesure que des modifications sont apportées au document.
Afficher et masquer les lignes de fusion
Pour faciliter la visualisation du graphique des versions et de l'historique, activez les boutons Afficher/Masquer les fusions et Afficher/Masquer les versions automatiques selon les besoins :
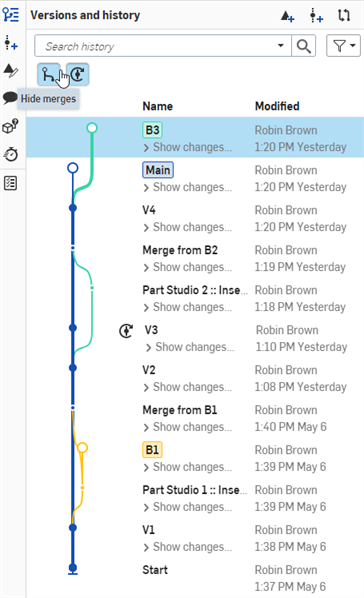
Un graphique des versions et de l'historique avec des lignes de fusion et des versions automatiques affiché sur l'application de navigateur Onshape (ci-dessus).
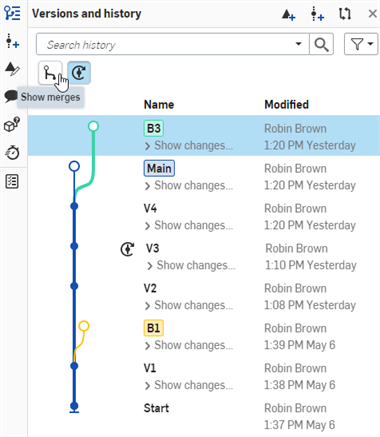
Un graphique des versions et de l'historique avec les fusions masquées dans l'application de navigateur Onshape (ci-dessus).
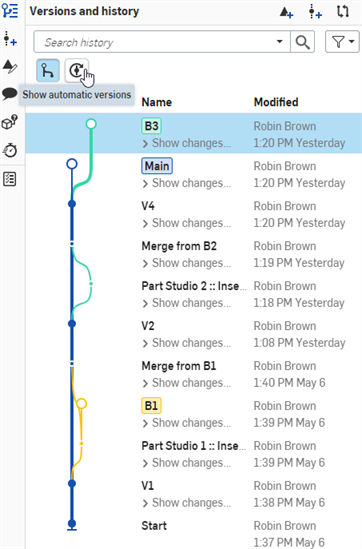
Un graphique des versions et de l'historique avec les versions automatiques masquées dans l'application de navigateur Onshape (ci-dessus).
Exemple de fusion de lignes
L'exemple ci-dessous montre un graphique complexe des versions et de l'historique avec plusieurs branches. Chaque branche a été créée à partir de l'espace de travail principal, puis un travail individuel a été effectué sur chaque branche. Une fois les travaux sur chaque branche terminés, les branches ont été fusionnées à nouveau dans Principale. Le flux de lignes vers et depuis la branche principale montre le flux de travail de fusion, ce qui permet de voir facilement quelles modifications ont été fusionnées à quel moment.
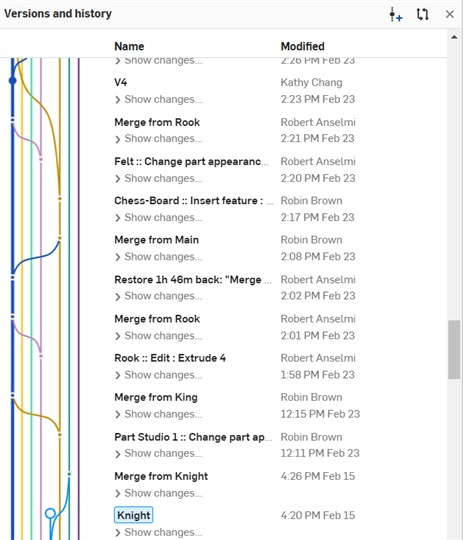
Un graphique des versions et de l'historique avec plusieurs branches affiché sur l'application de navigateur Onshape (ci-dessus).
Lors de la fusion d'espaces de travail contenant des dessins (comme dans un onglet dessins), le dessin ayant des modifications a la préférence lors de la fusion et lorsque le dessin comporte des modifications à la fois dans les branches Source et Cible, le dessin Source aura la préférence, en particulier :
- Si un dessin de la Source contient des modifications qui ne figurent pas dans le dessin Cible, le dessin de la Source est copié dans la Cible, en remplaçant le dessin Cible. Toutes les modifications apportées au dessin dans la Cible qui ne sont pas dans la Source seront remplacées.
- Si un dessin dans l'espace de travail Source n'a pas de modifications (comparé au dessin Cible), le dessin Cible reste inchangé.
Nous vous recommandons de travailler dans un dessin dans un espace de travail (branche) et de fusionner cette branche dans d'autres branches. Travailler simultanément dans un dessin sur deux branches ou plus peut entraîner des modifications perdues lorsque vous fusionnez le dessin d'une branche à une autre.