![]()
![]()
![]()
Limitez deux géométries (du même type) pour qu'elles soient symétriques par rapport à une ligne.
Raccourci maj+Q
Cette vidéo explique comment utiliser l'outil d'esquisse symétrique pour contraindre deux géométries du même type à être symétriques par rapport à une ligne. Tout d'abord, présélectionnez la ligne ou l'arête linéaire. Sélectionnez ensuite les deux autres géométries de type similaire. Dans ce cas, je vais sélectionner les deux arcs. Cliquez sur l'outil Symétrie dans la barre d'outils d'esquisse pour que les deux arcs soient symétriques l'un par rapport à l'autre. Si, au contraire, je sélectionne les extrémités de l'arc, puis que je sélectionne l'arête linéaire, puis que je clique sur l'outil de symétrie dans la barre d'outils d'esquisse, les deux points seront symétriques l'un par rapport à l'autre.
La sélection séquentielle des arcs et des points l'un après l'autre et l'utilisation de l'outil de symétrie à chaque étape créent deux arcs symétriques. Par exemple, sélectionnez les deux arcs et la ligne. Cliquez sur l'outil de symétrie. Sélectionnez ensuite les points et la ligne, puis cliquez à nouveau sur l'outil Symétrie, et vous obtenez deux arcs symétriques.
Les contraintes peuvent être activées pendant que vous effectuez des sélections. Activez Symétrique et chaque paire d'entités que vous sélectionnez est limitée l'une à l'autre. Cliquez à nouveau sur Symétrique pour désactiver ou sélectionnez un autre outil pour désactiver automatiquement.
Étapes
- Pré-sélectionnez une ligne ou une arête linéaire.
- Sélectionnez deux autres géométries (de type similaire l'une à l'autre).
- Cliquez sur
 .
.
Activez les contraintes pendant que vous effectuez des sélections. Chaque paire d'entités sélectionnée est limitée l'une à l'autre. Cliquez pour désactiver ou sélectionnez un autre outil pour le désactiver automatiquement.
Symétrique limite uniquement la courbe sous-jacente à être symétrique. Par exemple, lors de l'application de la contrainte symétrique à deux arcs, les cercles sous-jacents sont rendus symétriques, mais pas les extrémité. Vous devez les ajouter séparément et/ou les rapprocher de ce qui est nécessaire.
Limitez deux géométries (du même type) pour être symétriques par rapport à une ligne :
- Pré-sélectionnez une ligne ou une arête linéaire.
- Sélectionnez deux autres géométries (de type similaire l'une à l'autre).
- Appuyez sur
 .
.
Esquisse :
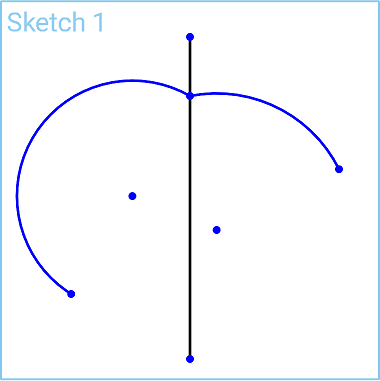
Sélections :
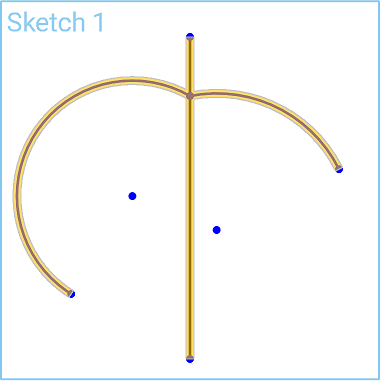
Après l'application de la contrainte symétrique :
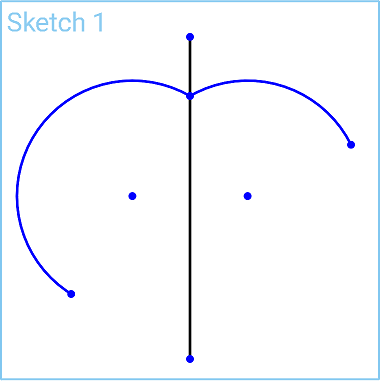
L'option Symétrique contraint uniquement la courbe sous-jacente à être symétrique. Par exemple, lors de l'application de la contrainte Symétrique à deux arcs, les cercles sous-jacents deviennent symétriques mais pas les points finaux (comme indiqué ci-dessus). Vous devez les ajouter séparément et/ou les faire glisser plus près que nécessaire.