 Variable
Variable
![]()
![]()
![]()
Créez une variable à utiliser dans des expressions dans un Atelier des pièces et attribuez une valeur. Utilisez la variable dans les dimensions et les expressions. Les variables sont des fonctions dans Onshape, c'est pourquoi le placement dans la Liste des fonctions est important. Créez une variable avant la fonction dans laquelle vous allez l'utiliser ou la créer à la volée lors d'une opération nécessitant cette valeur.
- Dans un Atelier des pièces, cliquez sur
 pour ouvrir la boîte de dialogue Variable.
pour ouvrir la boîte de dialogue Variable. 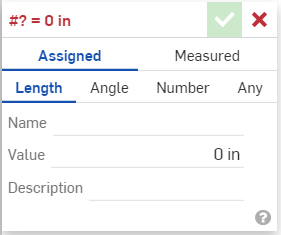
- Dans la boîte de dialogue :
Entrez un nom pour la variable (et par lequel la référencer).
- Sélectionnez un type :
- Longueur - Valeur numérique représentant une longueur (valeur décimale, entière, fraction)
- Angle - Valeur numérique représentant un angle (nombre décimal, entier, fraction)
- Nombre - Une valeur numérique (valeur décimale, entière, fraction)
- N'importe lequel - N'importe lequel des éléments ci-dessus, une valeur numérique avec différentes unités ou une valeur FeatureScript telle qu'un booléen, un mappage, un tableau, une chaîne ou une fonction. Voir https://cad.onshape.com/FsDoc/variables.html#standard-types et les exemples ci-dessous.
- Entrez une valeur (et éventuellement des unités dans les champs Longueur, Angle et N'importe lequel).
- Saisissez une description personnalisée pour votre variable.
N'utilisez que des lettres et des chiffres français dans le nom (au moins une lettre française suivie de lettres et/ou de chiffres). Les noms de variables sont sensibles à la casse.
- Cliquez sur
 .
.
- Dans un Atelier des pièces, cliquez sur
 pour ouvrir la boîte de dialogue Variable, puis cliquez sur Mesuré :
pour ouvrir la boîte de dialogue Variable, puis cliquez sur Mesuré : 
- Dans la boîte de dialogue :
- Sélectionnez un type :
- Distance : valeur numérique représentant une distance (décimal, entier, fraction)
- Longueur - Valeur numérique représentant une longueur (valeur décimale, entière, fraction)
- Diamètre : valeur numérique représentant un diamètre (décimal, entier, fraction)
Entrez un nom pour la variable (et par lequel la référencer).
- Sélectionnez les entités entre lesquelles mesurer.
- Remplissez les autres champs selon vos préférences.
N'utilisez que des lettres et des chiffres français dans le nom (au moins une lettre française suivie de lettres et/ou de chiffres). Les noms de variables sont sensibles à la casse.
- Sélectionnez un type :
- Cliquez sur
 .
.
Créez une cote, dans le champ Cote entrez # et le nom de la variable (et éventuellement, dans le cadre d'une expression, comme indiqué ci-dessous) :
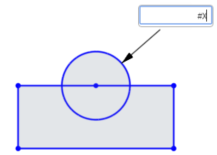 et
et 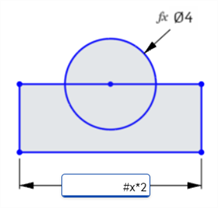
Sauvegardez la cote ; la variable est remplacée par la valeur et l'expression (le cas échéant) est résolue :
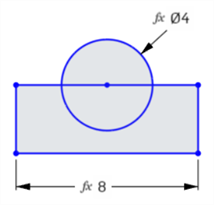
Lorsque vous double-cliquez sur la cote pour la modifier, la variable (et l'expression) s'affichent :

Si une expression sans variable est utilisée pour une cote d'esquisse, elle est indiquée par l'icône Expression sans variable (![]() ) à gauche de la valeur de cote. Si une expression avec une variable est utilisée pour une cote d'esquisse, elle est indiquée par l'icône Expression avec variable (
) à gauche de la valeur de cote. Si une expression avec une variable est utilisée pour une cote d'esquisse, elle est indiquée par l'icône Expression avec variable (![]() ) à gauche de la valeur de cote. Consultez la section Affichage d'expressions dans une esquisse.
) à gauche de la valeur de cote. Consultez la section Affichage d'expressions dans une esquisse.
Utilisez des variables partout où vous utilisez des expressions dans un atelier de pièces. Par exemple, dans une opération d'extrusion ou de rotation.
Démarrez l'opération comme d'habitude (dans ce cas, Pivoter) ; dans le champ de valeur numérique, saisissez # et le nom de la variable (ou éventuellement, dans le cadre d'une expression) :
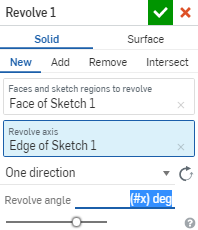
Acceptez la fonction.
Lorsque vous modifiez la fonction, la solution s'affiche dans le champ de valeur numérique :
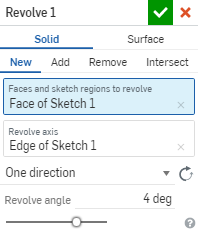
Cliquez dans le champ et la variable (et l'expression, le cas échéant) s'affichent.
Fonction de remplissage automatique variable
Lorsque vous avez défini des variables, la saisie d'un hashtag (ou d'un signe dièse, d'un trait de soulignement ou d'une lettre quelconque) dans un champ de dialogue numérique ouvre la fonction de remplissage automatique de variable comme indiqué ci-dessous :
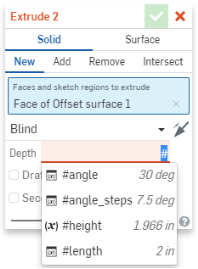
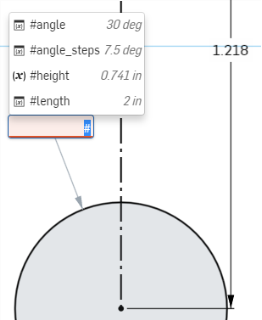
La boîte de dialogue de gauche est une boîte de dialogue Extruder avec le champ Profondeur actif ; la boîte de droite est un champ de cote dans une esquisse.
Vous pouvez continuer à taper pour filtrer la liste en fonction des options raisonnables, utilisez les touches de direction pour vous déplacer vers le haut et le bas dans la liste, et utilisez la touche Entrée pour accepter une variable de la liste lorsqu'elle est surlignée. Vous pouvez également utiliser la molette de défilement de la souris pour faire défiler la liste des variables et un clic de souris pour sélectionner une variable en particulier. Notez que les fonctions FeatureScript sont également incluses dans la liste lorsque le signe dièse n'est pas utilisé :
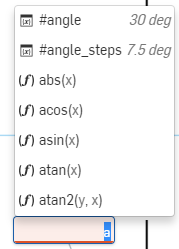
Notez également ce qui suit :
- L'utilisation de la touche Echap ferme la liste déroulante sans rien sélectionner. La suppression du focus de la liste déroulante la ferme également sans rien sélectionner.
- Les valeurs de calcul sont affichées en gris clair et ne seront pas insérées (seul le nom de la variable ou de la fonction est inséré). De même avec les entrées de fonction, car les noms des espaces réservés en entrée ne sont pas insérés.
- Seules les variables qui existent dans le contexte actuel sont affichées ; les variables plus bas dans la Liste des fonctions ne sont pas affichées
Les valeurs de variable peuvent contenir des expressions. Vous pouvez spécifier un tableau avec un index, et l'index peut être une variable. Cela vous permet de modifier la valeur de la variable en modifiant la valeur de la variable d'index.
Pour utiliser des tableaux dans des variables, vous devez d'abord configurer un index de base zéro.
- Créez une variable et définissez le nom sur « config ». Sélectionnez Number comme type et définissez la valeur de #config sur 2.
- Créez une variable et donnez-lui le nom « diamètre ». Définissez la valeur de #diameter sur « [0,25 ; 0,5 ; 1][#config] ».
-
Créez une variable et définissez le nom sur « length ». Définissez la valeur de #length sur « [2, 4, 10][#config] ».
- Créez un cercle.
- Créez une ligne.
- Réglez le diamètre du cercle sur '#diameter'.
Depuis #config = 2, le diamètre du cercle est de 1.
- Définissez la longueur de la ligne sur '#length'.
Depuis #config = 2, la longueur de la ligne est de 10.
Il s'agit de la deuxième valeur entre crochets [#config] qui sert de pointeur d'index dans le tableau.
Modifiez la valeur de la variable d'index pour modifier les indices de toutes les variables de tableau.
Vous pouvez créer des variables selon vos besoins, lors de la saisie d'une valeur numérique dans un champ d'une boîte de dialogue d'entité, par exemple. La variable est enregistrée avant l'opération en cours dans la liste des fonctions.
Par exemple, lors de la création d'une esquisse, lorsque le champ de cote apparaît, au lieu de saisir une valeur pour la cote, vous pouvez taper le signe dièse # et la liste des variables existantes s'affiche, ainsi qu'une option pour une nouvelle variable :
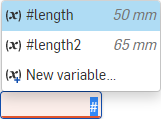
Sélectionnez Nouvelle variable pour ouvrir la boîte de dialogue Variable afin de créer une nouvelle variable et de l'utiliser dans le champ actuel. (Sinon, sélectionnez l'une des variables existantes, si elle est disponible.)
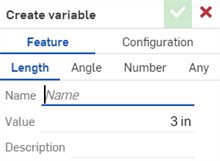
La boîte de dialogue Créer une variable permet de créer une variable pour une fonction (par défaut) ou une configuration.
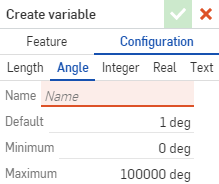
Entrez un nom pour la nouvelle variable, ainsi qu'une valeur. Cliquez sur la coche pour enregistrer la nouvelle variable et l'utiliser dans la fonction ouverte.
Vous pouvez utiliser les fonctions FeatureScript dans une variable, en respectant la syntaxe FeatureScript.
Par exemple, vous pouvez créer une variable de type Tout, nommée « Ajuster », pour stocker une fonction qui double une longueur donnée et ajoute 2,5 mm, comme suit :
function(len) { return len * 2 + 2,5 mm; }
, puis référencez cette variable dans une expression, telle que :
#Adjust (20 mm)
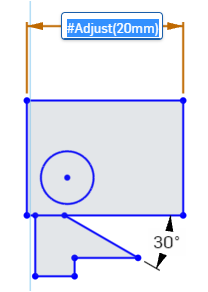
- Lorsque vous modifiez la valeur d'une variable (modifiez-la comme vous le feriez pour n'importe quelle fonction), toutes les opérations qui utilisent la variable sont automatiquement mises à jour.
- Lorsque vous modifiez le nom d'une variable, vous avez le choix de propager la modification partout où la variable est utilisée :
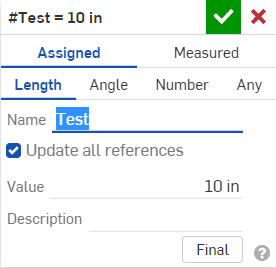
Cochez la case à côté de Mettre à jour toutes les références.
- Dans un Atelier des pièces, sélectionnez l'outil Variable
 pour ouvrir la boîte de dialogue de l'outil Variable
pour ouvrir la boîte de dialogue de l'outil Variable 
- Dans la boîte de dialogue :
- Sélectionnez un type :
- Longueur - Valeur numérique représentant une longueur (décimale, nombre entier, fraction)
- Angle - Valeur numérique représentant un angle (nombre décimal, entier, fraction)
- Nombre - Une valeur numérique (valeur décimale, entière, fraction)
- N'importe lequel - N'importe lequel des éléments ci-dessus, une valeur numérique avec différentes unités ou une valeur FeatureScript telle qu'un booléen, un mappage, un tableau, une chaîne ou une fonction. Voir https://cad.onshape.com/FsDoc/variables.html#standard-types et les exemples ci-dessous.
- Entrez un nom pour la variable (et par lequel la référencer).
- Entrez une valeur (et éventuellement des unités dans les champs Longueur, Angle et N'importe lequel).
N'utilisez que des lettres et des chiffres français dans le nom (au moins une lettre française suivie de lettres et/ou de chiffres). Les noms de variables sont sensibles à la casse.
- Appuyez sur la case.
La variable que vous avez créée est répertoriée dans la Liste des fonctions et affiche le nom et la valeur de la variable.
- Dans un Atelier des pièces, sélectionnez l'outil Variable
 pour ouvrir la boîte de dialogue de l'outil Variable, puis cliquez sur Mesuré :
pour ouvrir la boîte de dialogue de l'outil Variable, puis cliquez sur Mesuré : 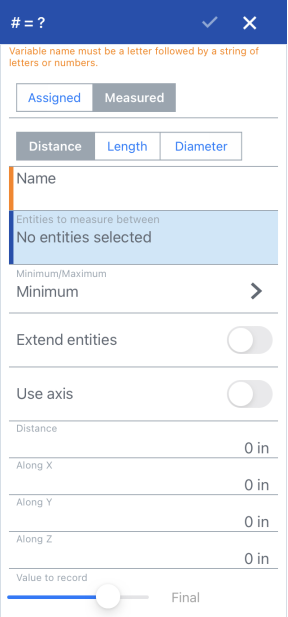
- Dans la boîte de dialogue :
- Sélectionnez un type :
- Distance : valeur numérique représentant une distance (décimal, entier, fraction)
- Longueur - Valeur numérique représentant une longueur (valeur décimale, entière, fraction)
- Diamètre : valeur numérique représentant un angle (décimal, entier, fraction)
-
Entrez un nom pour la variable (et par lequel la référencer).
- Sélectionnez les entités entre lesquelles mesurer.
- Remplissez les autres champs selon vos préférences.
N'utilisez que des lettres et des chiffres français dans le nom (au moins une lettre française suivie de lettres et/ou de chiffres). Les noms de variables sont sensibles à la casse.
- Appuyez sur la case.
La variable que vous avez créée est répertoriée dans la Liste des fonctions et affiche le nom et la valeur de la variable.
Créez une cote, dans le champ Cote entrez # et le nom de la variable (et éventuellement, dans le cadre d'une expression, comme indiqué ci-dessous) :
 et
et 
Sauvegardez la cote ; la variable est remplacée par la valeur et l'expression (le cas échéant) est résolue :
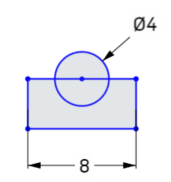
Lorsque vous double-cliquez sur la cote pour la modifier, la variable (et l'expression) s'affichent :

Utilisez des variables partout où vous utilisez des expressions dans un atelier de pièces. Par exemple, lors d'une extrusion ou d'un pivotement :
Démarrez l'opération comme d'habitude (dans ce cas, Pivoter) ; dans le champ de valeur numérique, saisissez # et le nom de la variable (ou éventuellement, dans le cadre d'une expression). Par exemple : (#x) deg.
Acceptez la fonction.
Lorsque vous modifiez la fonction, la solution s'affiche dans le champ de valeur numérique. Par exemple : 4 deg.
Cliquez dans le champ et la variable (et l'expression, le cas échéant) s'affichent.
Les valeurs de variable peuvent contenir des expressions mais doivent être évaluées à une valeur scalaire. Vous pouvez spécifier un tableau avec un index, et l'index peut être une variable. Cela vous permet de modifier la valeur de la variable en modifiant la valeur de la variable d'index.
Pour utiliser des tableaux dans des variables, vous devez d'abord configurer un indice de base zéro.
- Appuyez sur l'outil Variable et définissez le nom sur « config ». Définissez la valeur de #config sur 2.
- Appuyez sur l'outil Variable et définissez le nom sur « diamètre ». Définissez la valeur de #diameter sur [0.25, 0.5, 1] [#config].
- Appuyez sur l'outil Variable et définissez le nom sur « longueur ». Définissez la valeur de #length sur [2, 4, 10] [#config].
- Appuyez sur l'outil d'esquisse et esquissez un cercle.
- Appuyez sur l'outil d'esquisse et esquissez une ligne.
- Réglez le diamètre du cercle sur « #diameter ».
- Définissez la longueur de la ligne sur « #length ».
Le diamètre du cercle est défini sur 1, et la longueur de la ligne est définie sur 10.
- Modifiez la variable #config, définissez la valeur sur 0.
Il est important que vous incluiez la deuxième série de crochets contenant « #config ». C'est ce qui permet à la valeur de la variable #config de pointer vers le bon endroit dans le tableau.
Il est important que vous incluiez la deuxième série de crochets contenant « #config ». C'est ce qui permet à la valeur de la variable #config de pointer vers le bon endroit dans le tableau.
L'esquisse se met à jour, le diamètre du cercle est désormais défini sur 0,25 et la longueur de ligne est définie sur 2.
Vous pouvez le faire pour autant de tableaux que vous le souhaitez, et vos tableaux peuvent contenir un nombre illimité d'emplacements (ils ne sont pas limités à seulement trois valeurs comme le montre cet exemple).
Vous pouvez utiliser les fonctions FeatureScript dans une variable, en respectant la syntaxe FeatureScript.
Par exemple, vous pouvez créer une variable de type Tout, nommée « Ajuster », pour stocker une fonction qui double une longueur donnée et ajoute 2,5 mm, comme suit :
function(len) { return len * 2 + 2,5 mm; }
, puis référencez cette variable dans une expression, telle que :
#Adjust (20 mm)
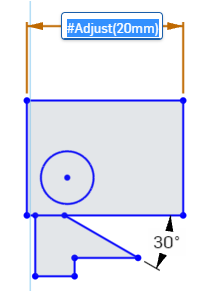
- Lorsque vous modifiez la valeur d'une variable (modifiez-la comme vous le feriez pour n'importe quelle fonction), toutes les opérations qui utilisent la variable sont automatiquement mises à jour.
- Les noms des variables sont sensibles à la casse.
- Vous pouvez entrer une variable en tant que valeur autonome ou dans le cadre d'une équation.
- Vous pouvez utiliser une variable dans une cote, une expression ou une fonction.
-
Dans les cas où vous spécifiez une variable sans unité, les expressions sont également sans unité ou supposent l'unité de l'espace de travail. Mais si vous ajoutez explicitement des unités à une valeur variable, alors toute expression doit également correspondre à cette unité lors de l'écriture afin d'être valide.
- Lorsque vous modifiez le nom d'une variable, vous avez le choix de propager la modification partout où la variable est utilisée :
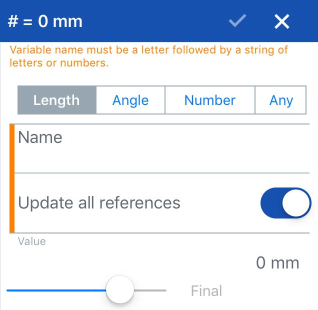
Sélectionnez Mettre à jour toutes les références.
- Dans un Atelier des pièces, sélectionnez l'outil Variable
 pour ouvrir la boîte de dialogue de l'outil Variable
pour ouvrir la boîte de dialogue de l'outil Variable 
- Dans la boîte de dialogue :
- Sélectionnez un type :
- Longueur - Valeur numérique représentant une longueur (décimale, nombre entier, fraction)
- Angle - Valeur numérique représentant un angle (nombre décimal, entier, fraction)
- Nombre - Une valeur numérique (valeur décimale, entière, fraction)
- N'importe lequel - N'importe lequel des éléments ci-dessus, une valeur numérique avec différentes unités ou une valeur FeatureScript telle qu'un booléen, un mappage, un tableau, une chaîne ou une fonction. Voir https://cad.onshape.com/FsDoc/variables.html#standard-types et les exemples ci-dessous.
- Entrez un nom pour la variable (et par lequel la référencer).
- Entrez une valeur (et éventuellement des unités dans les champs Longueur, Angle et N'importe lequel).
N'utilisez que des lettres et des chiffres français dans le nom (au moins une lettre française suivie de lettres et/ou de chiffres). Les noms de variables sont sensibles à la casse.
- Appuyez sur la case.
La variable que vous avez créée est répertoriée dans la Liste des fonctions et affiche le nom et la valeur de la variable.
- Dans un Atelier des pièces, sélectionnez l'outil Variable
 pour ouvrir la boîte de dialogue de l'outil Variable, puis cliquez sur Mesuré :
pour ouvrir la boîte de dialogue de l'outil Variable, puis cliquez sur Mesuré : 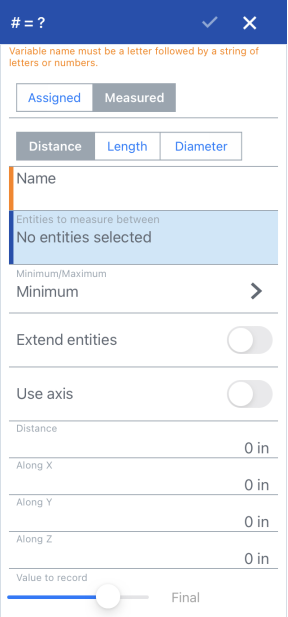
- Dans la boîte de dialogue :
- Sélectionnez un type :
- Distance : valeur numérique représentant une distance (décimal, entier, fraction)
- Longueur - Valeur numérique représentant une longueur (valeur décimale, entière, fraction)
- Diamètre : valeur numérique représentant un angle (décimal, entier, fraction)
-
Entrez un nom pour la variable (et par lequel la référencer).
- Sélectionnez les entités entre lesquelles mesurer.
- Remplissez les autres champs selon vos préférences.
N'utilisez que des lettres et des chiffres français dans le nom (au moins une lettre française suivie de lettres et/ou de chiffres). Les noms de variables sont sensibles à la casse.
- Appuyez sur la case.
La variable que vous avez créée est répertoriée dans la Liste des fonctions et affiche le nom et la valeur de la variable.
Créez une cote, dans le champ Cote entrez # et le nom de la variable (et éventuellement, dans le cadre d'une expression, comme indiqué ci-dessous) :
 et
et 
Sauvegardez la cote ; la variable est remplacée par la valeur et l'expression (le cas échéant) est résolue :
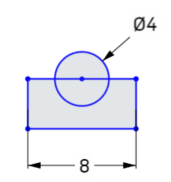
Lorsque vous double-cliquez sur la cote pour la modifier, la variable (et l'expression) s'affichent :

Utilisez des variables partout où vous utilisez des expressions dans un atelier de pièces. Par exemple, lors d'une extrusion ou d'un pivotement :
Démarrez l'opération comme d'habitude (dans ce cas, Pivoter) ; dans le champ de valeur numérique, saisissez # et le nom de la variable (ou éventuellement, dans le cadre d'une expression). Par exemple : (#x) deg.
Acceptez la fonction.
Lorsque vous modifiez la fonction, la solution s'affiche dans le champ de valeur numérique. Par exemple : 4 deg.
Cliquez dans le champ et la variable (et l'expression, le cas échéant) s'affichent.
Les valeurs des variables peuvent contenir des expressions mais doivent être évaluées en tant que valeur scalaire. Vous pouvez spécifier un tableau avec un index, qui peut être une variable. Cela vous permet de modifier la valeur de la variable en modifiant la valeur de la variable d'indice.
Pour utiliser des tableaux dans des variables, vous devez d'abord configurer un indice de base zéro.
- Appuyez sur l'outil Variable et définissez le nom sur « config ». Définissez la valeur de #config sur 2.
- Appuyez sur l'outil Variable et définissez le nom sur « diamètre ». Définissez la valeur de #diameter sur [0.25, 0.5, 1] [#config].
- Appuyez sur l'outil Variable et définissez le nom sur « longueur ». Définissez la valeur de #length sur [2, 4, 10] [#config].
- Appuyez sur l'outil d'esquisse et esquissez un cercle.
- Appuyez sur l'outil d'esquisse et esquissez une ligne.
- Réglez le diamètre du cercle sur « #diameter ».
- Définissez la longueur de la ligne sur « #length ».
Le diamètre du cercle est défini sur 1, et la longueur de la ligne est définie sur 10.
- Modifiez la variable #config, définissez la valeur sur 0.
Il est important que vous incluiez la deuxième série de crochets contenant « #config ». C'est ce qui permet à la valeur de la variable #config de pointer vers le bon endroit dans le tableau.
Il est important que vous incluiez la deuxième série de crochets contenant « #config ». C'est ce qui permet à la valeur de la variable #config de pointer vers le bon endroit dans le tableau.
L'esquisse se met à jour, le diamètre du cercle est désormais défini sur 0,25 et la longueur de ligne est définie sur 2.
Vous pouvez le faire pour autant de tableaux que vous le souhaitez, et vos tableaux peuvent contenir une infinité de places (ils ne sont pas limités à trois valeurs, comme le montre cet exemple).
Vous pouvez utiliser les fonctions FeatureScript dans une variable, en respectant la syntaxe FeatureScript.
Par exemple, vous pouvez créer une variable de type Tout, nommée « Ajuster », pour stocker une fonction qui double une longueur donnée et ajoute 2,5 mm, comme suit :
function(len) { return len * 2 + 2,5 mm; }
, puis référencez cette variable dans une expression, telle que :
#Adjust (20 mm)
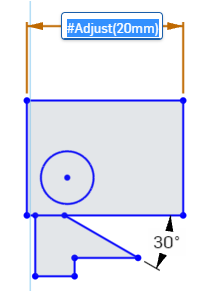
- Lorsque vous modifiez la valeur d'une variable (modifiez-la comme vous le feriez pour n'importe quelle fonction), toutes les opérations qui utilisent la variable sont automatiquement mises à jour.
- Les noms des variables sont sensibles à la casse.
- Vous pouvez entrer une variable en tant que valeur autonome ou dans le cadre d'une équation.
- Vous pouvez utiliser une variable dans une cote, une expression ou une fonction.
Pour des ressources supplémentaires du centre d'apprentissage, consultez l'article d'information technique ici : Variables paramétriques et variables de configuration (compte Onshape requis) . Vous pouvez également vous inscrire au cours suivant : Variables et expressions (compte Onshape requis).