 Cote
Cote
![]()
![]()
![]()
Ajoutez des cotes horizontales, verticales, de distance la plus courte, angulaires, diamétrales, de longueur d'arc ou radiales à la géométrie d'esquisse, ainsi qu'entre la géométrie d'esquisse et les plans. Vous pouvez spécifier les cotes comme étant pilotées (référence) ou pilotantes.
Raccourci : d
Vous avez la possibilité d'utiliser l'outil Mesurer pour mesurer n'importe quoi dans la zone graphique.
Certains outils vous permettent de dimensionner au fur et à mesure que vous esquissez.
Vous pouvez également utiliser la commande Afficher les cotes dans le menu contextuel (RMB) d'une esquisse pour afficher les dimensions existantes.
Les cotes constituent un moyen robuste de définir des entités d'esquisse. Deux méthodes sont disponibles pour ajouter des cotes à une esquisse. La première méthode consiste à ajouter des cotes lors de la création de l'esquisse, tandis que la seconde consiste à créer d'abord la géométrie d'esquisse, puis à ajouter des cotes.
Pour ajouter des cotes pendant l'esquisse, saisissez un chiffre et appuyez sur Entrée après avoir esquissé la géométrie. Par exemple, placez une ligne. Après avoir sélectionné le deuxième point final, une zone blanche apparaît avec la longueur de la ligne. Entrez une valeur et appuyez sur Entrée pour attribuer une cote. Cette méthode s'applique à presque tous les outils d'esquisse.
Lorsque vous définissez une géométrie qui implique deux cotes, comme un rectangle, commencez par saisir la cote horizontale, puis appuyez sur Entrée. L'entrée passe automatiquement à la cote verticale.
La deuxième méthode pour ajouter des cotes consiste à les ajouter une fois la géométrie d'esquisse terminée. Sélectionnez l'outil de cote ou utilisez le raccourci D. Faites un clic gauche sur l'entité ou les entités pour appliquer la cote. Déplacez le curseur et faites un clic gauche pour placer la cote. Entrez la valeur de la cote et appuyez sur Entrée. L'esquisse est automatiquement mise à l'échelle pour correspondre à la première cote placée.
La cote d'esquisse d'Onshape s'adapte intuitivement au type d'entité sélectionné. Cela permet de dimensionner facilement à l'extérieur ou à l'intérieur d'un arc ou d'un cercle. Faites un clic gauche près de l'extérieur de l'arc ou du cercle pour le dimensionner à l'extérieur. En suivant le même thème intuitif, l'outil de cote place automatiquement une cote d'angle lors de la cotation de deux lignes non parallèles.
Pour modifier une cote, double-cliquez dessus dans les graphiques. Saisissez une nouvelle valeur et appuyez sur Entrée pour accepter. Sélectionnez la cote dans la zone graphique pour supprimer une cote et appuyez sur Supprimer sur le clavier. Vous pouvez également utiliser Cote pour afficher une valeur basée sur d'autres cotes et relations. Les cotes pilotées apparaissent en gris dans l'esquisse, tandis que les cotes dynamiques sont noires. Onshape passe automatiquement les nouvelles cotes en mode piloté si leur placement risque de surdéfinir une esquisse. Vous pouvez modifier manuellement l'état piloté d'une cote dans le menu du clic droit.
- Cliquez sur
 ou appuyez sur la touche D.
ou appuyez sur la touche D. - Sélectionnez l'entité (ou les entités entre lesquelles) définir une cote et l'emplacement de la cote.
La ou les entités sélectionnées sont mises en surbrillance (navigateur uniquement) et la boîte de dialogue s'ouvre sur le placement de la cote.
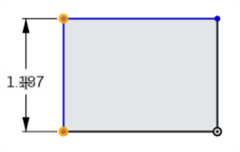
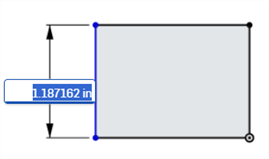
- Entrez une valeur et appuyez sur Entrée pour accepter la valeur. Vous pouvez également utiliser une variable pour une cote, entrez simplement « =# » et le nom de la variable, comme dans : = #d.
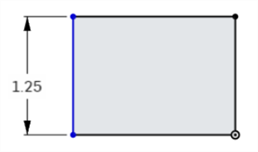
Vous pouvez entrer des valeurs négatives pour les cotes (longueur, distance linéaire et angles) afin d'inverser la direction de l'entité.
L'image ci-dessous montre une cote positive ; notez la position du rectangle par rapport à la ligne horizontale inférieure :
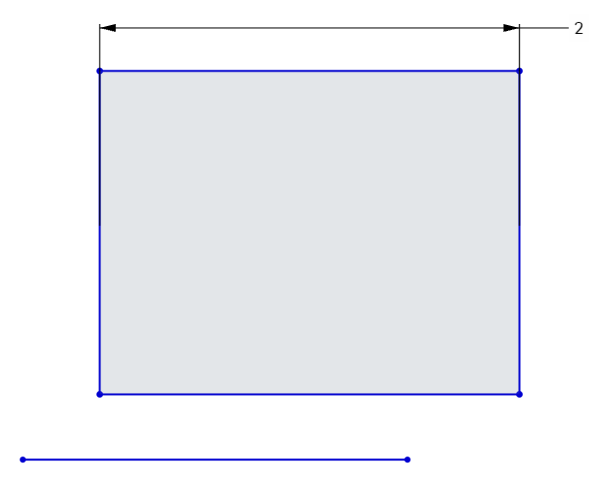
L'image suivante montre la saisie d'une valeur de cote négative dans le champ actif :
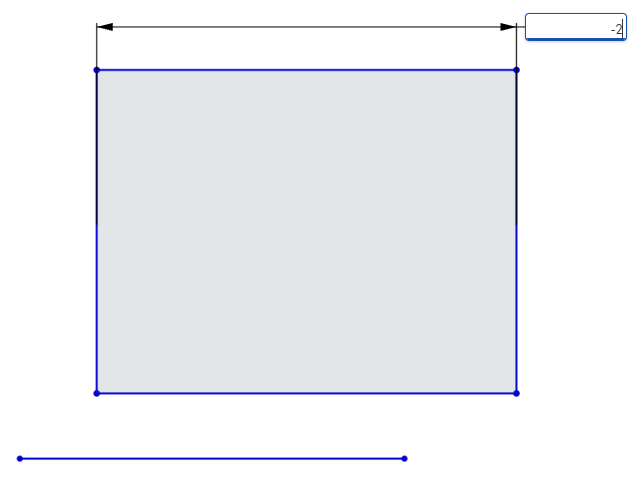
Lorsque la valeur est acceptée, le rectangle change de direction :
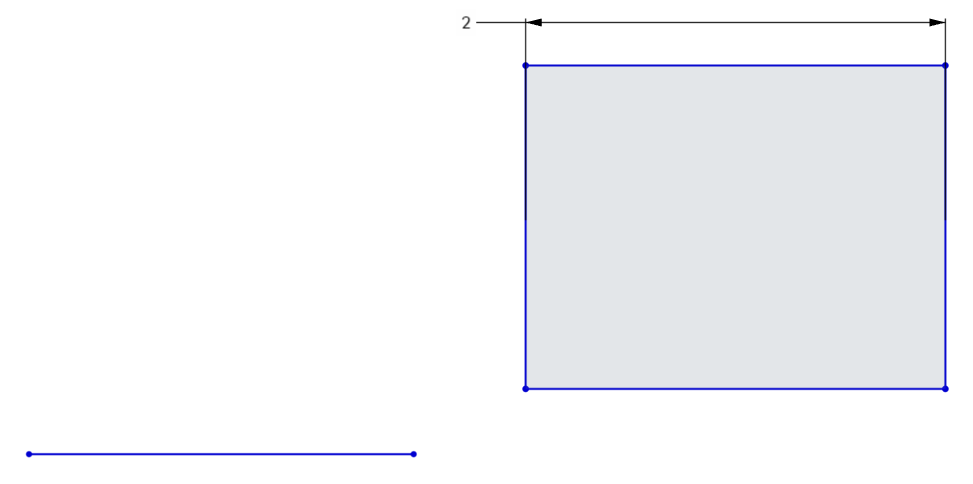
-
Vous pouvez utiliser des expressions et des fonctions trigonométriques dans des champs numériques de l'Atelier des pièces.
-
Supprimez une dimension en la sélectionnant et en appuyant sur la touche Supprimer, ou sélectionnez-la et sélectionnez Supprimer dans le menu contextuel.
-
Pour modifier une cote placée, double-cliquez sur la valeur pour activer le champ, puis saisissez la nouvelle valeur. Appuyez sur Entrée pour accepter la modification.
-
À l'exception des dimensions de diamètre et de rayon, lorsqu'une nouvelle valeur de cote est saisie, les deux sélections géométriques en cours de dimensionnement sont translatées de la moitié de la nouvelle valeur d'entrée, de sorte que les deux sélections géométriques sont translatées de manière égale. Par exemple, lors du dimensionnement d'une seule ligne, chaque extrémité est translatée par la moitié de la valeur de la cote, de sorte que les deux extrémités sont translatées de manière égale.
-
La géométrie contrainte peut ne pas être translatée. Consultez la section Utilisation de contraintes.
Distance sur une seule ligne
- Cliquez sur l'outil Cote (
 ).
). - Cliquez sur la ligne.
- Faites glisser le pointeur pour positionner la cote de distance linéaire.
- Cliquez pour placer simultanément la cote et ouvrir son champ de valeur numérique.
-
Si vous le souhaitez, entrez une nouvelle valeur de cote.
-
Appuyez sur Entrée pour accepter la valeur de la cote.
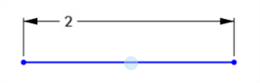
Voici la méthode utilisée pour coter la longueur ou la hauteur :
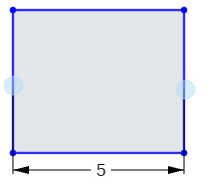
Distance entre 2 lignes
- Cliquez sur l'outil Cote (
 ).
). - Cliquez sur la première ligne
- Cliquez sur la deuxième ligne
- Faites glisser pour positionner la cote de distance linéaire
- Cliquez pour placer simultanément la cote et ouvrir son champ de valeur numérique.
-
Si vous le souhaitez, entrez une nouvelle valeur de cote.
-
Appuyez sur Entrée pour accepter la valeur de la cote.
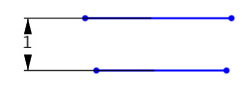
Lors du dimensionnement entre deux lignes, cela implique un parallélisme sans contrainte visuelle de parallèle.
- Cliquez sur l'outil Cote (
 ).
). - Cliquez sur le premier point d'angle
- Cliquez sur le deuxième point d'angle, en diagonale par rapport au premier.
- Faites glisser le pointeur selon un angle pour positionner la cote de distance diagonale
- Cliquez pour placer simultanément la cote et ouvrir son champ de valeur numérique.
-
Si vous le souhaitez, entrez une nouvelle valeur de cote.
-
Appuyez sur Entrée pour accepter la valeur de la cote.
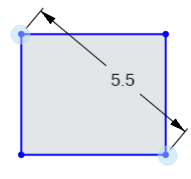
- Cliquez sur l'outil Cote (
 ).
). - Cliquez sur le bord du cercle.
- Faites glisser le pointeur dans le cercle ou en dehors de celui-ci pour positionner la cote du diamètre.
- Cliquez pour placer simultanément la cote et ouvrir son champ de valeur numérique.
-
Si vous le souhaitez, entrez une nouvelle valeur de cote.
-
Appuyez sur Entrée pour accepter la valeur de la cote.
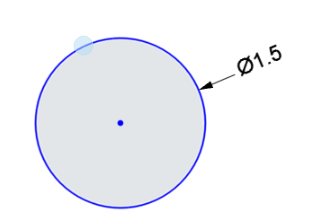
- Cliquez sur l'outil Cote (
 ).
). - Cliquez sur la première ligne.
- Cliquez sur la deuxième ligne, en formant un angle par rapport à la première.
- Faites glisser le pointeur vers l'angle ou en dehors de celui-ci pour positionner la cote de l'angle.
Vous pouvez également faire glisser la cote vers le quadrant dont vous souhaitez définir l'angle :

- Cliquez pour placer simultanément la cote et ouvrir son champ de valeur numérique.
-
Si vous le souhaitez, entrez une nouvelle valeur de cote.
-
Appuyez sur Entrée pour accepter la valeur de la cote.

Distance directe
Cela permet de dimensionner la distance la plus courte entre 2 points.
- Cliquez sur l'outil Cote (
 ).
). - Cliquez sur le point final de la première ligne
- Cliquez sur le point final de la deuxième ligne.
- Faites glisser le pointeur selon un angle pour positionner la cote de distance directe.
- Cliquez pour placer simultanément la cote et ouvrir son champ de valeur numérique.
-
Si vous le souhaitez, entrez une nouvelle valeur de cote.
-
Appuyez sur Entrée pour accepter la valeur de la cote.
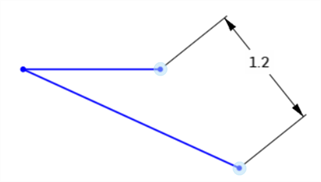
Distance linéaire
Cela permet de dimensionner la distance linéaire entre 2 points.
- Cliquez sur l'outil Cote (
 ).
). - Cliquez sur le point final de la première ligne
- Cliquez sur le point final de la deuxième ligne.
- Faites glisser le pointeur vers le haut/le bas ou vers la gauche/droite pour positionner la cote de distance linéaire.
- Cliquez pour placer simultanément la cote et ouvrir son champ de valeur numérique.
-
Si vous le souhaitez, entrez une nouvelle valeur de cote.
-
Appuyez sur Entrée pour accepter la valeur de la cote.
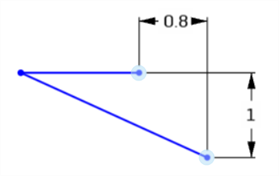
- Cliquez sur l'outil Cote (
 ).
). - Cliquez sur l'arc.
- Faites glisser le pointeur vers l'arc ou en dehors de celui-ci pour positionner la cote du rayon.
- Cliquez pour placer simultanément la cote et ouvrir son champ de valeur numérique.
-
Si vous le souhaitez, entrez une nouvelle valeur de cote.
-
Appuyez sur Entrée pour accepter la valeur de la cote.
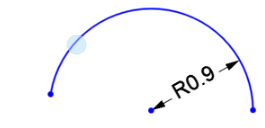
- Cliquez sur l'outil Cote (
 ).
). -
Cliquez sur le premier point final de l'arc.
-
Cliquez sur le deuxième point final de l'arc.
-
Cliquez sur l'arc.
-
Faites glisser le pointeur pour positionner la cote de longueur de l'arc.
-
Cliquez pour placer simultanément la cote et ouvrir son champ de valeur numérique.
-
Si vous le souhaitez, entrez une nouvelle valeur de cote.
-
Appuyez sur Entrée pour accepter la valeur de la cote.
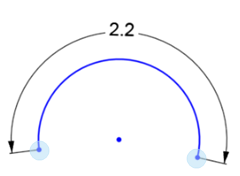
Cela permet de dimensionner la distance entre 2 points d'une spline ou d'un point de spline et tout autre point d'esquisse.
-
Cliquez sur l'outil Cote (
 ).
). -
Cliquez sur le premier point de spline.
-
Cliquez sur le deuxième point de spline (ou sur tout autre point d'esquisse).
-
Faites glisser le pointeur pour positionner la cote de distance.
-
Cliquez pour placer simultanément la cote et ouvrir son champ de valeur numérique.
-
Si vous le souhaitez, entrez une nouvelle valeur de cote.
-
Appuyez sur Entrée pour accepter la valeur de la cote.
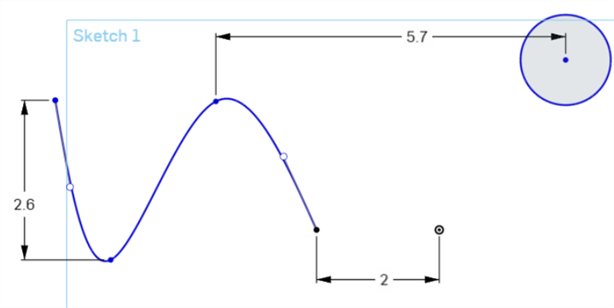
Vous pouvez également obtenir la distance directe entre deux points d'une spline ou d'un point de spline et tout autre point d'esquisse en déplaçant le curseur selon un angle pour positionner la cote de distance directe. Voir Distance directe.
Cela permet de dimensionner la distance entre un plan et tout autre point d'esquisse.
-
Cliquez sur l'outil Cote (
 ).
). -
Cliquez sur le point d'esquisse.
-
Cliquez sur le plan.
-
Faites glisser le pointeur pour positionner la cote de distance.
-
Cliquez pour placer simultanément la cote et ouvrir son champ de valeur numérique.
-
Si vous le souhaitez, entrez une nouvelle valeur de cote.
Si une nouvelle valeur de cote est saisie, la géométrie d'esquisse se déplace tandis que le plan reste en place.
-
Appuyez sur Entrée pour accepter la valeur de la cote.
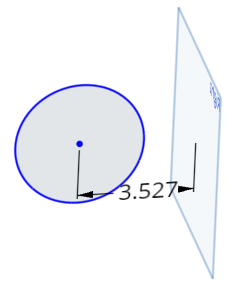
Créez une distance à l'axe de symétrie entre un cercle, un point ou une ligne ne faisant pas pièce de la construction et une ligne de construction ; par exemple, pour dimensionner une pièce dans le cadre d'un pivot. Démarrez une dimension de distance entre l'une de ces entités d'esquisse, puis déplacez la souris du côté opposé de la ligne de construction. Le déplacement de la souris à travers la ligne de construction permet de basculer l'état entre les dimensions de distance et d'axe de symétrie :
-
Cliquez sur l'outil Cote (
 ).
). -
Cliquez sur le cercle ou le point d'esquisse.
-
Cliquez sur la ligne de Construction. Il en résulte une cote de distance entre les 2 lignes :

- Faites glisser le pointeur vers le côté opposé de la ligne de construction pour faire passer simultanément l'état à une distance à l'axe de symétrie et positionner la distance à l'axe de symétrie.
- Cliquez pour placer simultanément la cote et ouvrir son champ de valeur numérique.
-
Si vous le souhaitez, entrez une nouvelle valeur de cote.
-
Appuyez sur Entrée pour accepter la valeur de la cote.
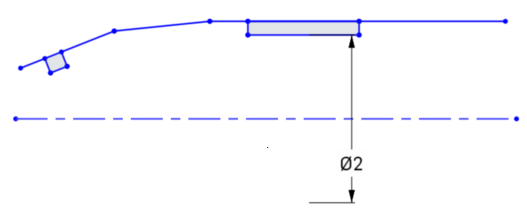
Les cotes pilotées sont utiles pour maintenir l'intention de conception, comme le maintien d'un dégagement ou d'une épaisseur de paroi au-dessus d'une certaine valeur.
- Les dimensions sont principales par défaut. Cliquez avec le bouton droit de la souris sur une valeur de dimension pour sélectionner « Principale/dérivée » dans le menu contextuel.
- Les dimensions principales apparaissent en noir et peuvent être modifiées.
- Les dimensions dérivées apparaissent en gris clair et ne peuvent pas être modifiées (activez l'option « principale », puis modifiez, si nécessaire).
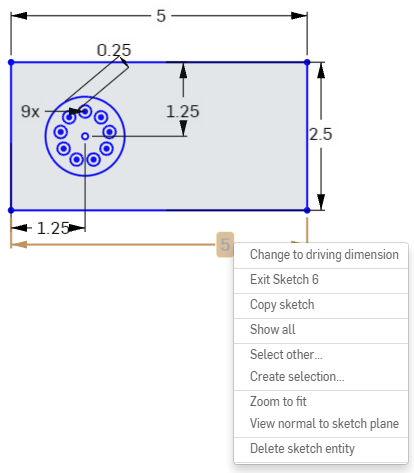
- Lorsqu'une cote ajoutée à une esquisse surdéfinit l'esquisse, la cote est automatiquement « dérivée ».
- Vous pouvez ajouter des cotes pilotées partout où une cote principale peut être ajoutée.
- Les dimensions dérivées reflètent la valeur de la cote implicite ; elles ne modifient pas la géométrie.
- Lorsqu'une dimension dérivée est changée en dimension principale, elle modifie la géométrie ; si la modification d'une dimension dérivée en dimension principale entraîne une contrainte excessive de l'esquisse, des indicateurs rouges apparaissent comme d'habitude.
Onshape permet aux utilisateurs de saisir des valeurs négatives pour certaines cotes, mais pas toutes. Voir ci-dessous quelles cotes acceptent des valeurs négatives.
Onshape autorise des valeurs négatives pour :- Cote de distance
- Cote d'angle
- Longueur de la ligne
- Cote spline
- Cote de l'arc
- Cote de rayon ou de diamètre
- Appuyez sur l'outil Cote.
- Sélectionnez l'entité (ou les entités) entre lesquelles définir une cote et l'emplacement de la cote.
La boîte de dialogue s'ouvre sur le placement de la cote.
- Entrez une valeur et cochez la coche pour accepter la valeur.
- Appuyez pour sélectionner un point de coin.
- Appuyez pour sélectionner le point d'angle opposé.
- La valeur actuelle apparaît, appuyez dessus pour ouvrir le pavé numérique.
- Utilisez le pavé numérique pour entrer une cote.
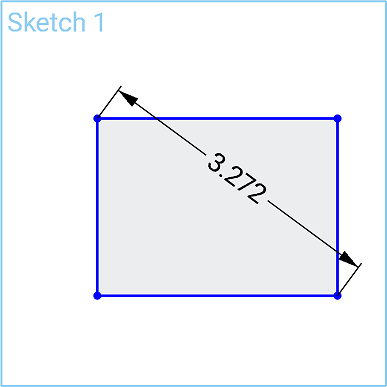
- Appuyez pour sélectionner une ligne verticale ou horizontale.
- La valeur actuelle de la longueur ou de la hauteur apparaît, appuyez dessus pour ouvrir le pavé numérique.
- Utilisez le pavé numérique pour entrer une cote.
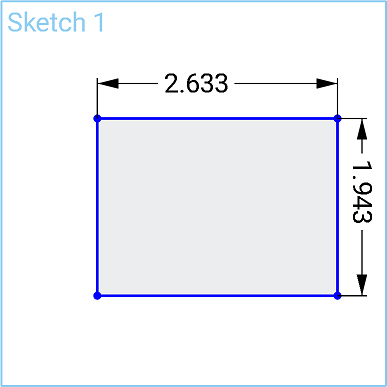
- Appuyez pour sélectionner le bord du cercle.
- La valeur actuelle apparaît, appuyez dessus pour ouvrir le pavé numérique.
- Utilisez le pavé numérique pour entrer une cote.
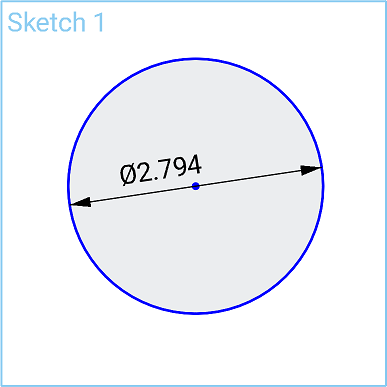
- Appuyez pour sélectionner une ligne.
- Appuyez pour sélectionner une autre ligne.
- La valeur active de l'angle entre les deux lignes apparaît, appuyez dessus pour ouvrir le pavé numérique.
- Utilisez le pavé numérique pour entrer une cote.
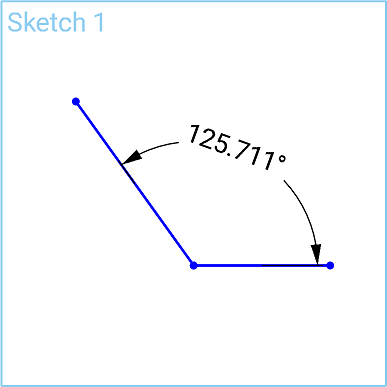
Distance linéaire/distance directe
- Appuyez pour sélectionner un point.
- Appuyez pour sélectionner un autre point.
- La valeur actuelle apparaît, appuyez dessus pour ouvrir le pavé numérique.
- Utilisez le pavé numérique pour entrer une cote.
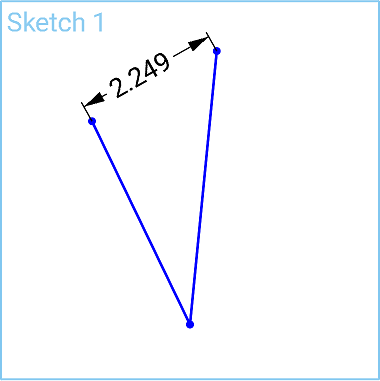
- Appuyez sur l'arête d'un arc pour la sélectionner.
- La valeur actuelle du rayon apparaît, appuyez dessus pour ouvrir le pavé numérique.
- Utilisez le pavé numérique pour entrer une cote.
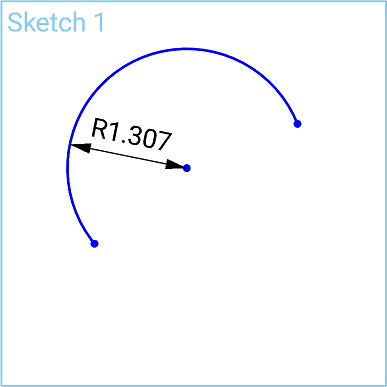
Longueur de l'arc
- Appuyez pour sélectionner les deux points d'un arc.
- Appuyez sur la courbe de l'arc pour la sélectionner.
- La valeur de longueur d'arc apparaît, appuyez dessus pour ouvrir le pavé numérique.
- Utilisez le pavé numérique pour entrer une cote.
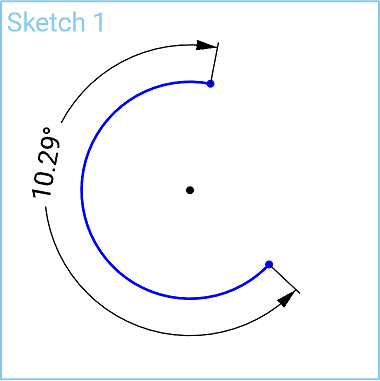
Longueur de la courbe de la spline
- Appuyez sur une spline pour la sélectionner.
- La valeur de la longueur de la courbe apparaît, appuyez dessus pour ouvrir le pavé numérique.
- Utilisez le pavé numérique pour entrer une cote.
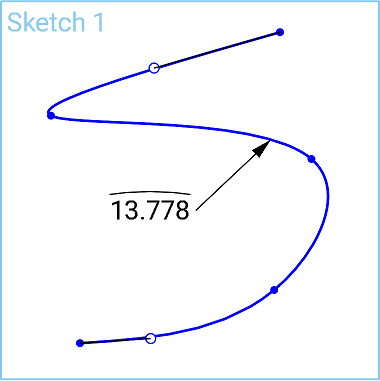
- Appuyez pour sélectionner un point.
- Appuyez pour sélectionner un plan.
- La valeur actuelle apparaît, appuyez dessus pour ouvrir le pavé numérique.
- Utilisez le pavé numérique pour entrer une cote.
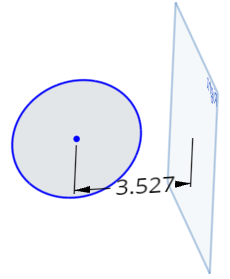
Créez une distance à l'axe de symétrie entre un cercle, un point ou une ligne de non-construction et une ligne de construction ; par exemple, pour définir la cote d'une pièce pour une opération pivotement.
- Appuyez pour sélectionner le point pour lequel vous voulez définir une cote.
- Appuyez pour sélectionner la ligne de construction à créer en tant qu'axe de symétrie.
Une cote est définie entre le point et la ligne de construction.
- Touchez et faites glisser la cote sur la ligne de construction.
Une fois que la cote traverse la ligne de construction, la ligne de construction devient l'axe central et la cote s'ajuste en conséquence.
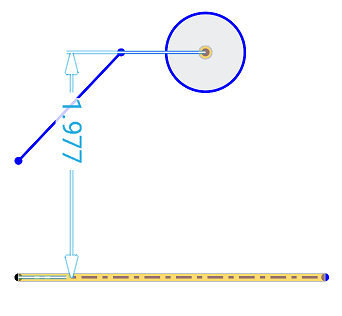
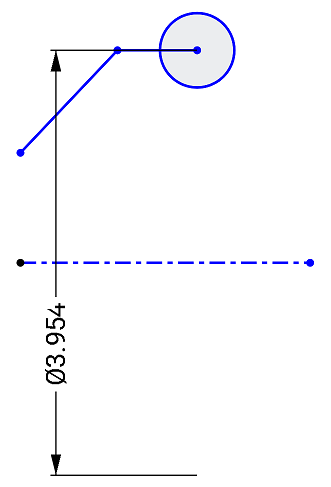
- Les cotes pilotées sont utiles pour maintenir l'intention de conception, comme le maintien d'un dégagement ou d'une épaisseur de paroi au-dessus d'une certaine valeur.
- Les cotes sont pilotées par défaut. Appuyez pour sélectionner une cote, puis appuyez avec deux doigts pour afficher le menu contextuel. Dans le menu contextuel, vous pouvez appuyer sur Activer/désactiver le pilotage des cotes.
- Les dimensions principales apparaissent en noir et peuvent être modifiées.
- Les cotes pilotées apparaissent en gris clair et ne peuvent pas être modifiées (basculez une cote pilotée sur principale, puis modifiez, si nécessaire).
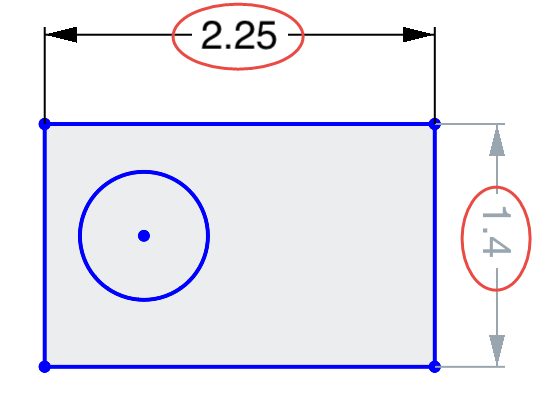
- Lorsqu'une cote ajoutée à une esquisse surdéfinit l'esquisse, la cote est automatiquement « dérivée ».
- Vous pouvez ajouter des cotes pilotées partout où une cote principale peut être ajoutée.
- Les cotes pilotées reflètent la valeur des cotes implicites ; elles ne modifient pas la géométrie.
- Lorsqu'une dimension dérivée est changée en dimension principale, elle modifie la géométrie ; si la modification d'une dimension dérivée en dimension principale entraîne une contrainte excessive de l'esquisse, des indicateurs rouges apparaissent comme d'habitude.
Onshape permet aux utilisateurs de saisir des valeurs négatives pour certaines cotes, mais pas toutes. Voir ci-dessous quelles cotes acceptent des valeurs négatives.
iOS autorise des valeurs négatives pour :
- Cote de distance
- Cote d'angle
- Longueur de la ligne
iOS n'autorise pas les valeurs négatives pour :
- Cote de l'arc
- Cote spline
- Cote de rayon ou de diamètre
- Appuyez sur l'outil Cote.
- Sélectionnez l'entité (ou les entités) entre lesquelles définir une cote et l'emplacement de la cote.
La boîte de dialogue s'ouvre sur le placement de la cote.
- Entrez une valeur et cochez la coche pour accepter la valeur.
- Appuyez pour sélectionner un point de coin.
- Appuyez pour sélectionner le point d'angle opposé.
- La valeur actuelle apparaît, appuyez dessus pour ouvrir le pavé numérique.
- Utilisez le pavé numérique pour entrer une cote.
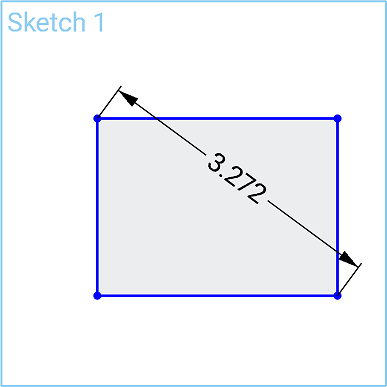
- Appuyez pour sélectionner une ligne verticale ou horizontale.
- La valeur actuelle de la longueur ou de la hauteur apparaît, appuyez dessus pour ouvrir le pavé numérique.
- Utilisez le pavé numérique pour entrer une cote.
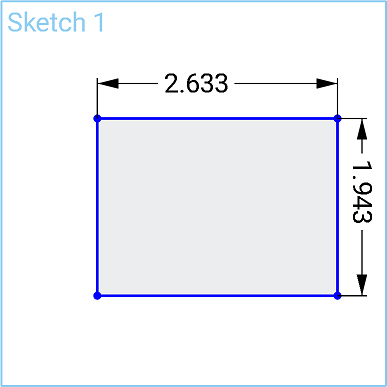
- Appuyez pour sélectionner le bord du cercle.
- La valeur actuelle apparaît, appuyez dessus pour ouvrir le pavé numérique.
- Utilisez le pavé numérique pour entrer une cote.
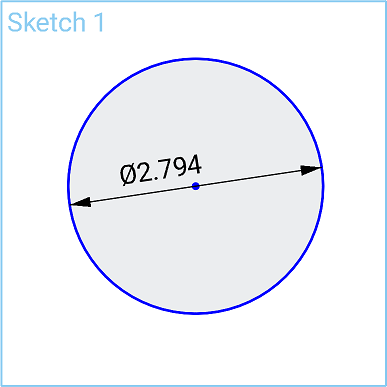
- Appuyez pour sélectionner une ligne.
- Appuyez pour sélectionner une autre ligne.
- La valeur active de l'angle entre les deux lignes apparaît, appuyez dessus pour ouvrir le pavé numérique.
- Utilisez le pavé numérique pour entrer une cote.
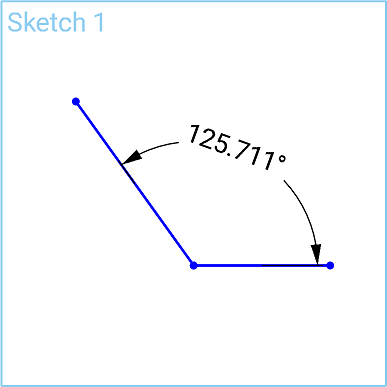
Distance linéaire/distance directe
- Appuyez pour sélectionner un point.
- Appuyez pour sélectionner un autre point.
- La valeur actuelle apparaît, appuyez dessus pour ouvrir le pavé numérique.
- Utilisez le pavé numérique pour entrer une cote.
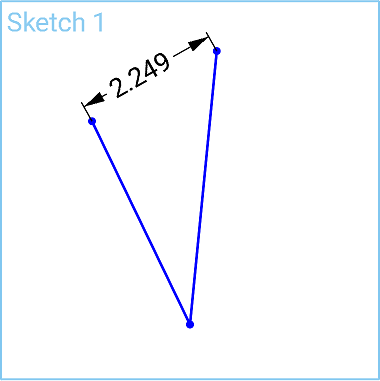
- Appuyez sur l'arête d'un arc pour la sélectionner.
- La valeur actuelle du rayon apparaît, appuyez dessus pour ouvrir le pavé numérique.
- Utilisez le pavé numérique pour entrer une cote.
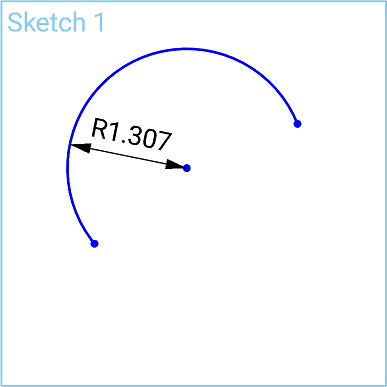
Longueur de l'arc
- Appuyez pour sélectionner les deux points d'un arc.
- Appuyez sur la courbe de l'arc pour la sélectionner.
- La valeur de longueur d'arc apparaît, appuyez dessus pour ouvrir le pavé numérique.
- Utilisez le pavé numérique pour entrer une cote.
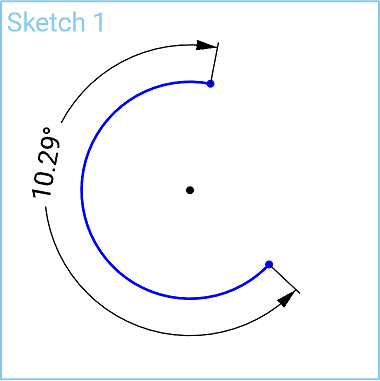
Longueur de la courbe de la spline
- Appuyez sur une spline pour la sélectionner.
- La valeur de la longueur de la courbe apparaît, appuyez dessus pour ouvrir le pavé numérique.
- Utilisez le pavé numérique pour entrer une cote.
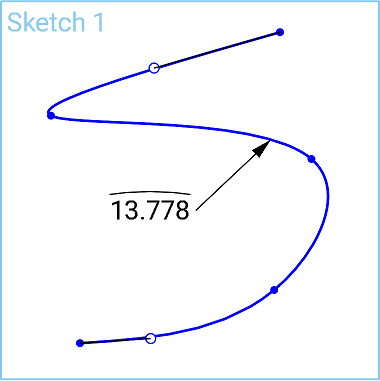
- Appuyez pour sélectionner un point.
- Appuyez pour sélectionner un plan.
- La valeur actuelle apparaît, appuyez dessus pour ouvrir le pavé numérique.
- Utilisez le pavé numérique pour entrer une cote.
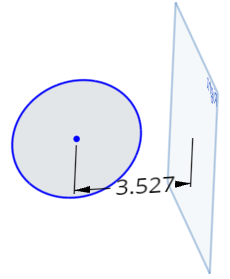
Créez une distance à l'axe de symétrie entre un cercle, un point ou une ligne de non-construction et une ligne de construction ; par exemple, pour définir la cote d'une pièce pour une opération pivotement.
- Appuyez pour sélectionner le point pour lequel vous voulez définir une cote.
- Appuyez pour sélectionner la ligne de construction à créer en tant qu'axe de symétrie.
Une cote est définie entre le point et la ligne de construction.
- Touchez et faites glisser la cote sur la ligne de construction.
Une fois que la cote traverse la ligne de construction, la ligne de construction devient l'axe central et la cote s'ajuste en conséquence.
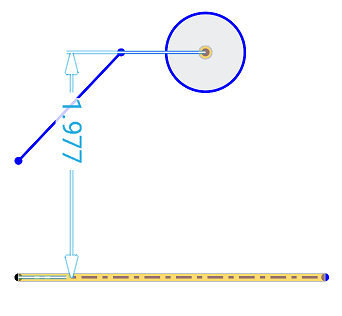
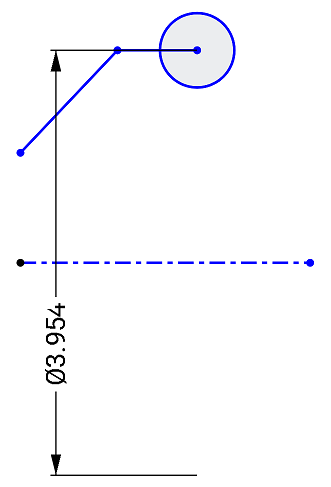
- Les cotes pilotées sont utiles pour maintenir l'intention de conception, comme le maintien d'un dégagement ou d'une épaisseur de paroi au-dessus d'une certaine valeur.
- Les cotes sont principales par défaut. Appuyez deux fois sur une cote pour ouvrir le pavé numérique, puis appuyez sur le bouton Pilotée/Principale pour changer le type de cote. Le bouton indique le type de dimension que vous avez sélectionné. Appuyez sur le bouton pour basculer vers le type de cote opposé.
- Les dimensions principales apparaissent en noir et peuvent être modifiées.
- Les cotes pilotées apparaissent en gris clair et peuvent être modifiées (basculez une dimension pilotée sur principale, puis modifiez, si nécessaire).
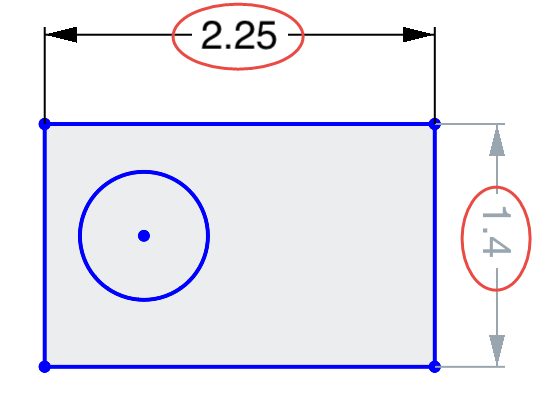
- Lorsqu'une cote ajoutée à une esquisse surdéfinit l'esquisse, la cote est automatiquement « dérivée ».
- Vous pouvez ajouter des cotes pilotées partout où une cote principale peut être ajoutée.
- Les cotes pilotées reflètent la valeur des cotes implicites ; elles ne modifient pas la géométrie.
- Lorsqu'une dimension dérivée est changée en dimension principale, elle modifie la géométrie ; si la modification d'une dimension dérivée en dimension principale entraîne une contrainte excessive de l'esquisse, des indicateurs rouges apparaissent comme d'habitude.
Onshape permet aux utilisateurs de saisir des valeurs négatives pour certaines cotes, mais pas toutes. Voir ci-dessous quelles cotes acceptent des valeurs négatives.
Android autorise des valeurs négatives pour :
- Cote de distance
- Cote d'angle
- Longueur de la ligne
- Cote spline
Android n'autorise pas les valeurs négatives pour :
- Cote de l'arc
- Cote de rayon ou de diamètre