Outils d'esquisse
![]()
![]()
![]()
Les outils de la barre d'outils d'esquisse tels que ligne, rectangle par sommet, rectangle à partir du centre, cercle de point central, cercle 3 points, arc tangent, arc à 3 points, spline, point et construction sont utilisés pour créer une esquisse dans un Atelier des pièces.

La barre d'outils d'esquisse apparaît lorsque vous :
- Créez une nouvelle esquisse en cliquant sur l'outil Créer une nouvelle Esquisse dans la barre d'outils Fonctions.
- Ouvrir une esquisse existante pour la modifier
Elle contient tous les outils nécessaires pour créer une esquisse 2D à partir de laquelle vous créez une fonction ou une pièce en 3D.
Une petite flèche à côté d'une icône de l'outil indique un menu déroulant :
![]()
L'icône à côté de la flèche représentant le groupe est le dernier outil de ce groupe précédemment choisi.
Lorsque vous accédez à Extruder ou Pivoter depuis la barre d'outils d'esquisse, votre esquisse ouverte est acceptée et la boîte de dialogue se ferme. À ce stade, la boîte de dialogue des fonctions (Extruder ou Pivoter) s'ouvre et toutes les zones sont automatiquement sélectionnées.
Accédez à la barre d'outils des raccourcis Esquisse l'aide de la touche S lorsque vous êtes dans une esquisse active (avec une boîte de dialogue Esquisse ouverte) :

Personnalisez la barre d'outils de raccourcis Esquisse via la page Préférences de votre compte Onshape.
Pour en savoir plus sur la personnalisation des barres d'outils des ateliers de pièces, des assemblages ou des studios de caractéristiques, reportez-vous à la section Barres d'outils et menu du document.
Notez que les autres outils de fonction sont disponibles dans la barre d'outils Fonctions.
Raccourci : alt/opt+c
![]()
Dans Onshape, vous avez la possibilité de rechercher des outils dans la barre d'outils d'esquisse ainsi que dans la barre d'outils Assemblage et la barre d'outils Fonction : voir Barres d'outils et menu Document, Assemblages, et Outils de fonction pour plus d'informations sur ces sujets spécifiques.
- La touche Échap quitte une sélection d'outil.
- Lors de la sélection, les points d'esquisse qui ne sont pas totalement contraints (affichés en bleu ou en rouge) sont prioritaires par rapport aux points d'esquisse entièrement contraints qui se chevauchent (affichés en noir).
- Vous pouvez appliquer des contraintes (y compris des cotes) entre les courbes d'esquisse et les plans.
-
Vous pouvez utiliser les expressions et les fonctions trigonométriques dans les champs numériques des ateliers de pièces.
- Le menu contextuel d'esquisse permet d'accéder rapidement à de nombreuses commandes disponibles pour les esquisses.
For more information, see Context Menus.
Outre les outils de surfaçage, les courbes sont utilisées pour créer les éléments constitutifs de base des surfaces.
Cette liste répertorie la collection d'outils de fonction de courbes. Elle n'est pas exhaustive. Des outils de fonction supplémentaires peuvent être utilisés lors de la manipulation de courbes.
- Outils d'esquisse : les outils de la barre d'outils d'esquisse, tels que Ligne, Rectangle par sommet, Rectangle à partir du centre, Cercle à partir du centre, Cercle à 3 points, Arc tangent, Arc à 3 points, Spline, Point et Construction, utilisés pour créer une esquisse dans l’Atelier des pièces.
-
 Hélice - Créez une hélice à l'aide d'une face conique ou cylindrique, d'un axe unique ou de l'axe Z d'un connecteur de positionnement, ou d'une arête circulaire.
Hélice - Créez une hélice à l'aide d'une face conique ou cylindrique, d'un axe unique ou de l'axe Z d'un connecteur de positionnement, ou d'une arête circulaire. -
 Spline ajustée en 3D : créez une spline ajustée en 3D à travers une série de sommets. Crée une courbe qui est répertoriée dans la liste des pièces sous Courbes.
Spline ajustée en 3D : créez une spline ajustée en 3D à travers une série de sommets. Crée une courbe qui est répertoriée dans la liste des pièces sous Courbes. -
 Courbe projetée : créez une courbe à partir de la projection de deux esquisses (option Deux esquisses) ou de la projection d'une courbe sur une face (option Courbe à face).
Courbe projetée : créez une courbe à partir de la projection de deux esquisses (option Deux esquisses) ou de la projection d'une courbe sur une face (option Courbe à face). -
 Courbe de jonction : créez une courbe reliant deux points, sommets ou connecteurs de positionnement. La courbe obtenue est répertoriée dans la liste des fonctions et dans la liste des pièces.
Courbe de jonction : créez une courbe reliant deux points, sommets ou connecteurs de positionnement. La courbe obtenue est répertoriée dans la liste des fonctions et dans la liste des pièces. -
 Courbe composite : représente plusieurs arêtes sous la forme d'une seule courbe. Sélectionnez plusieurs arêtes adjacentes, entités d'esquisse et autres courbes. La sélection d'arêtes non contiguës peut entraîner la création de plusieurs courbes. Les sélections pour chaque courbe doivent se rencontrer à leurs sommets. (Les courbes sont répertoriées dans les pièces > Liste des courbes.)
Courbe composite : représente plusieurs arêtes sous la forme d'une seule courbe. Sélectionnez plusieurs arêtes adjacentes, entités d'esquisse et autres courbes. La sélection d'arêtes non contiguës peut entraîner la création de plusieurs courbes. Les sélections pour chaque courbe doivent se rencontrer à leurs sommets. (Les courbes sont répertoriées dans les pièces > Liste des courbes.) -
 Courbe d'intersection : créez une courbe à l'intersection de deux ou plusieurs surfaces ou faces. Les sélections doivent se croiser.
Courbe d'intersection : créez une courbe à l'intersection de deux ou plusieurs surfaces ou faces. Les sélections doivent se croiser. -
 Ajuster la courbe : ajustez ou prolongez une courbe d'une certaine distance ou jusqu'à une entité de délimitation.
Ajuster la courbe : ajustez ou prolongez une courbe d'une certaine distance ou jusqu'à une entité de délimitation. -
 Isocline : créez une isocline sur une face inclinée. Une isocline s'étend sur une face à des positions où la face présente une certaine pente par rapport à sa définition de référence. L'isocline qui en résulte est répertoriée dans la liste des fonctions et la liste des pièces.
Isocline : créez une isocline sur une face inclinée. Une isocline s'étend sur une face à des positions où la face présente une certaine pente par rapport à sa définition de référence. L'isocline qui en résulte est répertoriée dans la liste des fonctions et la liste des pièces. -
 Décaler la courbe : créez et étendez et/ou scindez une nouvelle courbe en décalant les arêtes des faces environnantes.
Décaler la courbe : créez et étendez et/ou scindez une nouvelle courbe en décalant les arêtes des faces environnantes. -
 Courbe isoparamétrique : créez des courbes lisses qui longent une face ou une surface dans la direction U ou V.
Courbe isoparamétrique : créez des courbes lisses qui longent une face ou une surface dans la direction U ou V. -
 Modifier la courbe : modifiez une courbe existante en sélectionnant des entités d'esquisse ou des courbes pour appliquer une approximation simplifiée, augmenter le degré, repositionner les sommets des courbes de contrôle et/ou les planariser dans n'importe quel plan 2D.
Modifier la courbe : modifiez une courbe existante en sélectionnant des entités d'esquisse ou des courbes pour appliquer une approximation simplifiée, augmenter le degré, repositionner les sommets des courbes de contrôle et/ou les planariser dans n'importe quel plan 2D. -
 Courbe de routage - Créez une courbe multipoint sur un ou plusieurs plans dans l'espace 3D (trajectoire routée). Ceci est utile pour créer un routage de tuyauterie, un câblage et des courbes NURBS pour un surfaçage avancé.
Courbe de routage - Créez une courbe multipoint sur un ou plusieurs plans dans l'espace 3D (trajectoire routée). Ceci est utile pour créer un routage de tuyauterie, un câblage et des courbes NURBS pour un surfaçage avancé.
Les outils d'esquisse servent à créer les esquisses 2D nécessaires pour créer des entités et des pièces en 3D.
Creating a sketch
-
At the top of your opened document is the main toolbar. Tap the New Sketch tool (
 ) to begin a sketch:
) to begin a sketch:
-
Une boîte de dialogue d'esquisse s'ouvre :
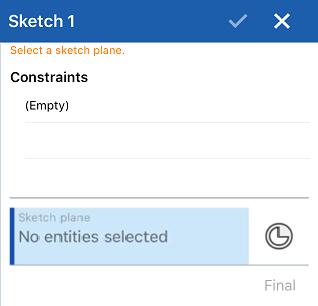
-
The main toolbar switches to show sketch options:
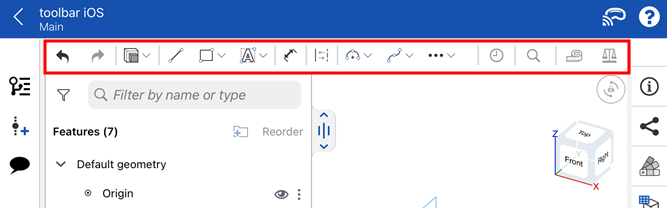
-
Tap each icon on the toolbar to access the following options:
-
Undo/Redo (
 /
/ )
) -
Extrude/Revolve feature category (
 ). Tap the dropdown icon to access the Revolve feature.
). Tap the dropdown icon to access the Revolve feature. -
Sketch tools and categories (
 /
/ /
/ /
/ /
/ /
/ /
/ ). If an icon has an accompanying dropdown arrow, tap it to access additional sketch tools under each category. Then tap to select a sketch tool.
). If an icon has an accompanying dropdown arrow, tap it to access additional sketch tools under each category. Then tap to select a sketch tool. -
Additional sketch tools, accessed from the overflow menu (
 ):
):
-
Recently used tools (
 ):
):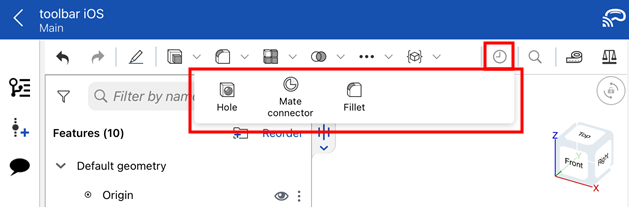
- Measure tool (
 )
)
-
- Sélectionnez un plan ou une face plane d'une pièce, ou appuyez sur l'icône du connecteur de positionnement et sélectionnez un connecteur de positionnement.
- Sélectionnez un outil d'esquisse et commencez l'esquisse.
Copier & Coller
Vous avez la possibilité de copier et de coller une esquisse dans ou entre des ateliers de pièces.
Pour copier une esquisse :
- Sélectionnez l'esquisse dans la Liste des fonctions, ouvrez le menu contextuel et sélectionnez « Copier l'esquisse »
- Sélectionnez le menu de débordement de l'esquisse dans la Liste des fonctions et sélectionnez « Copier l'esquisse »
- Lors de la modification ou de la création d'une esquisse, ouvrez le menu contextuel et sélectionnez « Copier l'esquisse »
Une fois que vous avez copié une esquisse, vous pouvez vous déplacer dans un autre Atelier de pièces et la coller dans une esquisse ou une Fonction dans l'autre Atelier de pièces.
Pour coller une esquisse :
- Sélectionnez une esquisse dans la Liste des fonctions, ouvrez le menu contextuel et sélectionnez « Coller dans l'esquisse »
- Sélectionnez le menu de débordement d'une esquisse dans la Liste des fonctions et sélectionnez « Coller dans l'esquisse »
- Lors de la modification ou de la création d'une esquisse, ouvrez le menu contextuel et sélectionnez « Coller dans l'esquisse »
- Lors de la modification d'une fonction, sélectionnez un plan ou une face plane, ouvrez le Menu contextuel et sélectionnez « Coller dans l'esquisse »
Une fois que vous avez collé une esquisse, touchez et faites glisser ou touchez pour positionner l'esquisse collée.
Conseils
- Sans outil actif, appuyez sur des points ou des entités d'esquisse et faites-les glisser pour les ajuster.
- Vous pouvez appliquer des contraintes (y compris des cotes) entre les courbes d'esquisse et les plans.
Les outils d'esquisse servent à créer les esquisses 2D nécessaires pour créer des entités et des pièces en 3D.
La barre d'outils principale se trouve en haut de votre document ouvert :

La barre d'outils principale comporte des boutons Annuler/Rétablir à gauche, des icônes d'outils Esquisse et Fonctions à droite des boutons Annuler/Rétablir, et les outils Mesurer et Propriétés de masse à droite.
Consultez les sections outil Mesurer et Propriétés de masse pour en savoir plus.
Appuyez sur l'outil Nouvelle esquisse pour commencer une esquisse :
![]()
Une boîte de dialogue d'esquisse s'ouvre :
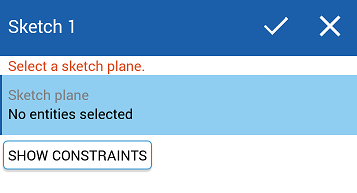
Lorsque vous commencez une nouvelle esquisse, l'outil Nouvelle esquisse contient désormais tous les outils d'esquisse. Appuyez dessus pour afficher la liste des outils d'esquisse :
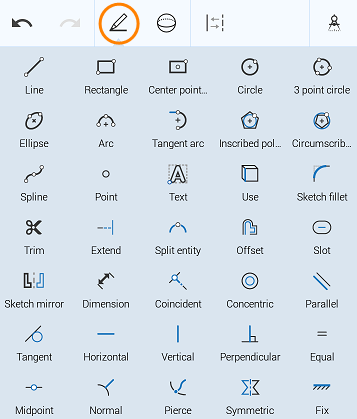
Faites défiler verticalement pour afficher la liste complète des outils d'esquisse.
Lorsqu'une esquisse est ouverte, l'outil Construction se déplace vers la barre d'outils principale pour plus de commodité. Voir Constructionpour plus d'informations sur l'outil Construction.
Commencer
- Sélectionnez l'outil Nouvelle esquisse.
Une boîte de dialogue d'esquisse s'ouvre.
- Sélectionnez un plan ou une face plane d'une pièce, ou appuyez sur l'icône du connecteur de positionnement et sélectionnez un connecteur de positionnement.
- Sélectionnez un outil d'esquisse et commencez l'esquisse.
Copier & Coller
Vous pouvez copier et coller une esquisse dans ou entre des ateliers de pièces.
Pour copier une esquisse :
- Sélectionnez l'esquisse dans la Liste des fonctions, ouvrez le menu contextuel et sélectionnez « Copier l'esquisse »
- Sélectionnez le menu de débordement de l'esquisse dans la Liste des fonctions et sélectionnez « Copier l'esquisse »
- Lors de la modification ou de la création d'une esquisse, ouvrez le menu contextuel et sélectionnez « Copier l'esquisse »
Une fois que vous avez copié une esquisse, vous pouvez vous déplacer dans un autre Atelier de pièces et la coller dans une esquisse ou une Fonction dans l'autre Atelier de pièces.
Pour coller une esquisse :
- Sélectionnez une esquisse dans la Liste des fonctions, ouvrez le menu contextuel et sélectionnez « Coller dans l'esquisse »
- Sélectionnez le menu de débordement d'une esquisse dans la Liste des fonctions et sélectionnez « Coller dans l'esquisse »
- Lors de la modification ou de la création d'une esquisse, ouvrez le menu contextuel et sélectionnez « Coller dans l'esquisse »
- Lors de la modification d'une fonction, sélectionnez un plan ou une face plane, ouvrez le Menu contextuel et sélectionnez « Coller dans l'esquisse »
Une fois que vous avez collé une esquisse, vous pouvez toucher et faire glisser l'esquisse collée ou appuyer dessus pour la positionner.
Conseils
- Sans outil actif, appuyez sur des points ou des entités d'esquisse et faites-les glisser pour les ajuster.
- Vous avez la possibilité d'appliquer des contraintes (y compris les cotes) entre les courbes d'esquisse et les plans.
Pour obtenir une ressource supplémentaire du centre d'apprentissage, suivez le cours autoguidé ici : Introduction aux esquisses (compte Onshape requis).