![]()
![]()
![]()
Modifiez une courbe existante ou créez une nouvelle courbe en sélectionnant des entités d'esquisse ou des courbes pour appliquer une approximation simplifiée, élever le degré, repositionner les sommets des courbes de contrôle et/ou les planariser dans n'importe quel plan 2D.
Modifier la courbe vous permet de modifier la courbe tout en conservant son association avec toutes les fonctions en aval qui en dépendent. Cela permet de corriger toutes les surfaces résultant de mauvaises courbes plus haut dans la chaîne de modélisation. Par exemple, si un lissage produit une mauvaise surface, la modification des courbes d'origine qui ont servi de base au lissage permet d'obtenir une meilleure surface.
Utilisez la fonction Modifier la courbe pour :
-
Améliorer la géométrie de la courbe importée pour la lisser, la corriger, la reconstruire, la reparamétrer et la réapproximer.
-
Modifie la forme d'une courbe existante via ses points de contrôle.
-
Positionner le point de contrôle d'une courbe par rapport à une autre géométrie. Par exemple, si vous avez plusieurs configurations de tailles différentes pour une barre transversale et que vous souhaitez que la courbe d'une pièce différente mette à jour son alignement par rapport à la barre transversale.
-
Augmenter le degré de la courbe pour qu'il corresponde au degré souhaité, améliorer la connectivité ou contrôler plus finement la forme de la courbe.
-
Corriger en cas de torsion/torsion indésirable dans la courbe. La courbe et ses points de contrôle sont déplacés vers un plan ou un connecteur de positionnement sélectionné pour la redresser (planariser).
Les courbes sont couramment utilisées pour fournir la base d'une géométrie 3D complexe, qu'il s'agisse de courbes guides pour les lissages et les surfaces de contour complexes, ou de trajectoires pour les balayages. Parfois, il peut être nécessaire d'ajuster ces courbes pour correspondre à l'intention de conception souhaitée. Dans ces cas, la fonction Modifier la courbe d'Onshape permet de modifier la courbe tout en conservant toutes les associations avec les fonctions en aval qui dépendent de la courbe. Par exemple, une courbe peut présenter une torsion indésirable qui affecte la forme d'une fonction Lisser. La modification de la courbe pour lisser la torsion permet d'obtenir un lissage plus fluide.
La fonction Modifier la courbe propose de nombreuses options pour reconstruire des courbes, les remodeler et utiliser des courbes provenant de différentes sources natives ou importées.
La fonction Modifier la courbe vous permet également d'afficher ou de masquer les valeurs de courbe en lecture seule pour le degré, le nombre de points de contrôle et le nombre de portées.
Cochez la case Approximer pour réapproximer la courbe. Cela reconstruit la courbe selon une nouvelle spécification mathématique. Définissez le degré cible, le nombre maximum de points de contrôle et la tolérance. Cochez Conserver la dérivée de début et Conserver la dérivée de fin pour préserver la tangence de la courbe aux deux extrémités de la courbe.
Cochez Augmenter pour fournir un nouveau degré cible pour la courbe. Cette option élève la courbe à ce nouveau degré supérieur, augmentant ainsi le nombre de points de contrôle, ce qui permet de contrôler plus finement la forme de la courbe.
Cochez Planariser pour projeter les points de contrôle de la courbe depuis leur emplacement actuel sur un plan de référence sélectionné. Il existe de nombreuses options pour déterminer le plan sur lequel Onshape projette les points de contrôle. Le meilleur ajustement projette les points de contrôle sur le plan qui correspond le plus à l'itinéraire de la courbe, en utilisant la moyenne de tous les emplacements des points de contrôle. Cochez Verrouiller les extrémités pour verrouiller les extrémités de la courbe à leur emplacement d'origine. Les plans YZ, XZ et XY projettent les points de contrôle sur le plan correspondant. Projette de manière personnalisée les points de contrôle sur un plan sélectionné ou sur le plan fourni par un Connecteur de positionnement. Sélectionnez l'icône du connecteur de positionnement pour activer la sélection de connecteurs de positionnement implicites ou explicites.
Cochez Modifier les points de contrôle pour modifier la position et le poids des points de contrôle individuels sur la courbe sélectionnée. L'indice de point de contrôle initial est 0, ce qui correspond au premier point de contrôle le long de la courbe. Sélectionnez des points de contrôle supplémentaires en saisissant leur numéro d'index ou en sélectionnant le point de contrôle approprié dans la zone graphique. Une fois qu'un point de contrôle est sélectionné, cliquez sur Ajouter un remplacement de point pour saisir manuellement les valeurs de décalage et de pondération, ou ajustez la position à l'aide du manipulateur trièdre dans la zone graphique. Par défaut, ces décalages sont relatifs à la position initiale du point de contrôle, mais vous pouvez les décaler à partir d'un point spécifique lorsque vous fournissez une référence facultative. Le poids détermine le poids du point de contrôle par rapport à la courbe. Plus le poids est élevé, plus la courbe est dessinée jusqu'au point de contrôle. Le poids multiplie l'influence du point sur la courbe par la valeur que vous saisissez.
L'ordre des opérations de la boîte de dialogue est hiérarchique de haut en bas (de Approximer à Augmenter, à Planariser et enfin à Modifier les points de contrôle). Si vous souhaitez modifier cet ordre des opérations, créez plusieurs fonctions de modification de la courbe qui changent séquentiellement l'ordre en fonction de vos besoins. Par exemple, créez une fonction de modification de la courbe qui change les points de contrôle de la courbe et une deuxième fonction de modification de la courbe pour planariser cette même courbe.
Vous pouvez utiliser Approximer ou Augmenter pour vous assurer que le nombre de points de contrôle sur chaque courbe est identique, ce qui permet d'aligner et de lisser la surface d'un lissage.
Avec au moins une entité d'esquisse linéaire ou une courbe disponible dans la zone graphique :
- Cliquez sur la fonction Modifier la courbe (
 ) dans la barre d'outils.
) dans la barre d'outils. 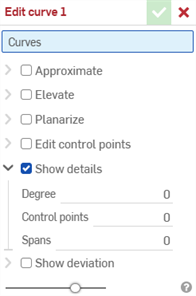
-
Sélectionnez une ou plusieurs entités d'esquisse linéaire et/ou courbe(s) qui ne se croisent pas dans la zone graphique. Les entités d'esquisse ou les courbes doivent suivre une trajectoire continue, et si plusieurs courbes sont sélectionnées, elles doivent être réapproximées (voir Approximer ci-dessous), ce qui entraîne l'apparition d'une nouvelle courbe.
- Cochez la case Approximer pour ouvrir des options permettant de réapproximer la courbe. La courbe d'origine est affichée en orange et la nouvelle courbe approximée est affichée en magenta. L'option Approximer tente de conserver la géométrie de la courbe, mais cela n'est pas toujours garanti.
Degré cible - Entrez le degré de courbe cible pour la courbe sélectionnée.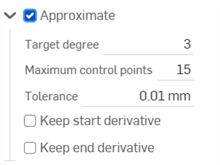
- Points de contrôle maximaux - Entrez le nombre maximum de points de contrôle autorisés pour la courbe sélectionnée.
- Tolérance - Tolérance de la courbe sélectionnée, en tant que mesure de longueur. Entrez la valeur de tolérance.
- Conserver la dérivée de début - Vérifiez que la tangence est conservée au début de la courbe sélectionnée.
- Conserver la dérivée de fin - Vérifiez que la tangence est conservée à la fin de la courbe sélectionnée.
- Cochez Augmenter pour ouvrir l'option Degré cible. Entrez un degré de courbe cible plus élevé pour la courbe sélectionnée, si nécessaire. Ceci est utile pour faire correspondre le degré souhaité, améliorer la connectivité ou contrôler plus finement la forme de la courbe. La géométrie de la courbe est conservée.
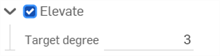
- Cochez Planariser pour ouvrir les options permettant de redresser la courbe le long d'un plan de référence. La planarisation projette les courbes de contrôle depuis leur emplacement actuel vers le plan de référence sélectionné :
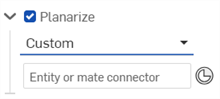
Les options du plan de référence sont les suivantes :
Ajustement optimal - Projette la courbe le long du plan qui correspond le mieux à la trajectoire de la courbe (en utilisant la moyenne de tous les emplacements des points de contrôle).
Verrouiller les extrémités - Assurez-vous que les extrémités de la courbe sont bien fixées et ne bougent pas. Ceci est utile pour préserver la continuité avec la géométrie attachée.
Plan YZ - Projette la courbe le long du plan YZ (perpendiculaire à l'axe X
).Plan XZ - Projette la courbe le long du plan XZ (perpendiculaire à l'axe Y
).Plan XY - Projette la courbe le long du plan XY (perpendiculaire à l'axe Z).
Personnalisé - Projette la courbe le long d'un plan personnalisé ou selon les axes XY d'un connecteur de positionnement explicite ou implicite (perpendiculaire à son axe Z
).
- Cochez Modifier les points de contrôle pour ouvrir des options permettant d'ajouter une référence et de modifier la position et le poids des points de contrôle individuels sur la courbe sélectionnée :
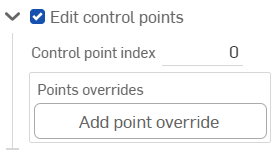
Une fois que l'option Modifier les points de contrôle est activée, le manipulateur du trièdre est visible dans la zone graphique et son origine est placée sur le premier point de contrôle (Index du point de contrôle 0).
Ce champ d'index de point de contrôle est l'index/ID de niveau supérieur d'un point de la courbe. et commence à 0. Vous pouvez sélectionner chaque point de contrôle numériquement en saisissant le numéro d'index dans ce champ. Ce faisant, le manipulateur du trièdre passe au point de contrôle correspondant dans la zone graphique.
Le manipulateur du trièdre ajuste les éléments suivants :
Translation sur 3 axes
Translation sur 3 plans.
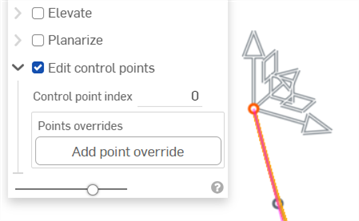
Cliquez sur le bouton Ajouter un remplacement de point ou ajustez le manipulateur de trièdre pour ajouter une option de remplacement pour le point actuellement sélectionné :
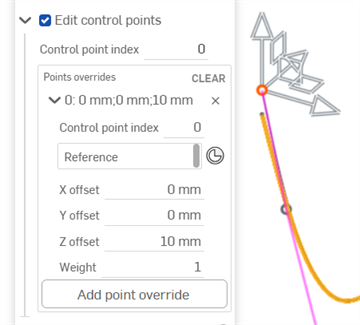
Le réglage du manipulateur de l'axe Z de 10 mm ouvre les options du point de contrôle actuel (index 0 dans l'image ci-dessus).
Vous pouvez ajouter des paramètres de remplacement individuellement pour chaque point de contrôle de la courbe. Cliquez sur le bouton Ajouter un remplacement de point pour ajouter des paramètres de remplacement personnalisés à un point supplémentaire. Un seul ensemble de paramètres de remplacement peut être appliqué à chaque point.
Développez/réduisez chaque ligne ou chaque remplacement de point de contrôle en appuyant sur le curseur (
 ) situé à gauche de la ligne. Chaque remplacement de point indique le numéro d'index suivi des valeurs de décalage X/Y/Z. Cliquez sur le x à droite de chaque ligne pour annuler les remplacements de ce point. Cliquez sur EFFACER dans le coin supérieur droit du tableau pour effacer tous les paramètres de remplacement pour tous les remplacements de lignes/points de contrôle.
) situé à gauche de la ligne. Chaque remplacement de point indique le numéro d'index suivi des valeurs de décalage X/Y/Z. Cliquez sur le x à droite de chaque ligne pour annuler les remplacements de ce point. Cliquez sur EFFACER dans le coin supérieur droit du tableau pour effacer tous les paramètres de remplacement pour tous les remplacements de lignes/points de contrôle.
Si nécessaire, modifiez chacune des options de remplacement des points de contrôle suivantes :
- Index du point de contrôle - Il s'agit de l'index du point de contrôle qui est remplacé. Sélectionnez l'index/l'identifiant d'un point de la courbe. L'indexation commence à 0.
Le fait de changer les numéros d'index des points de contrôle à ce niveau applique tous les paramètres de remplacement de point actuels à ce point de contrôle. De cette façon, vous pouvez transférer instantanément les paramètres de remplacement d'un point de contrôle à un autre.
Modifiez les paramètres de remplacement suivants pour chaque point de contrôle de la courbe :
- Référence - La référence par défaut est la position inchangée du point de contrôle (point d'origine du manipulateur du trièdre). Sélectionnez un sommet, un point d'esquisse ou un connecteur de positionnement explicite ou implicite pour définir les valeurs de décalage X/Y/Z du point actuel par rapport à ce point.
Pour créer un connecteur de positionnement implicite lors de la modification du point de contrôle, cliquez sur l'icône Sélectionner le connecteur de positionnement (
 ), puis cliquez sur un emplacement de votre modèle pour créer le connecteur de positionnement. Il est maintenant utilisé comme point de référence.
), puis cliquez sur un emplacement de votre modèle pour créer le connecteur de positionnement. Il est maintenant utilisé comme point de référence. - Décalage X/Y/Z - Affiche la position actuelle du point de contrôle, car il est décalé par rapport à sa référence. Si nécessaire, entrez des valeurs de décalage numériques dans chaque champ.
- Poids - Détermine le poids du point de contrôle par rapport à la courbe. Des valeurs de pondération plus élevées « rapprochent » la courbe du point de contrôle. Entrez une valeur de poids pour multiplier l'influence du point sur la courbe par cette valeur.
- Référence - La référence par défaut est la position inchangée du point de contrôle (point d'origine du manipulateur du trièdre). Sélectionnez un sommet, un point d'esquisse ou un connecteur de positionnement explicite ou implicite pour définir les valeurs de décalage X/Y/Z du point actuel par rapport à ce point.
- Ajouter un remplacement de point - Ajoute un nouveau remplacement de point dans le tableau, l'index étant soit celui actuellement sélectionné, soit le premier inutilisé du tableau après l'index actuel, si l'index actuel est déjà utilisé.
- (Facultatif) Par défaut, Afficher les détails est activé et fournit un affichage en lecture seule de la valeur du degré, du nombre de points de contrôle et du nombre de portées. Décochez cette option pour masquer ces informations.
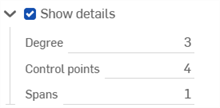
- (Facultatif) Si la courbe a été réapproximée, vous pouvez activer la case à cocher Afficher l'écart pour afficher l'écart maximal entre la courbe d'origine et la courbe réapproximée.
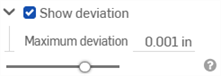
- Cliquez sur la coche (
 ) pour accepter la fonction d'édition de la courbe.
) pour accepter la fonction d'édition de la courbe.
-
La courbe d'origine avant (à gauche) et après l'utilisation de Approximer (à droite) :
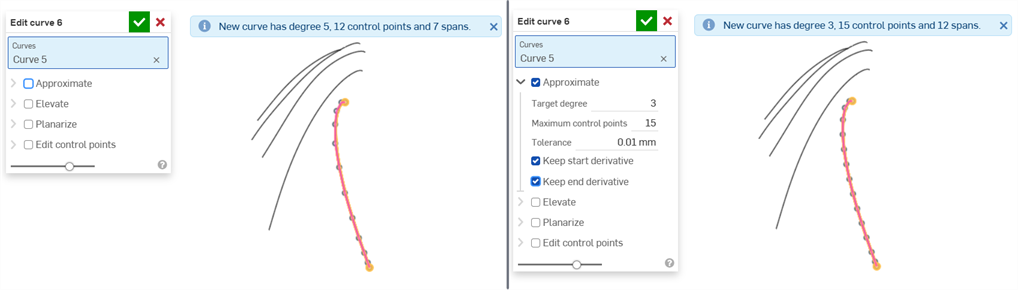
-
Création d'une nouvelle courbe à partir de deux entités d'esquisse tangentielles (à gauche) ; après avoir utilisé Approximer, elles sont réunies en une seule courbe (à droite). Les entités d'esquisse d'origine sont conservées et peuvent toujours être utilisées à d'autres fins.
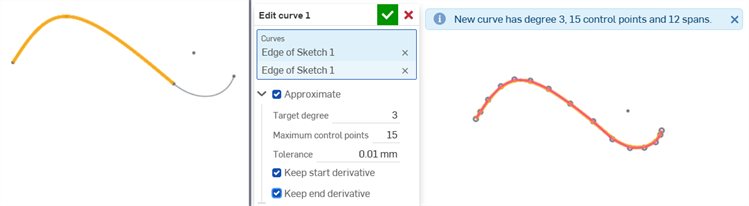
-
Utilisation de l'option Tolérance pour lisser une courbe :

-
Augmenter pour correspondre à un degré cible :
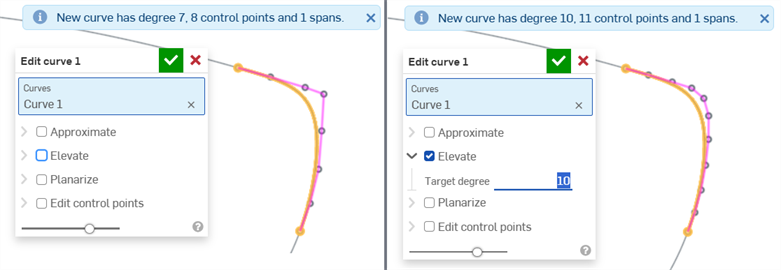
Sans aucune augmentation (à gauche) et augmenté au degré cible de 10 (à droite)
-
Planarisation pour redresser une courbe le long d'un plan :

En haut : planarisation non cochée (à gauche), meilleur ajustement (à droite) ; En bas, de gauche à droite : plan YZ, plan XZ, plan XY
-
Planarisation d'une hélice en spirale :

Fonction Hélice (gauche), et après avoir planarisé l'hélice en spirale à l'aide de la fonction Modifier la courbe > Planariser (à droite)
-
Planarisez à l'aide de l'option Personnalisé et en sélectionnant un connecteur de positionnement comme base pour le plan :
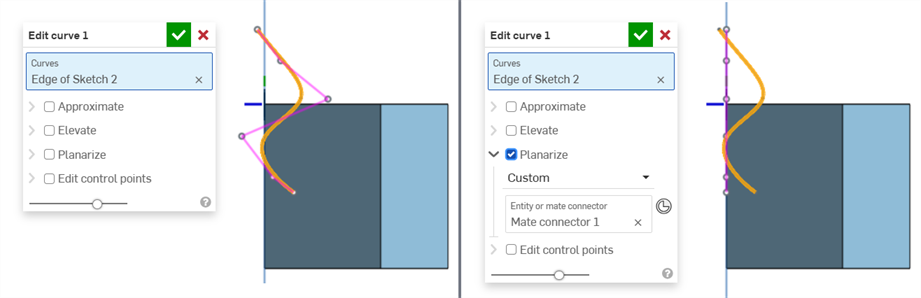
Planarisation non cochée (à gauche) et cochée (à droite). Personnalisé est sélectionné et un connecteur de positionnement est utilisé pour le plan personnalisé.
Même courbe que ci-dessus lorsqu'elle est planarisée à l'aide du plan de connecteur de positionnement personnalisé, illustrée en contexte avec les autres plans :
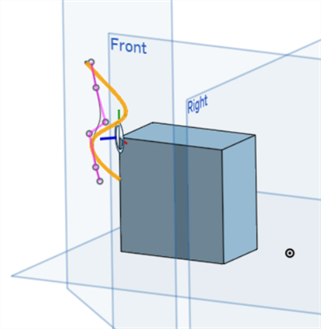
-
Modifier les points de contrôle le long d'une courbe pour affiner sa forme :
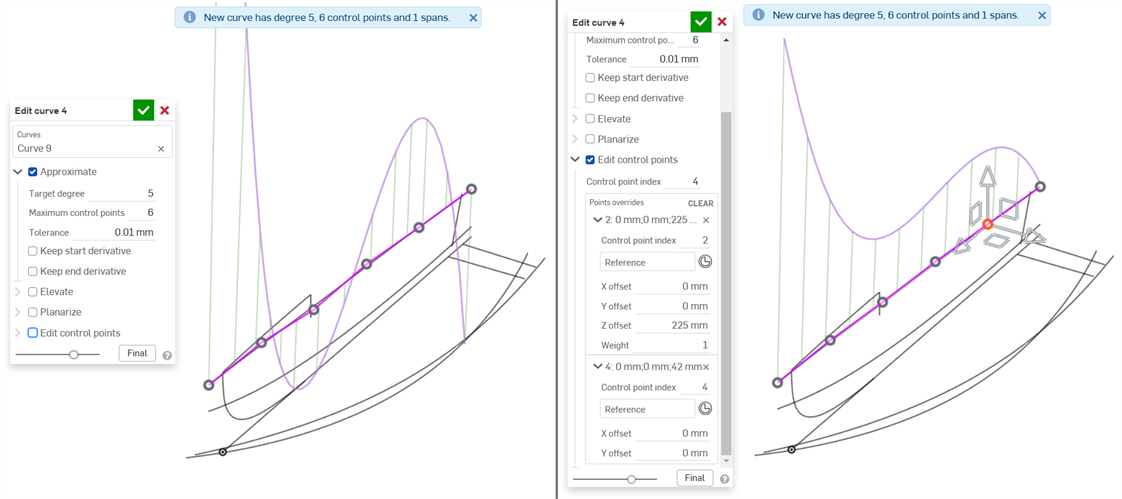
La courbe d'origine sans aucun point modifié (à gauche) et avec les points 2 et 4 modifiés pour créer une courbe plus lisse (à droite)
-
Modification d'un point de contrôle pour faire référence à une géométrie existante (externe à la courbe). En utilisant cette méthode, si la géométrie de référence change, la courbe suit cette géométrie. Par exemple, si vous avez plusieurs tailles différentes pour la géométrie référencée et que vous les configurez en tant que configurations, la courbe suivra toujours la géométrie, quelle que soit la configuration sélectionnée.
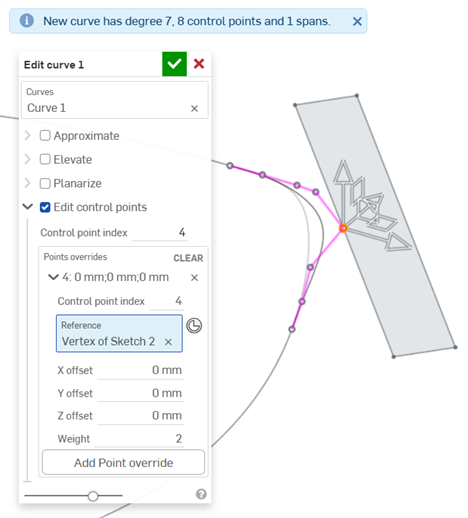
Après avoir importé un fichier CAO, il se peut que vous ayez une courbe erronée. Ce problème peut également s'aggraver si vous avez effectué de nombreux travaux de modélisation en utilisant la courbe erronée, sans jamais remarquer le problème avant une étape ultérieure du processus de conception.
Voici un exemple de données CAO importées (les données importées sont des courbes utilisées pour un bateau). À l'aide de l'outil d'analyse des courbes/surfaces, vous pouvez constater des problèmes liés à la courbe suivante :
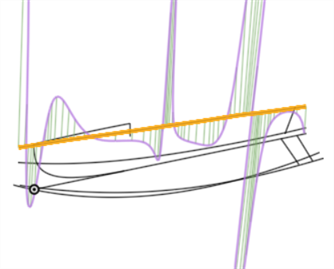
Lorsque des surfaces sont créées à partir de cette courbe, les données de la courbe mal construite sont transmises en aval au cours du processus de conception. La modification de la courbe (première image ci-dessous) permet d'obtenir une courbe plus lisse (deuxième image ci-dessous). Vous pouvez modifier la courbe directement après le processus d'importation, et toutes les fonctions en aval qui reposent sur la courbe sont automatiquement mises à jour :
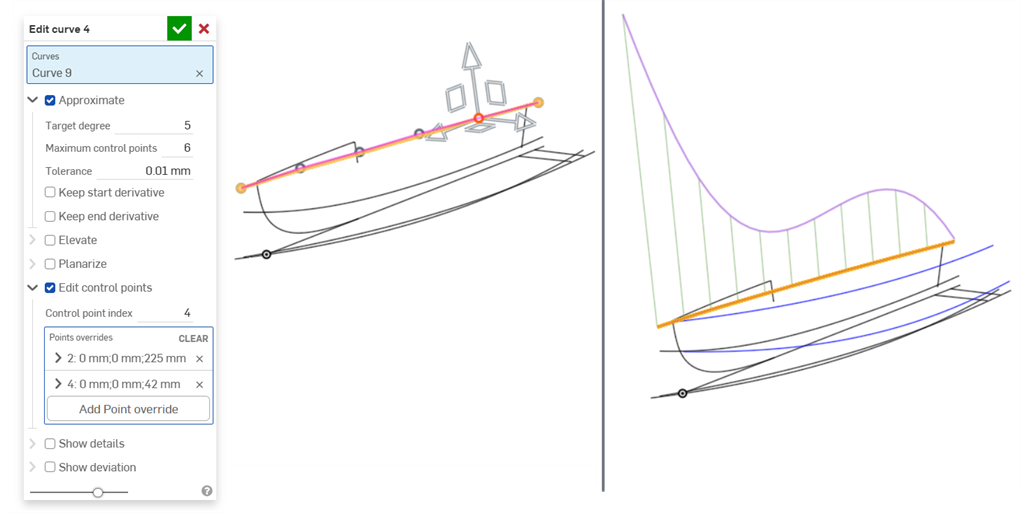
Approximation de la courbe au degré cible : 5 ; points de contrôle maximaux : 6, puis modification des points de contrôle pour créer une courbe lisse.
La figure suivante montre la différence de qualité de la surface de contour résultante générée à la suite de l'utilisation de fonctions en aval issues de la courbe précédente :
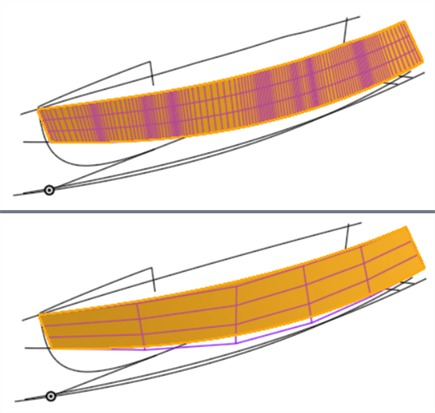
Surface de contour créée à partir de la courbe présentant une surface problématique (en haut) et une surface de meilleure qualité une fois la courbe modifiée (en bas). La diminution du nombre de points de contrôle dans les courbes permet d'obtenir une surface plus lisse.
-
Il existe un ordre hiérarchique ou des opérations (ordre de dépendance) lors de l'application des options Modifier la courbe à une courbe. La fonction Approximer est d'abord appliquée, puis Augmenter, Planariser, et enfin Modifier les points de contrôle. Si vous souhaitez modifier les points de contrôle de la courbe, puis planariser à l'étape suivante, vous pouvez le faire en créant deux fonctions de modification de la courbe, l'une après l'autre. Dans la première fonction Modifier la courbe, modifiez les points de contrôle de la courbe. Ensuite, dans la deuxième fonction Modifier la courbe, planarisez la courbe.
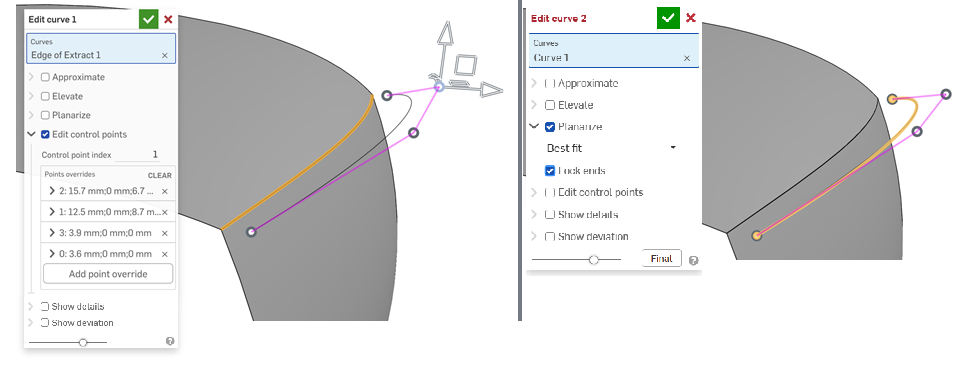
Modifier les points de contrôle de la courbe dans la première fonction Modifier l'entité de courbe (à gauche) et les planariser dans la deuxième fonction Modifier la fonction de courbe (à droite) pour inverser l'ordre des opérations effectuées sur la courbe
-
Lorsque vous modifiez plusieurs courbes comme base d'un lissage (qui crée finalement une surface), assurez-vous qu'il existe un nombre égal de points de contrôle sur chaque courbe. Cela garantit un parallélisme entre les points de chacune des courbes, créant ainsi un lissage bien défini.
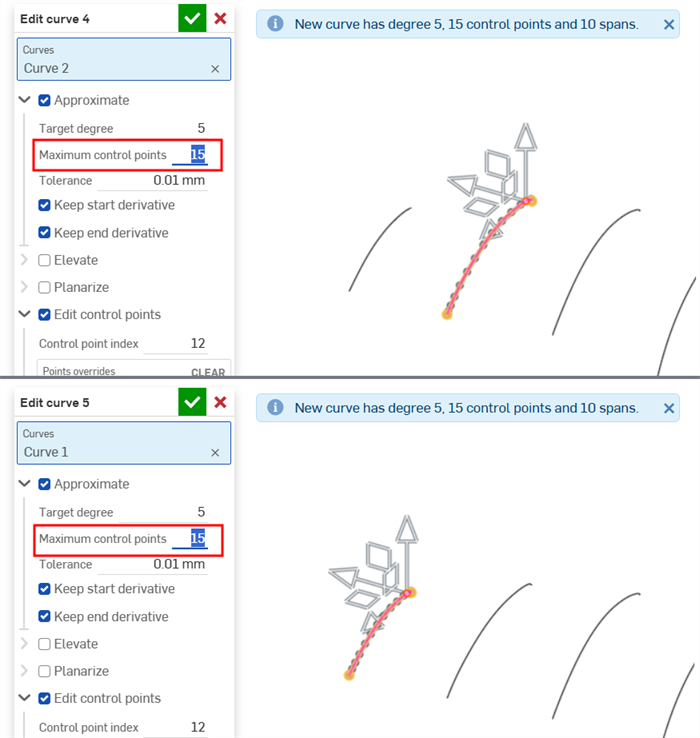
Modifiez une courbe existante ou créez une nouvelle courbe en sélectionnant des entités d'esquisse ou des courbes pour appliquer une approximation simplifiée, élever le degré, repositionner les sommets des courbes de contrôle et/ou les planariser dans n'importe quel plan 2D.
Étapes
Avec au moins une entité d'esquisse linéaire ou une courbe disponible dans la zone graphique :
-
Appuyez sur la fonction Modifier la courbe (
 ).
).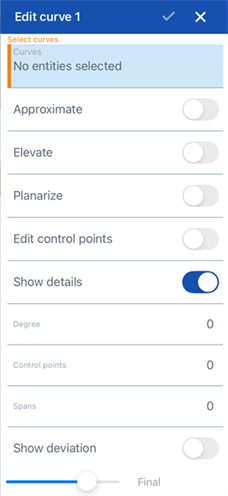
-
Sélectionnez une ou plusieurs entités d'esquisse linéaire et/ou courbe(s) qui ne se croisent pas dans la zone graphique. Les entités d'esquisse ou les courbes doivent suivre une trajectoire continue, et si plusieurs courbes sont sélectionnées, elles doivent être réapproximées (voir Approximer ci-dessous), ce qui entraîne l'apparition d'une nouvelle courbe.
-
Appuyez sur le bouton à bascule à côté de Approximer pour ouvrir les options permettant de réapproximer la courbe. La courbe d'origine est affichée en orange et la nouvelle courbe approximée est affichée en magenta. L'option Approximer tente de conserver la géométrie de la courbe, mais cela n'est pas toujours garanti.
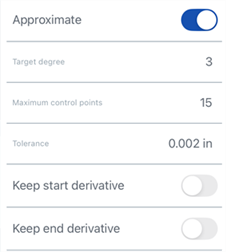
-
Degré cible - Entrez le degré de courbe cible pour la courbe sélectionnée.
-
Points de contrôle maximaux - Entrez le nombre maximum de points de contrôle autorisés pour la courbe sélectionnée.
-
Tolérance - Tolérance de la courbe sélectionnée, en tant que mesure de longueur. Entrez la valeur de tolérance.
-
Conserver la dérivée de départ - Activez cette option pour conserver la tangence au début de la courbe sélectionnée.
-
Conserver la dérivée de fin - Activez cette option pour conserver la tangence à la fin de la courbe sélectionnée.
-
-
Appuyez sur le bouton à bascule à côté de Augmenter pour ouvrir l'option Degré cible. Entrez un degré de courbe cible plus élevé pour la courbe sélectionnée, si nécessaire. Ceci est utile pour faire correspondre le degré souhaité, améliorer la connectivité ou contrôler plus finement la forme de la courbe. La géométrie de la courbe est conservée.
-
Appuyez sur le bouton à côté de Planariser pour ouvrir les options permettant de redresser la courbe le long d'un plan de référence. La planarisation projette les courbes de contrôle depuis leur emplacement actuel vers le plan de référence sélectionné.
Les options du plan de référence sont les suivantes :
-
Ajustement optimal - Projette la courbe le long du plan qui correspond le mieux à la trajectoire de la courbe (en utilisant la moyenne de tous les emplacements des points de contrôle).
-
Verrouiller les extrémités - Activez pour vous assurer que les extrémités de la courbe sont bien fixées et ne bougent pas. Ceci est utile pour préserver la continuité avec la géométrie attachée.
-
Plan YZ - Projette la courbe le long du plan YZ (perpendiculaire à l'axe X).
-
Plan XZ - Projette la courbe le long du plan XZ (perpendiculaire à l'axe Y).
-
Plan XY - Projette la courbe le long du plan XY (perpendiculaire à l'axe Z).
-
Personnalisé - Projette la courbe le long d'un plan personnalisé ou selon les axes XY d'un connecteur de positionnement explicite ou implicite (perpendiculaire à son axe Z).
-
-
Appuyez sur Modifier les points de contrôle pour ouvrir des options permettant d'ajouter une référence et de modifier la position et le poids des points de contrôle individuels sur la courbe sélectionnée.
Une fois que l'option Modifier les points de contrôle est activée, le manipulateur du trièdre est visible dans la zone graphique et son origine est placée sur le premier point de contrôle (index du point de contrôle 0).
Ce champ d'index de point de contrôle est l'index/ID de niveau supérieur d'un point de la courbe. et commence à 0. Vous pouvez sélectionner chaque point de contrôle numériquement en saisissant le numéro d'index dans ce champ. Ce faisant, le manipulateur du trièdre passe au point de contrôle correspondant dans la zone graphique.
Vous pouvez ajouter des paramètres de remplacement individuellement pour chaque point de contrôle de la courbe. Appuyez sur le bouton Ajouter un remplacement de points (qui se trouve dans la section Remplacements de points de la boîte de dialogue) pour ajouter des paramètres de remplacement personnalisés à un point supplémentaire. Un seul ensemble de paramètres de remplacement ne peut être appliqué à chaque point. La sélection de l'option Ajouter un remplacement de point ou le réglage du manipulateur du trièdre ajoute une option de remplacement pour le point actuellement sélectionné.
Développez ou réduisez chaque ligne ou chaque remplacement de point de contrôle en appuyant sur le curseur (
 ) situé à gauche de la ligne. Chaque remplacement de point indique le numéro d'index suivi des valeurs de décalage X/Y/Z.
) situé à gauche de la ligne. Chaque remplacement de point indique le numéro d'index suivi des valeurs de décalage X/Y/Z.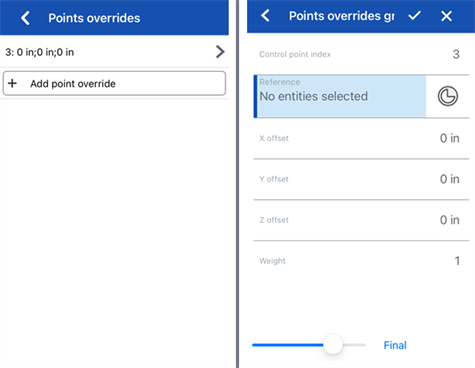
Balayez vers la gauche et appuyez sur le bouton Supprimer pour annuler les remplacements de ce point :
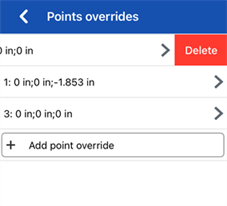
Si nécessaire, modifiez chacune des options de remplacement des points de contrôle suivantes :
-
Index du point de contrôle - Il s'agit de l'index du point de contrôle qui est remplacé. Sélectionnez l'index/l'ID d'un point de la courbe. L'indexation commence à 0.
Le fait de changer les numéros d'index des points de contrôle à ce niveau applique tous les paramètres actuels de remplacement de point à ce point de contrôle. De cette façon, vous pouvez transférer instantanément les paramètres de remplacement d'un point de contrôle à un autre.
Modifiez les paramètres de remplacement suivants pour chaque point de contrôle de la courbe :
-
Référence - La référence par défaut est la position inchangée du point de contrôle (point d'origine du manipulateur du trièdre). Sélectionnez un sommet, un point d'esquisse ou un connecteur de positionnement explicite ou implicite pour définir les valeurs de décalage X/Y/Z du point actuel par rapport à ce point.
Pour créer un connecteur de positionnement implicite lors de la modification du point de contrôle, appuyez sur l'icône Sélectionner le connecteur de positionnement, puis appuyez sur un emplacement de votre modèle pour créer le connecteur de positionnement. Il est maintenant utilisé comme point de référence.
-
Décalage X/Y/Z - Affiche la position actuelle du point de contrôle, car il est décalé par rapport à sa référence. Si nécessaire, entrez des valeurs de décalage numériques dans chaque champ.
-
Poids - Détermine le poids du point de contrôle par rapport à la courbe. Des valeurs de pondération plus élevées « rapprochent » la courbe du point de contrôle. Entrez une valeur de poids pour multiplier l'influence du point sur la courbe par cette valeur.
-
-
Ajouter un remplacement de point - Ajoute un nouveau remplacement de point dans le tableau, l'index étant soit celui actuellement sélectionné, soit le premier inutilisé du tableau après l'index actuel, si l'index actuel est déjà utilisé.
-
-
(Facultatif) Par défaut, Afficher les détails est activé et fournit un affichage en lecture seule de la valeur du degré, du nombre de points de contrôle et du nombre de portées. Désactivez cette option pour masquer ces informations.
-
(Facultatif) Si la courbe a été réapproximée, vous pouvez activer l'option Afficher l'écart pour afficher l'écart maximal entre la courbe d'origine et la courbe réapproximée.
-
Appuyez sur la coche en haut de la boîte de dialogue pour accepter la ou les courbes modifiées et fermer la boîte de dialogue.
Modifiez une courbe existante ou créez une nouvelle courbe en sélectionnant des entités d'esquisse ou des courbes pour appliquer une approximation simplifiée, élever le degré, repositionner les sommets des courbes de contrôle et/ou les planariser dans n'importe quel plan 2D.
Étapes
Avec au moins une entité d'esquisse linéaire ou une courbe disponible dans la zone graphique :
-
Appuyez sur la fonction Modifier la courbe (
 ).
).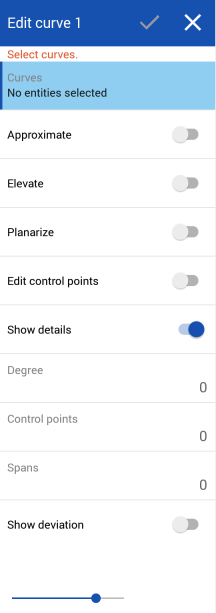
-
Sélectionnez une ou plusieurs entités d'esquisse linéaire et/ou courbe(s) qui ne se croisent pas dans la zone graphique. Les entités d'esquisse ou les courbes doivent suivre une trajectoire continue, et si plusieurs courbes sont sélectionnées, elles doivent être réapproximées (voir Approximer ci-dessous), ce qui entraîne l'apparition d'une nouvelle courbe.
-
Appuyez sur le bouton à bascule à côté de Approximer pour ouvrir les options permettant de réapproximer la courbe. La courbe d'origine est affichée en orange et la nouvelle courbe approximée est affichée en magenta. L'option Approximer tente de conserver la géométrie de la courbe, mais cela n'est pas toujours garanti.
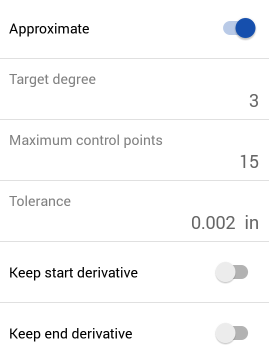
-
Degré cible - Entrez le degré de courbe cible pour la courbe sélectionnée.
-
Points de contrôle maximaux - Entrez le nombre maximum de points de contrôle autorisés pour la courbe sélectionnée.
-
Tolérance - Tolérance de la courbe sélectionnée, en tant que mesure de longueur. Entrez la valeur de tolérance.
-
Conserver la dérivée de départ - Activez cette option pour conserver la tangence au début de la courbe sélectionnée.
-
Conserver la dérivée de fin - Activez cette option pour conserver la tangence à la fin de la courbe sélectionnée.
-
-
Appuyez sur le bouton à bascule à côté de Augmenter pour ouvrir l'option Degré cible. Entrez un degré de courbe cible plus élevé pour la courbe sélectionnée, si nécessaire. Ceci est utile pour faire correspondre le degré souhaité, améliorer la connectivité ou contrôler plus finement la forme de la courbe. La géométrie de la courbe est conservée.
-
Appuyez sur le bouton à côté de Planariser pour ouvrir les options permettant de redresser la courbe le long d'un plan de référence. La planarisation projette les courbes de contrôle depuis leur emplacement actuel vers le plan de référence sélectionné.
Les options du plan de référence sont les suivantes :
-
Ajustement optimal - Projette la courbe le long du plan qui correspond le mieux à la trajectoire de la courbe (en utilisant la moyenne de tous les emplacements des points de contrôle).
-
Verrouiller les extrémités - Activez pour vous assurer que les extrémités de la courbe sont bien fixées et ne bougent pas. Ceci est utile pour préserver la continuité avec la géométrie attachée.
-
Plan YZ - Projette la courbe le long du plan YZ (perpendiculaire à l'axe X).
-
Plan XZ - Projette la courbe le long du plan XZ (perpendiculaire à l'axe Y).
-
Plan XY - Projette la courbe le long du plan XY (perpendiculaire à l'axe Z).
-
Personnalisé - Projette la courbe le long d'un plan personnalisé ou selon les axes XY d'un connecteur de positionnement explicite ou implicite (perpendiculaire à son axe Z).
-
-
Appuyez sur Modifier les points de contrôle pour ouvrir des options permettant d'ajouter une référence et de modifier la position et le poids des points de contrôle individuels sur la courbe sélectionnée.
Une fois que l'option Modifier les points de contrôle est activée, le manipulateur du trièdre est visible dans la zone graphique et son origine est placée sur le premier point de contrôle (index du point de contrôle 0).
Ce champ d'index de point de contrôle est l'index/ID de niveau supérieur d'un point de la courbe. et commence à 0. Vous pouvez sélectionner chaque point de contrôle numériquement en saisissant le numéro d'index dans ce champ. Ce faisant, le manipulateur du trièdre passe au point de contrôle correspondant dans la zone graphique.
Vous pouvez ajouter des paramètres de remplacement individuellement pour chaque point de contrôle de la courbe. Appuyez sur le bouton Ajouter un remplacement de points (qui se trouve dans la section Remplacements de points de la boîte de dialogue) pour ajouter des paramètres de remplacement personnalisés à un point supplémentaire. Un seul ensemble de paramètres de remplacement ne peut être appliqué à chaque point. La sélection de l'option Ajouter un remplacement de point ou le réglage du manipulateur du trièdre ajoute une option de remplacement pour le point actuellement sélectionné.
Développez ou réduisez chaque ligne ou chaque remplacement de point de contrôle en appuyant sur le curseur (
 ) situé à gauche de la ligne. Chaque remplacement de point indique le numéro d'index suivi des valeurs de décalage X/Y/Z. Appuyez sur le x rouge à droite de chaque ligne pour annuler les remplacements de ce point.
) situé à gauche de la ligne. Chaque remplacement de point indique le numéro d'index suivi des valeurs de décalage X/Y/Z. Appuyez sur le x rouge à droite de chaque ligne pour annuler les remplacements de ce point.
Si nécessaire, modifiez chacune des options de remplacement des points de contrôle suivantes :
-
Index du point de contrôle - Il s'agit de l'index du point de contrôle qui est remplacé. Sélectionnez l'index/l'ID d'un point de la courbe. L'indexation commence à 0.
Le fait de changer les numéros d'index des points de contrôle à ce niveau applique tous les paramètres actuels de remplacement de point à ce point de contrôle. De cette façon, vous pouvez transférer instantanément les paramètres de remplacement d'un point de contrôle à un autre.
Modifiez les paramètres de remplacement suivants pour chaque point de contrôle de la courbe :
-
Référence - La référence par défaut est la position inchangée du point de contrôle (point d'origine du manipulateur du trièdre). Sélectionnez un sommet, un point d'esquisse ou un connecteur de positionnement explicite ou implicite pour définir les valeurs de décalage X/Y/Z du point actuel par rapport à ce point.
Pour créer un connecteur de positionnement implicite lors de la modification du point de contrôle, appuyez sur l'icône Sélectionner le connecteur de positionnement, puis appuyez sur un emplacement de votre modèle pour créer le connecteur de positionnement. Il est maintenant utilisé comme point de référence.
-
Décalage X/Y/Z - Affiche la position actuelle du point de contrôle, car il est décalé par rapport à sa référence. Si nécessaire, entrez des valeurs de décalage numériques dans chaque champ.
-
Poids - Détermine le poids du point de contrôle par rapport à la courbe. Des valeurs de pondération plus élevées « rapprochent » la courbe du point de contrôle. Entrez une valeur de poids pour multiplier l'influence du point sur la courbe par cette valeur.
-
-
Ajouter un remplacement de point - Ajoute un nouveau remplacement de point dans le tableau, l'index étant soit celui actuellement sélectionné, soit le premier inutilisé du tableau après l'index actuel, si l'index actuel est déjà utilisé.
-
-
(Facultatif) Par défaut, Afficher les détails est activé et fournit un affichage en lecture seule de la valeur du degré, du nombre de points de contrôle et du nombre de portées. Désactivez cette option pour masquer ces informations.
-
(Facultatif) Si la courbe a été réapproximée, vous pouvez activer l'option Afficher l'écart pour afficher l'écart maximal entre la courbe d'origine et la courbe réapproximée.
-
Appuyez sur la coche en haut de la boîte de dialogue pour accepter la ou les courbes modifiées et fermer la boîte de dialogue.
Outre les outils de surfaçage, les courbes sont utilisées pour créer les éléments constitutifs de base des surfaces.
Cette liste répertorie la collection d'outils de fonction de courbes. Elle n'est pas exhaustive. Des outils de fonction supplémentaires peuvent être utilisés lors de la manipulation de courbes.
- Outils d'esquisse : les outils de la barre d'outils d'esquisse, tels que Ligne, Rectangle par sommet, Rectangle à partir du centre, Cercle à partir du centre, Cercle à 3 points, Arc tangent, Arc à 3 points, Spline, Point et Construction, utilisés pour créer une esquisse dans l’Atelier des pièces.
-
 Hélice - Créez une hélice à l'aide d'une face conique ou cylindrique, d'un axe unique ou de l'axe Z d'un connecteur de positionnement, ou d'une arête circulaire.
Hélice - Créez une hélice à l'aide d'une face conique ou cylindrique, d'un axe unique ou de l'axe Z d'un connecteur de positionnement, ou d'une arête circulaire. -
 Spline ajustée en 3D : créez une spline ajustée en 3D à travers une série de sommets. Crée une courbe qui est répertoriée dans la liste des pièces sous Courbes.
Spline ajustée en 3D : créez une spline ajustée en 3D à travers une série de sommets. Crée une courbe qui est répertoriée dans la liste des pièces sous Courbes. -
 Courbe projetée : créez une courbe à partir de la projection de deux esquisses (option Deux esquisses) ou de la projection d'une courbe sur une face (option Courbe à face).
Courbe projetée : créez une courbe à partir de la projection de deux esquisses (option Deux esquisses) ou de la projection d'une courbe sur une face (option Courbe à face). -
 Courbe de jonction : créez une courbe reliant deux points, sommets ou connecteurs de positionnement. La courbe obtenue est répertoriée dans la liste des fonctions et dans la liste des pièces.
Courbe de jonction : créez une courbe reliant deux points, sommets ou connecteurs de positionnement. La courbe obtenue est répertoriée dans la liste des fonctions et dans la liste des pièces. -
 Courbe composite : représente plusieurs arêtes sous la forme d'une seule courbe. Sélectionnez plusieurs arêtes adjacentes, entités d'esquisse et autres courbes. La sélection d'arêtes non contiguës peut entraîner la création de plusieurs courbes. Les sélections pour chaque courbe doivent se rencontrer à leurs sommets. (Les courbes sont répertoriées dans les pièces > Liste des courbes.)
Courbe composite : représente plusieurs arêtes sous la forme d'une seule courbe. Sélectionnez plusieurs arêtes adjacentes, entités d'esquisse et autres courbes. La sélection d'arêtes non contiguës peut entraîner la création de plusieurs courbes. Les sélections pour chaque courbe doivent se rencontrer à leurs sommets. (Les courbes sont répertoriées dans les pièces > Liste des courbes.) -
 Courbe d'intersection : créez une courbe à l'intersection de deux ou plusieurs surfaces ou faces. Les sélections doivent se croiser.
Courbe d'intersection : créez une courbe à l'intersection de deux ou plusieurs surfaces ou faces. Les sélections doivent se croiser. -
 Ajuster la courbe : ajustez ou prolongez une courbe d'une certaine distance ou jusqu'à une entité de délimitation.
Ajuster la courbe : ajustez ou prolongez une courbe d'une certaine distance ou jusqu'à une entité de délimitation. -
 Isocline : créez une isocline sur une face inclinée. Une isocline s'étend sur une face à des positions où la face présente une certaine pente par rapport à sa définition de référence. L'isocline qui en résulte est répertoriée dans la liste des fonctions et la liste des pièces.
Isocline : créez une isocline sur une face inclinée. Une isocline s'étend sur une face à des positions où la face présente une certaine pente par rapport à sa définition de référence. L'isocline qui en résulte est répertoriée dans la liste des fonctions et la liste des pièces. -
 Décaler la courbe : créez et étendez et/ou scindez une nouvelle courbe en décalant les arêtes des faces environnantes.
Décaler la courbe : créez et étendez et/ou scindez une nouvelle courbe en décalant les arêtes des faces environnantes. -
 Courbe isoparamétrique : créez des courbes lisses qui longent une face ou une surface dans la direction U ou V.
Courbe isoparamétrique : créez des courbes lisses qui longent une face ou une surface dans la direction U ou V. -
 Modifier la courbe : modifiez une courbe existante en sélectionnant des entités d'esquisse ou des courbes pour appliquer une approximation simplifiée, augmenter le degré, repositionner les sommets des courbes de contrôle et/ou les planariser dans n'importe quel plan 2D.
Modifier la courbe : modifiez une courbe existante en sélectionnant des entités d'esquisse ou des courbes pour appliquer une approximation simplifiée, augmenter le degré, repositionner les sommets des courbes de contrôle et/ou les planariser dans n'importe quel plan 2D. -
 Courbe de routage - Créez une courbe multipoint sur un ou plusieurs plans dans l'espace 3D (trajectoire routée). Ceci est utile pour créer un routage de tuyauterie, un câblage et des courbes NURBS pour un surfaçage avancé.
Courbe de routage - Créez une courbe multipoint sur un ou plusieurs plans dans l'espace 3D (trajectoire routée). Ceci est utile pour créer un routage de tuyauterie, un câblage et des courbes NURBS pour un surfaçage avancé.