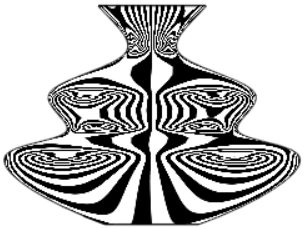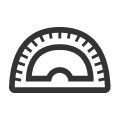 Outils d'Analyse
Outils d'Analyse
![]()
Les outils d'analyse sont utilisés pour inspecter l'intégrité de conception des arêtes/surfaces d'esquisse et des arêtes/surfaces/volumes des pièces dans les Ateliers des pièces, et des surfaces/interférences d'instance dans les Assemblages. L'icône des outils d'analyse apparaît dans le coin inférieur droit de l'interface dans les Ateliers des pièces et les Assemblages.
Cliquez sur Afficher les outils d'analyse (![]() ) pour ouvrir le menu contextuel :
) pour ouvrir le menu contextuel :

Pour tous les outils d'analyse, les sélections effectuées dans les boîtes de dialogue de l'outil peuvent être non persistantes ou persistantes lorsque la boîte de dialogue est rouverte, en fonction de la manière dont la boîte de dialogue de l'outil est accessible. La sélection d'un outil dans le menu Outils d'analyse (![]() ) ouvre la boîte de dialogue correspondante sans aucune sélection préalable (non persistante). L'utilisation de la touche de raccourci d'un outil pour ouvrir sa boîte de dialogue permet de conserver les sélections saisies précédemment (persistantes). De cette façon, l'utilisateur peut décider de conserver ou d'ignorer les sélections précédentes de la boîte de dialogue. Consultez la section Raccourcis clavier et touches de raccourci pour savoir comment attribuer des raccourcis à des outils qui n'en disposent pas déjà.
) ouvre la boîte de dialogue correspondante sans aucune sélection préalable (non persistante). L'utilisation de la touche de raccourci d'un outil pour ouvrir sa boîte de dialogue permet de conserver les sélections saisies précédemment (persistantes). De cette façon, l'utilisateur peut décider de conserver ou d'ignorer les sélections précédentes de la boîte de dialogue. Consultez la section Raccourcis clavier et touches de raccourci pour savoir comment attribuer des raccourcis à des outils qui n'en disposent pas déjà.
Raccourci : maj+c
Visualisez et analysez la courbure à l'aide de différentes méthodes sur une esquisse ou une pièce dans un Atelier des pièces. Accédez à la boîte de dialogue d'analyse des courbes/surfaces à l'aide des touches de raccourci (maj+c), du menu contextuel d'une esquisse, d'une pièce ou d'une surface, ou du menu Afficher les outils d'analyse dans le coin inférieur droit de l'interface.
En mode esquisse ou lors de la modification d'une esquisse, vous pouvez utiliser le raccourci maj+C pour sélectionner automatiquement toutes les courbes d'esquisse et ouvrir la boîte de dialogue d'analyse des courbes/surfaces. maj+C permet d'ouvrir et de fermer la boîte de dialogue tout en conservant les sélections.
L'outil d'analyse des courbes/surfaces reste ouvert même après avoir quitté l'esquisse, mais les champs de sélection ne sont pas actifs. Vous pouvez ajouter d'autres sélections ou supprimer des sélections tant que l'outil est ouvert. Toutes les modifications apportées aux sélections seront conservées la prochaine fois que vous invoquerez l'outil. Si vous effectuez une présélection avant d'ouvrir l'outil, celui-ci s'ouvre uniquement avec cette sélection, effaçant ainsi toutes les autres sélections effectuées précédemment.
Pour examiner les courbes et les surfaces, procédez comme suit :
- Cliquez sur l'icône Afficher les outils d'analyse (
 ) dans le coin inférieur droit de l'interface.
) dans le coin inférieur droit de l'interface. - Sélectionnez Analyse de courbe/surface pour ouvrir la boîte de dialogue. Vous pouvez également accéder à cette boîte de dialogue en faisant un clic droit sur une esquisse ou une pièce dans la zone graphique et en la sélectionnant dans le menu contextuel :
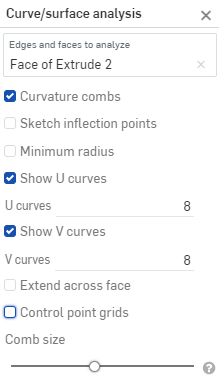
-
Sélectionnez les arêtes et les faces à analyser. Vous pouvez également les sélectionner avant d'accéder à la boîte de dialogue.
- Sélectionnez l'une des options suivantes :
Champs de courbure - Affiche les champs des arêtes et/ou des faces sélectionnées dans les directions U et V. Les champs de courbure sont évalués sur des isolignes espacées de façon régulière, pas nécessairement aux points de contrôle, et sont utilisés pour évaluer la forme résultante d'une courbe/surface jusqu'à la continuité du flux (G3).

Champs de courbure dans la direction V d'une face
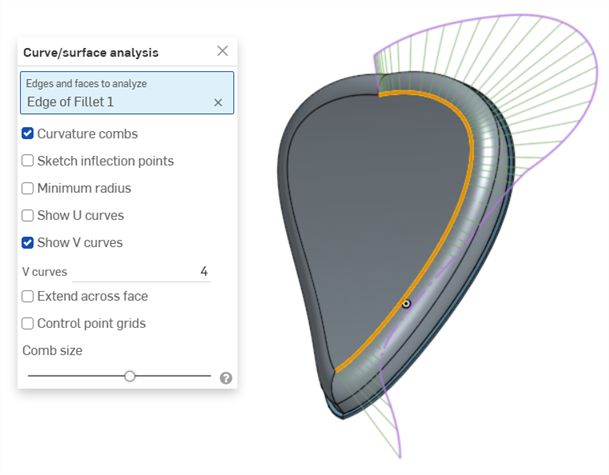
Champs de courbure sur une arête. Les champs sont représentés en vert, délimités en magenta.
Show U curves - Displays curvature combs along the U direction. U curves are displayed in red:
Show V curves - Displays curvature combs along the V direction. V curves are displayed in blue:
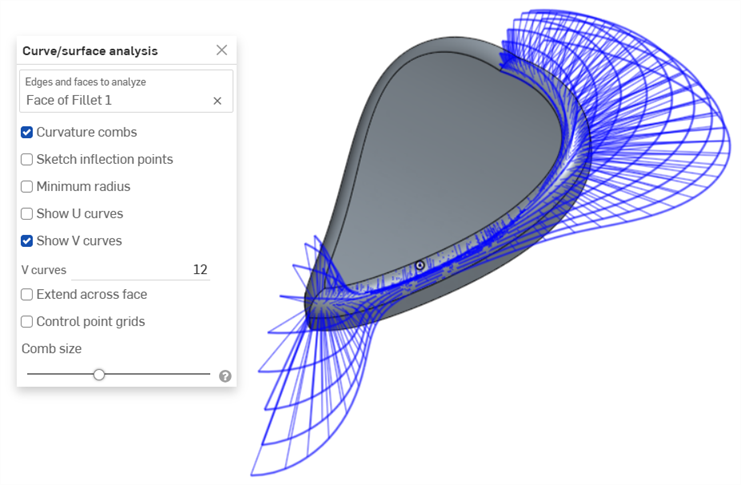
Increase or decrease the number of curves using the numeric U curves and V curves fields, from 2 to 64. The default is 8 for each.
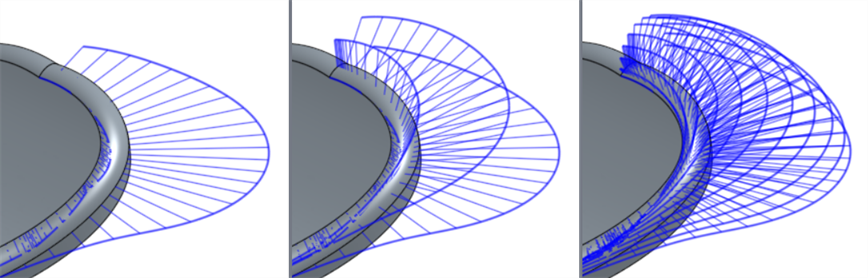
Courbes en V définies à 2 (à gauche), 4 (au milieu) et 8 (à droite)
Sketch inflection points (sketch only) - Displays the inflection points along a sketch edge. They appear as black 'bow ties':
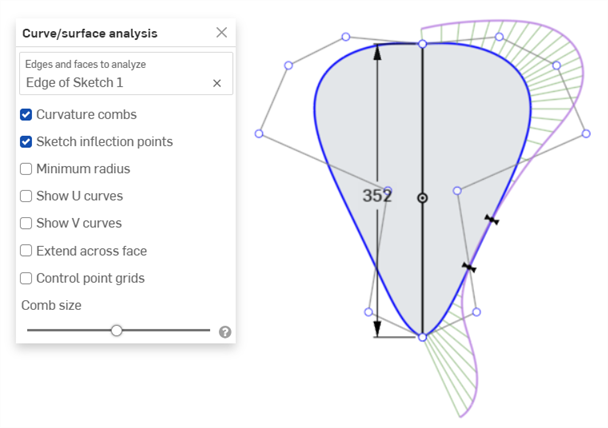
Minimum radius (edges only) - Shows the minimum radius along an edge, either a sketch or part edge:
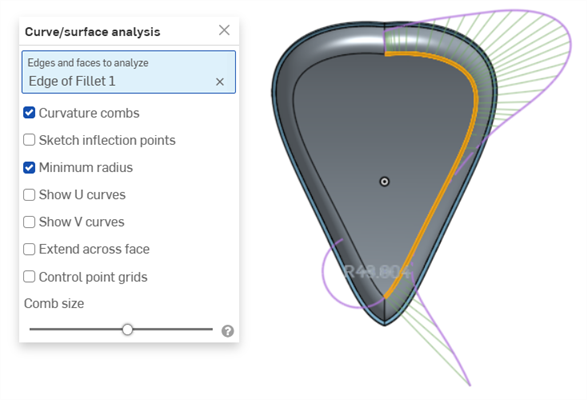
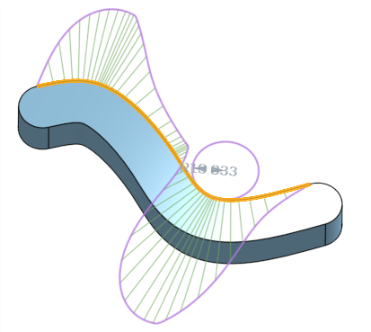
Prolonger le long de la face - Prolonge les champs de courbure le long des faces adjacentes :
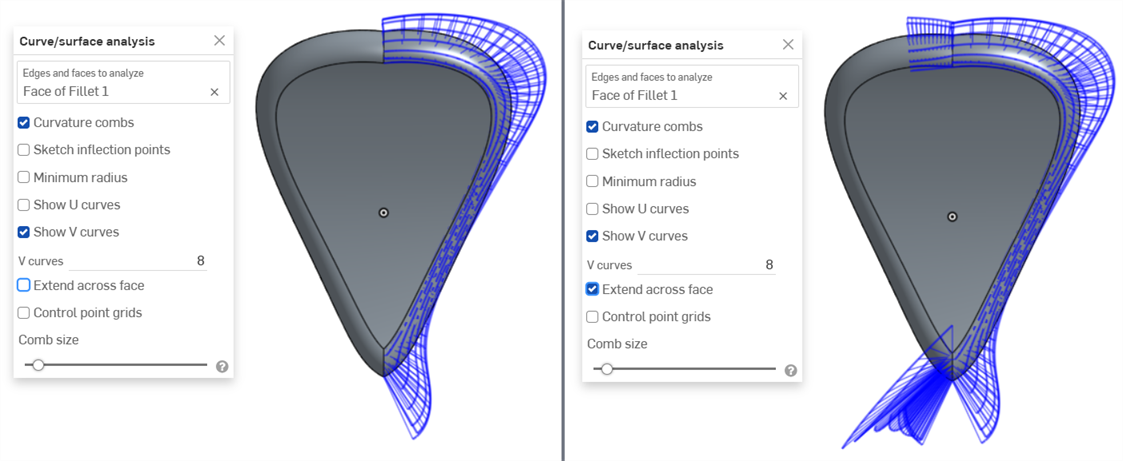
Champs de courbure non prolongés sur les faces (gauche) et prolongés sur les faces (droite)
Grilles de points de contrôle - Affiche la grille de points de contrôle pour l'arête sélectionnée, qu'il s'agisse d'une esquisse ou d'une arête de pièce. Il s'agit de l'emplacement des points de contrôle sur les courbes B-spline sous-jacentes qui définissent la surface (ou la courbe). Le nombre et la répartition des points de contrôle fournissent des informations importantes sur les calculs sous-jacents qui définissent la forme.
Des groupes denses de points de contrôle indiquent les zones potentiellement problématiques et peuvent nuire à la qualité de la surface. En bref, la grille de points de contrôle est utilisée pour comprendre la définition mathématique sous-jacente de la surface/courbe,
Les grilles de points de contrôle sont affichées en magenta :
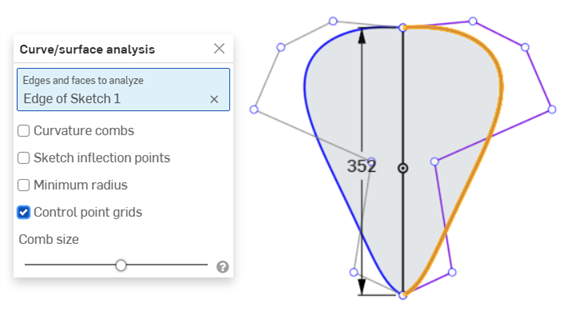
Grilles de points de contrôle affichées en magenta
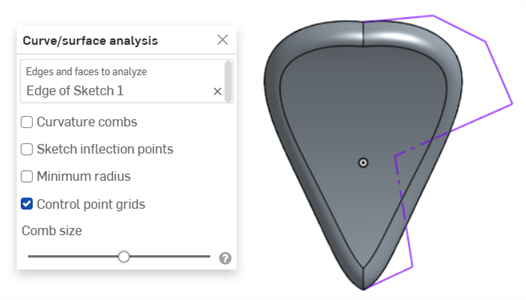
Grilles de points de contrôle affichées avec l'esquisse fermée et la pièce affichée
Knot points - Displays the knot points on the selected curve or surface. (Not available for non-spline entities such as cylindrical faces, intersection curves, offset curves, etc.)
Details - Displays details (such as degree, spans, and number of control points) upon hovering over the selected curve or surface. (Not available for non-spline entities such as cylindrical faces, intersection curves, offset curves, etc.)
Comb size - Use the slider at the bottom of the dialog to adjust the magnitude of the combs.
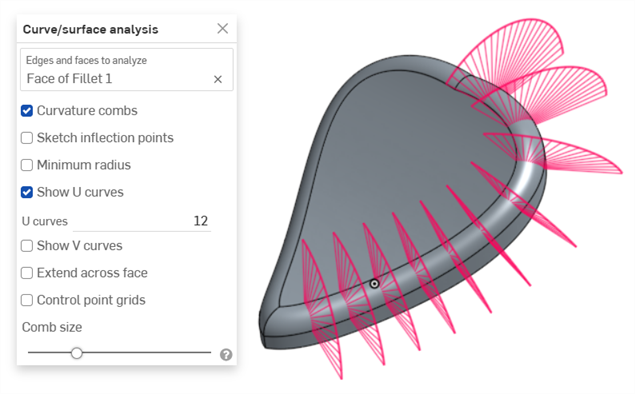
-
Cliquez et faites glisser une courbe pour ajuster la courbure, si nécessaire. Les peignes sont mis à jour de manière dynamique pendant que vous faites glisser.
-
Lorsque vous avez terminé, cliquez sur
 pour fermer la boîte de dialogue Analyse de courbe/surface.
pour fermer la boîte de dialogue Analyse de courbe/surface.
Affichage de la courbure lors de la création d'une fonction
Vous pouvez également afficher les champs de courbure d'une fonction en cours de traitement, par exemple lors d'une extrusion :
- Lorsque la boîte de dialogue des fonctions est ouverte, faites un clic droit sur la zone graphique et sélectionnez Analyse de courbe/surface pour ouvrir la boîte de dialogue Analyse de courbe/surface :
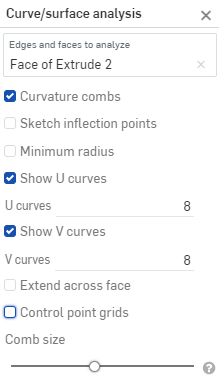
- Sélectionnez une courbe pour la fonction :

- Vous pouvez afficher la courbure de l'arête sélectionnée utilisée pour créer la nouvelle fonction (décochez Afficher pour les arêtes prévisualisées) ou sélectionnez Afficher pour les arêtes prévisualisées pour afficher les champs de courbure de l'arête de la nouvelle fonction en cours de création :
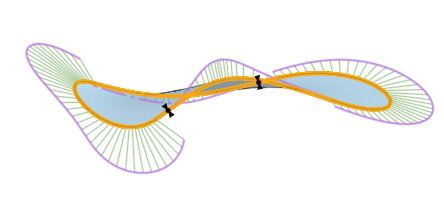
Vous pouvez également afficher les peignes de courbure, les points d'inflexion et le rayon minimum en cochant les cases situées à gauche de ces options dans la boîte de dialogue Afficher la courbure.
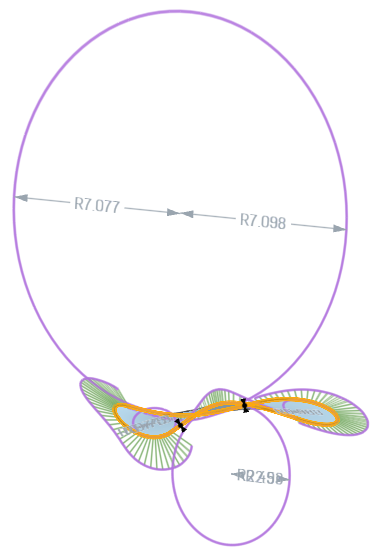
Exemple d'une fonction avec Afficher pour les arêtes prévisualisées, Afficher les peignes de courbure, Afficher les points d'inflexion et Afficher le rayon minimum sélectionnés dans la boîte de dialogue Afficher la courbure.
Pour plus d'informations sur l'analyse des courbes et des surfaces, voir Modélisation des surfaces.
Affichez la déviation minimale et maximale entre deux chaînes de courbes, soit dans une esquisse, soit dans un Atelier des pièces.
-
Dans un Atelier des pièces, cliquez sur l'icône Afficher les outils d'analyse (
 ) dans le coin inférieur droit de l'interface.
) dans le coin inférieur droit de l'interface. -
Dans le menu, sélectionnez Déviation de courbe pour ouvrir la boîte de dialogue :
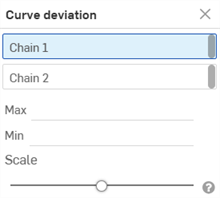
-
En sélectionnant Chaîne 1 dans la boîte de dialogue, sélectionnez une ou plusieurs courbes adjacentes dans la zone graphique.
-
Sélectionnez Chaîne 2 dans la boîte de dialogue et sélectionnez une ou plusieurs courbes adjacentes dans la zone graphique.
Les déviations minimale (bleu) et maximale (rouge) sont affichées dans la zone graphique, ainsi que les points extrêmes correspondants :
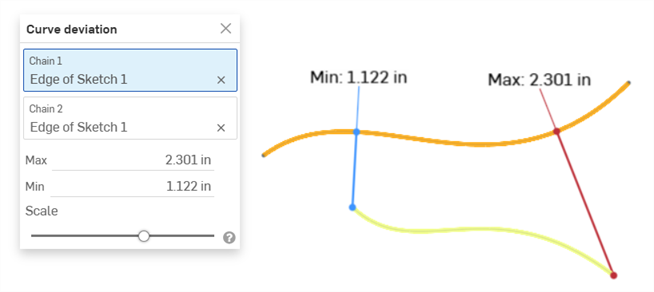
Exemple montrant la déviation min/max entre deux courbes.
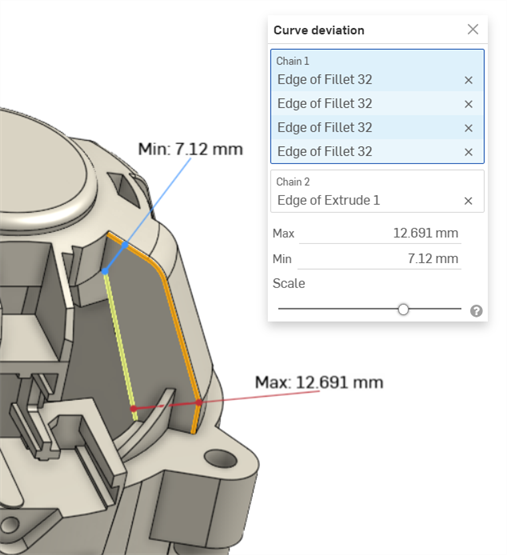
Exemple montrant la déviation de courbe min/max entre les courbes en chaîne dans un congé (chaîne 1) et une courbe extrudée (chaîne 2).
-
Vous pouvez aussi ajuster le curseur Échelle pour déplacer les étiquettes de mesure Min et Max dans la zone graphique. Le réglage du curseur vers la gauche permet de rapprocher les étiquettes des courbes sélectionnées. Déplacer le curseur vers la droite éloigne les étiquettes des courbes sélectionnées.
Calcul de la déviation
Si les chaînes sélectionnées ont des points finaux coïncidents, la déviation est calculée sur la longueur totale des deux chaînes.
Si les chaînes sélectionnées n'ont pas de points finaux coïncidents, les points finaux des chaînes sélectionnées sont associés sur la base de la valeur minimale la plus faible de la distance entre eux.
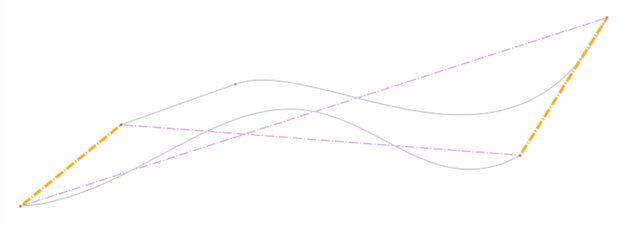
La déviation de courbe est calculée comme suit :
-
Pour chaque paire de points final :
-
La distance minimale entre chaque point final et l'autre chaîne est calculée.
-
La plage pour le calcul de la déviation est ajustée en utilisant le point d'intersection de la valeur de distance minimale la plus basse.
-
Les déviations maximales et minimales sont calculées pour cette plage.
-

Les 3 images présentent le même ensemble de courbes. La distance minimale est affichée en orange gras dans l'image du haut. Les courbes ajustées sont facilement visibles sur la deuxième image (la courbe du haut à l'extrémité droite et la courbe inférieure à l'extrémité gauche). L'image du bas affiche les écarts maximum et minimum calculés pour la plage indiquée dans les deux images du haut.
Remarques
-
Les courbes sélectionnées pour chaque chaîne doivent être continues.
-
S'il existe plusieurs points finaux avec la même valeur de déviation maximale ou minimale entre les chaînes, une seule est affichée.
-
Si vous sélectionnez exactement 2 courbes, puis que vous ouvrez la boîte de dialogue Déviation de la courbe, la première courbe sélectionnée est automatiquement placée dans le champ Chaîne 1 et la seconde dans le champ Chaîne 2, calculant automatiquement la déviation min/max entre les deux courbes.
Raccourci : maj+d
Affichez l'angle dièdre des arêtes sélectionnées dans les Ateliers des pièces.
En mode esquisse ou lors de la modification d'une esquisse, vous pouvez utiliser le raccourci Shift+D pour ouvrir automatiquement la boîte de dialogue d'analyse dièdre. Shift+D agit comme une bascule : ouvre et ferme la boîte de dialogue tant que les sélections persistent.
Toutes les modifications apportées aux sélections seront conservées la prochaine fois que vous appellerez l'outil. Si vous effectuez une présélection avant d'ouvrir l'outil, celui-ci s'ouvre uniquement avec cette sélection, effaçant ainsi toutes les autres sélections effectuées précédemment.
-
Dans un Atelier des pièces, cliquez sur l'icône Afficher les outils d'analyse (
 ) dans le coin inférieur droit de l'interface.
) dans le coin inférieur droit de l'interface. -
Dans le menu, sélectionnez Analyse dièdre pour ouvrir la boîte de dialogue :

-
Sélectionnez une ou plusieurs arêtes pour afficher l'angle dièdre.
-
Sélectionnez l'unité de mesure de votre choix.
-
Max : lorsqu'une arête (ou plusieurs) est sélectionnée, l'angle dièdre maximal est affiché.
-
Minimum - Lorsqu'une arête (ou plusieurs) est sélectionné, l'angle dièdre minimal est affiché.
-
-
Le cas échéant, sélectionnez Activer l'affichage des seuils pour activer les champs de seuil haut et bas personnalisables.
-
Vous pouvez éventuellement utiliser la glissière Échelle pour régler la longueur des peignes dièdres.
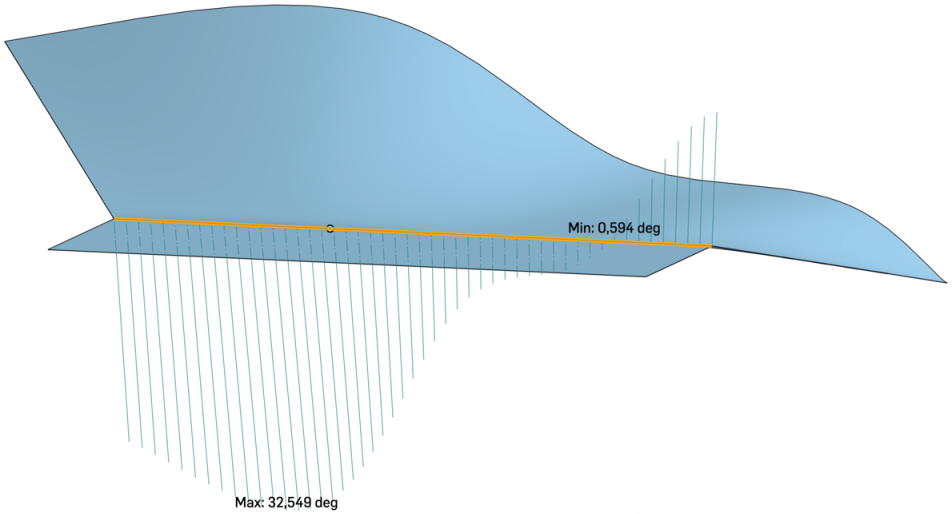
L'image ci-dessus montre un exemple d'arête sur une entité de la zone graphique avec l'outil d'analyse dièdre appliqué.
Détectez et visualisez toute interférence dans un Atelier des pièces ou un Assemblage.
- Lorsque plusieurs pièces se trouvent dans l'Atelier des pièces ou l'Assemblage, cliquez sur le menu Afficher les outils d'analyse dans le coin inférieur droit de l'interface.
- Dans le menu, sélectionnez Détection des interférences pour ouvrir la boîte de dialogue.
- Sélectionnez deux ou plusieurs pièces parmi lesquelles vous voulez afficher toute masse interférante.
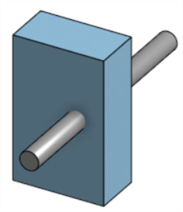
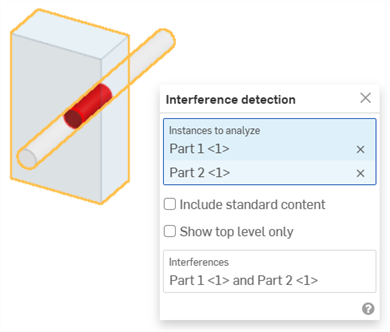
L'interférence est affichée en rouge, comme ci-dessus, et les pièces impliquées sont répertoriées dans la section Interférences de la boîte de dialogue.
Passez le curseur au-dessus du nom de la pièce dans la boîte de dialogue pour voir le surlignage croisé dans la zone graphique. Lorsque l'accent est mis sur le champ Interférences de la boîte de dialogue, la zone graphique zoome pour s'adapter aux interférences sélectionnées. Passez le curseur au-dessus du champ Interférences de la boîte de dialogue et un cadre de délimitation apparaît dans la zone graphique, entourant les interférences dans le modèle. Dans la boîte de dialogue, la longueur/largeur/hauteur du cadre de délimitation apparaît également lorsque vous passez le curseur au-dessus :
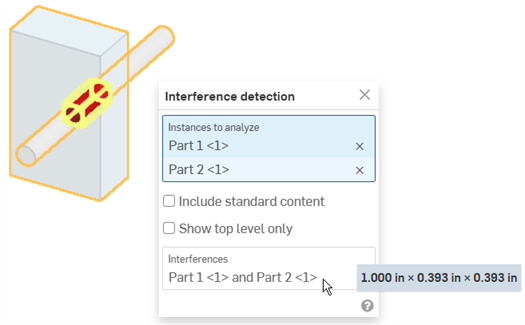
Vous pouvez utiliser la case select pour sélectionner des entités pour la détection des interférences : glissez du haut à gauche vers le bas à droite pour inclure uniquement les pièces ou les corps entièrement englobés par la zone. Faites glisser du bas à droite vers le haut à gauche pour inclure les pièces ou les corps touchés par la zone de sélection.
-
(Facultatif) Sélectionnez Inclure le contenu standard pour vérifier s'il n'y a pas d'interférence avec le contenu standard.
-
(Facultatif) Sélectionnez Afficher le niveau supérieur uniquement pour masquer les interférences internes aux sous-assemblages sélectionnés.
Les rayures zébrées représentent le reflet d'une pièce rayée sur le modèle, les faces ou les surfaces actuels d'un Atelier des pièces ou d'un Assemblage. Cela vous permet de voir si la courbure des arêtes est alignée et continue.
-
Cliquez sur l'icône Afficher les outils d'analyse (
 ) dans le coin inférieur droit de l'interface.
) dans le coin inférieur droit de l'interface. -
Dans le menu, sélectionnez Rayures zébrées pour ouvrir la boîte de dialogue :
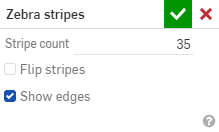
-
Nombre de bandes - Nombre de bandes de courbure affichées sur chaque surface
-
Inverser les rayures - Inverse les rayures.
-
Afficher les arêtes - Affiche les arêtes entre les faces de la pièce (par défaut). Lorsque cette option est décochée, les arêtes de la pièce sont masquées Le masquage de ces arêtes améliore la visualisation des courbes entre les faces des pièces dans certaines situations.
Lorsque la courbure est alignée une arête, celle-ci est lisse et les rayures s'alignent, puis s'écartent de l'arête :

Lorsque la courbure est continue de part et d'autre d'une arête, l'arête est lisse et il n'y a aucun changement de courbure de part et d'autre de l'arête. Les rayures s'alignent et ne s'écartent pas de l'arête :
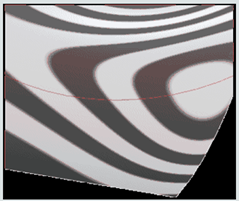
Exemples :
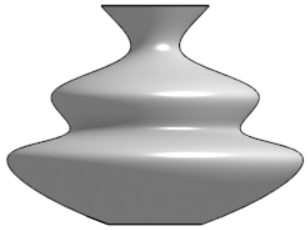
Aucune visualisation de la courbure |
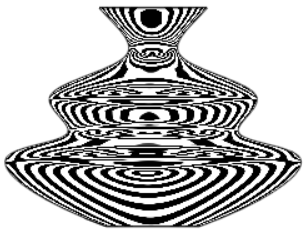
Courbure par défaut : bandes 35 |
|
10 bandes |
35 bandes ; inversées |
Lorsque vous acceptez la boîte de dialogue Rayures zébrées (cliquez sur la coche), la boîte de dialogue se ferme et les rayures sont conservées. Pour désactiver les rayures zébrées, sélectionnez à nouveau Rayures zébrées dans le menu Afficher les outils d'analyse et cliquez sur le X dans la boîte de dialogue. (La sélection de la palette de couleurs dans le menu Visualisation de la courbure désactive également les rayures zébrées).
La palette de couleurs de courbure permet d'étudier plus en profondeur la courbure en appliquant le dégradé de couleur de votre choix sur une face ou une surface dans un Atelier des pièces. Vous pouvez ajuster l'échelle du dégradé de couleurs et choisir parmi différents types de palettes de couleurs pour obtenir la meilleure représentation visuelle afin de discerner la continuité de surface et la transition entre les arêtes.
-
Cliquez sur l'icône Afficher les outils d'analyse (
 ) dans le coin inférieur droit de l'interface. Dans le menu, sélectionnez la palette de couleurs de courbure :
) dans le coin inférieur droit de l'interface. Dans le menu, sélectionnez la palette de couleurs de courbure :Cela applique une palette de couleurs aux faces et aux surfaces de la zone graphique, en utilisant un dégradé de couleurs pour montrer la courbure sur une échelle :
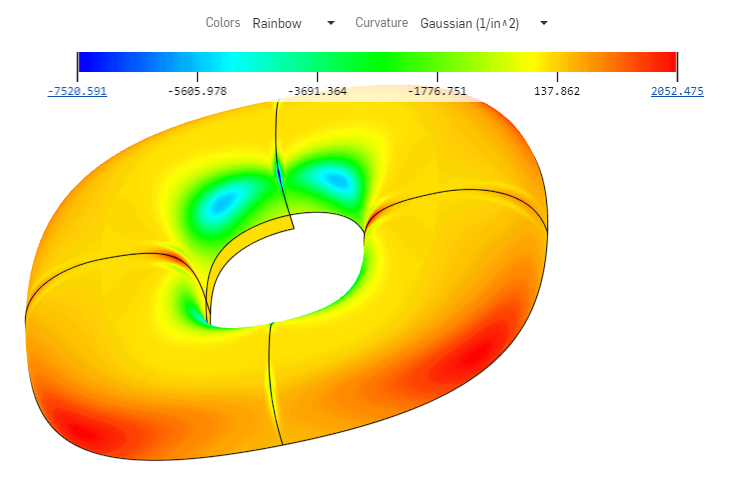
Les options permettant de visualiser la courbure à l'aide d'une palette de couleurs incluent :
-
Définition des couleurs de la palette. Cliquez sur le menu déroulant pour sélectionner la palette de couleurs la mieux adaptée à vos besoins et à vos préférences de visualisation :
-
Viridis - Une gamme allant du violet foncé au vert clair
-
Bleu - > rouge - Une échelle allant du bleu au rouge
-
Plasma - Une gamme allant du bleu foncé au jaune clair
-
Arc-en-ciel - Une gamme de couleurs de l'arc-en-ciel
-
-
Sélection d'un graphique pour la carte. Cliquez sur le menu déroulant pour sélectionner un graphique spécifique :
-
Gaussien - Base l'attribution des couleurs sur le produit des rayons maximum et minimum à un point donné. La courbure est affichée comme l'inverse du rayon.
-
Moyenne - Base l'attribution des couleurs sur la moyenne des rayons maximum et minimum à un point donné.
-
Rayon maximal - Base l'attribution des couleurs sur la valeur maximale du rayon à un point donné.
-
Rayon min. - Base l'attribution des couleurs sur la valeur minimale du rayon à un point donné.
-
Vous pouvez déplacer la palette de couleurs à n'importe quel endroit de la zone graphique pour améliorer l'affichage du modèle et de la carte. Passez le curseur de la souris sur le graphique jusqu'à ce que le pointeur de la souris apparaisse en croix. Cliquez sur le graphique et faites-le glisser vers un nouvel emplacement. Pour certains emplacements, le graphique est réorienté vers une position verticale. Les listes déroulantes Couleurs et Courbure restent en haut de la zone graphique, quel que soit l'emplacement du graphique.
Conseils
Lorsque la surface ou la face ne présente aucune courbure, Onshape n'attribue aucune valeur à l'échelle de la palette de couleurs, car aucun calcul de rayons n'est effectué. La palette de couleurs est toujours visible et vous pouvez toujours sélectionner parmi les palettes et les couleurs. Aucune couleur de courbure n'est appliquée si aucune valeur n'est calculée. Le modèle reste de la même couleur avant l'ouverture des outils d'analyse de courbure.
Vous pouvez modifier l'échelle en cliquant sur ses extrémités et en les rapprochant l'une de l'autre. Les points de l'échelle sont recalculés et les couleurs sont actualisées sur les faces et les surfaces selon la nouvelle échelle. Vous pouvez également cliquer sur une valeur et la saisir dans le champ pour ajuster l'échelle. Assurez-vous de cliquer sur la petite icône d'actualisation.
Utilisez l'option Analyse de la dépouille pour rechercher dans le modèle des faces qui ne correspondent pas à une zone minimale de dépouille spécifiée, découvrir les régions de contre-dépouille et afficher les emplacements potentiels des lignes de séparation des géométries sélectionnées dans un Atelier des pièces.
- Cliquez sur l'icône Afficher les outils d'analyse (
 ) dans le coin inférieur droit de la zone graphique. Dans le menu, sélectionnez analyse de Dépouille pour ouvrir la boîte de dialogue et la légende des couleurs. Dans la boîte de dialogue, indiquez la direction de scission du moule en sélectionnant un plan, une face ou une arête.
) dans le coin inférieur droit de la zone graphique. Dans le menu, sélectionnez analyse de Dépouille pour ouvrir la boîte de dialogue et la légende des couleurs. Dans la boîte de dialogue, indiquez la direction de scission du moule en sélectionnant un plan, une face ou une arête. 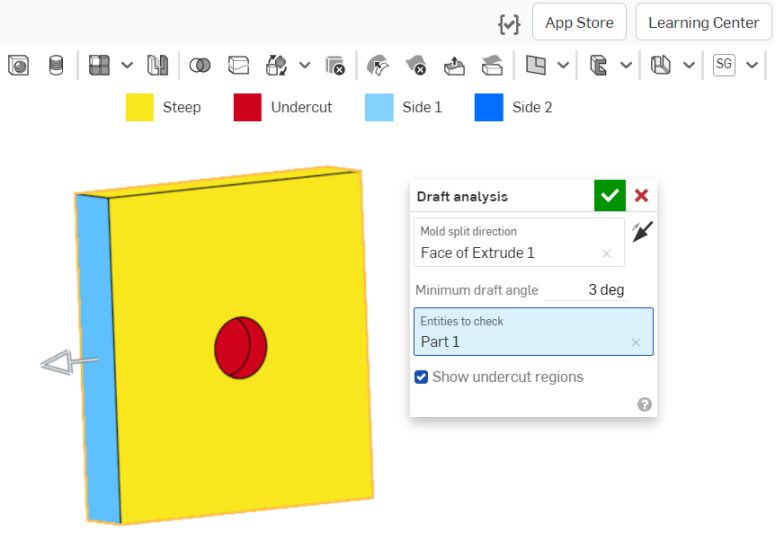
- Spécifiez l'angle de dépouille minimal.
- Sélectionnez les entités à vérifier.
- Désactivez éventuellement l'affichage des faces de contre-dépouille rouges à l'aide de la case à cocher Afficher les régions de contre-dépouille.
Notez la légende des couleurs de l'esquisse d'analyse en haut de l'interface.
- Les faces en bleu indiquent qu'elles atteignent l'angle minimal spécifié pour la dépouille.
- Les faces en jaune indiquent qu'elles sont trop raides (moins que la dépouille minimale spécifiée).
- Les faces en rouge indiquent des faces de contre-dépouille.
Vous pouvez afficher l'angle exact des dépouilles individuelles en déplaçant le curseur sur le modèle :
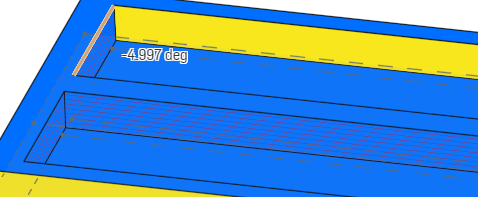
Comme pour les autres modes de visualisation, l'analyse de dépouille reste active jusqu'à ce que vous sélectionniez autre chose. Pendant qu'elle est active, vous pouvez modifier la pièce pour corriger les dépouilles et voir le résultat immédiat de vos actions. Vous pouvez également utiliser des vues en coupe pour mieux voir le modèle sous différents angles.
L'analyse de la dépouille fonctionne automatiquement dans les deux sens. Onshape affiche une dépouille acceptable de différentes couleurs pour indiquer la direction : bleu clair pour le côté 1 (direction positive) et bleu foncé pour le côté 2 (direction négative). La flèche du manipulateur pointe sur le côté 1 et vous pouvez la retourner à l'aide de la flèche directionnelle dans la boîte de dialogue, comme indiqué ci-dessus à côté du champ Direction de la division du moule.
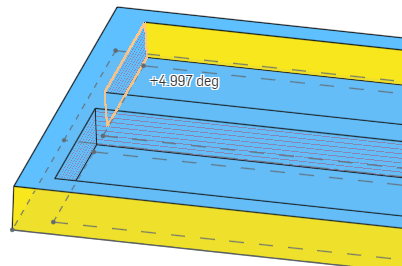
L'image ci-dessus montre l'angle de dépouille après avoir cliqué sur la flèche directionnelle pour inverser la direction de l'analyse : le bleu clair montre la direction positive et l'angle est montré comme un angle positif. En revanche, l'image qui précède, le bleu foncé montre la direction négative et l'angle est montré comme un angle négatif.
Utilisez l'analyse d'épaisseur pour mesurer la quantité de matériau distribuée dans chaque zone d'une pièce.
Actuellement, seuls les pièces Onshape et les types de modèles de maillage natifs sont pris en charge.
Actuellement, les composites fermés ne sont pas pris en charge.
Étapes
Dans un Atelier des pièces contenant au moins une pièce :
-
Cliquez sur le bouton Afficher les outils d'analyse (
 ) dans le coin inférieur droit de la zone graphique. Dans le menu, sélectionnez Analyse de l'épaisseur pour ouvrir la boîte de dialogue :
) dans le coin inférieur droit de la zone graphique. Dans le menu, sélectionnez Analyse de l'épaisseur pour ouvrir la boîte de dialogue :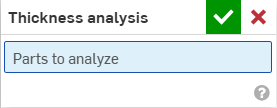
-
Sélectionnez une ou plusieurs pièces à analyser.
Onshape commence instantanément à calculer la demande d'analyse d'épaisseur. Le pointeur de progression situé en bas à gauche de la zone graphique fournit une mise à jour sur l'état de l'analyse :
-
Préparation de l'analyse d'épaisseur - La géométrie est discrétisée et traitée pour analyse
-
Analyse de l'épaisseur du traitement - Des instances cloud hautes performances sont provisionnées
-
Calcul de l'épaisseur - Le calcul de l'analyse de l'épaisseur commence
-
Analyse d'épaisseur d'affinage - Les premiers résultats sont disponibles et les résultats de meilleure fidélité continuent à être traités
-
Analyse d'épaisseur après traitement - Les résultats finaux sont en cours de traitement et seront bientôt disponibles
-
-
Cliquez sur la coche verte pour valider votre sélection et fermer la boîte de dialogue. L'outil d'analyse d'épaisseur reste actif. Lorsque les résultats de l'analyse d'épaisseur initiale sont disponibles, la barre de couleur s'ouvre dans la zone graphique :

Les pièces sélectionnées s'affichent automatiquement. La barre de couleurs associe les valeurs des champs aux couleurs affichées le long de la surface de votre pièce (ou de vos pièces).
-
Pour modifier la palette de couleurs, sélectionnez une palette dans la liste déroulante Couleurs.
-
Pour modifier la plage de la barre de couleurs, sélectionnez la valeur de la limite inférieure ou supérieure et saisissez un nouveau nombre. Utilisez le bouton d'actualisation pour rétablir la limite à la valeur la plus basse/la plus élevée du champ mesuré.
Vous pouvez également cliquer et faire glisser la coche au-dessus de la valeur de la limite inférieure ou supérieure et la faire glisser vers une nouvelle position dans la légende. Repositionnez entièrement la barre de couleur en la survolant avec le curseur jusqu'à ce qu'elle soit active, puis cliquez et faites glisser la légende vers une nouvelle position sur votre écran.
À moins d'être ajustées manuellement, les limites de la légende peuvent s'ajuster automatiquement à de nouvelles limites tandis que les résultats de l'analyse d'épaisseur intermédiaire sont affinés. Une fois ajustées manuellement, les mises à jour intermédiaires n'entraîneront aucune modification des limites supérieures ou inférieures. Cependant, les valeurs situées le plus loin le long de la barre de couleur peuvent être mises à jour à mesure que de nouvelles informations sont disponibles.
La légende affiche des couleurs uniques pour les valeurs de champ situées en dehors des limites définies par l'utilisateur. Cochez l'option Échelle de couleurs atténuées pour créer une vue en 3 couleurs et évaluer rapidement les régions situées en dehors de votre plage cible.

-
Sélectionnez le champ préféré dans le menu déroulant Méthode :
-
Bille roulante
-
Gradient de bille roulante (%)
-
Rayon
-
Gradient de rayons (%)
Vous pouvez continuer à travailler normalement dans l'Atelier des pièces tout en utilisant l'analyse d'épaisseur. L'évaluation de l'épaisseur est automatiquement mise à jour au fur et à mesure que vous apportez des modifications.
-
-
Pour modifier l'analyse d'épaisseur, cliquez sur le bouton Afficher les outils d'analyse (
 ) en bas à droite de la zone graphique et sélectionnez Modifier l'analyse d'épaisseur dans le menu.
) en bas à droite de la zone graphique et sélectionnez Modifier l'analyse d'épaisseur dans le menu. -
Pour désactiver l'analyse de l'épaisseur, cliquez sur Afficher les outils d'analyse (
 ) et sélectionnez Désactiver l'analyse de l'épaisseur.
) et sélectionnez Désactiver l'analyse de l'épaisseur.
Méthode d'épaisseur de la bille roulante
La méthode de l'épaisseur de la bille roulante calcule la taille de la plus grande sphère pouvant être inscrite dans une pièce à chaque point de la surface de la pièce.
La sphère est tangente au point d'inspection et à au moins un autre point de la pièce (bien qu'elle puisse être tangente à plusieurs pièces) et est donc censée rouler le long de l'intérieur de la pièce tout en changeant simultanément de taille. L'épaisseur mesurée est rapportée comme le diamètre de la sphère inscrite.
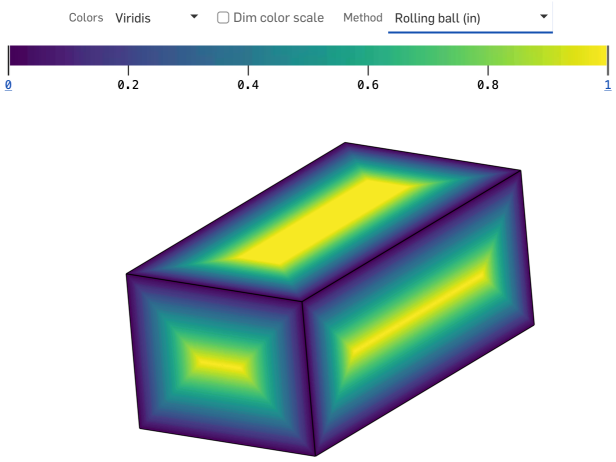
Conseils
-
La méthode d'épaisseur de la bille roulante fournit une mesure d'épaisseur définie par des relations géométriques localisées et non triviales en plus d'un point de la zone d'intérêt.
-
La distribution de l'épaisseur de la bille roulante est garantie d'être continue dans toutes les zones de toute pièce solide.
Méthode d'épaisseur des rayons
La méthode d'épaisseur des rayons calcule la distance parcourue le long d'une trajectoire en ligne droite à travers l'intérieur d'une pièce.
À chaque point de la surface de la pièce, un rayon est projeté perpendiculairement à cette surface et se termine lors de la première intersection en un autre point le long de la pièce. La longueur du segment de ligne entre ces deux points correspond à l'épaisseur du rayon.
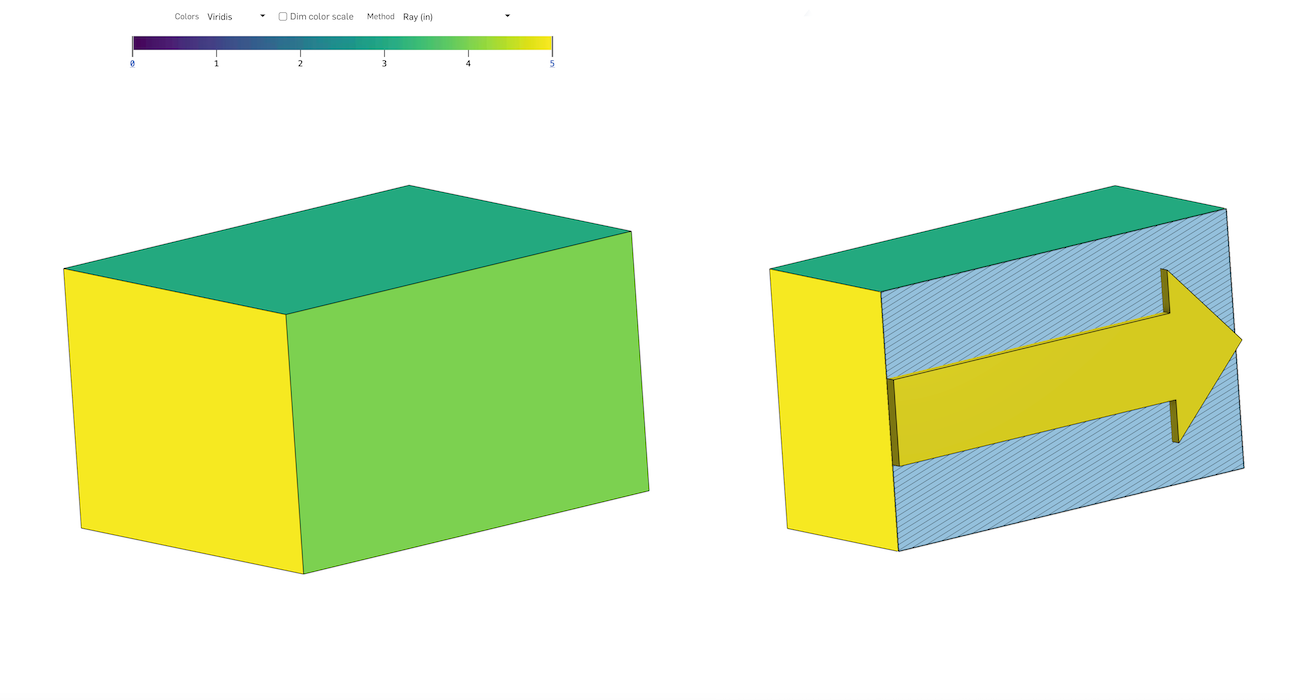
Conseils
-
Une ligne projetée perpendiculairement à un point le long de la surface d'une pièce ne garantit aucune relation géométrique avec la surface en son second point.
-
La distribution de l'épaisseur des rayons est rarement continue sur l'ensemble de la pièce. Il contiendra de fortes discontinuités, surtout à proximité des angles vifs.
Gradient d'épaisseur (méthode à rayons ou méthode à bille roulante)
Le gradient d'épaisseur mesure la rapidité avec laquelle l'épaisseur d'une pièce change lorsque l'on se déplace le long de la surface de la pièce. La valeur elle-même est le ratio (A/B) des termes suivants :
-
La quantité maximale que cette épaisseur peut augmenter ou diminuer lorsque l'on se déplace (nominalement et instantanément) dans n'importe quelle direction à partir d'un point de la surface de la pièce, mesurée en unités de longueur.
-
La distance géodésique nominalement instantanée parcourue dans cette direction, mesurée dans les mêmes unités de longueur.
Le ratio est non dimensionnel, non négatif et présenté en pourcentage (%) hors convention.
Aplatir les surfaces génère une surface planaire à partir d'une ou de plusieurs surfaces non planaires contiguës.
L'outil effectue un aplatissement géométrique pour créer une surface avec une énergie de déformation minimale.
L'opération d'aplatissement ignore les propriétés du matériau de la pièce dont la surface est mise à plat. La surface obtenue ne possède aucune propriété matérielle.
Quelques utilisations pour aplatir les surfaces :
-
Évaluer la forme plate (découpée) d'un masque de peinture appliqué sur une certaine zone d'une pièce.
-
Évaluer la faisabilité d'appliquer une décalcomanie sur une zone incurvée d'une pièce sans effort ni froissement excessifs.
-
Déterminer la forme découpée d'un pli composite en fonction de la ligne de moulage extérieure (OML) et du contour du pli.
-
Ajouter des fonctions (découpes, courbes de texte, enveloppements de texte) à la surface plane et leur redonner la forme de la surface incurvée.
Les fabricants et les assembleurs appliquent souvent des décalcomanies, des habillages ou des revêtements sur des surfaces. Bien que ceux-ci proviennent généralement de feuilles planes, les surfaces sur lesquelles ils adhèrent ne sont pas toujours planes. L'outil Aplatir les surfaces d'Onshape génère une surface plane à partir d'une ou plusieurs surfaces non planes contiguës, ce qui permet une application plus fluide.
Lorsque vous appliquez une feuille plane sur une surface non plane, elle s'étire et se comprime inévitablement. L'outil Aplatir les surfaces d'Onshape effectue un aplatissement géométrique pour créer une surface avec une énergie de déformation minimale.
Une surface mise à plat ne tient pas compte de la définition du matériau. La surface mise à plat qui en résulte ne possède aucune propriété matérielle.
Ce manche de raclette nécessite un revêtement texturé.
Dans l'Atelier des pièces, cliquez sur l'icône Afficher les outils d'analyse dans le coin inférieur droit de la zone graphique. Sélectionnez Aplatir les surfaces.
Sélectionnez une ou plusieurs faces contiguës à aplatir. Cliquez ensuite sur le bouton Aplatir pour effectuer l'opération de mise à plat.
L'outil Aplatir les surfaces fournit plusieurs visualisations pour le feedback. Afficher les facettes révèle les facettes du maillage à la fois sur la surface d'origine et sur la surface mise à plat.
Lorsque l'option Afficher les facettes est désactivée, Afficher les arêtes permet d'afficher les arêtes sur la surface mise à plat.
Afficher damier affiche une répétition en damier à la fois sur la surface d'origine et sur la surface mise à plat. Ajustez l'échelle de la répétition en entrant l'échelle du damier. Les valeurs faibles créent des blocs de damier plus grands, et les valeurs élevées créent des blocs plus petits.
Afficher la distorsion affiche les zones de la surface mise à plat que le processus d'aplatissement déforme de façon géométrique. Les zones présentant une distorsion sont affichées en rouge ou en bleu. Le bleu indique une tension ou un étirement, et le rouge indique une compression ou un froissement. Les zones de couleur plus forte indiquent les zones présentant des valeurs de distorsion plus élevées.
Cochez Afficher mise à plat pour afficher la surface résultante.
Sélectionnez une origine par rapport à laquelle vous souhaitez aplatir la surface. Si vous ne sélectionnez aucune origine, Onshape en choisit automatiquement une pour la surface mise à plat.
Positionnez davantage la surface mise à plat en saisissant une valeur de décalage mis à plat ou d'angle mis à plat.
L'outil Aplatir les surfaces ne crée pas de pièce dans la liste des pièces. Cochez Afficher les contrôles d'exportation pour afficher les options d'exportation. Exportez la surface mise à plat vers Parasolid ou STL pour obtenir une représentation physique de la surface dans un fichier. Si nécessaire, le fichier peut ensuite être réimporté dans l'Atelier des pièces à l'aide de la fonction dérivée.
Vous pouvez également sélectionner votre format d'exportation au format SVG ou DXF, puis cliquer sur le bouton Exporter pour envoyer le fichier sur votre appareil. Vous pouvez ensuite travailler sur la décalcomanie dans votre logiciel externe, par exemple Adobe Illustrator.
Un examen minutieux de cette surface mise à plat révèle une distorsion importante au bas du manche. Quittez l'outil Aplatir les surfaces et appliquez une fonction Scinder pour ajouter des arêtes supplémentaires à la face.
Sélectionnez Aplatir les surfaces et sélectionnez une arête pour les arêtes déchirées. Cliquez sur Aplatir. La surface mise à plat a été scindée ou déchirée le long de l'arête sélectionnée, ce qui atténue la tension due à l'étirement et au froissage.
Dans un Atelier des pièces :
-
Cliquez sur l'icône Afficher les outils d'analyse (
 ) dans le coin inférieur droit de la zone graphique. Dans le menu, sélectionnez Aplatir les surfaces pour ouvrir la boîte de dialogue :
) dans le coin inférieur droit de la zone graphique. Dans le menu, sélectionnez Aplatir les surfaces pour ouvrir la boîte de dialogue :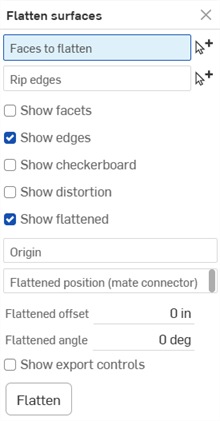
-
Le champ Faces à aplatir étant sélectionné, sélectionnez une ou plusieurs faces contiguës dans la zone graphique.
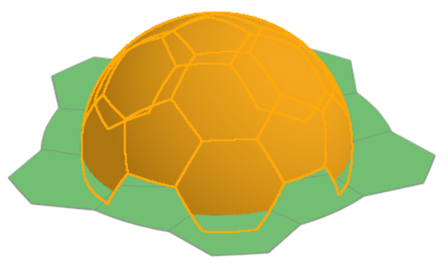
Exemple de mise à plat partielle d'un ballon de football. Notez que vous devez d'abord appuyer sur le bouton Aplatir pour afficher les résultats.
-
Cliquez pour sélectionner le champ Déchirer des arêtes dans la boîte de dialogue, puis sélectionnez les arêtes de la zone graphique où la surface mise à plat doit être déchirée.
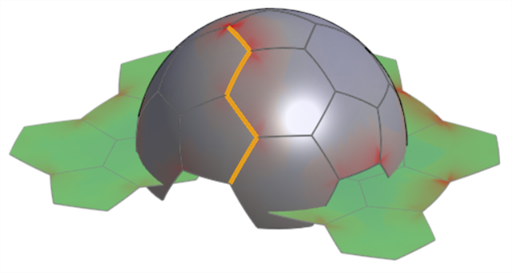
Exemple d'arêtes déchirées utilisées. Notez que cela permet de réduire la distorsion de la surface mise à plat. Comparez avec l'image affichée dans l'option Afficher la distorsion ci-dessous.
-
Vérifiez les paramètres d'affichage facultatifs suivants et entrez les valeurs d'entrée appropriées :
-
Afficher les facettes - Cochez cette case pour afficher les facettes du maillage à la fois sur la surface d'origine et sur la surface mise à plat.
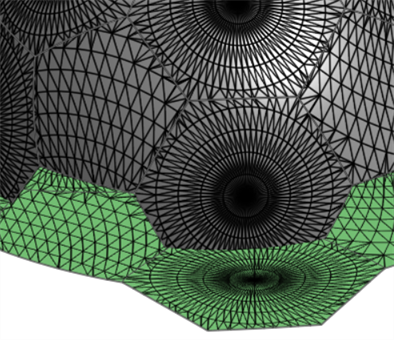
-
Afficher les arêtes - Par défaut, les arêtes des surfaces mises à plat sont visibles. Décochez cette case pour masquer ces arêtes.

Afficher les arêtes activé (à gauche) et désactivé (à droite)
-
Afficher le damier - Cochez cette case pour afficher une répétition en damier noir et blanc superposée à la fois à la surface d'origine et à la surface mise à plat.
-
Échelle de damier - Définit l'échelle de répétition en damier. Des valeurs plus faibles se traduisent par des blocs à répétitions plus grands. Des valeurs plus élevées se traduisent par des blocs à répétitions plus petits.

Afficher le damier ; échelle de damier : 25
-
-
Afficher la distorsion - Affiche les zones de la surface mise à plat présentant une distorsion géométrique résultant du processus d'aplatissement en magenta. Plus la couleur est forte, plus la distorsion est importante.
-
Échelle de distorsion - Définit le niveau de sensibilité de distorsion qui est signalé. Des valeurs plus élevées augmentent la sensibilité à la distorsion (signalant une distorsion plus importante). Des valeurs plus faibles diminuent la sensibilité à la distorsion (signalant une moindre distorsion).

-
-
Afficher mise à plat - Affiche le résultat aplati. Cela vous permet d'afficher ou non le résultat mis à plat.
-
Position mise à plat (connecteur de positionnement) - Sélectionnez un connecteur de positionnement pour positionner le résultat de la surface mise à plat à un emplacement autre qu'en dessous des surfaces sélectionnées.
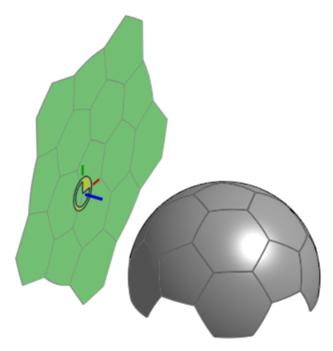
-
Décalage mis à plat - Si un connecteur de positionnement est utilisé pour la position mise à plat, entrez une valeur numérique positive ou négative pour décaler cette position le long de l'axe Z du connecteur de positionnement.
-
Angle mis à plat - Si un connecteur de positionnement est utilisé pour la position mise à plat, entrez une valeur de degré d'angle positive ou négative pour décaler cette position par rapport à l'axe Z du connecteur de positionnement.
-
-
Origine - Sélectionnez un sommet utilisé comme point d'origine de la surface mise à plat obtenue.
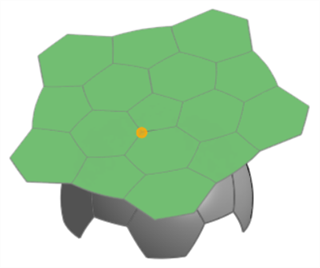
-
-
Cliquez sur Afficher les contrôles d'exportation pour afficher les options d'exportation :
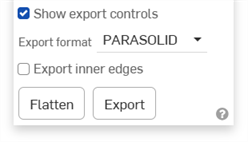
-
Format d'exportation - Sélectionnez parmi une liste d'options de format de fichier : PARASOLID, STL, DXF ou SVG.
-
Exporter les arêtes intérieures - Exporte les arêtes intérieures si les faces à aplatir contiennent plusieurs faces.
Exemple
-
Bouton Exporter - Cliquez sur le bouton Exporter pour télécharger les résultats finaux de la surface mise à plat sur votre appareil.
-
-
Cliquez sur Aplatir pour afficher la surface mise à plat finale résultant des entrées de la boîte de dialogue.
Aplatir pour obtenir une surface de décalcomanie ou un masque de peinture.
L'une des utilisations de l'outil Aplatir les surfaces consiste à extraire une surface plane de plusieurs surfaces non planaires, en l'utilisant comme décalcomanie ou masque de peinture.
Dans l'image suivante, la vue latérale semble être un cercle parfait. En réalité, vous devrez extraire la surface incurvée, l'aplatir, appliquer une décalcomanie, puis appliquer la décalcomanie sur la surface incurvée :
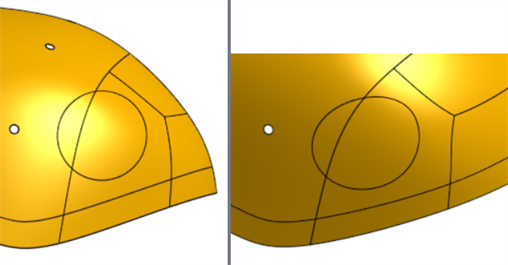
Utilisation de l'outil Aplatir les surfaces pour obtenir la découpe de la décalcomanie :
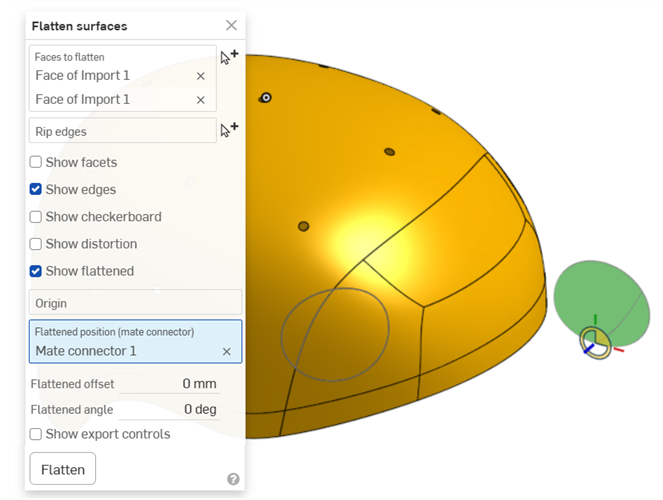
Une fois que vous avez la surface, cochez Afficher les commandes d'exportation, sélectionnez SVG ou DXF comme format d'exportation, puis cliquez sur le bouton Exporter pour envoyer le fichier à votre appareil. Vous pouvez ensuite travailler sur la décalcomanie dans votre logiciel externe, par exemple Adobe Illustrator.
Exportation des arêtes intérieures
Le même exemple que ci-dessus est exporté sans et avec l'option Exporter les arêtes intérieures sélectionnée (dans la section Afficher les contrôles d'exportation de la boîte de dialogue) :
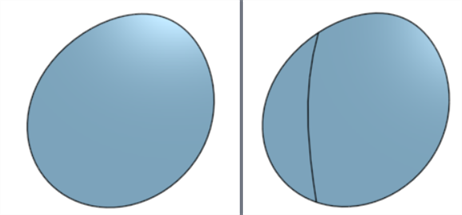
Exporter les arêtes intérieures désactivé (gauche) et activée (droite)
Aplatir un tuyau
Dans cet exemple, un tuyau est déroulé. Il s'agit d'une surface qui peut être développée et l'ajout d'une déchirure permet d'obtenir une surface plane sans distorsion :
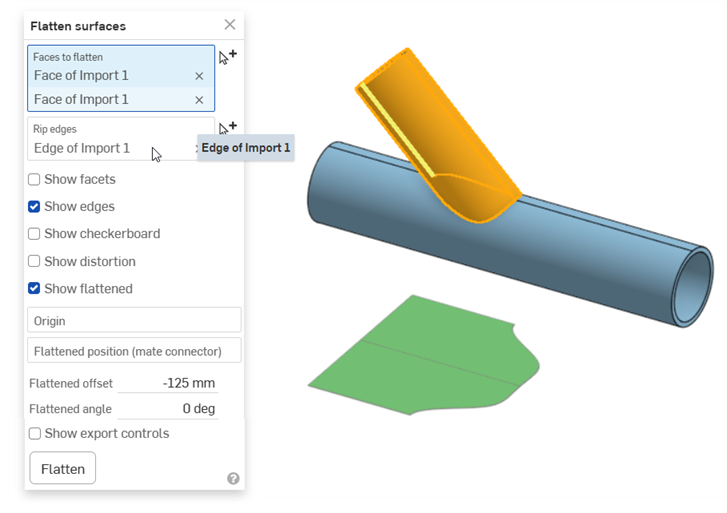
Si vous définissez l'origine sur le sommet du tuyau, vous pouvez visualiser comment la surface s'aplatit le long de l'arête du tuyau :
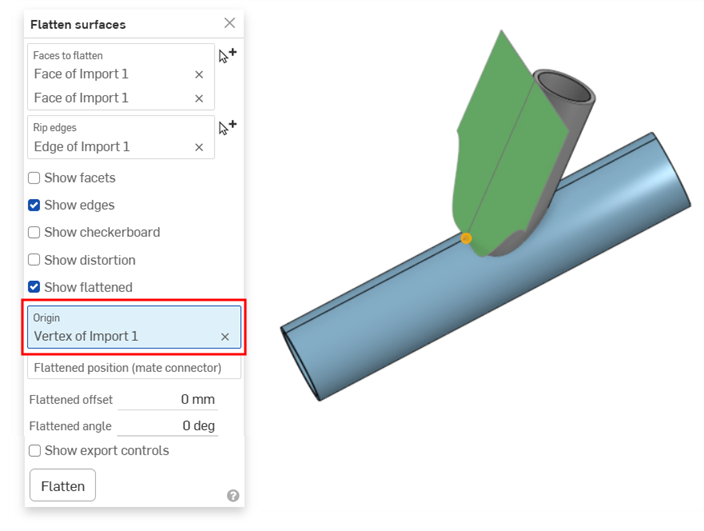
Capot de voiture
Cet exemple montre la surface numérisée d'un capot de voiture importée dans Onshape sous forme de maillage. En règle générale, vous souhaitez créer un film de protection de peinture (PPF) à partir de cette surface. Ceci est utile sur les capots, les ailes, les surfaces avant des phares et autres surfaces incurvées. L'importation est mise à plat et présente peu de distorsion :
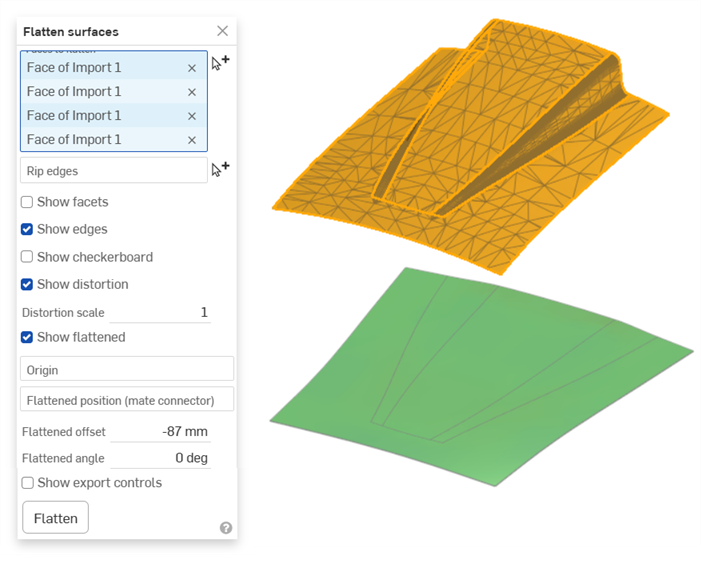
-
Certaines options nécessitent d'appuyer à nouveau sur le bouton Aplatir si elles sont mises à jour. Par exemple, si une déchirure d'arête est ajoutée ou si une origine est sélectionnée.
-
L'outil Aplatir les surfaces ne crée pas de pièce dans la liste des pièces. Exportez la surface mise à plat pour obtenir une représentation de la surface dans un fichier. Ce fichier peut ensuite être réimporté dans l'Atelier des pièces, si nécessaire.
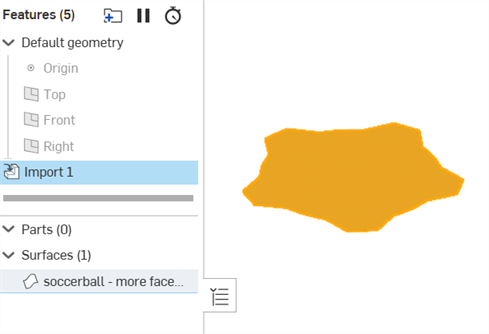
Exemple de surface mise à plat importée. La surface a été exportée à l'aide d'un format de fichier PARASOLID, importée dans le document et importée dans un Atelier des pièces à l'aide de la fonction dérivée.
-
L'outil Aplatir les surfaces n'assure pas une précision parfaite. Vous ne devez pas l'utiliser pour obtenir des mesures critiques ou précises à des fins de calculs. Il doit être utilisé pour fournir les cotes générales nécessaires pour enrouler des objets tels que des décalcomanies autour de surfaces non planes.