Touches de raccourci et raccourcis clavier
![]()
![]()
![]()
Pour ouvrir la carte des raccourcis clavier depuis n'importe quel écran d'Onshape : cliquez sur l'icône d'aide (![]() ) dans le coin supérieur droit de la fenêtre et sélectionnez Raccourcis clavier.
) dans le coin supérieur droit de la fenêtre et sélectionnez Raccourcis clavier.
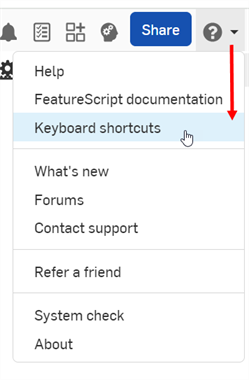
Pour ouvrir la carte des raccourcis clavier dans l'interface utilisateur, appuyez sur Maj+/ sur votre clavier.
Pour filtrer la liste des raccourcis, sélectionnez un type d'onglet ou saisissez un terme de recherche dans le champ Raccourcis de recherche.
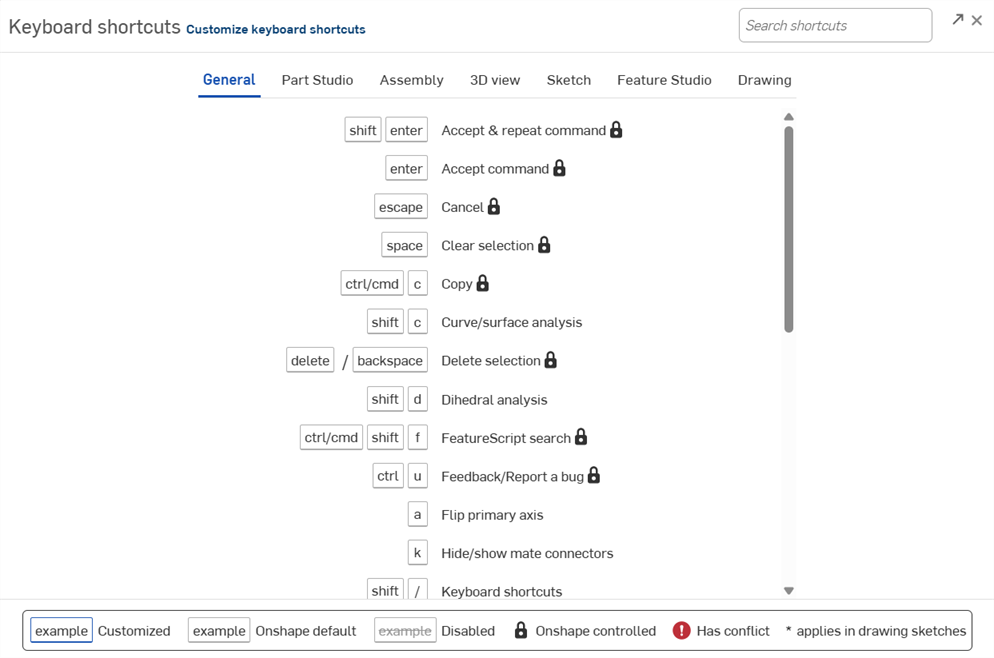
La personnalisation des raccourcis clavier et des touches de raccourci est disponible pour les outils généraux, les ateliers des pièces, les assemblages, la vue 3D, les esquisses, les ateliers des fonctions et les dessins.
-
Sélectionnez votre nom ou l'icône du compte utilisateur (
 ) dans le coin supérieur droit pour afficher les paramètres du profil.
) dans le coin supérieur droit pour afficher les paramètres du profil. -
Sélectionnez Mon compte.
-
Sélectionnez Préférences dans le menu déroulant Mon compte.
-
Accédez à la section Raccourcis clavier.
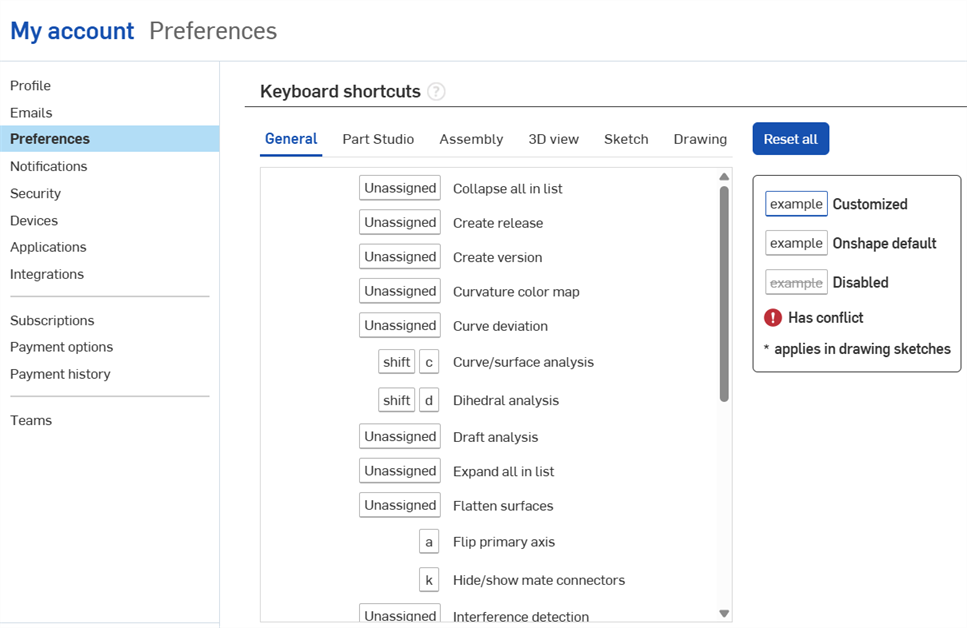
-
Passez la souris sur le raccourci clavier que vous souhaitez personnaliser et cliquez sur l'icône en forme de crayon (
 ) à modifier.
) à modifier.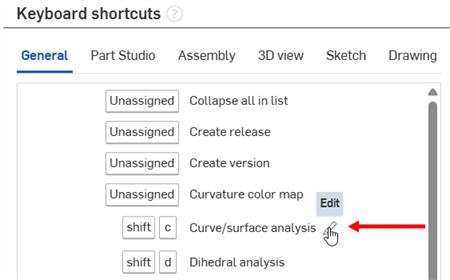
-
Entrez un nouveau raccourci personnalisé. Il peut s'agir d'une touche unique ou d'une combinaison de touches. Si un raccourci personnalisé n'est pas autorisé, un message d'erreur ou d'avertissement s'affiche :
Conflit de raccourcis contrôlés par OnShape - Lorsqu'un raccourci ne peut pas être personnalisé et qu'il est défini uniquement pour les commandes système. Un message d'erreur s'affiche lorsqu'un utilisateur rencontre un conflit contrôlé par OnShape :
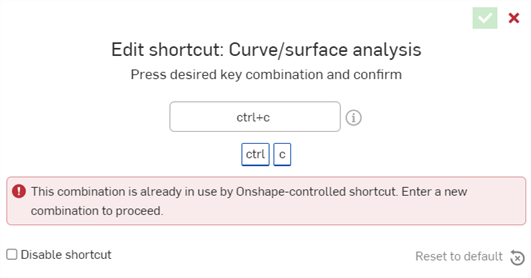
Conflit de raccourcis dans le navigateur - Lorsqu'un raccourci personnalisé est la même touche/combinaison qu'un raccourci menant à un navigateur ou à un système d'exploitation externe. Le message d'information suivant s'affiche lorsqu'un utilisateur est confronté à un conflit de navigateur :
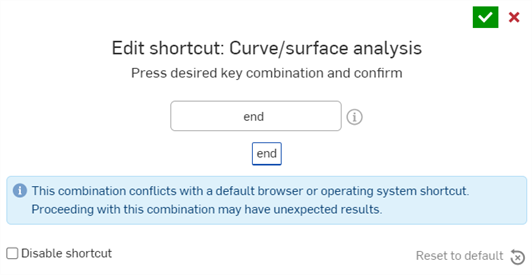
Ignorer le(s) conflit(s) de raccourcis - Lorsque la touche/la combinaison d'un raccourci personnalisé est déjà définie comme un autre raccourci. Des messages d'avertissement s'affichent lorsqu'un utilisateur rencontre un ou plusieurs conflits de remplacement :
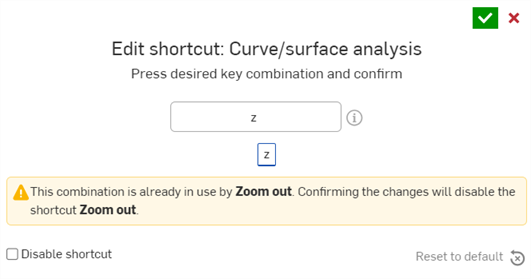
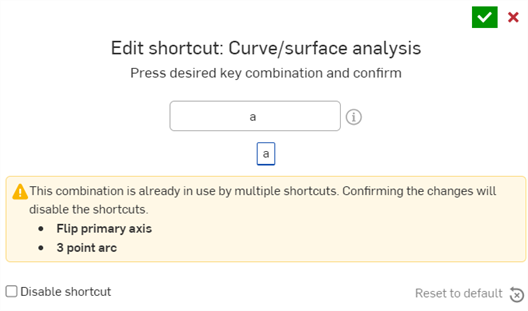
-
Sélectionnez l'icône de coche (
 ), ou appuyez sur la touche Entrée de votre clavier pour accepter le raccourci personnalisé.
), ou appuyez sur la touche Entrée de votre clavier pour accepter le raccourci personnalisé.
Sur les appareils iOS, lorsqu'un nouveau raccourci de fonction est ajouté à Onshape et qu'il est en conflit avec un de vos raccourcis personnalisés, une alerte s'affiche lorsque vous tentez d'utiliser ce raccourci. Un message d'avertissement s'affiche indiquant que le raccourci est utilisé par plusieurs actions. Dans ce cas, vous devez modifier ou désactiver le raccourci depuis le navigateur.
Conseils
-
Pour désactiver un raccourci, sélectionnez Désactiver le raccourci lors de la personnalisation.
Cliquez sur l'icône en forme de coche (
 ) pour accepter la modification. Cela désactive le raccourci de votre liste de raccourcis clavier et ne peut pas être utilisé.
) pour accepter la modification. Cela désactive le raccourci de votre liste de raccourcis clavier et ne peut pas être utilisé.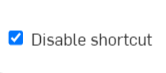
-
Pour activer un raccourci, désélectionnez Désactiver le raccourci.
-
Pour rétablir l'état par défaut d'un raccourci personnalisé, vous pouvez sélectionner Rétablir les paramètres par défaut dans la boîte de dialogue Modifier le raccourci :
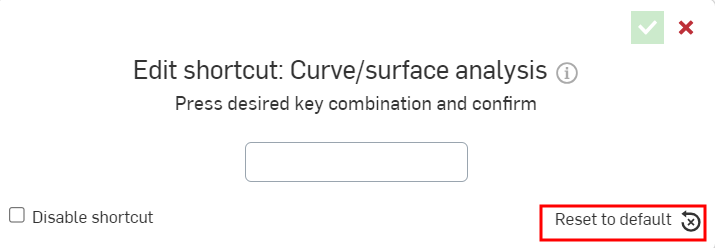
Vous pouvez également sélectionner l'option Tout réinitialiser en haut à droite de la page des raccourcis clavier dans les Préférences :
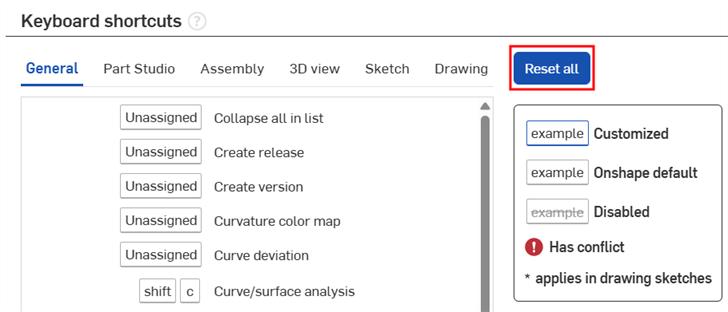
-
Keyboard shortcuts that are customized on the Onshape web browser application will also be reflected on Onshape iOS and Android.
Raccourcis clavier et définitions des raccourcis clavier
Général
maj+entrée ![]()
Commite la commande et ouvre une autre boîte de dialogue de la même commande.
entrée ![]()
Commite la commande en cours d'utilisation.
échap ![]()
Quitte la commande en cours d'utilisation (également pris en charge dans Render Studio).
espace ![]()
Désélectionne les fonctions sélectionnées (également pris en charge dans Render Studio).
ctrl/⌘+c ![]()
Copie la fonction sélectionnée.
maj+c
Ouvre la boîte de dialogue d'analyse des courbes et des surfaces.
supprimer/revenir en arrière ![]()
Supprime les fonctions sélectionnées (également prises en charge dans Render Studio).
maj+d
Analyse dièdre.
ctrl/⌘+maj+f ![]()
Recherche FeatureScript ; recherche de texte dans l'Atelier des fonctions actuel.
ctrl+u ![]()
Feedback/Signaler un bug.
a
Inverse l'axe principal ; fait pivoter l'axe Z lors de l'édition.
k
Affiche ou masque les connecteurs de positionnement.
maj+/
Permet d'ouvrir et de fermer la liste des raccourcis clavier et des touches de raccourci.
Maj ![]()
Verrouille l'inférence de contrainte.
ctrl+m
Ouvre la boîte de dialogue du connecteur de positionnement.
[(crochet ouvert)
Ouvre la boîte de dialogue Mesurer.
Ctrl/⌘+clic ![]()
Ouvre le document sélectionné dans un nouvel onglet du navigateur.
maj+clic ![]()
Ouvre le document sélectionné dans une nouvelle fenêtre de navigateur.
ctrl/⌘+v ![]()
Colle la fonction copiée. Peut être utilisé consécutivement autant de fois que nécessaire.
ctrl+espace ![]()
Bascule entre les onglets récemment ouverts en une seule session. Il peut s'agir de dessins, d'assemblages et d'ateliers des pièces.
ctrl+y/maj+⌘+z![]()
Refait l'activité récemment annulée dans la session du document. Peut être utilisé consécutivement selon les besoins.
maj+n
Demande un nouveau nom pour une instance sélectionnée de la fonction.
q
Sélectionne ou quitte l'outil Construction. Nécessite qu'un plan d'esquisse ait été sélectionné. La construction peut être activée sur des entités d'esquisse présélectionnées ou lors de la création d'entités d'esquisse.
alt/+c
Ouvre la barre d'outils de recherche en haut à droite de la page, fait apparaître le curseur dans la barre de recherche.
`[guillemet arrière simple]
Ouvre une liste d'entités pouvant être sélectionnées par rapport à l'emplacement du curseur. Les entités sélectionnées seront mises en surbrillance en plus des entités actuellement mises en surbrillance.
s ![]()
Ouvre la barre d'outils de raccourcis à l'emplacement du curseur de la souris.
alt/+t
Ouvre le Gestionnaire d'onglets (également pris en charge dans Render Studio).
ctrl/⌘+z ![]()
Annule l'activité récente au cours de la session de document. Peut être utilisé consécutivement selon les besoins (également pris en charge dans Render Studio).
atelier des pièces
maj+e
Ouvre la fonction d'extrusion pendant que vous travaillez sur une esquisse. S'il n'y a pas d'esquisse ouverte, la fonction d'extrusion permet de sélectionner une face ou une esquisse.
maj+f
Ouvre la boîte de dialogue Congé d’arête.
maj+h
Affiche ou masque les esquisses.
sélectionner la barre de reprise +↑↓
Déplace la barre de reprise vers le haut/vers le bas pour parcourir les fonctions de la liste des fonctions.
maj+w
Ouvre la fonction Pivoter lorsque vous travaillez sur une esquisse. Si aucune esquisse n'est ouverte, Pivoter permet de sélectionner une face ou une esquisse.
maj+s
Ouvre la fonction Esquisse. Invite Sélectionnez un plan d'esquisse.
Assemblage
j
Affiche ou masque les contraintes.
i
Ouvre la boîte de dialogue Insérer des pièces et assemblages
m
Ouvre la boîte de dialogue Attacher les contraintes.
h
Sélectionne ou désélectionne le mode Afficher les contraintes dans la barre d'outils.
maj+s
Sélectionne ou désélectionne le mode accrochage dans la barre d'outils.
Vue 3D
maj+2
Affiche la vue arrière de la conception (également pris en charge dans Render Studio).
maj+6
Affiche la vue de dessous de la conception (également pris en charge dans Render Studio).
maj+1
Affiche la vue de face du dessin (également pris en charge dans Render Studio).
maj+p
Masque toute la géométrie de construction.
y
Masque les instances sélectionnées ou survolées dans la liste des instances (également pris en charge dans Render Studio).
p
Masque ou affiche les plans.
maj+7
Affiche la vue isométrique de la conception (également pris en charge dans Render Studio).
maj+3
Affiche la vue de gauche de la conception (également pris en charge dans Render Studio).
maj+i
Isole la ou les instances sélectionnées ou survolées en rendant les instances environnantes transparentes.
maj+t
Rend la ou les instances sélectionnées ou survotées transparentes.
maj+v
Ouvre la boîte de dialogue Vues nommées. Vous invite à saisir un nouveau nom de vue (également pris en charge dans Render Studio).
ctrl+maj+← → ↑ ↓ ![]()
Déplace le dessin vers le haut, le bas, la gauche et la droite (également pris en charge dans Render Studio).
ctrl+← → ↑ ↓ ![]()
Fait pivoter le dessin de 5 degrés vers la gauche, la droite, le haut et le bas (également pris en charge dans Render Studio).
Maj+← → ↑ ↓ ![]()
Fait pivoter le dessin de 90 degrés vers la gauche, la droite, le haut et le bas (également pris en charge dans Render Studio).
maj+4
Affiche la vue droite de la conception (également pris en charge dans Render Studio).
← → ↑ ↓
![]()
Rotation grossière. Fait pivoter le dessin de 15 degrés vers la gauche, la droite, le haut et le bas (également pris en charge dans Render Studio).
maj+x
Ouvre la boîte de dialogue Vue en coupe. Plusieurs plans peuvent être sélectionnés.
alt/⌥+click
Sélectionnez via transparent.
maj+y
Affiche les instances masquées dans la liste des instances (également prises en charge dans Render Studio).
maj+5
Affiche la vue de dessus de la conception (également pris en charge dans Render Studio).
maj+R
Vue en haute qualité.
n
Repositionne le dessin pour qu'il soit parallèle à l'écran. Vous devez présélectionner ou survoler le plan ou la face. Appuyez une seconde fois sur n pour faire basculer le dessin en mode normal inverse.
maj+z
Zoome au centre de la vue actuelle (également pris en charge dans Render Studio).
z
Effectue un zoom arrière sur la vue actuelle (également pris en charge dans Render Studio).
f
Sélectionne la plus grande image du dessin qui peut être entièrement visualisée dans la fenêtre de conception (également pris en charge dans Render Studio).
w
Faites glisser le curseur pour créer une boîte limite de zoom. Agrandit la zone sélectionnée (également pris en charge dans Render Studio).
Esquisse
a
Sélectionne ou quitte l'outil d'arc 3 points. Nécessite qu'un plan d'esquisse ait été sélectionné.
c*
Sélectionne ou quitte l'outil Cercle à partir du centre. Nécessite qu'un plan d'esquisse ait été sélectionné.
r *
Sélectionne ou quitte l'outil Rectangle à partir du centre. Nécessite qu'un plan d'esquisse ait été sélectionné.
i *
Sélectionne ou quitte l'outil Coïncident. Nécessite qu'un plan d'esquisse ait été sélectionné.
maj+o
Sélectionne ou quitte l'outil Concentrique. Nécessite qu'un plan d'esquisse ait été sélectionné.
g *
Sélectionne ou quitte l'outil Rectangle par sommet. Nécessite qu'un plan d'esquisse ait été sélectionné.
maj+u
Sélectionne ou quitte l'outil Courbure. Nécessite qu'un plan d'esquisse ait été sélectionné.
d *
Sélectionne ou quitte l'outil de cote. Nécessite qu'un plan d'esquisse ait été sélectionné.
e
Sélectionne ou quitte l'outil Égal. Nécessite qu'un plan d'esquisse ait été sélectionné.
x
Sélectionne ou quitte l'outil Prolonger. Nécessite qu'un plan d'esquisse ait été sélectionné.
maj+j
Sélectionne ou quitte l'outil Fixer. Nécessite qu'un plan d'esquisse ait été sélectionné.
h *
Sélectionne ou quitte l'outil Horizontal. Nécessite qu'un plan d'esquisse ait été sélectionné.
l *
Sélectionne ou quitte l'outil Ligne. Nécessite qu'un plan d'esquisse ait été sélectionné.
maj+a
Permet de basculer entre les outils d'esquisse Ligne et Arc tangent lors de la création de l'esquisse (au fur et à mesure que les outils sont utilisés).
maj+m
Sélectionne ou quitte l'outil Milieu. Nécessite qu'un plan d'esquisse ait été sélectionné.
maj+k
Sélectionne ou quitte l'outil Normal. Nécessite qu'un plan d'esquisse ait été sélectionné.
o
Sélectionne ou quitte l'outil Décalage. Nécessite qu'un plan d'esquisse ait été sélectionné.
b *
Sélectionne ou quitte l'outil Parallèle. Nécessite qu'un plan d'esquisse ait été sélectionné.
maj+l *
Sélectionne ou quitte l'outil Perpendiculaire. Nécessite qu'un plan d'esquisse ait été sélectionné.
maj+g
Sélectionne ou quitte l'outil Point de rencontre. Nécessite qu'un plan d'esquisse ait été sélectionné.
maj+s
Sélectionne ou quitte l'outil Point d'esquisse. Nécessite qu'un plan d'esquisse ait été sélectionné.
maj+f
Sélectionne ou quitte l'outil congé de l'esquisse. Nécessite qu'un plan d'esquisse ait été sélectionné.
maj ![]()
Supprime les inférences automatiques lors du déplacement ou du placement d'entités d'esquisse.
maj+q
Sélectionne ou quitte l'outil Symétrique. Nécessite qu'un plan d'esquisse ait été sélectionné.
t *
Sélectionne ou quitte l'outil Tangente. Nécessite qu'un plan d'esquisse ait été sélectionné.
q
Sélectionne ou quitte l'outil Construction. Nécessite qu'un plan d'esquisse ait été sélectionné. La construction peut être activée sur des entités d'esquisse présélectionnées ou lors de la création d'entités d'esquisse.
m *
Sélectionne ou quitte l'outil Ajuster. Nécessite qu'un plan d'esquisse ait été sélectionné.
u
Sélectionne ou quitte l'outil Utiliser (Projet/Convertir). Nécessite qu'un plan d'esquisse ait été sélectionné.
v*
Sélectionne ou quitte l'outil Vertical. Nécessite qu'un plan d'esquisse ait été sélectionné.
Atelier des fonctions
ctrl/⌘+s ![]()
Validez l'Atelier des fonctions actuel, en mettant à jour les autres onglets Onshape du document avec toutes les modifications apportées à cet Atelier des fonctions.
ctrl/⌘+maj+s ![]()
Validez tous les Atelier des fonctions avec des modifications non validées, en mettant à jour les autres onglets Onshape du document avec toutes les modifications apportées à tous les Atelier des fonctions.
échap ![]()
Ignorez la saisie semi-automatique.
Dessins
alt / ⌥ + clic gauche + faire glisser ![]()
Copie les annotations sélectionnées et les place là où elles sont glissées.
maj+d
Sélectionne ou quitte l'outil Cote du diamètre.
ctrl+s
Masque ou affiche les feuilles.
Accueil
Ouvre la première feuille.
fin
Ouvre la dernière feuille.
ctrl+m
Sélectionne ou quitte l'outil de cote maximale ou minimale.
page vers le bas
Ouvre la feuille suivante.
n
Sélectionne ou quitte l'outil Note.
page vers le haut
Ouvre la feuille précédente.
p
Sélectionne ou quitte l'outil Vue projetée.
maj+q
Active les milieux et points quadruples sur les arcs et les cercles pour la sélection pendant les commandes de cote lorsqu'elles sont actives.
maj+R
Place une cote du rayon sur un arc ou un cercle.
ctrl+q
Met à jour toutes les vues et propriétés de chaque feuille du dessin.