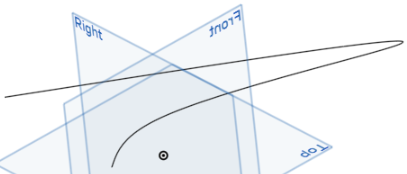Spline ajustée en 3D
Spline ajustée en 3D
![]()
![]()
![]()
Créez une spline ajustée en 3D à travers une série de sommets. Crée une courbe répertoriée dans la liste des pièces sous Courbes.
Une spline d'ajustement tridimensionnelle ajuste une spline continue de courbure entre des points d'esquisse sélectionnés, les extrémités d'autres courbes, les sommets de pièces ou une sélection d'arêtes ou de courbes tangentielles. Utilisez-la pour créer des trajectoires pour le routage, relier des entités entre elles, créer des trajectoires ou des guides pour les fonctions de balayage ou de lissage, ou pour créer des profils complexes.
Pour créer une spline d'ajustement tridimensionnelle, sélectionnez la fonction dans la barre d'outils des fonctions. Pour créer une spline à partir de sommets, sélectionnez les points souhaités dans l'ordre dans lequel vous souhaitez que la spline suive. De même, pour créer une spline à partir d'arêtes ou de courbes, placez l'onglet sur Arêtes et sélectionnez une combinaison d'arêtes et/ou de courbes tangentielles. Si vous devez réorganiser la sélection, cliquez sur l'option Réorganiser les éléments et faites glisser l'élément à l'aide de la poignée. Lorsque vous avez terminé, sélectionnez Terminé pour terminer la réorganisation.
Plusieurs options supplémentaires sont disponibles lors de la définition d'une spline ajustée en 3D par sommets : si la spline doit être fermée, cochez Spline fermée. Cette option reconduit la spline au point de départ. Lorsque vous créez une spline ouverte, définissez la direction de début ou de fin de la spline. Cette sélection définit la tangence entre l'entité sélectionnée et le début ou la fin.
Plusieurs entités différentes peuvent être utilisées pour définir la direction, notamment les arêtes de pièces ou de surfaces, d'autres courbes, des entités d'esquisse, des plans ou des connecteurs de positionnement. Activez la flèche de direction opposée pour inverser le sens de la tangence. L'intensité est un facteur d'échelle appliqué au calcul qui définit davantage la forme de la courbe.
Si le début ou la fin de la spline doivent correspondre à la courbure de la direction sélectionnée, vérifiez la concordance de courbure correspondante au début ou à la fin. Si aucune direction de début ou de fin n'est sélectionnée, le début ou la fin de la spline correspond à la position des premier et dernier points ou sommets sélectionnés.
Les splines contrôlées par les sommets et les arêtes peuvent être approximées. Cochez la case Approximer pour simplifier la spline. Définissez le degré cible, le nombre maximum de points de contrôle et la tolérance. Cochez Conserver la dérivée de départ et Conserver la dérivée de fin pour préserver la tangence de la spline aux deux extrémités. Cochez Afficher l'écart pour afficher l'écart maximal entre les splines d'origine et les splines réapproximées. L'option Approximer affiche la spline d'origine en jaune et la nouvelle spline approximée en magenta.
Une fois les options sélectionnées, acceptez la fonction. Dès que cela est fait, une courbe est ajoutée à la liste des courbes. Utilisez la fonctionnalité masquer/afficher de la liste des courbes pour masquer ou afficher une courbe créée à partir d'une spline d'ajustement tridimensionnelle.
- Cliquez sur
 .
. 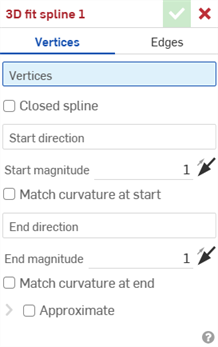
- Cliquez pour sélectionner si vous souhaitez utiliser des sommets ou des arêtes en haut de la boîte de dialogue.
- Pour les splines utilisant des sommets :
- Cliquez pour sélectionner les sommets le long desquels créer la spline ajustée 3D.
- Si vous le souhaitez, cochez la case pour créer une spline fermée.
- Si la spline n'est pas fermée, vous pouvez cliquer sur une ligne ou sur un connecteur de positionnement (implicite ou explicite) pour sélectionner une direction de départ.
- Saisissez une valeur ou cliquez et faites glisser la flèche de direction dans la zone graphique pour ajuster l'intensité de départ.
- Si vous le souhaitez, cliquez pour sélectionner Faire correspondre la courbure au départ pour faire correspondre la courbure de l'arête ou de la face sélectionnée à la direction de départ.
- Vous pouvez également cliquer sur une ligne ou un connecteur de positionnement (implicite ou explicite) pour sélectionner une direction d'extrémité.
- Saisissez une valeur ou cliquez et faites glisser la flèche de direction dans la zone graphique pour ajuster l'intensité d'arrivée.
- Vous pouvez également sélectionner Faire correspondre la courbure à l'arrivée pour correspondre à la courbure de l'arête ou de la face sélectionnée comme direction d'arrivée.
- Pour les splines utilisant des arêtes, cliquez pour sélectionner des arêtes tangentiellement continues avec lesquelles créer la spline ajustée en 3D.
- Pour les splines utilisant des sommets :
-
Les courbes complexes peuvent être réapproximées pour créer des courbes plus simples. Cochez la case Approximer pour ouvrir des options permettant de réapproximer la courbe. La courbe d'origine est affichée en orange et la nouvelle courbe approximée est affichée en magenta.
- Degré cible - Entrez le degré de courbe cible pour la courbe sélectionnée.
- Points de contrôle maximaux - Entrez le nombre maximum de points de contrôle autorisés pour la courbe sélectionnée.
- Tolérance - Tolérance de la courbe sélectionnée, en tant que mesure de longueur. Entrez la valeur de tolérance.
- Conserver la dérivée de début - Vérifiez que la tangence est conservée au début de la courbe sélectionnée.
- Conserver la dérivée de fin - Cochez pour conserver la tangence à l'extrémité de la courbe sélectionnée.
- Afficher l'écart - Cochez pour voir l'écart maximal entre la courbe d'origine et la courbe ré-approximée.
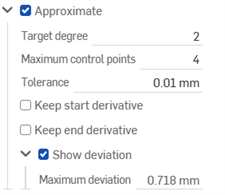
- Cliquez sur
 .
.
Une courbe est créée, répertoriée sous Courbes dans la liste des pièces. Vous ne pouvez pas afficher/masquer la fonction Spline ajustée en 3D ; utilisez plutôt la fonctionnalité Afficher/masquer dans la liste Courbes (Pièces).
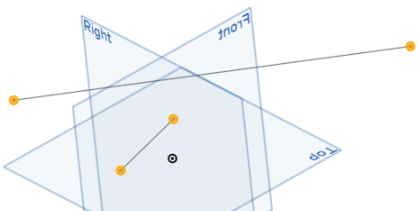
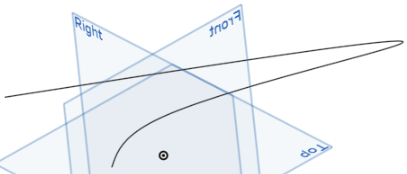
- Cliquez sur
 .
. - Sélectionnez les arêtes (doivent être tangentiellement continues) pour créer une spline ajustée 3D.
- Cochez la case pour créer la spline.
- Cliquez sur
 .
.
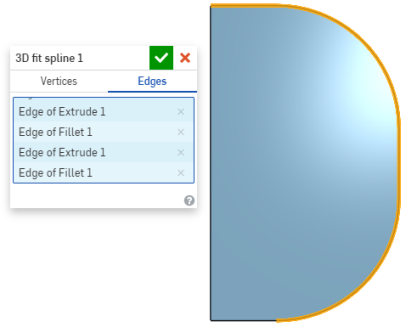
- Cliquez sur
 .
. - Sélectionnez des sommets pour créer une spline ajustée en 3D.
- Cochez la case pour créer une spline fermée.
- Cliquez sur
 .
.
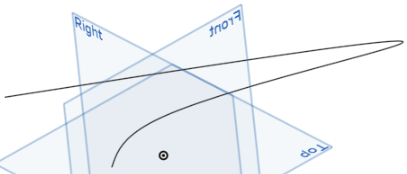
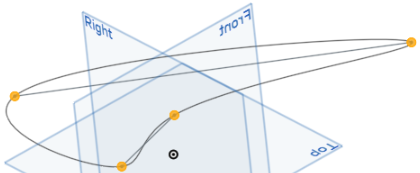
- Cliquez sur
 .
. - Sélectionnez des sommets pour créer une spline ajustée en 3D :
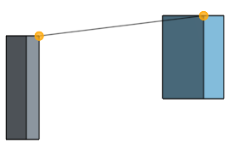
- Sélectionnez les directions de début et de fin (arêtes surlignées) :
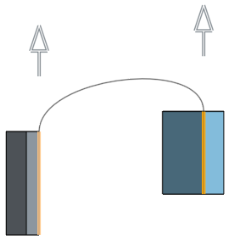
- Sélectionnez Faire correspondre la courbure au départ et Faire correspondre la courbure à l'arrivée :

- Cliquez sur
 .
.
Outre les outils de surfaçage, les courbes sont utilisées pour créer les éléments constitutifs de base des surfaces.
Cette liste répertorie la collection d'outils de fonction de courbes. Elle n'est pas exhaustive. Des outils de fonction supplémentaires peuvent être utilisés lors de la manipulation de courbes.
- Outils d'esquisse : les outils de la barre d'outils d'esquisse, tels que Ligne, Rectangle par sommet, Rectangle à partir du centre, Cercle à partir du centre, Cercle à 3 points, Arc tangent, Arc à 3 points, Spline, Point et Construction, utilisés pour créer une esquisse dans l’Atelier des pièces.
-
 Hélice - Créez une hélice à l'aide d'une face conique ou cylindrique, d'un axe unique ou de l'axe Z d'un connecteur de positionnement, ou d'une arête circulaire.
Hélice - Créez une hélice à l'aide d'une face conique ou cylindrique, d'un axe unique ou de l'axe Z d'un connecteur de positionnement, ou d'une arête circulaire. -
 Spline ajustée en 3D : créez une spline ajustée en 3D à travers une série de sommets. Crée une courbe qui est répertoriée dans la liste des pièces sous Courbes.
Spline ajustée en 3D : créez une spline ajustée en 3D à travers une série de sommets. Crée une courbe qui est répertoriée dans la liste des pièces sous Courbes. -
 Courbe projetée : créez une courbe à partir de la projection de deux esquisses (option Deux esquisses) ou de la projection d'une courbe sur une face (option Courbe à face).
Courbe projetée : créez une courbe à partir de la projection de deux esquisses (option Deux esquisses) ou de la projection d'une courbe sur une face (option Courbe à face). -
 Courbe de jonction : créez une courbe reliant deux points, sommets ou connecteurs de positionnement. La courbe obtenue est répertoriée dans la liste des fonctions et dans la liste des pièces.
Courbe de jonction : créez une courbe reliant deux points, sommets ou connecteurs de positionnement. La courbe obtenue est répertoriée dans la liste des fonctions et dans la liste des pièces. -
 Courbe composite : représente plusieurs arêtes sous la forme d'une seule courbe. Sélectionnez plusieurs arêtes adjacentes, entités d'esquisse et autres courbes. La sélection d'arêtes non contiguës peut entraîner la création de plusieurs courbes. Les sélections pour chaque courbe doivent se rencontrer à leurs sommets. (Les courbes sont répertoriées dans les pièces > Liste des courbes.)
Courbe composite : représente plusieurs arêtes sous la forme d'une seule courbe. Sélectionnez plusieurs arêtes adjacentes, entités d'esquisse et autres courbes. La sélection d'arêtes non contiguës peut entraîner la création de plusieurs courbes. Les sélections pour chaque courbe doivent se rencontrer à leurs sommets. (Les courbes sont répertoriées dans les pièces > Liste des courbes.) -
 Courbe d'intersection : créez une courbe à l'intersection de deux ou plusieurs surfaces ou faces. Les sélections doivent se croiser.
Courbe d'intersection : créez une courbe à l'intersection de deux ou plusieurs surfaces ou faces. Les sélections doivent se croiser. -
 Ajuster la courbe : ajustez ou prolongez une courbe d'une certaine distance ou jusqu'à une entité de délimitation.
Ajuster la courbe : ajustez ou prolongez une courbe d'une certaine distance ou jusqu'à une entité de délimitation. -
 Isocline : créez une isocline sur une face inclinée. Une isocline s'étend sur une face à des positions où la face présente une certaine pente par rapport à sa définition de référence. L'isocline qui en résulte est répertoriée dans la liste des fonctions et la liste des pièces.
Isocline : créez une isocline sur une face inclinée. Une isocline s'étend sur une face à des positions où la face présente une certaine pente par rapport à sa définition de référence. L'isocline qui en résulte est répertoriée dans la liste des fonctions et la liste des pièces. -
 Décaler la courbe : créez et étendez et/ou scindez une nouvelle courbe en décalant les arêtes des faces environnantes.
Décaler la courbe : créez et étendez et/ou scindez une nouvelle courbe en décalant les arêtes des faces environnantes. -
 Courbe isoparamétrique : créez des courbes lisses qui longent une face ou une surface dans la direction U ou V.
Courbe isoparamétrique : créez des courbes lisses qui longent une face ou une surface dans la direction U ou V. -
 Modifier la courbe : modifiez une courbe existante en sélectionnant des entités d'esquisse ou des courbes pour appliquer une approximation simplifiée, augmenter le degré, repositionner les sommets des courbes de contrôle et/ou les planariser dans n'importe quel plan 2D.
Modifier la courbe : modifiez une courbe existante en sélectionnant des entités d'esquisse ou des courbes pour appliquer une approximation simplifiée, augmenter le degré, repositionner les sommets des courbes de contrôle et/ou les planariser dans n'importe quel plan 2D. -
 Courbe de routage - Créez une courbe multipoint sur un ou plusieurs plans dans l'espace 3D (trajectoire routée). Ceci est utile pour créer un routage de tuyauterie, un câblage et des courbes NURBS pour un surfaçage avancé.
Courbe de routage - Créez une courbe multipoint sur un ou plusieurs plans dans l'espace 3D (trajectoire routée). Ceci est utile pour créer un routage de tuyauterie, un câblage et des courbes NURBS pour un surfaçage avancé.
- Appuyez sur l'outil de spline ajustée en 3D.


- Appuyez en haut de la boîte de dialogue pour choisir d'utiliser les sommets ou les arêtes.
- Pour les splines utilisant des sommets :
- Appuyez pour sélectionner les sommets le long desquels créer la spline ajustée 3D.
- Si vous le souhaitez, cochez la case pour créer une spline fermée.
- Si la spline n'est pas fermée, vous pouvez cliquer sur une ligne ou sur un connecteur de positionnement (implicite ou explicite) pour sélectionner une direction de départ.
- Entrez une valeur ou faites glisser la flèche directionnelle dans la zone graphique pour ajuster l'Amplitude de départ.
- Le cas échéant, sélectionnez Faire correspondre la courbure au départ afin que la courbure de l'arête ou de la face sélectionnée corresponde à la direction de départ.
- Vous pouvez également sélectionner une ligne ou un connecteur de positionnement (implicite ou explicite) pour sélectionner une direction d'extrémité.
- Entrez une valeur ou faites glisser la flèche directionnelle dans la zone graphique pour ajuster la valeur Amplitude d'arrivée.
- Si vous le souhaitez, vous pouvez sélectionner Faire correspondre la courbure à l'arrivée pour correspondre à la courbure de l'arête ou de la face sélectionnée comme direction d'arrivée.
- Pour les splines utilisant des arêtes, sélectionnez des arêtes tangentiellement continues avec lesquelles créer la spline ajustée en 3D.
- Pour les splines utilisant des sommets :
- Appuyez sur la case.
Une courbe est créée, répertoriée sous Courbes dans la liste des pièces. Vous ne pouvez pas afficher/masquer la fonction Spline ajustée en 3D ; utilisez plutôt la fonctionnalité Afficher/masquer dans la liste Courbes (Pièces).
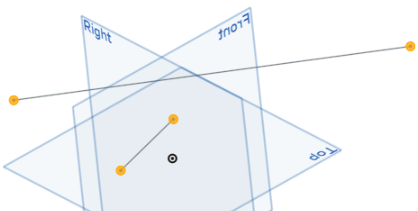
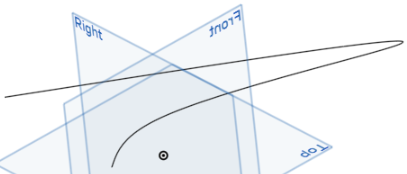
- Appuyez sur l'outil de spline ajustée en 3D.

- Sélectionnez des sommets pour créer une spline ajustée en 3D.
- Cochez la case pour créer une spline fermée.
- Appuyez sur la case.
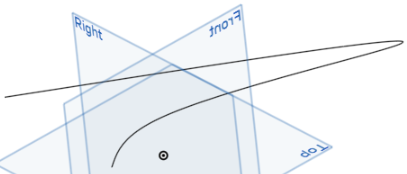
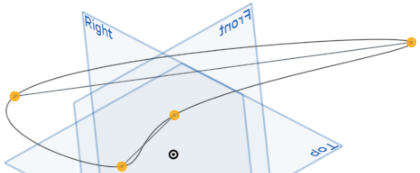
- Appuyez sur l'outil de spline ajustée en 3D.

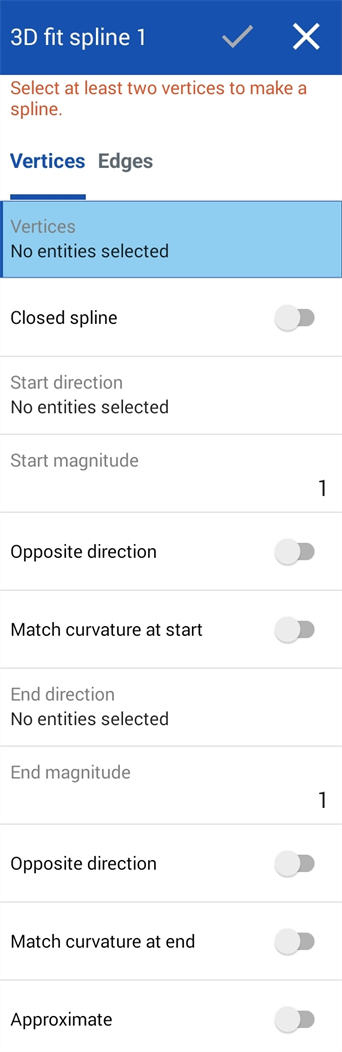
- Appuyez en haut de la boîte de dialogue pour choisir d'utiliser les sommets ou les arêtes.
- Pour les splines utilisant des sommets :
- Appuyez pour sélectionner les sommets le long desquels créer la spline ajustée 3D.
- Si vous le souhaitez, cochez la case pour créer une spline fermée.
- Si la spline n'est pas fermée, vous pouvez cliquer sur une ligne ou sur un connecteur de positionnement (implicite ou explicite) pour sélectionner une direction de départ.
- Entrez une valeur ou faites glisser la flèche directionnelle dans la zone graphique pour ajuster l'Amplitude de départ.
- Le cas échéant, sélectionnez Faire correspondre la courbure au départ afin que la courbure de l'arête ou de la face sélectionnée corresponde à la direction de départ.
- Vous pouvez également sélectionner une ligne ou un connecteur de positionnement (implicite ou explicite) pour sélectionner une direction d'extrémité.
- Entrez une valeur ou faites glisser la flèche directionnelle dans la zone graphique pour ajuster la valeur Amplitude d'arrivée.
- Si vous le souhaitez, vous pouvez sélectionner Faire correspondre la courbure à l'arrivée pour correspondre à la courbure de l'arête ou de la face sélectionnée comme direction d'arrivée.
- Pour les splines utilisant des arêtes, sélectionnez des arêtes tangentiellement continues avec lesquelles créer la spline ajustée en 3D.
- Pour les splines utilisant des sommets :
- Appuyez sur la case.
Une courbe est créée, répertoriée sous Courbes dans la liste des pièces. Vous ne pouvez pas afficher/masquer la fonction Spline ajustée en 3D ; utilisez plutôt la fonctionnalité Afficher/masquer dans la liste Courbes (Pièces).
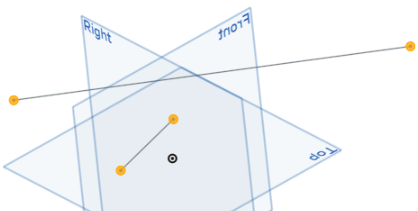
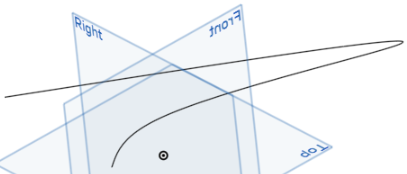
- Appuyez sur l'outil de spline ajustée en 3D.

- Sélectionnez des sommets pour créer une spline ajustée en 3D.
- Cochez la case pour créer une spline fermée.
- Appuyez sur la case.