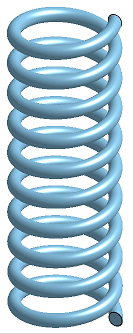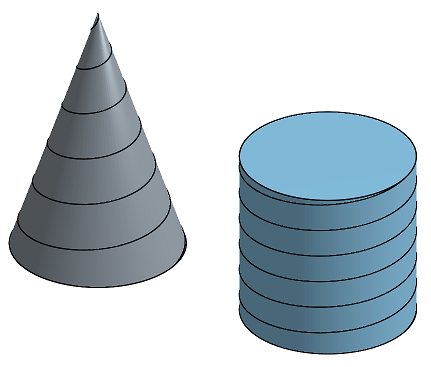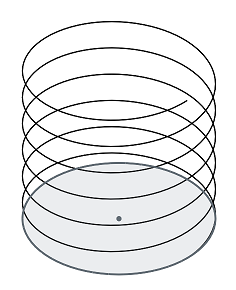Hélice
Hélice
![]()
![]()
![]()
Créez une hélice à l'aide d'une face conique ou cylindrique, d'un axe unique ou de l'axe Z d'un connecteur de positionnement, ou d'une arête circulaire.
Une hélice peut être utilisée pour les balayages (pour créer un ressort simple). Une hélice ne consomme pas la pièce utilisée pour la créer.
Cette vidéo explique comment créer une hélice autour d'un cylindre ou d'un cône. Dans cet exemple, un cylindre est créé dans la zone graphique.
Cliquez sur l'outil de fonction Hélice dans la barre d'outils. Sélectionnez Cylindre/Cône pour le type d'hélice. Sélectionnez le cylindre dans la zone graphique.
Sélectionnez le type d'entrée sur lequel baser l'hélice : Tours, Pas ou Tours et pas. Cliquez sur la flèche de direction opposée pour inverser le sens de l'hélice.
Sélectionnez la condition de départ. L'angle de départ commence l'hélice à partir d'un point de référence sur le cylindre ou le cône ; il s'agit du début de la rotation ou de l'axe X d'un cercle extrudé. Le point de départ commence l'hélice à partir d'un sommet situé sur l'arête circulaire du cylindre ou de la géométrie de référence.
Si le type d'entrée sélectionné est Tours ou Pas, sélectionnez soit la hauteur, qui limite la hauteur de l'hélice à la hauteur de la face cylindrique, soit le point final, qui limite la hauteur de l'hélice à un sommet sélectionné sur le cylindre ou à la géométrie de référence.
Lorsque le point final est sélectionné, un champ Révolutions calculées affiche l'arrondissement utilisé. Par défaut, les révolutions sont arrondies à la valeur inférieure. Cliquez sur la flèche arrondie Inverser pour arrondir les révolutions vers le haut.
Si le type d'entrée est Tours ou Tours et pas, spécifiez le nombre de tours d'hélice dans le champ Révolutions. Si le type d'entrée est Pas, spécifiez le pas cible. Il s'agit de la cote du pas hélicoïdal (la distance parcourue axialement à chaque révolution).
Spécifiez le sens de rotation, dans le sens des aiguilles d'une montre ou dans le sens antihoraire.
Vous pouvez également sélectionner Afficher les profils de début et de fin pour mettre en évidence les profils dans la zone graphique.
Cliquez sur la case à cocher pour accepter la nouvelle hélice.
- Avec une esquisse de cône ou de cylindre dans la zone graphique, cliquez sur
 .
. 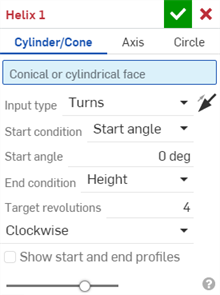
- Sélectionnez Cylindre/Cône pour le type de trajectoire d'hélice, s'il n'est pas déjà sélectionné.
- Sélectionnez une face conique ou cylindrique dans la zone graphique.
- Sélectionnez le type d'entrée sur lequel baser l'hélice : Tours, Pas, ou Tours et pas. Cliquez sur la flèche dans la direction opposée
 pour inverser la direction de l'hélice.
pour inverser la direction de l'hélice. - Sélectionnez la condition de départ :
Angle de départ - La mesure à partir d'un point de référence sur le cylindre ou le cône ; le début de la révolution ou l'axe X d'un cercle extrudé (en unités préférées)
Point de départ - Un sommet sur l'arête circulaire de la géométrie de référence du cylindre ou du cône.
- Si le type d'entrée sélectionné est Tours ou Pas, sélectionnez l'une des conditions limites suivantes :
- Hauteur - Hauteur de l'hélice sur la face conique ou cylindrique (vous pouvez également utiliser le manipulateur par glissement)
- Point final - Un sommet sur l'arête circulaire de la géométrie de construction. Lorsque cette option est sélectionnée, un champ Révolutions calculées s'ouvre. Cliquez éventuellement sur la flèche arrondie
 pour arrondir les révolutions calculées.
pour arrondir les révolutions calculées.
- Spécifiez l'une des options suivantes :
- Révolutions cibles - Disponible si le type d'entrée est Tours ou Tours et pas, il s'agit du nombre de tours d'hélice.
- Pas cible - Disponible si le type d'entrée est Pas, il s'agit de la cote du pas hélicoïdal (distance parcourue axialement à chaque révolution).
- Spécifiez le sens des tours : dans le sens des aiguilles d'une montre ou dans le sens antihoraire.
- Sélectionnez éventuellement Afficher les profils de début et de fin pour mettre en évidence les profils dans la zone graphique.
- Cliquez sur
 .
.
Cette vidéo explique comment créer une hélice autour d'un axe ou de l'axe Z d'un connecteur de positionnement. Dans cet exemple, il y a une esquisse carrée sur le plan supérieur, une ligne sur le plan avant et un cube avec un connecteur de positionnement sur l'un de ses côtés.
Cliquez sur l'outil de fonction Hélice dans la barre d'outils. Sélectionnez Axe pour le type d'hélice.
Sélectionnez l'axe autour duquel l'hélice est créée. Dans cet exemple, sélectionnez la ligne. Vous pouvez également sélectionner un connecteur de positionnement pour utiliser son axe Z autour duquel l'hélice est créée.
Sélectionnez le type d'entrée sur lequel baser l'hélice : Tours, Pas ou Tours et pas. Cliquez sur la flèche de direction opposée pour inverser le sens de l'hélice.
Sélectionnez la condition de départ. L'angle de départ commence l'hélice à partir d'un point de référence sur l'axe ; c'est le début de la révolution. Entrez un rayon pour l'hélice. Vous pouvez également sélectionner un point de départ pour commencer l'hélice à partir d'un sommet situé sur le bord de l'axe ou de la géométrie de référence. Cliquez sur la flèche de direction opposée pour utiliser le sommet opposé comme point de départ de l'hélice.
Cliquez sur la case Rayon d'extrémité et sélectionnez le rayon d'extrémité de l'hélice. Si le type d'entrée sélectionné est Tours ou Pas, sélectionnez Hauteur ou Point final. Si Hauteur est sélectionnée, entrez une valeur de hauteur ou faites glisser le manipulateur dans la zone graphique. Si Point final est sélectionné, sélectionnez un sommet sur la géométrie de référence pour terminer l'hélice à ce point.
Lorsque le point final est sélectionné, un champ Révolutions calculées affiche l'arrondissement utilisé. Par défaut, les révolutions sont arrondies à la valeur inférieure. Cliquez sur la flèche arrondie Inverser pour arrondir les révolutions vers le haut.
Si le type d'entrée est Tours ou Tours et pas, spécifiez le nombre de tours d'hélice dans le champ Révolutions. Si le type d'entrée est Pas, spécifiez le pas cible. Il s'agit de la cote du pas hélicoïdal (la distance parcourue axialement à chaque révolution).
Spécifiez le sens de rotation, dans le sens des aiguilles d'une montre ou dans le sens antihoraire.
Vous pouvez également sélectionner Afficher les profils de début et de fin pour mettre en évidence les profils dans la zone graphique.
Cliquez sur la case à cocher pour accepter la nouvelle hélice.
- Avec l'esquisse de l'objet de l'axe dans la zone graphique, cliquez sur
 .
. 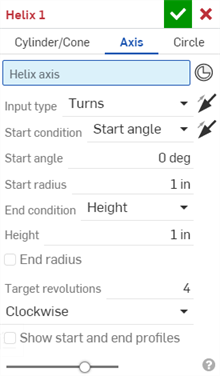
- Sélectionnez Axe pour le type de trajectoire d'hélice.
- Sélectionnez l'une des options suivantes :
- Un axe hélicoïdal (par exemple, une ligne ou une arête), pour créer une hélice orientée le long de son axe.
- Un connecteur de positionnement existant, pour créer une hélice orientée sur son axe Z. S'il n'en existe pas, cliquez sur l'icône Connecteur de positionnement
 pour créer un nouveau connecteur de positionnement implicite.
pour créer un nouveau connecteur de positionnement implicite.
- Sélectionnez le type d'entrée sur lequel baser l'hélice : Tours, Pas, ou Tours et pas. Cliquez sur la flèche dans la direction opposée
 pour inverser la direction de l'hélice.
pour inverser la direction de l'hélice. - Sélectionnez la condition de départ et, éventuellement, cliquez sur la flèche d'origine opposée
 pour utiliser le sommet opposé comme point de départ de l'hélice :
pour utiliser le sommet opposé comme point de départ de l'hélice :- Angle de départ - La mesure à partir d'un point de référence sur l'arête circulaire, du début de la révolution ou de l'axe X du cercle (dans les unités de votre choix)
- Point de départ - Un sommet sur l'axe.
- Entrez le rayon de départ (dans les unités de votre choix), le rayon autour de l'axe.
- Si le type d'entrée sélectionné est Tours ou Pas, sélectionnez l'une des conditions limites suivantes :
- Hauteur - Hauteur de l'hélice. Entrez la hauteur dans les unités de votre choix ou utilisez le manipulateur par glissement.
- Point final - Un sommet sur l'arête de l'axe. Lorsque cette option est sélectionnée, un champ Révolutions calculées s'ouvre. Cliquez éventuellement sur la flèche arrondie
 pour arrondir les révolutions calculées.
pour arrondir les révolutions calculées.
- Vous pouvez éventuellement cocher Rayon de fin et saisir un rayon de fin dans les unités de votre choix. L'utilisation de rayons de départ et de fin différents crée une hélice non symétrique.
- Spécifiez l'une des options suivantes :
- Révolutions cibles - Disponible si le type d'entrée est Tours ou Tours et pas, il s'agit du nombre de tours d'hélice.
- Pas cible - Disponible si le type d'entrée est Pas, il s'agit de la cote du pas hélicoïdal (distance parcourue axialement à chaque révolution).
- Spécifiez la direction des tours, dans le sens horaire ou dans le sens anti-horaire.
- Sélectionnez éventuellement Afficher les profils de début et de fin pour mettre en évidence les profils dans la zone graphique.
- Cliquez sur
 .
.
Cette vidéo explique comment créer une hélice autour d'un cercle.
Cliquez sur l'outil de fonction Hélice dans la barre d'outils. Sélectionnez Cercle pour le type d'hélice.
Sélectionnez une esquisse circulaire dans la zone graphique pour former l'hélice autour du cercle.
Sélectionnez le type d'entrée sur lequel baser l'hélice : Tours, Pas ou Tours et pas. Cliquez sur la flèche de direction opposée pour inverser le sens de l'hélice.
Sélectionnez la condition de départ. L'angle de départ commence l'hélice à partir d'un point de référence sur le cercle ; c'est le début de la révolution. Vous pouvez également sélectionner un point de départ pour commencer l'hélice à partir d'un sommet situé sur l'arête du cercle ou de la géométrie de référence.
Si le type d'entrée sélectionné est Tours ou Pas, sélectionnez Hauteur ou Point final. Si Hauteur est sélectionnée, entrez une valeur de hauteur ou faites glisser le manipulateur dans la zone graphique. Si Point final est sélectionné, sélectionnez un sommet sur la géométrie de référence pour terminer l'hélice à ce point.
Lorsque le point final est sélectionné, un champ Révolutions calculées affiche l'arrondissement utilisé. Par défaut, les révolutions sont arrondies à la valeur inférieure. Cliquez sur la flèche arrondie Inverser pour arrondir les révolutions vers le haut.
Si le type d'entrée est Tours ou Tours et pas, spécifiez le nombre de tours d'hélice dans le champ Révolutions. Si le type d'entrée est Pas, spécifiez le pas cible. Il s'agit de la cote du pas hélicoïdal (la distance parcourue axialement à chaque révolution).
Spécifiez le sens de rotation, dans le sens des aiguilles d'une montre ou dans le sens antihoraire.
Vous pouvez également sélectionner Afficher les profils de début et de fin pour mettre en évidence les profils dans la zone graphique.
Cliquez sur la case à cocher pour accepter la nouvelle hélice.
- Avec une esquisse circulaire dans la zone graphique, cliquez sur
 .
. 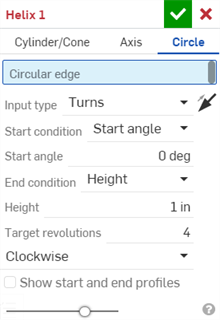
- Sélectionnez Cercle pour le type de trajectoire en hélice.
- Sélectionnez une arête circulaire (cercle ou arc) dans la zone graphique. La circonférence du cercle ou de l'arc constitue la base de l'hélice.
- Sélectionnez le type d'entrée sur lequel baser l'hélice : Tours, Pas, ou Tours et pas. Cliquez sur la flèche dans la direction opposée
 pour inverser la direction de l'hélice.
pour inverser la direction de l'hélice. - Sélectionnez la condition de départ :
- Angle de départ - La mesure à partir d'un point de référence sur l'arête circulaire, du début de la révolution ou de l'axe X du cercle (dans les unités de votre choix)
- Point de départ - Un sommet sur l'arête circulaire.
- Si le type d'entrée sélectionné est Tours ou Pas, sélectionnez l'une des conditions limites suivantes :
- Hauteur - Hauteur de l'hélice. Entrez la hauteur dans les unités de votre choix ou utilisez le manipulateur par glissement.
- Point final - Un sommet sur toute autre géométrie de la construction. Lorsque cette option est sélectionnée, un champ Révolutions calculées s'ouvre. Cliquez éventuellement sur la flèche Inverser pour arrondir
 pour arrondir les révolutions calculées.
pour arrondir les révolutions calculées.
- Spécifiez l'une des options suivantes :
- Révolutions cibles - Disponible si le type d'entrée est Tours ou Tours et pas, il s'agit du nombre de tours d'hélice.
- Pas cible - Disponible si le type d'entrée est Pas, il s'agit de la cote du pas hélicoïdal (distance parcourue axialement à chaque révolution).
- Spécifiez la direction des tours, dans le sens horaire ou dans le sens anti-horaire.
- Sélectionnez éventuellement Afficher les profils de début et de fin pour mettre en évidence les profils dans la zone graphique.
- Cliquez sur
 .
.
L'utilisation d'un sommet de point final sur le même plan que le cercle crée une hélice sans aucune hauteur.
Cylindre/Cône
Dans l'exemple de gauche, la face cylindrique (face de l'Extrusion 1) est la base autour de laquelle l'hélice est orientée. Dans l'exemple de droite, la face conique (Face de Lissage 1) est la base autour de laquelle l'hélice est orientée :
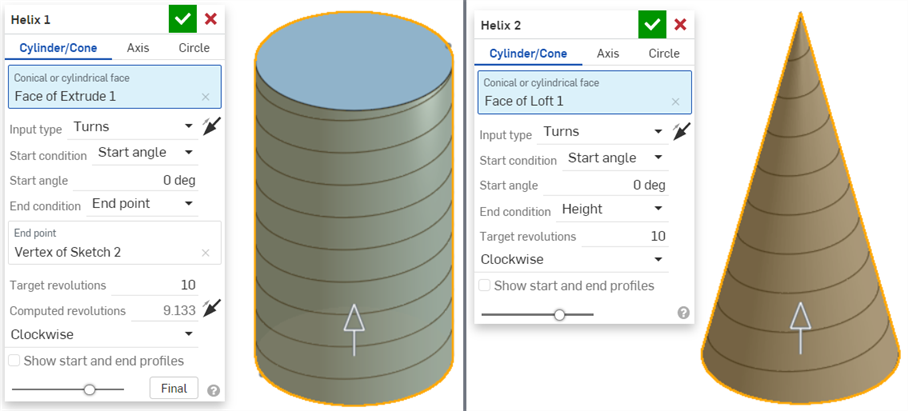
Axe
Dans l'exemple suivant, deux cercles sont esquissés verticalement sur deux plans. Chaque esquisse comporte également un point le long de l'arête du cercle. L'arête du cercle sur le plan supérieur (Arête de l'Esquisse 1) est l'objet Axe autour duquel l'hélice est orientée. Le point de l'Esquisse 1 (encadré en orange) est utilisé pour le point de départ de l'hélice, et le point de l'esquisse 2 (encadré en jaune) est utilisé pour le point final de l'hélice :

Dans l'exemple suivant, un carré est esquissé sur le plan supérieur et une ligne est esquissée sur le plan avant. La ligne (Arête de l'Esquisse 2) est l'objet Axe autour duquel l'hélice est orientée. Le sommet de l'Esquisse 2 (en haut de la ligne) est utilisé pour le point de départ de l'hélice, et le coin du carré (sommet de l'Esquisse 1, encadré en jaune) est utilisé pour le point final de l'hélice :
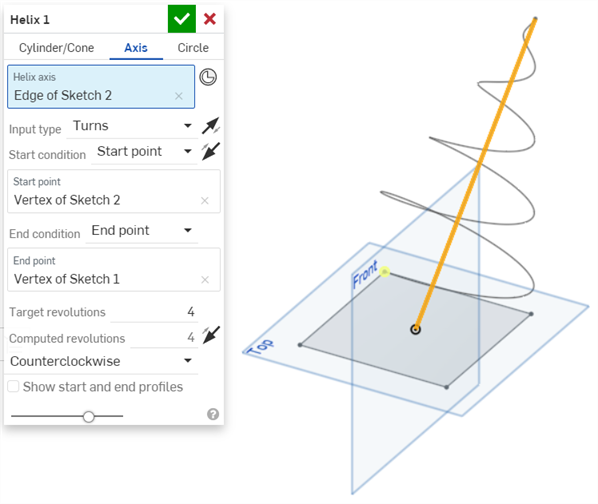
Dans l'exemple suivant, l'hélice est créée sur un seul plan. Une esquisse circulaire (Arête de l'Esquisse 6) est l'objet Axe autour duquel l'hélice est orientée. Le point sur l'arête extérieure du cercle (sommet de l'Esquisse 6 ; en jaune) est utilisé pour le point de départ de l'hélice, et le point au milieu du cercle (sommet de l'Esquisse 6 ; en orange) est utilisé pour le point final de l'hélice :
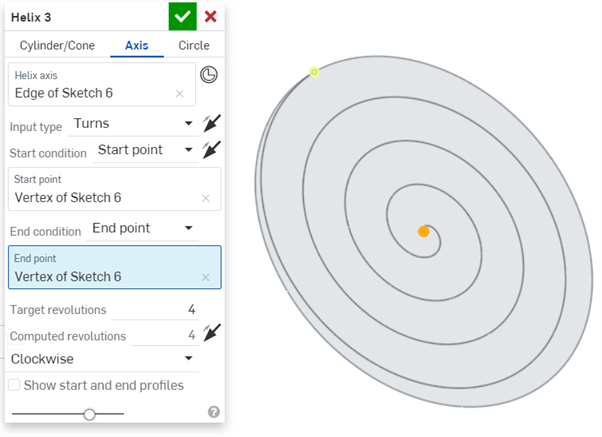
Cercle
Dans l'exemple suivant, l'arête de l'esquisse circulaire (Arête de l'Esquisse 1) est l'arête circulaire formant la base de l'hélice (encadré en orange) :
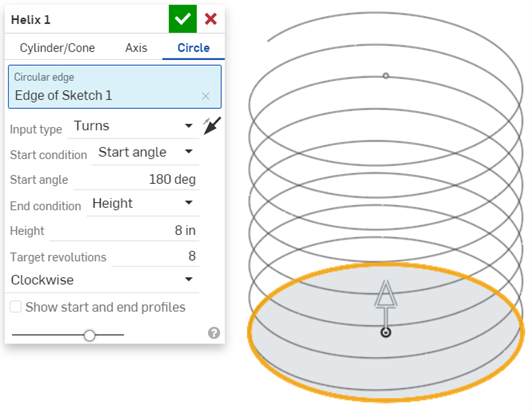
Dans l'exemple suivant, la même arête circulaire que ci-dessus forme la base de l'hélice (encadré en jaune). Un point d'une autre esquisse sur un plan vertical (sommet de l'esquisse 2) est utilisé comme point final de l'hélice :
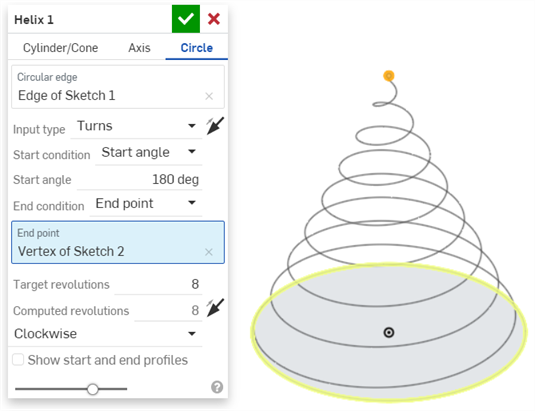
Création d'un ressort
- Créez une hélice autour d'un cylindre ou d'un cône, comme décrit ci-dessus :
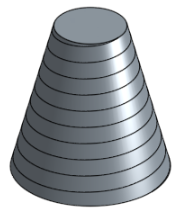
- Créez un plan de point de courbe à l'aide de l'hélice et du sommet de l'hélice :
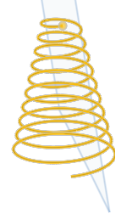
- Esquissez un cercle sur le plan en utilisant (
 ) le sommet d'hélice du centre du cercle :
) le sommet d'hélice du centre du cercle : 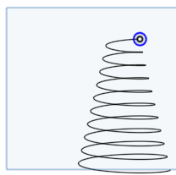
- Balayer le cercle le long de l'hélice (chemin) :
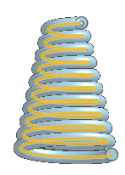
- Cliquez sur
 .
. 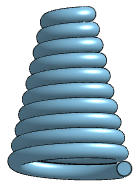
Si cela peut vous aider, vous pouvez masquer le cône ou le cylindre (utilisez le ![]() dans la liste des pièces).
dans la liste des pièces).
Le plan dans l'image ci-dessus est un nouveau plan, croisant le sommet de l'hélice et normal à l'arête de l'hélice.
Outre les outils de surfaçage, les courbes sont utilisées pour créer les éléments constitutifs de base des surfaces.
Cette liste répertorie la collection d'outils de fonction de courbes. Elle n'est pas exhaustive. Des outils de fonction supplémentaires peuvent être utilisés lors de la manipulation de courbes.
- Outils d'esquisse : les outils de la barre d'outils d'esquisse, tels que Ligne, Rectangle par sommet, Rectangle à partir du centre, Cercle à partir du centre, Cercle à 3 points, Arc tangent, Arc à 3 points, Spline, Point et Construction, utilisés pour créer une esquisse dans l’Atelier des pièces.
-
 Hélice - Créez une hélice à l'aide d'une face conique ou cylindrique, d'un axe unique ou de l'axe Z d'un connecteur de positionnement, ou d'une arête circulaire.
Hélice - Créez une hélice à l'aide d'une face conique ou cylindrique, d'un axe unique ou de l'axe Z d'un connecteur de positionnement, ou d'une arête circulaire. -
 Spline ajustée en 3D : créez une spline ajustée en 3D à travers une série de sommets. Crée une courbe qui est répertoriée dans la liste des pièces sous Courbes.
Spline ajustée en 3D : créez une spline ajustée en 3D à travers une série de sommets. Crée une courbe qui est répertoriée dans la liste des pièces sous Courbes. -
 Courbe projetée : créez une courbe à partir de la projection de deux esquisses (option Deux esquisses) ou de la projection d'une courbe sur une face (option Courbe à face).
Courbe projetée : créez une courbe à partir de la projection de deux esquisses (option Deux esquisses) ou de la projection d'une courbe sur une face (option Courbe à face). -
 Courbe de jonction : créez une courbe reliant deux points, sommets ou connecteurs de positionnement. La courbe obtenue est répertoriée dans la liste des fonctions et dans la liste des pièces.
Courbe de jonction : créez une courbe reliant deux points, sommets ou connecteurs de positionnement. La courbe obtenue est répertoriée dans la liste des fonctions et dans la liste des pièces. -
 Courbe composite : représente plusieurs arêtes sous la forme d'une seule courbe. Sélectionnez plusieurs arêtes adjacentes, entités d'esquisse et autres courbes. La sélection d'arêtes non contiguës peut entraîner la création de plusieurs courbes. Les sélections pour chaque courbe doivent se rencontrer à leurs sommets. (Les courbes sont répertoriées dans les pièces > Liste des courbes.)
Courbe composite : représente plusieurs arêtes sous la forme d'une seule courbe. Sélectionnez plusieurs arêtes adjacentes, entités d'esquisse et autres courbes. La sélection d'arêtes non contiguës peut entraîner la création de plusieurs courbes. Les sélections pour chaque courbe doivent se rencontrer à leurs sommets. (Les courbes sont répertoriées dans les pièces > Liste des courbes.) -
 Courbe d'intersection : créez une courbe à l'intersection de deux ou plusieurs surfaces ou faces. Les sélections doivent se croiser.
Courbe d'intersection : créez une courbe à l'intersection de deux ou plusieurs surfaces ou faces. Les sélections doivent se croiser. -
 Ajuster la courbe : ajustez ou prolongez une courbe d'une certaine distance ou jusqu'à une entité de délimitation.
Ajuster la courbe : ajustez ou prolongez une courbe d'une certaine distance ou jusqu'à une entité de délimitation. -
 Isocline : créez une isocline sur une face inclinée. Une isocline s'étend sur une face à des positions où la face présente une certaine pente par rapport à sa définition de référence. L'isocline qui en résulte est répertoriée dans la liste des fonctions et la liste des pièces.
Isocline : créez une isocline sur une face inclinée. Une isocline s'étend sur une face à des positions où la face présente une certaine pente par rapport à sa définition de référence. L'isocline qui en résulte est répertoriée dans la liste des fonctions et la liste des pièces. -
 Décaler la courbe : créez et étendez et/ou scindez une nouvelle courbe en décalant les arêtes des faces environnantes.
Décaler la courbe : créez et étendez et/ou scindez une nouvelle courbe en décalant les arêtes des faces environnantes. -
 Courbe isoparamétrique : créez des courbes lisses qui longent une face ou une surface dans la direction U ou V.
Courbe isoparamétrique : créez des courbes lisses qui longent une face ou une surface dans la direction U ou V. -
 Modifier la courbe : modifiez une courbe existante en sélectionnant des entités d'esquisse ou des courbes pour appliquer une approximation simplifiée, augmenter le degré, repositionner les sommets des courbes de contrôle et/ou les planariser dans n'importe quel plan 2D.
Modifier la courbe : modifiez une courbe existante en sélectionnant des entités d'esquisse ou des courbes pour appliquer une approximation simplifiée, augmenter le degré, repositionner les sommets des courbes de contrôle et/ou les planariser dans n'importe quel plan 2D. -
 Courbe de routage - Créez une courbe multipoint sur un ou plusieurs plans dans l'espace 3D (trajectoire routée). Ceci est utile pour créer un routage de tuyauterie, un câblage et des courbes NURBS pour un surfaçage avancé.
Courbe de routage - Créez une courbe multipoint sur un ou plusieurs plans dans l'espace 3D (trajectoire routée). Ceci est utile pour créer un routage de tuyauterie, un câblage et des courbes NURBS pour un surfaçage avancé.
- Tap the Helix tool icon (
 ).
). 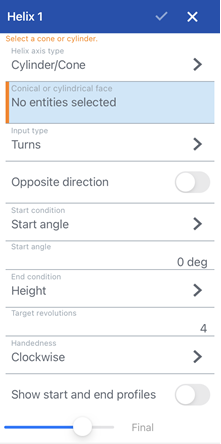
- Sélectionnez Cylindre/Cône pour le type de trajectoire d'hélice, s'il n'est pas déjà sélectionné.
- Sélectionnez une face conique ou cylindrique dans la zone graphique.
- Sélectionnez le type d'entrée sur lequel baser l'hélice : Tours, Pas, ou Tours et pas. Cliquez sur la flèche dans la direction opposée
 pour inverser la direction de l'hélice.
pour inverser la direction de l'hélice. - Sélectionnez la condition de départ :
Angle de départ - La mesure à partir d'un point de référence sur le cylindre ou le cône ; le début de la révolution ou l'axe X d'un cercle extrudé (en unités préférées)
Point de départ - Un sommet sur l'arête circulaire de la géométrie de référence du cylindre ou du cône.
- Si le type d'entrée sélectionné est Tours ou Pas, sélectionnez l'une des conditions limites suivantes :
- Hauteur - Hauteur de l'hélice sur la face conique ou cylindrique (vous pouvez également utiliser le manipulateur par glissement)
- Point final - Un sommet sur l'arête circulaire de la géométrie de construction. Lorsque cette option est sélectionnée, un champ Révolutions calculées s'ouvre. Cliquez éventuellement sur la flèche arrondie
 pour arrondir les révolutions calculées.
pour arrondir les révolutions calculées.
- Spécifiez l'une des options suivantes :
- Révolutions cibles - Disponible si le type d'entrée est Tours ou Tours et pas, il s'agit du nombre de tours d'hélice.
- Pas cible - Disponible si le type d'entrée est Pas, il s'agit de la cote du pas hélicoïdal (distance parcourue axialement à chaque révolution).
- Spécifiez la direction des tours, dans le sens horaire ou dans le sens anti-horaire.
- Sélectionnez éventuellement Afficher les profils de début et de fin pour mettre en évidence les profils dans la zone graphique.
- Appuyez sur la case.
- Tap the Helix tool icon (
 ).
). 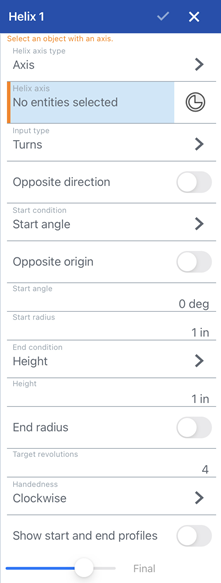
- Sélectionnez Axe pour le type de trajectoire d'hélice.
- Sélectionnez l'axe de l'hélice (par exemple, une ligne ou une arête) pour créer une hélice orientée le long de son axe.
- Vous pouvez également appuyer sur l'icône du connecteur de positionnement pour sélectionner ou créer des connecteurs de positionnement implicites.
- Sélectionnez le type d'entrée sur lequel baser l'hélice : Tours, Pas, ou Tours et pas. Cliquez sur la flèche dans la direction opposée
 pour inverser la direction de l'hélice.
pour inverser la direction de l'hélice. -
Sélectionnez la condition de départ et, éventuellement, appuyez sur la flèche d'origine opposée
 pour utiliser le sommet opposé comme point de départ de l'hélice :
pour utiliser le sommet opposé comme point de départ de l'hélice :- Angle de départ - La mesure à partir d'un point de référence sur l'axe ; le début de la révolution (en unités préférées).
- Point de départ - Un sommet sur l'axe.
- Entrez le rayon de départ (dans les unités de votre choix), le rayon autour de l'axe.
- Si le type d'entrée sélectionné est Tours ou Pas, sélectionnez l'une des conditions limites suivantes :
- Hauteur - Hauteur de l'hélice. Entrez la hauteur dans les unités de votre choix ou utilisez le manipulateur par glissement.
- Point final - Un sommet sur l'arête de l'axe. Lorsque cette option est sélectionnée, un champ Révolutions calculées s'ouvre. Cliquez éventuellement sur la flèche arrondie
 pour arrondir les révolutions calculées.
pour arrondir les révolutions calculées.
- Vous pouvez éventuellement cocher Rayon de fin et saisir un rayon de fin dans les unités de votre choix. L'utilisation de rayons de départ et de fin différents crée une hélice non symétrique.
- Spécifiez l'une des options suivantes :
- Révolutions cibles - Disponible si le type d'entrée est Tours ou Tours et pas, il s'agit du nombre de tours d'hélice.
- Pas cible - Disponible si le type d'entrée est Pas, il s'agit de la cote du pas hélicoïdal (distance parcourue axialement à chaque révolution).
- Spécifiez la direction des tours, dans le sens horaire ou dans le sens anti-horaire.
- Sélectionnez éventuellement Afficher les profils de début et de fin pour mettre en évidence les profils dans la zone graphique.
- Appuyez sur la case.
- Tap the Helix tool icon (
 ).
). 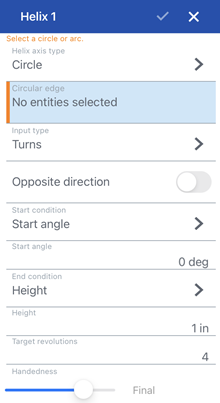
- Sélectionnez Cercle pour le type de trajectoire en hélice.
- Sélectionnez une arête circulaire (cercle ou arc) dans la zone graphique. La circonférence du cercle ou de l'arc constitue la base de l'hélice.
- Sélectionnez le type d'entrée sur lequel baser l'hélice : Tours, Pas, ou Tours et pas. Cliquez sur la flèche dans la direction opposée
 pour inverser la direction de l'hélice.
pour inverser la direction de l'hélice. - Sélectionnez la condition de départ :
- Angle de départ - La mesure à partir d'un point de référence sur l'arête circulaire, du début de la révolution ou de l'axe X du cercle (dans les unités de votre choix)
- Point de départ - Un sommet sur l'arête circulaire.
- Si le type d'entrée sélectionné est Tours ou Pas, sélectionnez l'une des conditions limites suivantes :
- Hauteur - Hauteur de l'hélice. Entrez la hauteur dans les unités de votre choix ou utilisez le manipulateur par glissement.
- Point final - Un sommet sur toute autre géométrie de la construction. Lorsque cette option est sélectionnée, un champ Révolutions calculées s'ouvre. Cliquez éventuellement sur la flèche Inverser pour arrondir
 pour arrondir les révolutions calculées.
pour arrondir les révolutions calculées.
- Spécifiez l'une des options suivantes :
- Révolutions cibles - Disponible si le type d'entrée est Tours ou Tours et pas, il s'agit du nombre de tours d'hélice.
- Pas cible - Disponible si le type d'entrée est Pas, il s'agit de la cote du pas hélicoïdal (distance parcourue axialement à chaque révolution).
- Spécifiez la direction des tours, dans le sens horaire ou dans le sens anti-horaire.
- Sélectionnez éventuellement Afficher les profils de début et de fin pour mettre en évidence les profils dans la zone graphique.
- Appuyez sur la case.
L'utilisation d'un sommet de point final sur le même plan que le cercle crée une hélice sans aucune hauteur.
- Créez une hélice à partir d'une face conique ou cylindrique ou d'une arête circulaire, comme décrit ci-dessus.
Si vous avez utilisé un cône ou un cylindre pour créer l'hélice, il est utile de la cacher. Pour ce faire, cliquez sur l'icône Masquer dans la Liste des fonctions.
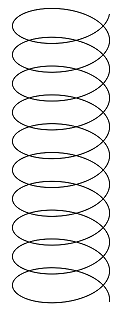
- Avec l'outil Plan, créez un plan à l'aide du type de plan Point plan. Sélectionnez un plan et sélectionnez un point à partir de l'une ou l'autre extrémité de l'hélice.
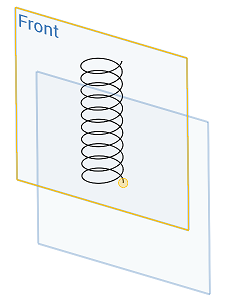
- Sur le nouveau plan, esquissez un cercle autour du point de l'hélice.
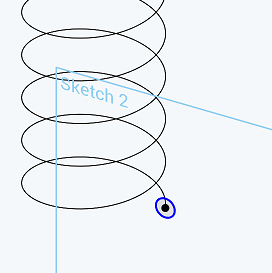
- Balayer le cercle comme solide, en utilisant l'hélice comme chemin de balayage.

- Appuyez sur la case.
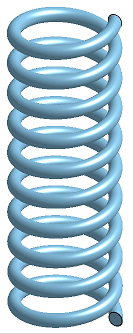
- Appuyez sur l'outil Hélice.

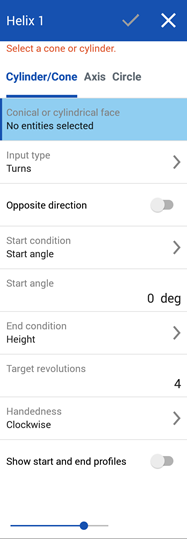
- Sélectionnez Cylindre/Cône pour le type de trajectoire d'hélice, s'il n'est pas déjà sélectionné.
- Sélectionnez le type d'entrée sur lequel baser l'hélice : Tours, Pas, ou Tours et pas. Cliquez sur la flèche dans la direction opposée
 pour inverser la direction de l'hélice.
pour inverser la direction de l'hélice. - Sélectionnez la condition de départ :
Angle de départ - La mesure à partir d'un point de référence sur le cylindre ou le cône ; le début de la révolution ou l'axe X d'un cercle extrudé (en unités préférées)
Point de départ - Un sommet sur l'arête circulaire de la géométrie de référence du cylindre ou du cône.
- Si le type d'entrée sélectionné est Tours ou Pas, sélectionnez l'une des conditions limites suivantes :
- Hauteur - Hauteur de l'hélice sur la face conique ou cylindrique (vous pouvez également utiliser le manipulateur par glissement)
- Point final - Un sommet sur l'arête circulaire de la géométrie de construction. Lorsque cette option est sélectionnée, un champ Révolutions calculées s'ouvre. Cliquez éventuellement sur la flèche arrondie
 pour arrondir les révolutions calculées.
pour arrondir les révolutions calculées.
- Spécifiez l'une des options suivantes :
- Révolutions cibles - Disponible si le type d'entrée est Tours ou Tours et pas, il s'agit du nombre de tours d'hélice.
- Pas cible - Disponible si le type d'entrée est Pas, il s'agit de la cote du pas hélicoïdal (distance parcourue axialement à chaque révolution).
- Spécifiez la direction des tours, dans le sens horaire ou dans le sens anti-horaire.
- Sélectionnez éventuellement Afficher les profils de début et de fin pour mettre en évidence les profils dans la zone graphique.
- Appuyez sur la case.
- Appuyez sur l'outil Hélice.

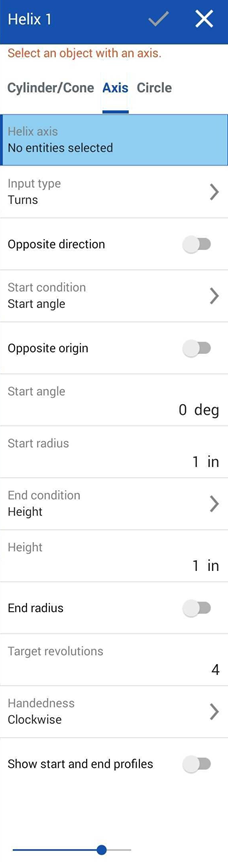
- Sélectionnez Axe pour le type de trajectoire d'hélice.
- Sélectionnez l'axe de l'hélice (par exemple, une ligne ou une arête) pour créer une hélice orientée le long de son axe.
- Sélectionnez le type d'entrée sur lequel baser l'hélice : Tours, Pas, ou Tours et pas. Cliquez sur la flèche dans la direction opposée
 pour inverser la direction de l'hélice.
pour inverser la direction de l'hélice. -
Sélectionnez la condition de départ et, éventuellement, appuyez sur la flèche d'origine opposée
 pour utiliser le sommet opposé comme point de départ de l'hélice :
pour utiliser le sommet opposé comme point de départ de l'hélice :- Angle de départ - La mesure à partir d'un point de référence sur l'axe ; le début de la révolution (en unités préférées).
- Point de départ - Un sommet sur l'axe.
- Entrez le rayon de départ (dans les unités de votre choix), le rayon autour de l'axe.
- Si le type d'entrée sélectionné est Tours ou Pas, sélectionnez l'une des conditions limites suivantes :
- Hauteur - Hauteur de l'hélice. Entrez la hauteur dans les unités de votre choix ou utilisez le manipulateur par glissement.
- Point final - Un sommet sur l'arête de l'axe. Lorsque cette option est sélectionnée, un champ Révolutions calculées s'ouvre. Cliquez éventuellement sur la flèche arrondie
 pour arrondir les révolutions calculées.
pour arrondir les révolutions calculées.
- Vous pouvez éventuellement cocher Rayon de fin et saisir un rayon de fin dans les unités de votre choix. L'utilisation de rayons de départ et de fin différents crée une hélice non symétrique.
- Spécifiez l'une des options suivantes :
- Révolutions cibles - Disponible si le type d'entrée est Tours ou Tours et pas, il s'agit du nombre de tours d'hélice.
- Pas cible - Disponible si le type d'entrée est Pas, il s'agit de la cote du pas hélicoïdal (distance parcourue axialement à chaque révolution).
- Spécifiez la direction des tours, dans le sens horaire ou dans le sens anti-horaire.
- Sélectionnez éventuellement Afficher les profils de début et de fin pour mettre en évidence les profils dans la zone graphique.
- Appuyez sur la case.
- Appuyez sur l'outil Hélice.

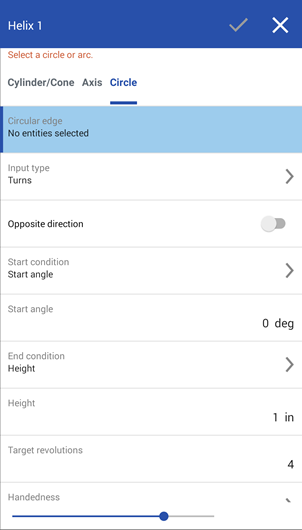
- Sélectionnez Cercle pour le type de trajectoire en hélice.
- Sélectionnez une arête circulaire (cercle ou arc) dans la zone graphique. La circonférence du cercle ou de l'arc constitue la base de l'hélice.
- Sélectionnez la condition de départ :
- Angle de départ - La mesure à partir d'un point de référence sur l'arête circulaire, du début de la révolution ou de l'axe X du cercle (dans les unités de votre choix)
- Point de départ - Un sommet sur l'arête circulaire.
- Sélectionnez l'angle de départ, la mesure à partir d'un point de référence sur l'arête circulaire ; le début de la révolution ou l'axe X du cercle (dans les unités de votre choix), ou le point de départ, un sommet sur l'arête circulaire.
- Si le type d'entrée sélectionné est Tours ou Pas, sélectionnez l'une des conditions limites suivantes :
- Hauteur - Hauteur de l'hélice. Entrez la hauteur dans les unités de votre choix ou utilisez le manipulateur par glissement.
- Point final - Un sommet sur toute autre géométrie de la construction. Lorsque cette option est sélectionnée, un champ Révolutions calculées s'ouvre. Cliquez éventuellement sur la flèche Inverser pour arrondir
 pour arrondir les révolutions calculées.
pour arrondir les révolutions calculées.
- Spécifiez l'une des options suivantes :
- Révolutions cibles - Disponible si le type d'entrée est Tours ou Tours et pas, il s'agit du nombre de tours d'hélice.
- Pas cible - Disponible si le type d'entrée est Pas, il s'agit de la cote du pas hélicoïdal (distance parcourue axialement à chaque révolution).
- Spécifiez la direction des tours, dans le sens horaire ou dans le sens anti-horaire.
- Sélectionnez éventuellement Afficher les profils de début et de fin pour mettre en évidence les profils dans la zone graphique.
- Appuyez sur la case.
L'utilisation d'un sommet de point final sur le même plan que le cercle crée une hélice sans aucune hauteur.
- Créez une hélice à partir d'une face conique ou cylindrique ou d'une arête circulaire, comme décrit ci-dessus.
Si vous avez utilisé un cône ou un cylindre pour créer l'hélice, il est utile de la cacher. Pour ce faire, cliquez sur l'icône Masquer dans la Liste des fonctions.
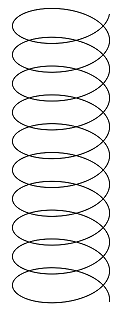
- Avec l'outil Plan, créez un plan à l'aide du type de plan Point plan. Sélectionnez un plan et sélectionnez un point à partir de l'une ou l'autre extrémité de l'hélice.
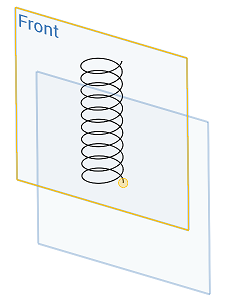
- Sur le nouveau plan, esquissez un cercle autour du point de l'hélice.
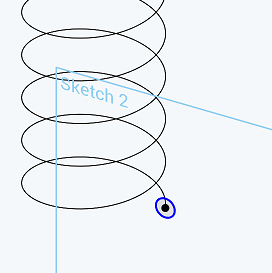
- Balayer le cercle comme solide, en utilisant l'hélice comme chemin de balayage.

- Appuyez sur la case.