 Transformer l'esquisse
Transformer l'esquisse
![]()
![]()
![]()
Transformer ajuste l'emplacement, l'orientation et l'échelle d'une esquisse.
Cette vidéo explique comment utiliser l'outil d'esquisse Transformer. Cet outil ajuste l'emplacement et l'orientation de l'esquisse. Vous pouvez soit sélectionner toutes les entités en premier, avant de sélectionner l'outil Transformer, soit sélectionner d'abord l'outil Transformer, puis sélectionner les entités. Dans ce cas, sélectionnons l'outil Transformer dans la barre d'outils d'esquisse, puis sélectionnons les entités que vous souhaitez déplacer ou orienter. Pour les déplacer, vous pouvez utiliser les flèches, ce qui les déplacera vers un nouvel emplacement. Lorsque vous êtes satisfait de l'emplacement, cliquez sur le bouton gauche de la souris et les entités sont déplacées. Vous pouvez également déplacer les entités vers le haut, le bas, la gauche ou la droite, dans n'importe quelle direction.
Pour modifier l'angle d'orientation de l'une des entités, sélectionnez d'abord les entités. Sélectionnez ensuite l'outil Transformer dans la barre d'outils d'esquisse, puis vous pouvez utiliser le manipulateur d'angle pour ajuster l'angle de rotation, négativement ou positivement. Si vous souhaitez entrer la mesure précise, vous pouvez le faire à l'aide de votre clavier, puis appuyer sur la touche Entrée, puis appuyer sur le bouton gauche de la souris pour accepter les modifications.
Vous pouvez également utiliser l'outil Transformer pour connecter deux formes d'entités fermées ensemble. Tout d'abord, cliquez sur l'outil Transformer. Sélectionnez les entités dans la première forme fermée. Placez le point de la rotule du manipulateur pour orienter le point d'accrochage de l'esquisse, dans ce cas, le point d'accrochage supérieur droit du carré. Ensuite, utilisez le plan pour faire glisser le point de la rotule d'esquisse vers le point d'accrochage d'une autre esquisse, dans ce cas le point inférieur gauche du carré. Cliquez avec le bouton gauche de la souris pour accepter la modification.
L'outil de transformation peut également être utilisé pour redimensionner les entités vers le haut ou vers le bas. Pour ce faire, sélectionnez d'abord l'outil de transformation dans la barre d'outils d'esquisse. Sélectionnez les entités auxquelles vous souhaitez mettre à l'échelle, puis utilisez le manipulateur d'échelle pour faire glisser vers le haut pour créer une échelle plus grande ou vers le bas pour créer une échelle plus petite. Lorsque vous avez la taille d'échelle souhaitée, cliquez sur le bouton gauche de la souris pour accepter les modifications.
Étapes
- Cliquez sur
 .
. - Sélectionnez les entités d'esquisse que vous souhaitez déplacer.
- Utilisez le manipulateur pour faire glisser et orienter l'esquisse.
- Cliquez dans l'espace lorsque l'esquisse est placée et orientée comme vous le souhaitez.
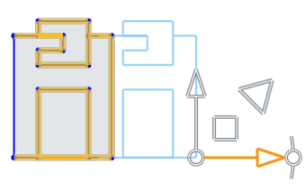
Lors de la rotation via le manipulateur, un champ d'angle s'active. Entrez un angle, appuyez sur Entrée et cliquez dans un espace pour définir l'angle :
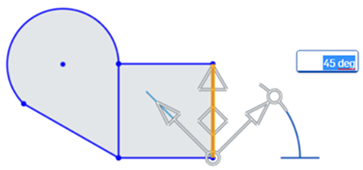
Placez le point de bille du manipulateur pour orienter un point d'accrochage pour l'esquisse :
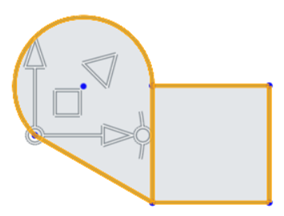
- Faites glisser le point de bille vers un point de l'esquisse que vous souhaitez utiliser comme point d'accrochage :

- Utilisez le plan pour faire glisser le point rotatif de l'esquisse vers le point d'accrochage d'une autre esquisse (dans ce cas, le point inférieur gauche du carré) :
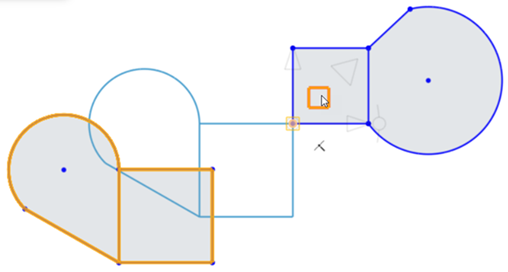
- Cliquez sur l'esquisse pour définir la transformation :
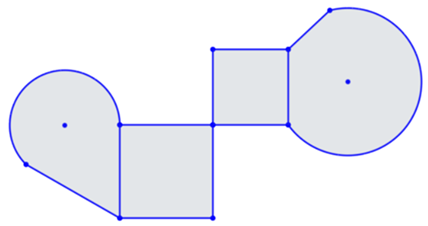
Pour mettre à l'échelle les entités d'esquisse, cliquez sur le manipulateur d'échelle (triangle) et faites-le glisser vers l'extérieur ou vers l'intérieur pour augmenter ou diminuer, respectivement. Le déplacement permet d'activer le champ d'échelle. Entrez une échelle numériquement, appuyez sur Entrée et cliquez dans l'espace pour définir l'échelle :

Pour plus d'informations, voir Transformer des esquisse.
Conseils
- La présélection et la post-sélection sont prises en charge ; les entités peuvent être ajoutées et supprimées pendant l'opération.
- Cliquez en dehors de l'esquisse ou appuyez sur Entrée pour commiter la transformation et quitter l'opération. Appuyez sur Echap pour annuler l'opération.
- En cas d'absence de rotation ou de rotation à 180 degrés, les contraintes internes sont inchangées.
- Dans le cas d'une rotation de 90 degrés ou de 270 degrés, les contraintes horizontales et verticales sont permutées.
- Dans certains cas, la géométrie de construction peut être ajoutée pour conserver des degrés de liberté.
- Les cotes dirigées sont supprimées et peuvent être remplacées par la géométrie de construction et les cotes minimales.
- La transformation est également prise en charge pour les images, le texte et les fichiers DWG et DXF.
Transformer ajuste l'emplacement et l'orientation d'une esquisse.
Étapes
- Lorsque l'esquisse est ouverte pour modification, sélectionnez les entités d'esquisse que vous souhaitez déplacer.
- Dans la zone de l'outil Fonctions, appuyez sur
 .
. - Utilisez le manipulateur pour faire glisser et orienter l'esquisse.
- Cliquez dans l'espace lorsque l'esquisse est placée et orientée comme vous le souhaitez.
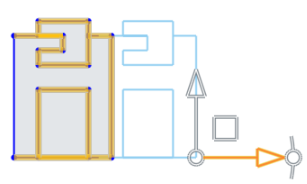
Lors de la rotation via le manipulateur, un champ d'angle s'active. Touchez dans le champ numérique, entrez un angle, appuyez sur la coche et appuyez dans l'espace pour définir l'angle :
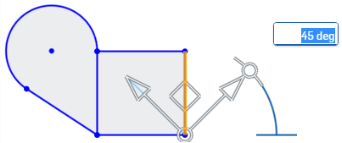
Placez le point de bille du manipulateur pour orienter un point d'accrochage pour l'esquisse :
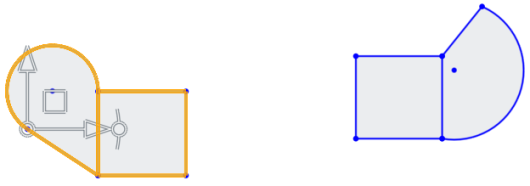
- Faites glisser le point de bille vers un point de l'esquisse que vous souhaitez utiliser comme point d'accrochage :
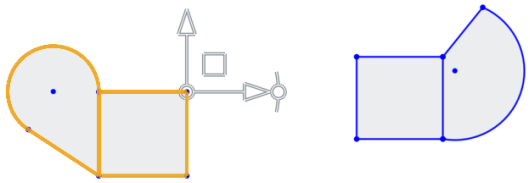
- Utilisez le plan pour faire glisser le point rotatif de l'esquisse vers le point d'accrochage d'une autre esquisse (dans ce cas, le point inférieur gauche du carré) :
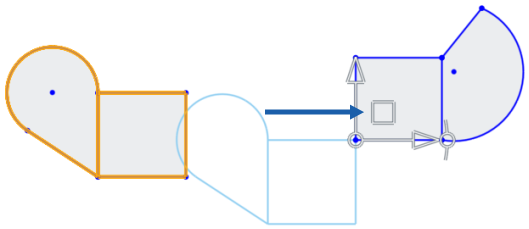
- Cliquez sur l'esquisse pour définir la transformation :
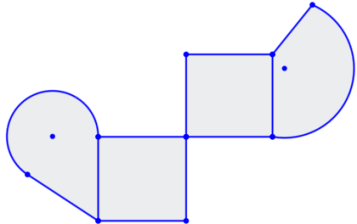
Conseils
- La présélection et la post-sélection sont prises en charge ; les entités peuvent être ajoutées et supprimées pendant l'opération.
- Appuyez sur l'esquisse ou appuyez sur la coche pour commiter la transformation et quitter l'opération.
- En cas d'absence de rotation ou de rotation à 180 degrés, les contraintes internes sont inchangées.
- Dans le cas d'une rotation de 90 degrés ou de 270 degrés, les contraintes horizontales et verticales sont permutées.
- Dans certains cas, la géométrie de construction peut être ajoutée pour conserver des degrés de liberté.
- Les cotes dirigées sont supprimées et peuvent être remplacées par la géométrie de construction et les cotes minimales.
- La transformation est également prise en charge pour les images, le texte et les fichiers DWG et DXF.
Transformer ajuste l'emplacement et l'orientation d'une esquisse.
Étapes
- Lorsque l'esquisse est ouverte pour modification, sélectionnez les entités d'esquisse que vous souhaitez déplacer.
- Dans la zone de l'outil Fonctions, appuyez sur
 .
. - Utilisez le manipulateur pour faire glisser et orienter l'esquisse.
- Cliquez dans l'espace lorsque l'esquisse est placée et orientée comme vous le souhaitez.
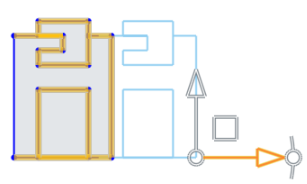
Lors de la rotation via le manipulateur, un champ d'angle s'active. Touchez dans le champ numérique, entrez un angle, appuyez sur la coche et appuyez dans l'espace pour définir l'angle :
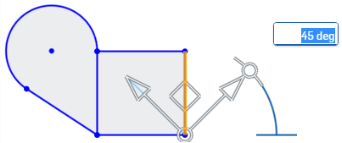
Placez le point de bille du manipulateur pour orienter un point d'accrochage pour l'esquisse :
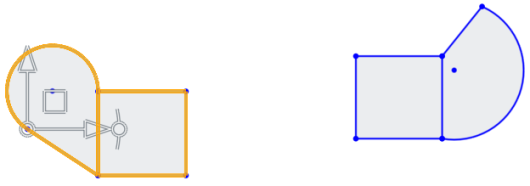
- Faites glisser le point de bille vers un point de l'esquisse que vous souhaitez utiliser comme point d'accrochage :
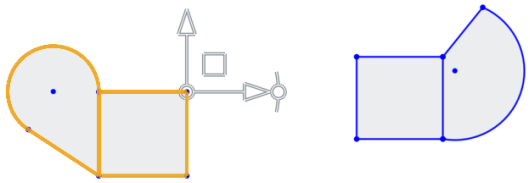
- Utilisez le plan pour faire glisser le point rotatif de l'esquisse vers le point d'accrochage d'une autre esquisse (dans ce cas, le point inférieur gauche du carré) :
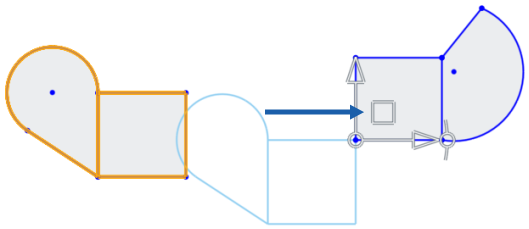
- Cliquez sur l'esquisse pour définir la transformation :
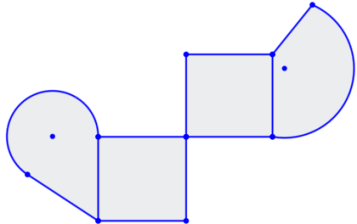
Conseils
- La présélection et la post-sélection sont prises en charge ; les entités peuvent être ajoutées et supprimées pendant l'opération.
- Appuyez sur l'esquisse ou appuyez sur la coche pour commiter la transformation et quitter l'opération.
- En cas d'absence de rotation ou de rotation à 180 degrés, les contraintes internes sont inchangées.
- Dans le cas d'une rotation de 90 degrés ou de 270 degrés, les contraintes horizontales et verticales sont permutées.
- Dans certains cas, la géométrie de construction peut être ajoutée pour conserver des degrés de liberté.
- Les cotes dirigées sont supprimées et peuvent être remplacées par la géométrie de construction et les cotes minimales.
- La transformation est également prise en charge pour les images, le texte et les fichiers DWG et DXF.