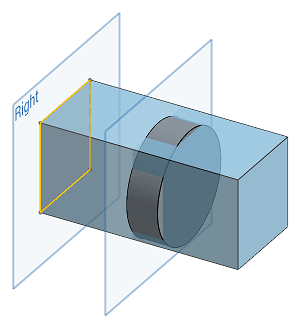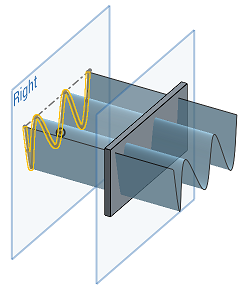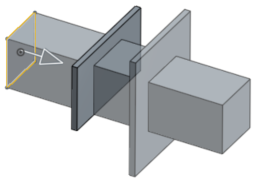Extruder
Extruder
![]()
![]()
![]()
Ajoutez de la profondeur à une zone ou à une face plane sélectionnée le long d'une trajectoire droite. Créez une nouvelle pièce ou une nouvelle surface ou modifiez une pièce existante en ajoutant ou en supprimant de la matière, ou en croisant des pièces sur sa trajectoire. Utilisez Extruder pour créer des pièces, des surfaces ou des extrusions fines.
Raccourci : maj+e
La fonction d'extrusion vous permet d'ajouter de la profondeur à une zone ou à une face plane sélectionnée le long d'une trajectoire droite. Créez une nouvelle pièce ou une nouvelle surface ou modifiez une pièce existante en ajoutant ou en supprimant de la matière, ou en croisant des pièces sur son tracé. Utilisez Extruder pour créer des pièces ou des surfaces. Pour créer un solide, créez d'abord un profil d'esquisse.
Cliquez sur l'outil de fonction d'extrusion dans la barre d'outils de l'Atelier des pièces. Assurez-vous que Solide est sélectionné pour le type d'extrusion. Sélectionnez ensuite le profil d'esquisse dans la zone graphique. Sélectionnez le type de résultat d'extrusion : Nouveau, Ajouter, Supprimer ou Intersection. Sélectionnez le type d'extrémité : borgne, Jusqu'au prochain, Jusqu'à la face, Jusqu'à la pièce, Jusqu'au sommet ou À travers tous. Cliquez sur la flèche pour extruder dans la direction opposée.
Entrez une mesure de profondeur dans la boîte de dialogue ou utilisez la flèche du manipulateur pour ajouter de la profondeur à l'esquisse.
Vérifiez la direction et sélectionnez un axe ou un connecteur de positionnement pour spécifier une direction d'extrusion.
Cochez la case Décalage de départ pour déplacer le point de départ de l'extrusion d'une profondeur spécifique par rapport au plan d'esquisse. Vous pouvez définir le décalage à l'aveugle ou à partir d'une entité. Cliquez sur la flèche pour inverser le décalage de départ dans la direction opposée.
Cochez la case Symétrique pour extruder des deux côtés du plan sélectionné. Symétrique n'est disponible que pour les types d'extrémités Borgne et À travers tous.
Au lieu d'utiliser l'option Symétrique, vous pouvez également cocher l'option Seconde position finale pour indiquer la position finale opposée de manière à ce que sa profondeur soit différente de la profondeur principale.
Cochez la case Dépouille pour créer une dépouille automatique pendant l'opération d'extrusion avec le plan d'esquisse comme plan neutre, et spécifiez le nombre de degrés de la dépouille.
Cliquez sur la case à cocher pour accepter la nouvelle fonction d'extrusion.
Dans la barre d'outils d'esquisse ou Fonction :
- Cliquez sur
 .
. 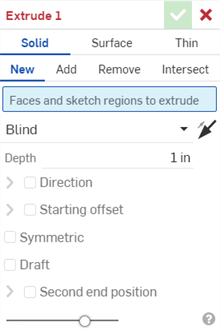
- Sélectionnez le type de création Solide.
Lorsque l'option Extruder solide est sélectionnée au moment où une esquisse est ouverte, Onshape sélectionne automatiquement toutes les régions fermées de l'esquisse et, si elles sont présentes, les entités imbriquées :
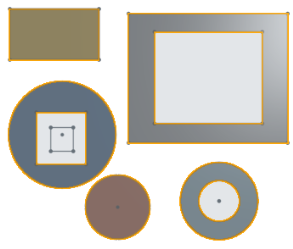
Onshape mémorise la sélection (Solide, Surface ou Fin) et ouvre la boîte de dialogue avec la dernière option sélectionnée lors des opérations suivantes.
- Sélectionnez un type d'opération pour le corps résultant :
- Nouveau - Créez un nouveau matériau qui génère une nouvelle pièce.
- Ajouter - Créez du matériau ajouté au matériau existant.
- Retirer - Retirer un matiériau d'une pièce.
- Intersection - Ne laissez le matériau que là où il existe des intersections.
- Sélectionnez les faces et les zones d'esquisse à extruder.
- Sélectionnez le type d'extrémité :
- Borgne - Jusqu'à une distance spécifiée (telle que saisie dans le champ Profondeur).
- Jusqu'au prochain - Jusqu'à la ou aux faces suivantes rencontrées dans la direction spécifiée. Si elle ne s'arrête pas complètement, l'extrusion échoue.
- Jusqu'à la face - Jusqu'à la face infinie sous-jacente à la face ou au plan sélectionné.
- Jusqu'à la pièce - Jusqu'à la prochaine pièce ou surface rencontrée dans la direction spécifiée.
- Jusqu'au sommet - Jusqu'à un point sélectionné (sommet) ou connecteur de positionnement (implicite ou explicite). Cliquez sur le
 afin de sélectionner les connecteurs de positionnement implicites.
afin de sélectionner les connecteurs de positionnement implicites. Une fois qu'un connecteur de positionnement est sélectionné, cliquez sur l'icône Connecteur de positionnement dans le champ de la boîte de dialogue (en bleu ci-dessous) pour ouvrir une boîte de dialogue permettant de modifier le connecteur de positionnement :
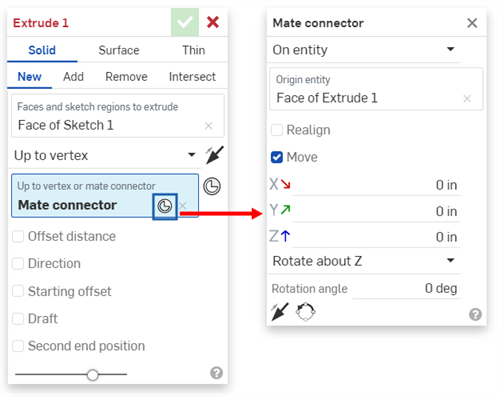
Jusqu'au prochain, Jusqu'à la face, Jusqu'à la pièce (y compris les surfaces), et Jusqu'au sommet permettent tous l'extrusion avec un décalage dans une ou deux directions, indiquée par la flèche simple et les doubles flèches dans l'exemple ci-dessous :

Avec Jusqu'à la face, Jusqu'à la pièce (ou surface) et Jusqu'au sommet, cochez Décalage pour décaler l'extrusion par rapport à la pièce, à la face, au sommet ou à l'entité suivante selon la distance spécifiée.
- À travers tous - À travers toutes les pièces sélectionnées.
- Spécifiez s'il faut basculer dans la direction opposée, facultatif,
 .
. - Direction - Cochez cette option pour extruder de manière directionnelle le long d'un axe. Par exemple, une ligne perpendiculaire à l'esquisse ou l'axe Z d'un connecteur de positionnement :
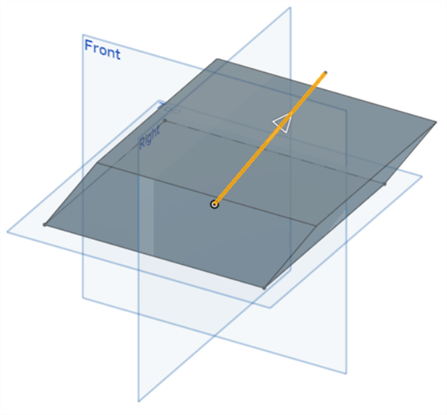
- Décalage de départ - Cochez cette option pour décaler l'extrusion d'une distance définie par rapport au plan d'esquisse. Sélectionnez le type de départ :
- Borgne - Commencez à partir d'une distance spécifiée (telle que saisie dans le champ Profondeur).
- Entité - Commencez à partir d'une entité spécifiée parallèle au plan d'esquisse de l'entité extrudée. Il peut s'agir d'une pièce, d'une face ou d'un connecteur de positionnement. Cliquez sur l'icône du connecteur de positionnement pour créer un connecteur de positionnement implicite dans la zone graphique, à partir duquel démarrer l'extrusion.
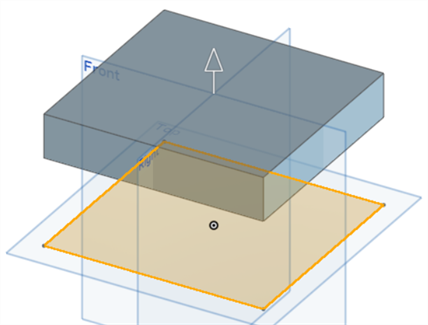
- Symétrique - Cochez cette option pour extruder symétriquement des deux côtés du plan ou de l'esquisse sélectionné(e). Symétrique n'est disponible que pour les types d'extrémité borgne et à travers tous.
- Cochez Dépouille pour créer une dépouille automatique pendant l'opération d'extrusion avec le plan d'esquisse comme plan neutre, et spécifiez le nombre de degrés pour la dépouille. Vous pouvez également cliquer sur l'icône de direction opposée pour inverser la direction de la dépouille.
- Optionnellement, cochez la case pour extruder dans une deuxième position d'arrivée à partir du plan d'esquisse.
L'extrusion dans une deuxième position d'extrémité offre les mêmes conditions limites et un champ de profondeur distinct, ainsi que la possibilité de créer une dépouille (avec le plan d'esquisse comme plan neutre) et de retourner la dépouille dans la direction opposée.
- Entrez une profondeur (pour chaque position de fin, si nécessaire).
- Si nécessaire, sélectionnez une étendue de fusion (ou l'option Fusionner avec tous) pour sélectionner des pièces ou des surfaces avec lesquelles fusionner la pièce ou surface nouvelle (supplémentaire).
- Cliquez sur
 .
.
Vous pouvez utiliser le curseur de prévisualisation pour visualiser le résultat avant d'accepter la fonction (avec la coche).
Cette vidéo explique comment utiliser l'outil de fonction d'extrusion pour créer une surface à partir d'un profil d'esquisse.
Cliquez sur l'outil de fonction d'extrusion dans la barre d'outils de l'Atelier des pièces. Sélectionnez Surface comme type d'extrusion. Sélectionnez les courbes d'esquisse à extruder dans la zone graphique. Sélectionnez le type de résultat d'extrusion : Nouveau ou Ajouter. Sélectionnez le type d'extrémité : borgne, Jusqu'au prochain, Jusqu'à la face, Jusqu'à la pièce, Jusqu'au sommet ou À travers tout. Cliquez sur la flèche pour extruder dans la direction opposée.
Entrez une mesure de profondeur dans la boîte de dialogue ou utilisez la flèche du manipulateur pour ajouter de la profondeur à l'esquisse.
Vérifiez la direction et sélectionnez un axe ou un connecteur de positionnement pour spécifier une direction d'extrusion.
Cochez la case Décalage de départ pour déplacer le point de départ de l'extrusion d'une profondeur spécifique par rapport au plan d'esquisse. Vous pouvez définir le décalage à l'aveugle ou à partir d'une entité. Cliquez sur la flèche pour inverser le décalage de départ dans la direction opposée.
Cochez la case Symétrique pour extruder des deux côtés du plan sélectionné. Symétrique n'est disponible que pour les types d'extrémités Borgne et À travers tous.
Au lieu d'utiliser l'option Symétrique, vous pouvez également cocher l'option Seconde position finale pour indiquer la position finale opposée de manière à ce que sa profondeur soit différente de la profondeur principale.
Cliquez sur la case à cocher pour accepter la nouvelle fonction d'extrusion.
Dans la barre d'outils d'esquisse ou Fonction :
- Cliquez sur
 .
. 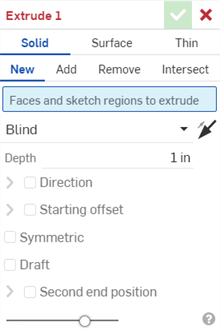
- Sélectionnez le type de création de Surface :
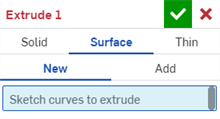
Onshape mémorise la sélection (Solide, Surface ou Fin) et ouvre la boîte de dialogue avec la dernière option sélectionnée lors des opérations suivantes.
- Sélectionnez un type d'opération pour le corps résultant :
- Nouveau - Créez un nouveau matériau qui génère une nouvelle pièce ou une nouvelle surface.
- Ajouter - Créez du matériau ajouté au matériau existant.
- Sélectionnez les courbes d'esquisse à extruder.
- Sélectionnez le type d'extrémité :
- Borgne - Jusqu'à une distance spécifiée (telle que saisie dans le champ Profondeur).
- Jusqu'au prochain - Jusqu'à la ou aux faces suivantes rencontrées dans la direction spécifiée. Si elle ne s'arrête pas complètement, l'extrusion échoue.
- Jusqu'à la face - Jusqu'à la face infinie sous-jacente à la face ou au plan sélectionné.
- Jusqu'à la pièce - Jusqu'à la prochaine pièce ou surface rencontrée dans la direction spécifiée.
- Jusqu'au sommet - Jusqu'à un point sélectionné (sommet) ou connecteur de positionnement (implicite ou explicite). Cliquez sur le
 afin de sélectionner les connecteurs de positionnement implicites.
afin de sélectionner les connecteurs de positionnement implicites. Une fois qu'un connecteur de positionnement est sélectionné, cliquez sur l'icône Connecteur de positionnement dans le champ de la boîte de dialogue (en bleu ci-dessous) pour ouvrir une boîte de dialogue permettant de modifier le connecteur de positionnement :
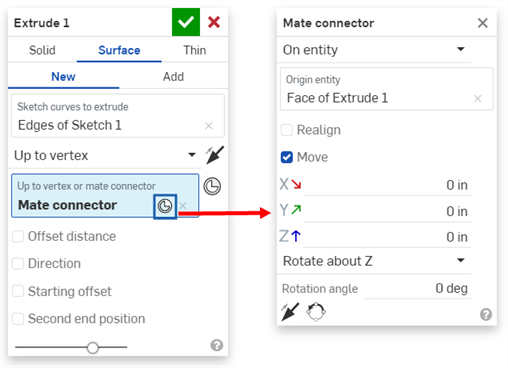
Jusqu'au prochain, Jusqu'à la face, Jusqu'à la pièce (ou surface) et Jusqu'au sommet permettent tous l'extrusion avec un décalage dans une ou deux directions, comme indiqué dans l'exemple ci-dessous où Jusqu'au prochain s'accompagne d'un décalage de 1 pouce dans les deux sens :
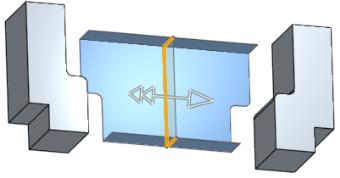
Si vous cochez Décalage et spécifiez une distance, l'extrusion est en deçà de la pièce, de la face, du sommet ou de l'entité suivante par la distance spécifiée.
- À travers tous - À travers toutes les pièces sélectionnées.
- Spécifiez s'il faut basculer dans la direction opposée, facultatif,
 .
. - Direction - Cochez cette option pour extruder de manière directionnelle le long d'un axe. Par exemple, une ligne perpendiculaire à l'esquisse ou l'axe Z d'un connecteur de positionnement :
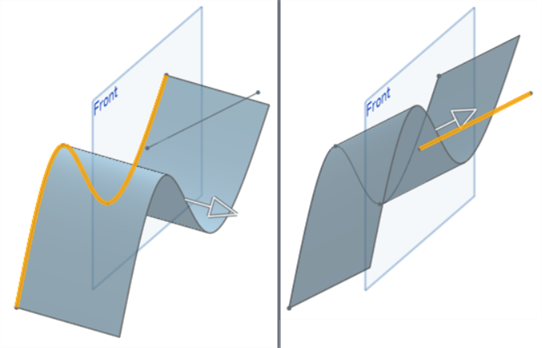
Exemple de surface sans direction sélectionnée (gauche) et avec direction sélectionnée (droite).
- Décalage de départ - Cochez cette option pour décaler l'extrusion d'une distance définie par rapport au plan d'esquisse. Sélectionnez le type de départ :
- Borgne - Commencez à partir d'une distance spécifiée (telle que saisie dans le champ Profondeur).
- Entité - Commencez à partir d'une entité spécifiée parallèle au plan d'esquisse de l'entité extrudée. Il peut s'agir d'une pièce, d'une face ou d'un connecteur de positionnement. Cliquez sur l'icône du connecteur de positionnement pour créer un connecteur de positionnement implicite dans la zone graphique, à partir duquel démarrer l'extrusion.
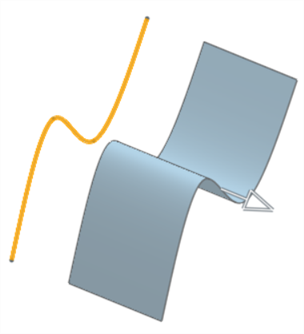
- Symétrique - Cochez cette option pour extruder symétriquement des deux côtés du plan ou de l'esquisse sélectionné(e). Symétrique n'est disponible que pour les types d'extrémité borgne et à travers tous.
- Optionnellement, cochez la case pour extruder dans une deuxième position d'arrivée à partir du plan d'esquisse.
Le fait d'extruder au niveau d'une deuxième position finale offre les mêmes conditions limites et un champ de profondeur séparé, ainsi que la possibilité de créer une dépouille (avec le plan d'esquisse comme plan neutre).
- Entrez une profondeur (pour chaque position de fin, si nécessaire).
- Cliquez sur
 .
.
Vous pouvez utiliser le curseur de prévisualisation pour visualiser le résultat avant d'accepter la fonction (avec la coche).
Cette vidéo explique comment utiliser l'outil d'extrusion fine pour créer une fine extrusion à partir d'un profil d'esquisse.
Cliquez sur l'outil de fonction d'extrusion dans la barre d'outils de l'Atelier des pièces. Sélectionnez Fin comme type d'extrusion. Sélectionnez les courbes d'esquisse à extruder dans la zone graphique. Sélectionnez le type de résultat d'extrusion : Nouveau, Ajouter, Supprimer ou Intersection.
Cochez l'option Plan milieu, puis entrez l'épaisseur pour créer une épaisseur symétrique pour l'extrusion.
Pour des épaisseurs de paroi individuelles spécifiques, décochez l'option Plan milieu. Entrez ensuite l'épaisseur de paroi Thickness 1 à extruder selon une distance spécifiée dans une direction. Entrez l'épaisseur de paroi Thickness 2 à extruder à une distance spécifiée dans une seconde direction opposée. Cliquez sur la flèche Inverser la paroi pour inverser Thickness 1 et Thickness 2.
Sélectionnez le type d'extrémité : Borgne, Jusqu'au prochain, Jusqu'à la face, Jusqu'à la pièce, Jusqu'au sommet ou À travers tous. Cliquez sur la flèche pour extruder dans la direction opposée.
Entrez une mesure de profondeur dans la boîte de dialogue ou utilisez la flèche du manipulateur pour ajouter de la profondeur à l'esquisse.
Cochez la case Décalage de départ pour déplacer le point de départ de l'extrusion d'une profondeur spécifique par rapport au plan d'esquisse. Vous pouvez définir le décalage à l'aveugle ou à partir d'une entité. Cliquez sur la flèche pour inverser le décalage de départ dans la direction opposée.
Cochez la case Symétrique pour extruder des deux côtés du plan sélectionné. Symétrique n'est disponible que pour les types d'extrémités Borgne et À travers tous.
Au lieu d'utiliser l'option Symétrique, vous pouvez également cocher l'option Seconde position finale pour indiquer la position finale opposée de manière à ce que sa profondeur soit différente de la profondeur principale.
Cochez la case Dépouille pour créer une dépouille automatique pendant l'opération d'extrusion avec le plan d'esquisse comme plan neutre, et spécifiez le nombre de degrés de la dépouille.
Dans la barre d'outils d'esquisse ou Fonction :
- Cliquez sur
 .
. 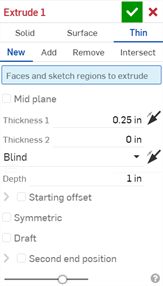
- Sélectionnez le type de création Mince.
- Sélectionnez un type d'opération pour le corps résultant :
- Nouveau - Créez un nouveau matériau qui génère une nouvelle pièce.
- Ajouter - Créez du matériau ajouté au matériau existant.
- Retirer - Retirer un matiériau d'une pièce.
- Intersection - Ne laissez le matériau que là où il existe des intersections.
- Sélectionnez Faces et zones d'esquisse à extruder.
- Soit :
- Activez Plan milieu, puis :
- Spécifiez une valeur d'épaisseur du matériau à ajouter ou à supprimer dans le champ Epaisseur. L'épaisseur du matériau est symétrique par rapport à la face ou à la surface sélectionnée
- Laissez le plan milieu désactivé, puis :
- Spécifiez la valeur du matériau à ajouter ou à retirer dans la première direction (champ Thickness 1). Inversez éventuellement le sens à l'aide du bouton Direction opposée.
- Spécifiez la valeur du matériau à ajouter ou à retirer dans le sens opposé avec Thickness 1 dans le champ Thickness 2.
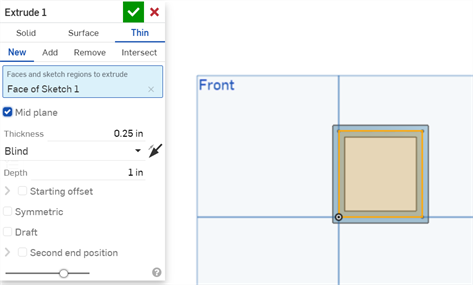
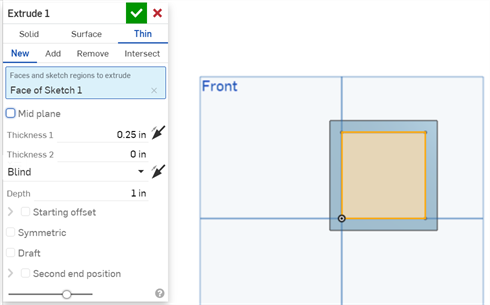
- Activez Plan milieu, puis :
- Sélectionnez le type d'extrémité :
- Borgne - Jusqu'à une distance spécifiée (telle que saisie dans le champ Profondeur).
- Jusqu'au prochain - Jusqu'à la ou aux faces suivantes rencontrées dans la direction spécifiée. Si elle ne s'arrête pas complètement, l'extrusion échoue.
- Jusqu'à la face - Jusqu'à la face infinie sous-jacente à la face ou au plan sélectionné.
- Jusqu'à la pièce - Jusqu'à la prochaine pièce ou surface rencontrée dans la direction spécifiée.
- Jusqu'au sommet - Jusqu'à un point sélectionné (sommet) ou connecteur de positionnement (implicite ou explicite). Cliquez sur le
 afin de sélectionner les connecteurs de positionnement implicites.
afin de sélectionner les connecteurs de positionnement implicites. Une fois qu'un connecteur de positionnement est sélectionné, cliquez sur l'icône Connecteur de positionnement dans le champ de la boîte de dialogue (en bleu ci-dessous) pour ouvrir une boîte de dialogue permettant de modifier le connecteur de positionnement :
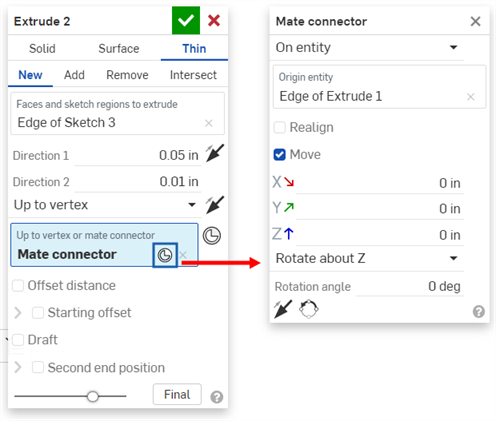
Jusqu'au prochain, Jusqu'à la face, Jusqu'à la pièce (y compris les surfaces), et Jusqu'au sommet permettent tous l'extrusion avec un décalage dans une ou deux directions, indiquée par la flèche simple et les doubles flèches dans l'exemple ci-dessous :

Avec Jusqu'à la face, Jusqu'à la pièce (ou surface) et Jusqu'au sommet, cochez Décalage pour décaler l'extrusion par rapport à la pièce, à la face, au sommet ou à l'entité suivante selon la distance spécifiée.
- À travers tous - À travers toutes les pièces sélectionnées.
- Spécifiez s'il faut basculer dans la direction opposée, facultatif,
 .
. - Décalage de départ - Cochez cette option pour décaler l'extrusion d'une distance définie par rapport au plan d'esquisse. Sélectionnez le type de départ :
- Borgne - Commencez à partir d'une distance spécifiée (telle que saisie dans le champ Profondeur).
- Entité - Commencez à partir d'une entité spécifiée parallèle au plan d'esquisse de l'entité extrudée. Il peut s'agir d'une pièce, d'une face ou d'un connecteur de positionnement. Cliquez sur l'icône du connecteur de positionnement pour créer un connecteur de positionnement implicite dans la zone graphique, à partir duquel démarrer l'extrusion.
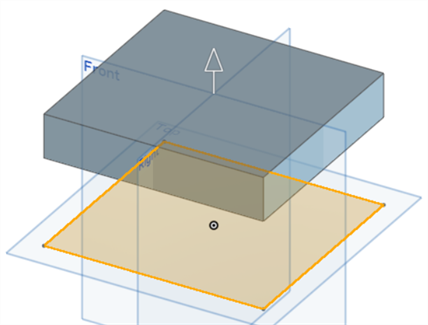
- Symétrique - Cochez cette option pour extruder symétriquement des deux côtés du plan ou de l'esquisse sélectionné(e). Symétrique n'est disponible que pour les types d'extrémité borgne et à travers tous.
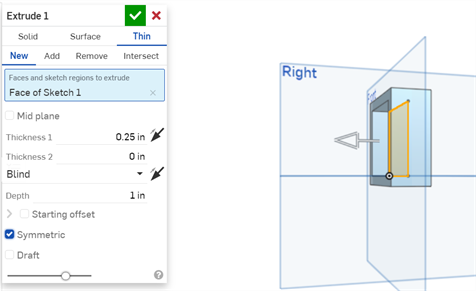
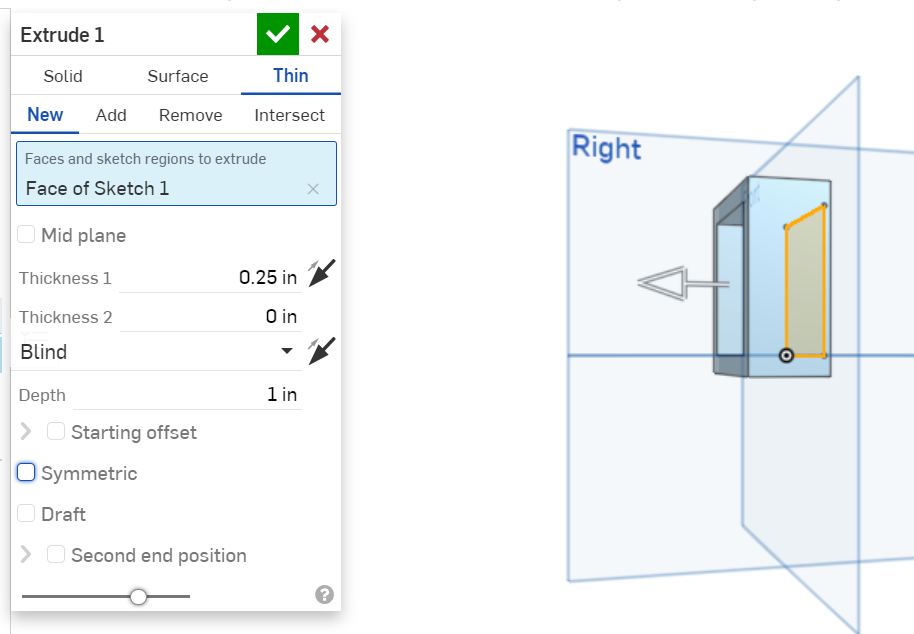
- Cochez Dépouille pour créer une dépouille automatique pendant l'opération d'extrusion avec le plan d'esquisse comme plan neutre, et spécifiez le nombre de degrés pour la dépouille. Vous pouvez également cliquer sur l'icône de direction opposée pour inverser la direction de la dépouille.
- Optionnellement, cochez la case pour extruder dans une deuxième position d'arrivée à partir du plan d'esquisse.
L'extrusion dans une deuxième position d'extrémité offre les mêmes conditions limites et un champ de profondeur distinct, ainsi que la possibilité de créer une dépouille (avec le plan d'esquisse comme plan neutre) et de retourner la dépouille dans la direction opposée.
- Entrez une profondeur (pour chaque position de fin, si nécessaire).
- Si nécessaire, sélectionnez une étendue de fusion (ou l'option Fusionner avec tous) pour sélectionner des pièces ou des surfaces avec lesquelles fusionner la pièce ou surface nouvelle (supplémentaire).
- Cliquez sur
 .
.
Onshape mémorise la sélection (Solide, Surface ou Fin) et ouvre la boîte de dialogue avec la dernière option sélectionnée lors des opérations suivantes.
Lorsque le plan milieu est activé, la valeur de l'épaisseur n'est pas la même que celle de l'épaisseur 1 ou de l'épaisseur 2 lorsque le plan milieu est désactivé. Les valeurs de ces 3 champs sont conservées entre l'activation et la désactivation de l'option Plan milieu.
Vous pouvez utiliser le curseur de prévisualisation pour visualiser le résultat avant d'accepter la fonction (avec la coche).
Lors de l'extrusion sur une esquisse de modèle plat, une boîte de dialogue Extruder abrégée apparaît avec des options permettant d'ajouter ou de supprimer du matériau de la tôlerie. Cliquez sur la coche pour accepter les modifications.
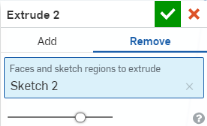
Vous pouvez utiliser le curseur de prévisualisation pour visualiser le résultat avant d'accepter la fonction (avec la coche).
Actuellement, il n'est pas possible de réutiliser les fonctions d'extrusion définies dans le modèle 3D en tant que fonctions d'extrusion pour la mise à plat de tôlerie. Si vous essayez de le faire, l'avertissement suivant s'affiche : 
Créez un nouveau matériau ou un matériau qui génère une nouvelle pièce ou surface :
Nouveau - Créer un nouveau matériau qui génère une nouvelle pièce

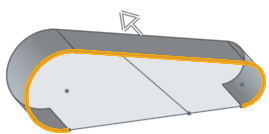
Ajouter - Créer un matériau et l'ajouter au matériau existant

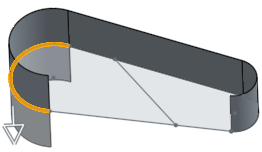
Lorsque vous ajoutez un matériau, vous avez la possibilité de fusionner ce matériau avec d'autres pièces qui touchent ou coupent sa géométrie :
- Si la géométrie touche ou croise une seule pièce, cette pièce est automatiquement ajoutée à l'étendue de fusion.
- Si plusieurs pièces touchent ou croisent la géométrie, il y a une ambiguïté et vous devez sélectionner les pièces à fusionner (l'étendue de fusion).
- Un raccourci permettant de sélectionner plusieurs pièces qui se touchent ou se croisent, vous pouvez cocher Fusionner avec tous pour ajouter toutes ces pièces à l'étendue de fusion.
Veuillez noter que si la valeur booléenne est définie sur Ajouter, Supprimer ou Croiser et que rien n'est défini dans l'étendue de fusion, la fonction génère une erreur. Pour Nouveau, aucune étendue de fusion n'est disponible puisque Nouveau ne remplit pas la condition booléenne.
Retirez le matériau d'une pièce ; non disponible pour les surfaces.
Retirer - Enlever du matériau

Ne laissez le matériau que là où il y a des intersections ; non disponible pour les surfaces.
Intersection - Ne laissez le matériau que là où il existe des intersections.

Extrudez dans deux directions différemment par rapport au plan d'esquisse.
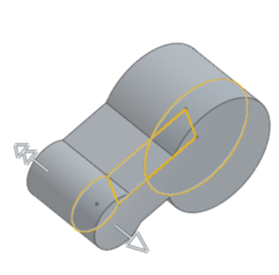
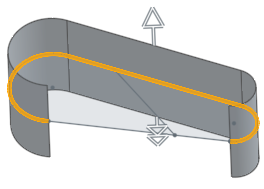
Créez un décalage par rapport au plan d'esquisse en inversant la seconde direction de l'extrusion :
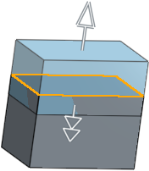
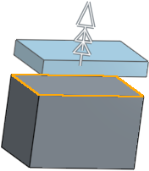
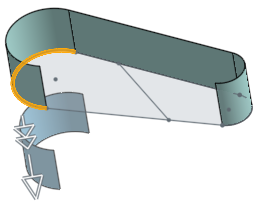
Jusqu'au prochain, Jusqu'à la face, Jusqu'à la pièce (ou surface) et Jusqu'au sommet prennent tous en charge l'extrusion avec un décalage dans une ou deux directions. Si vous cochez Distance de décalage et indiquez une distance, l'extrusion n'atteindra pas la pièce, la face, le sommet ou l'entité suivante de la distance spécifiée.
Borgne
À une distance spécifiée dans une direction, ou avec Symétrique cochée, jusqu'à une distance spécifiée de manière égale dans les deux directions.
Une direction :
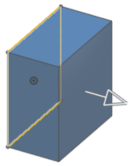
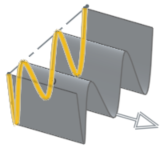
Dans les deux sens (symétrique coché) :
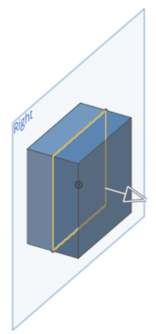
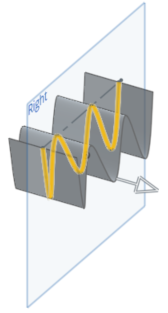
Jusqu'au prochain
Jusqu'à la géométrie suivante rencontrée dans la direction donnée ; s'il n'y a pas de géométrie existante rencontrée, la coupe d'extrusion échoue ; notez que la zone d'esquisse ou l'entité en cours d'extrusion doit se trouver entièrement dans l'entité cible pour que l'extrusion réussisse
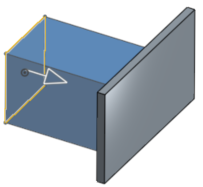
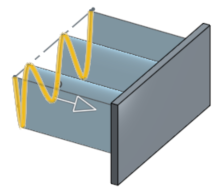
Jusqu'à la face
Jusqu'à la face infinie sous-jacente à la face ou au plan sélectionné (sélectionnez un plan ou une face d'une pièce) ; notez que la zone d'esquisse ou l'entité extrudée doit se trouver entièrement dans l'entité cible pour que l'extrude réussisse
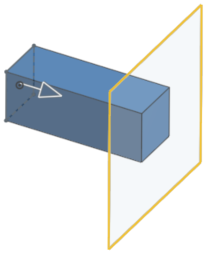

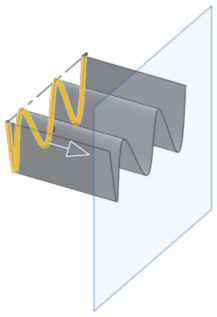
Jusqu'à la pièce
Jusqu'à la prochaine pièce ou surface rencontrée dans la direction donnée ; si aucune pièce ou surface n'est rencontrée, l'extrusion échouera. Notez que la région ou l'entité d'esquisse en cours d'extrusion doit se situer entièrement dans l'entité cible pour que l'extrusion réussisse.
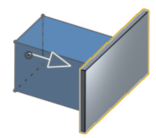
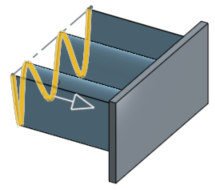
Jusqu'au sommet
Jusqu'au point sélectionné (sommet) ou au connecteur de positionnement (implicite ou explicite).
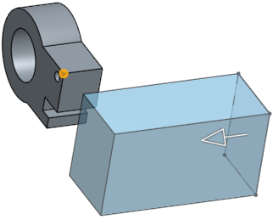
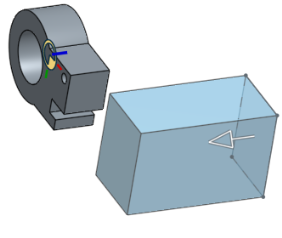
À travers tous
À travers toutes les pièces sélectionnées, soit dans une direction, soit dans les deux directions (avec Symétrique coché).
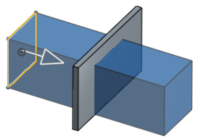
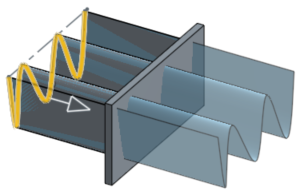
L'étendue de fusion est disponible avec les pièces et les surfaces et vous permet de sélectionner la pièce ou la surface spécifique avec laquelle vous voulez fusionner la pièce ou la surface nouvellement créée. Par défaut, l'option Tout fusionner est sélectionnée. Vous pouvez décocher cette case pour accéder au champ Étendue de fusion, puis sélectionner la pièce ou la surface avec laquelle fusionner. Les surfaces doivent être fusionnées avec des surfaces, et les pièces avec des pièces.
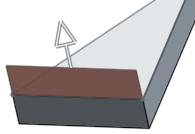
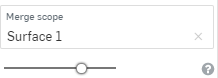
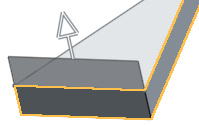
Étendue de la fusion : avec tous
Fusionner l'extrusion avec toutes les pièces qu'elle recoupe
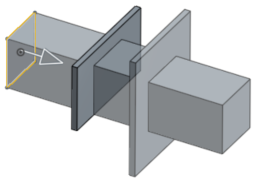
Étendue de la fusion : pièce particulière
Sélectionnez une pièce spécifique avec laquelle fusionner
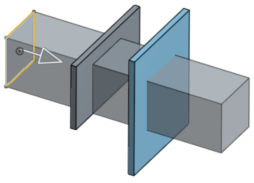
Ajoutez de la profondeur à une zone ou à une face plane sélectionnée le long d'une trajectoire droite. Créez une nouvelle pièce ou une nouvelle surface ou modifiez une pièce existante en ajoutant ou en supprimant de la matière, ou en croisant des pièces sur sa trajectoire. Utilisez Extruder pour créer des pièces, des surfaces ou des extrusions fines.
- Appuyez sur l'outil Extruder.

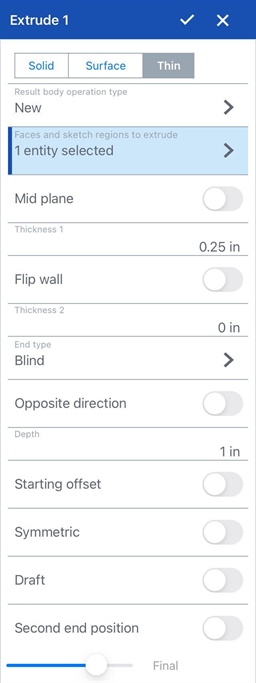
- Sélectionnez Type de création :
- Solide - Créer des pièces ou modifier des pièces existantes
- Surface - Créer une surface le long d'une courbe d'esquisse.
- Fine - Créez une extrusion fine le long d'une arête ou d'une face d'esquisse.
- Sélectionnez un type d'opération pour le corps résultant :
- Nouveau - Créez un nouveau matériau qui génère une nouvelle pièce.
- Ajouter - Crée un matériau et l'ajoute au matériau existant
- Retirer - Retirer un matiériau d'une pièce.
- Intersection - Ne laissez le matériau que là où il existe des intersections.
- Sélectionnez les faces et les zones d'esquisse à extruder.
- Si l'option Extrusion fine est sélectionnée, sélectionnez l'épaisseur de la paroi de l'une des manières suivantes :
- Activez Plan milieu, puis :
- Spécifiez une valeur d'épaisseur du matériau à ajouter ou à supprimer dans le champ Epaisseur. L'épaisseur du matériau est symétrique par rapport à la face ou à la surface sélectionnée
. - Laissez le plan milieu désactivé, puis :
- Spécifiez la valeur du matériau à ajouter ou à retirer dans la première direction (champ Thickness 1). Inversez éventuellement le sens à l'aide du bouton Direction opposée.
- Spécifiez la valeur du matériau à ajouter ou à retirer dans le sens opposé avec Thickness 1 dans le champ Thickness 2.
Lorsque le plan milieu est activé, la valeur de l'épaisseur n'est pas la même que celle de l'épaisseur 1 ou de l'épaisseur 2 lorsque le plan milieu est désactivé. Les valeurs de ces 3 champs sont conservées entre l'activation et la désactivation de l'option Plan milieu.
- Activez Plan milieu, puis :
- Sélectionnez le type d'extrémité :
- Borgne - Jusqu'à une distance spécifiée (entrée dans le champ Profondeur).
- Jusqu'au prochain - Jusqu'à la géométrie suivante rencontrée dans la direction donnée ; si aucune géométrie existante n'est rencontrée, la coupe d'extrusion échoue.
- Jusqu'à la face - Jusqu'à la face infinie sous-jacente à la face ou au plan sélectionné. (Lorsque Jusqu'à la face est sélectionné, vous pouvez appuyer sur l'icône du connecteur de positionnement pour sélectionner ou créer des connecteurs de positionnement implicites.)
- Jusqu'à la pièce - Jusqu'à la prochaine pièce (ou surface) rencontrée dans la direction donnée ; si aucune pièce n'est rencontrée, l'extrusion échoue.
- Jusqu'au sommet - Jusqu'au point (sommet) ou connecteur de positionnement sélectionné. (Lorsque l'option Jusqu'au sommet est sélectionnée, vous pouvez appuyer sur l'icône Connecteur de positionnement pour sélectionner ou créer des connecteurs de positionnement implicites.)
- À travers tous - À travers toutes les pièces sélectionnées.
- Spécifiez éventuellement s'il faut passer dans la direction opposée.
- Activez la Direction pour extruder de manière directionnelle le long d'un axe. Par exemple, une ligne perpendiculaire à l'esquisse ou l'axe Z d'un connecteur de positionnement.
- pouvez également appuyer sur l'icône du connecteur de positionnement pour sélectionner ou créer des connecteurs de positionnement implicites.
- Activez le Décalage de départ pour décaler l'extrusion d'une distance définie par rapport au plan d'esquisse. Sélectionnez le type de départ :
- Borgne - Commencez à partir d'une distance spécifiée (telle que saisie dans le champ Profondeur).
- Entité - Commencez à partir d'une entité spécifiée parallèle au plan d'esquisse de l'entité extrudée. Il peut s'agir d'une pièce, d'une face ou d'un connecteur de positionnement. (Appuyez sur l'icône du connecteur de positionnement pour sélectionner ou créer des connecteurs de positionnement implicites.)
- Activez Symétrique pour extruder symétriquement des deux côtés du plan ou de l'esquisse sélectionné. Symétrique n'est disponible que pour les types d'extrémité borgne et à travers tous.
- Si vous le souhaitez, cliquez sur Dépouille pour créer une dépouille automatique pendant l'opération d'extrusion avec le plan d'esquisse comme plan neutre, et spécifiez le nombre de degrés pour la dépouille. Vous pouvez également cliquer sur l'icône de direction opposée pour inverser la direction de la dépouille.
- Activez Seconde position d'arrivée pour extruder dans une seconde position d'arrivée autour du plan d'esquisse, facultatif.
- Entrez une profondeur (pour chaque position de fin, si nécessaire).
- Appuyez sur la case.
- Avec une esquisse ouverte, sélectionnez l'outil Extruder.
- Onshape sélectionne automatiquement toutes les zones de l'esquisse, sauf lorsqu'il existe des entités d'esquisse imbriquées. Dans ce cas, Onshape sélectionne uniquement la zone entre les entités d'esquisse imbriquées.
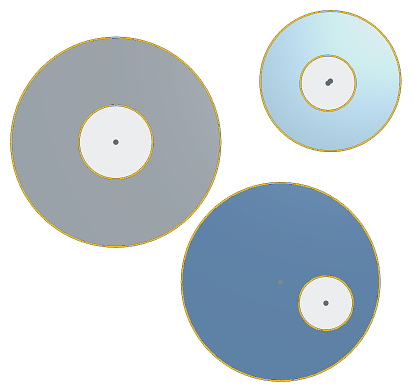
Nouveau - Créer un nouveau matériau qui génère une nouvelle pièce
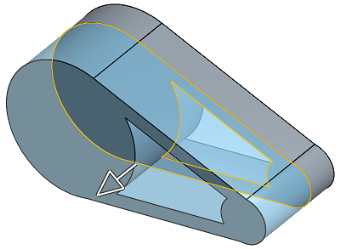
Ajouter - Créer un matériau et l'ajouter au matériau existant
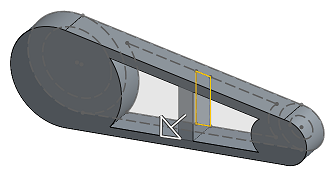
Lorsque vous ajoutez un matériau, vous avez la possibilité de fusionner ce matériau avec d'autres pièces qui touchent ou coupent sa géométrie :
- Si la géométrie touche ou croise une seule pièce, cette pièce est automatiquement ajoutée à l'étendue de fusion.
- Si plusieurs pièces touchent ou croisent la géométrie, il y a une ambiguïté et vous devez sélectionner les pièces à fusionner (l'étendue de fusion).
- Pour sélectionner rapidement plusieurs pièces qui se touchent ou se croisent, vous pouvez cocher Fusionner avec tous pour ajouter toutes ces pièces qui se touchent ou se croisent à l'étendue de fusion.
Si la valeur booléenne est définie sur Ajouter, Supprimer ou Croiser et que rien n'est défini dans l'étendue de fusion, la fonction génère une erreur. Pour Nouveau, aucune étendue de fusion n'est disponible puisque Nouveau ne remplit pas la condition booléenne.
Retirer - enlever un matériau
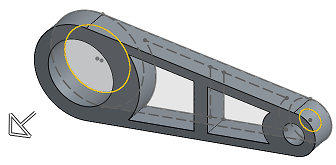
Intersection - Ne laissez le matériau que là où il existe des intersections
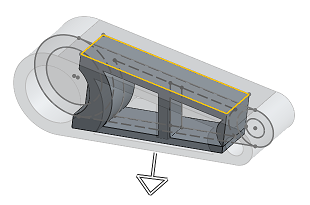
Créez une surface le long d'une courbe d'esquisse.
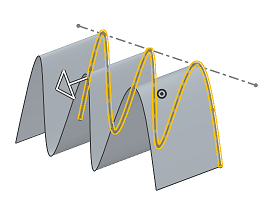
Extrudez dans deux directions différemment par rapport au plan d'esquisse.
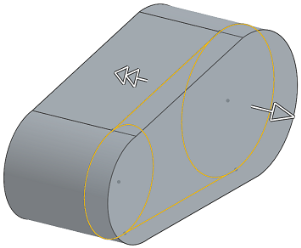
Ces exemples montrent tous l'extrusion d'une pièce ou d'une surface simple, créant un nouveau matériau.
Borgne
À une distance spécifiée dans une direction, ou avec Symétrique cochée, jusqu'à une distance spécifiée de manière égale dans les deux directions.
Une direction :
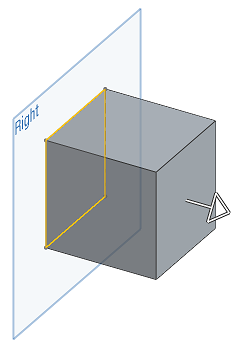
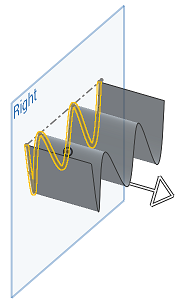
Dans les deux sens (Symétrique activée).
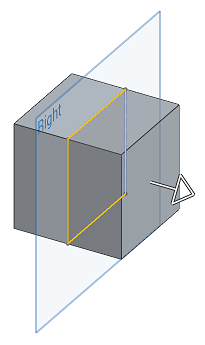

Jusqu'au prochain
Jusqu'à la géométrie suivante rencontrée dans la direction donnée ; si aucune géométrie existante n'est rencontrée, la coupe d'extrusion échoue. Notez que la zone d'esquisse ou l'entité en cours d'extrusion doit être entièrement comprise dans l'entité cible pour que l'extrusion réussisse
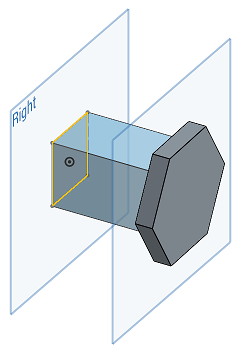
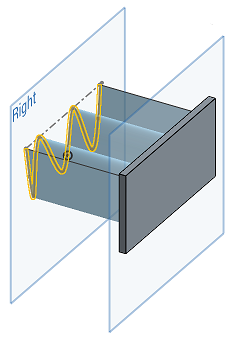
Jusqu'à la face
Jusqu'à la face infinie sous-jacente à la face ou au plan (sélectionnez un plan ou une face d'une pièce). Notez que la zone d'esquisse ou l'entité en cours d'extrusion doit être entièrement comprise dans l'entité cible pour que l'extrusion réussisse.
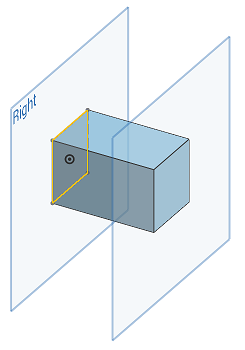

Jusqu'à la pièce
Jusqu'à la pièce ou surface suivante rencontrée dans la direction donnée ; si aucune pièce ou surface n'est rencontrée, l'extrusion échoue. Notez que la zone ou l'entité d'esquisse extrudée doit être entièrement comprise dans l'entité cible pour que l'extrusion réussisse.
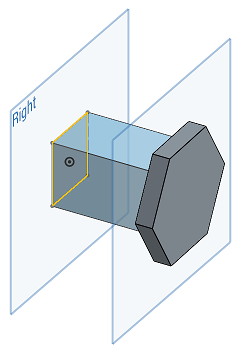
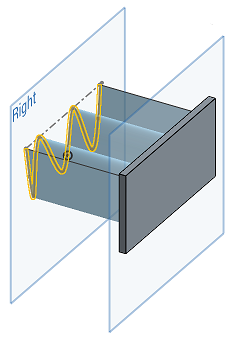
Jusqu'au sommet
Jusqu'au point sélectionné (sommet) ou au connecteur de positionnement

À travers tous
À travers toutes les pièces sélectionnées, soit dans une direction, soit dans les deux sens (avec Symétrique activée).
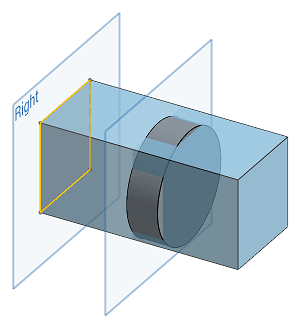
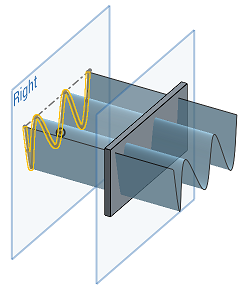
Ajoutez de la profondeur à une zone ou à une face plane sélectionnée le long d'une trajectoire droite. Créez une nouvelle pièce ou une nouvelle surface ou modifiez une pièce existante en ajoutant ou en supprimant de la matière, ou en croisant des pièces sur sa trajectoire. Utilisez Extruder pour créer des pièces, des surfaces ou des extrusions fines.
- Appuyez sur l'outil Extruder.

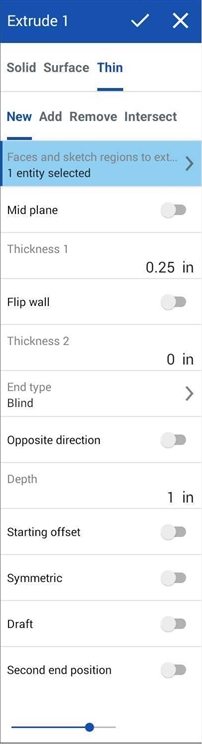
- Sélectionnez Type de création :
- Solide - Créer des pièces ou modifier des pièces existantes
- Surface - Créer une surface le long d'une courbe d'esquisse.
- Fine - Créez une extrusion fine le long d'une arête ou d'une face d'esquisse.
- Sélectionnez un type d'opération pour le corps résultant :
- Nouveau - Créez un nouveau matériau qui génère une nouvelle pièce.
- Ajouter - Crée un matériau et l'ajoute au matériau existant
- Retirer - Retirer un matiériau d'une pièce.
- Intersection - Ne laissez le matériau que là où il existe des intersections.
- Sélectionnez les faces et les zones d'esquisse à extruder.
- Si l'option Extrusion fine est sélectionnée, sélectionnez l'épaisseur de la paroi de l'une des manières suivantes :
- Activez Plan milieu, puis :
- Spécifiez une valeur d'épaisseur du matériau à ajouter ou à supprimer dans le champ Epaisseur. L'épaisseur du matériau est symétrique par rapport à la face ou à la surface sélectionnée
. - Laissez le plan milieu désactivé, puis :
- Spécifiez la valeur du matériau à ajouter ou à retirer dans la première direction (champ Thickness 1). Inversez éventuellement le sens à l'aide du bouton Direction opposée.
- Spécifiez la valeur du matériau à ajouter ou à retirer dans le sens opposé avec Thickness 1 dans le champ Thickness 2.
Lorsque le plan milieu est activé, la valeur de l'épaisseur n'est pas la même que celle de l'épaisseur 1 ou de l'épaisseur 2 lorsque le plan milieu est désactivé. Les valeurs de ces 3 champs sont conservées entre l'activation et la désactivation de l'option Plan milieu.
- Activez Plan milieu, puis :
- Sélectionnez le type d'extrémité :
- Borgne - Jusqu'à une distance spécifiée (entrée dans le champ Profondeur).
- Jusqu'au prochain - Jusqu'à la géométrie suivante rencontrée dans la direction donnée ; si aucune géométrie existante n'est rencontrée, la coupe d'extrusion échoue.
- Jusqu'à la face - Jusqu'à la face infinie sous-jacente à la face ou au plan sélectionné.
- Jusqu'à la pièce - Jusqu'à la prochaine pièce (ou surface) rencontrée dans la direction donnée ; si aucune pièce n'est rencontrée, l'extrusion échoue.
- Jusqu'au sommet - Jusqu'au point sélectionné (sommet) ou au connecteur de positionnement.
- À travers tous - À travers toutes les pièces sélectionnées.
- Indiquez si vous voulez basculer sur le côté opposé (facultatif).
- Activez la Direction pour extruder de manière directionnelle le long d'un axe. Par exemple, une ligne perpendiculaire à l'esquisse ou l'axe Z d'un connecteur de positionnement.
- Activez le Décalage de départ pour décaler l'extrusion d'une distance définie par rapport au plan d'esquisse. Sélectionnez le type de départ :
- Borgne - Commencez à partir d'une distance spécifiée (telle que saisie dans le champ Profondeur).
- Entité - Commencez à partir d'une entité spécifiée parallèle au plan d'esquisse de l'entité extrudée. Il peut s'agir d'une pièce, d'une face ou d'un connecteur de positionnement. Cliquez sur l'icône du connecteur de positionnement pour créer un connecteur de positionnement implicite dans la zone graphique, à partir duquel démarrer l'extrusion.
- Activez Symétrique pour extruder symétriquement des deux côtés du plan ou de l'esquisse sélectionné. Symétrique n'est disponible que pour les types d'extrémité borgne et à travers tous.
- Si vous le souhaitez, cliquez sur Dépouille pour créer une dépouille automatique pendant l'opération d'extrusion avec le plan d'esquisse comme plan neutre, et spécifiez le nombre de degrés pour la dépouille. Vous pouvez également cliquer sur l'icône de direction opposée pour inverser la direction de la dépouille.
- Activez Seconde position d'arrivée pour extruder dans une seconde position d'arrivée autour du plan d'esquisse, facultatif.
- Entrez une profondeur (pour chaque position de fin, si nécessaire).
- Appuyez sur la case.
- Avec une esquisse ouverte, sélectionnez l'outil Extruder.
- Onshape sélectionne automatiquement toutes les zones de l'esquisse, sauf lorsqu'il existe des entités d'esquisse imbriquées. Dans ce cas, Onshape sélectionne uniquement la zone entre les entités d'esquisse imbriquées.
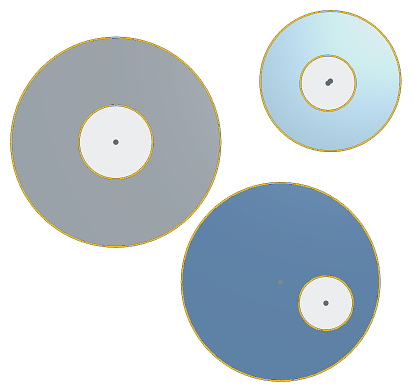
Nouveau - Créer un nouveau matériau qui génère une nouvelle pièce
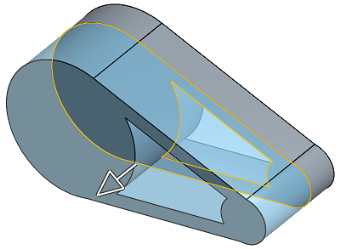
Ajouter - Créer un matériau et l'ajouter au matériau existant
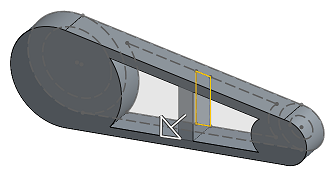
Lorsque vous ajoutez un matériau, vous avez la possibilité de fusionner ce matériau avec d'autres pièces qui touchent ou coupent sa géométrie :
- Si la géométrie touche ou croise une seule pièce, cette pièce est automatiquement ajoutée à l'étendue de fusion.
- Si plusieurs pièces touchent ou croisent la géométrie, il y a une ambiguïté et vous devez sélectionner les pièces à fusionner (l'étendue de fusion).
- Pour sélectionner rapidement plusieurs pièces qui se touchent ou se croisent, vous pouvez cocher Fusionner avec tous pour ajouter toutes ces pièces qui se touchent ou se croisent à l'étendue de fusion.
Si la valeur booléenne est définie sur Ajouter, Supprimer ou Croiser et que rien n'est défini dans l'étendue de fusion, la fonction génère une erreur. Pour Nouveau, aucune étendue de fusion n'est disponible puisque Nouveau ne remplit pas la condition booléenne.
Retirer - enlever un matériau
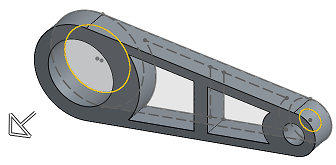
Intersection - Ne laissez le matériau que là où il existe des intersections
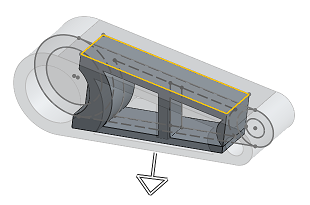
Créez une surface le long d'une courbe d'esquisse.
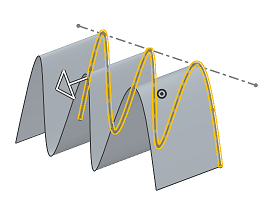
Extrudez dans deux directions différemment par rapport au plan d'esquisse.
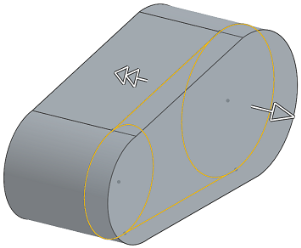
Ces exemples montrent tous l'extrusion d'une pièce ou d'une surface simple, créant un nouveau matériau.
Borgne
À une distance spécifiée dans une direction, ou avec Symétrique cochée, jusqu'à une distance spécifiée de manière égale dans les deux directions.
Une direction :
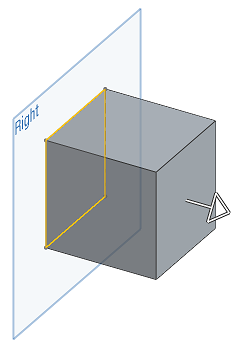
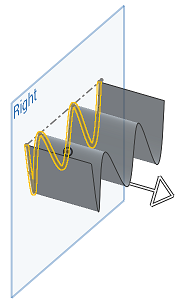
Dans les deux sens (symétrique activé) :
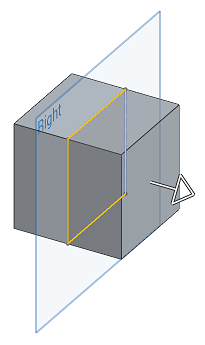

Jusqu'au prochain
Jusqu'à la géométrie suivante rencontrée dans la direction donnée ; si aucune géométrie existante n'est rencontrée, la coupe d'extrusion échoue. Notez que la zone d'esquisse ou l'entité en cours d'extrusion doit être entièrement comprise dans l'entité cible pour que l'extrusion réussisse
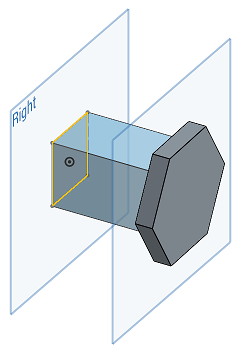
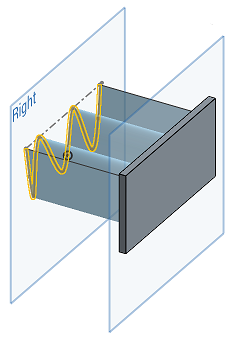
Jusqu'à la face
Jusqu'à la face infinie sous-jacente à la face ou au plan (sélectionnez un plan ou une face d'une pièce). Notez que la zone d'esquisse ou l'entité en cours d'extrusion doit être entièrement comprise dans l'entité cible pour que l'extrusion réussisse.
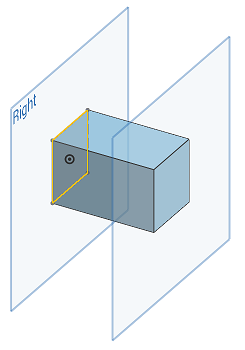

Jusqu'à la pièce
Jusqu'à la pièce (ou surface) suivante rencontrée dans la direction donnée ; si aucune pièce ou surface n'est rencontrée, l'extrusion échoue. Notez que la zone ou l'entité d'esquisse extrudée doit être entièrement comprise dans l'entité cible pour que l'extrusion réussisse.
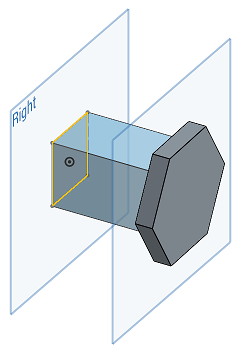
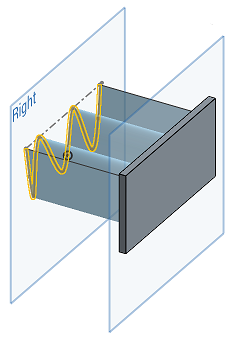
Jusqu'au sommet
Jusqu'au point sélectionné (sommet) ou au connecteur de positionnement

À travers tous
À travers toutes les pièces sélectionnées, soit dans une direction, soit dans les deux sens (avec Symétrique activée).