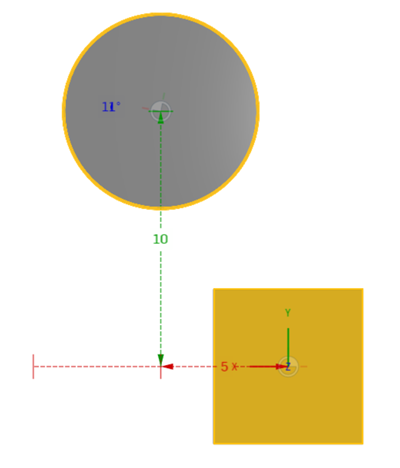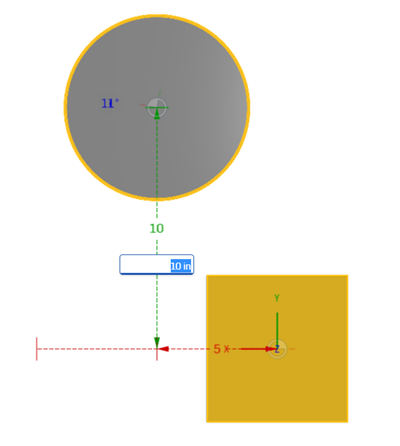Contraintes
![]()
![]()
![]()
Les contraintes dans Onshape sont différentes de celles des systèmes de CAO traditionnels. De nombreux assemblages ne nécessitent qu'une seule contrainte Onshape entre deux instances, car le mouvement (degrés de liberté) entre ces deux instances est intégré à la contrainte. Les repères possèdent leurs propres systèmes de coordonnées. Vous pouvez donc utiliser une seule contrainte pour définir les degrés de liberté entre deux entités. Au moment de placer une contrainte entre deux entités, Onshape propose des points sur chaque entité sur lesquels s'aligner avec le système de coordonnées de la contrainte. Les emplacements suggérés sont basés sur la géométrie sous-jacente de la pièce et toute modification de la géométrie modifiera l'emplacement de la contrainte. Cela peut être indésirable dans certaines situations, mais vous pouvez également :
- Ajoutez un connecteur de positionnement explicite à une entité exactement où vous le souhaitez si la géométrie n'autorise pas déjà un connecteur de positionnement implicite lors de la création d'une contrainte. Pour plus d'informations, consultez Connecteur de positionnement.
- Insérez une mise en page ou une esquisse de référence dans un assemblage à utiliser pour l'alignement des connecteurs de positionnement.
- Utilisez plus d'une contrainte si nécessaire.
Raccourci : m
Utilisez la touche de raccourci j pour masquer/afficher les contraintes dans un assemblage.
Vous pouvez contraindre des entités à l'origine dans un assemblage. Vous pouvez également fixer une entité afin de tester le mouvement des contraintes affectées à l'aide du menu contextuel ou en la faisant glisser.
Les entités incluent : pièces, assemblages, sous-assemblages, esquisses et surfaces.
Les contraintes sont définies dans la boîte de dialogue Contrainte :
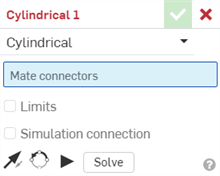
Vous sélectionnez le type de contrainte à créer, puis sélectionnez les connecteurs de positionnement (un pour chaque pièce). Vous pouvez également cocher la case pour appliquer les limites de mouvement. Autres options/actions :
-
 - Inverser l'axe principal, orientation Z, des instances.
- Inverser l'axe principal, orientation Z, des instances. -
 - Réorienter l'axe secondaire ; fait pivoter l'orientation du quadrant (dans le plan XY) des instances de 90 degrés en un clic.
- Réorienter l'axe secondaire ; fait pivoter l'orientation du quadrant (dans le plan XY) des instances de 90 degrés en un clic. -
 - Prévisualiser l'animation du mouvement illimité de la contrainte, en ignorant toutes les autres contraintes de l'assemblage.
- Prévisualiser l'animation du mouvement illimité de la contrainte, en ignorant toutes les autres contraintes de l'assemblage. - Résoudre - Résoudre toutes les contraintes de l'assemblage, y compris celle-ci.
De nombreuses contraintes offrent la possibilité d'établir une distance de décalage pour définir un espace fixe entre les pièces à contraindre, ainsi que les Limites de la distance pour le mouvement.
Les limites sont visualisées dans la zone graphique sous forme de lignes pointillées avec des barres aux extrémités. Les lignes pointillées représentent la direction et la distance du mouvement et les lignes pleines représentent la limite.
Si une ou plusieurs limites sont appliquées à une contrainte, l'icône de l'indicateur de limite de contrainte ![]() est visible à droite de la contrainte dans la liste des fonctions de la contrainte.
est visible à droite de la contrainte dans la liste des fonctions de la contrainte.
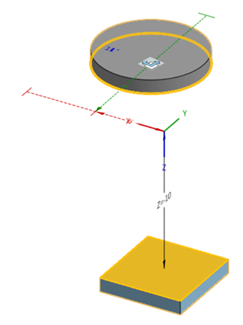
Les distances de décalage sont visualisées dans la zone graphique sous forme de lignes pointillées entre les contraintes, affichant la valeur et l'axe. Saisissez la distance dans la boîte de dialogue.
Lorsque vous cliquez sur une contrainte, des graphiques s'affichent pour indiquer la direction des X, Y et Z telle que définie par la contrainte, ainsi que le décalage et la plage de cotes limites (le cas échéant).
L'application d'un décalage doit être considérée comme un déplacement de l'ensemble du repère. Le décalage est relatif au connecteur de positionnement sélectionné en premier.
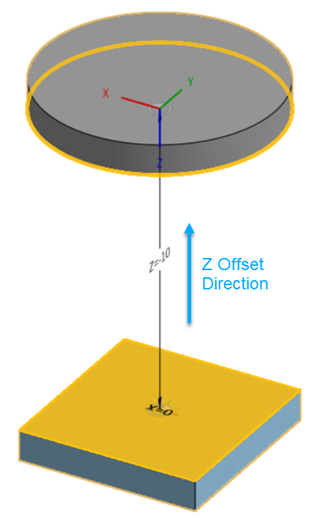
Lorsque la case Décalage est cochée, de nombreuses contraintes offrent également une option pour spécifier la rotation autour d'un axe spécifique : Glissière, Pivot, Rainure, Planaire et Liaison fixe incluent l'option, comme illustré ci-dessous :
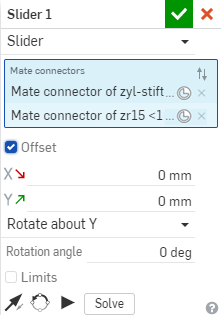
Sélectionnez l'axe autour duquel tourner, au-dessus, puis entrez les degrés de rotation
Lorsque vous ouvrez une boîte de dialogue Contrainte et que vous sélectionnez deux connecteurs de positionnement, un affichage HUD apparaît au niveau de votre curseur :

Cliquez sur la coche dans l'affichage HUD pour commiter la contrainte actuelle et démarrer une nouvelle contrainte. La boîte de dialogue Contrainte reste ouverte et vous êtes libre de continuer à sélectionner des contraintes.
Les distances de décalage sont visualisées dans la zone graphique sous la forme de lignes pointillées entre les contraintes, avec des valeurs modifiables. Faites glisser la pièce vers la position souhaitée, double-cliquez sur la valeur de distance et saisissez une nouvelle valeur. Ces valeurs ne sont pas conservées ; vous pouvez les utiliser pour estimer les valeurs à saisir dans le champ Décalage de la boîte de dialogue ou placer des pièces dans des positions précises afin de prendre des mesures. Par exemple :
Valeurs de contrainte pour les axes et le mouvement de rotation (ci-dessus).
Valeur de contrainte en cours de modification (ci-dessus).
Utilisez le menu contextuel Contrainte pour accéder aux commandes suivantes :
- Renommer - Spécifier un autre nom pour la contrainte
- Modifier... - Modifier la définition de la contrainte (même si la contrainte est supprimée)
- Appliquer une position limite - Lorsqu'une limite est créée pour une contrainte, déplacez automatiquement l'instance vers la valeur limite minimale ou maximale.
- Réinitialiser - Après avoir fait glisser un assemblage pour tester le mouvement des contraintes, utilisez Réinitialiser pour remettre l'assemblage à sa position de départ/d'origine (en supposant que les contraintes ne le limitent pas)
- Animer - Faire fonctionner l'assemblage avec une seule contrainte (ou un seul DDL au sein d'une contrainte)
- Masquer - Supprimer de la vue (Afficher pour réafficher la contrainte)
- Afficher toutes les contraintes - Afficher tous les connecteurs de positionnement
- Isoler - Dimensionner et inactiver toutes les autres pièces sauf celles sélectionnées (ou associées à une contrainte sélectionnée). En mode Isoler, Quitter l'isolement apparaît en haut de ce menu. Pour plus d'informations, consultez Gestion des assemblages .
- Rendre transparent - Atténuez les pièces les plus proches de la liaison sélectionnée. Utilisez le curseur de la boîte de dialogue Rendre transparent pour étendre la transparence à d'autres pièces, soit en fonction de la distance, soit en fonction de la connectivité avec la contrainte sélectionnée.
- Exclure - Visualiser l'assemblage sans la contrainte e (et sans supprimer la contrainte) ; les contrainte et connecteurs de positionnement sont automatiquement rendus inactifs lorsque la pièce ou l'assemblage auquel ils sont associés est supprimé(e). (Les contraintes supprimées sont toujours modifiables.)
- Effacer la sélection - Effacer toutes les sélections
- Supprimer - Retirer la contrainte de l'assemblage
Une fois qu’une contrainte est créée entre deux connecteurs de positionnement explicites ou implicites, vous pouvez modifier l'un ou l'autre de ces connecteurs :
-
Ouvrez la boîte de dialogue Contrainte. Dans l'exemple ci-dessous, la liaison fixe est utilisée à titre d'exemple. Le processus est similaire pour toutes les contraintes, à l'exception de la contrainte tangente qui n'utilise pas de connecteurs de positionnement.
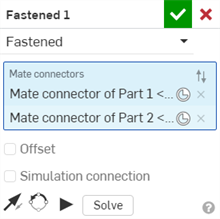
-
Cliquez sur l'icône de connecteur de positionnement (
 ). La boîte de dialogue du connecteur de positionnement s'ouvre, dans laquelle vous pouvez modifier le type d'origine, l'entité d'origine, l'alignement, la position, la direction de l'axe principal et l'orientation de l'axe secondaire du connecteur de positionnement :
). La boîte de dialogue du connecteur de positionnement s'ouvre, dans laquelle vous pouvez modifier le type d'origine, l'entité d'origine, l'alignement, la position, la direction de l'axe principal et l'orientation de l'axe secondaire du connecteur de positionnement :
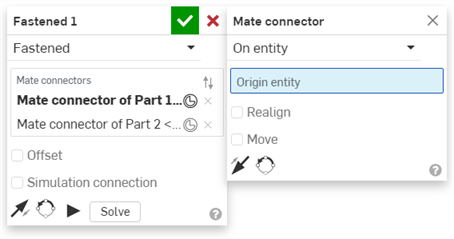
La modification des connecteurs de postionnement à partir de la boîte de dialogue Contrainte est limitée aux connecteurs implicites ou explicites situés dans l'assemblage en cours. Les connecteurs de positionnement provenant des Ateliers des piècess, sous-assemblages ou documents liés doivent être modifiés à leur emplacement d'origine.
Consultez la section Connecteur de positionnement pour plus d'informations.
Une fois qu'une contrainte est créée et répertoriée dans la Liste des fonctions de contrainte, vous pouvez sélectionner une Contrainte (ou cliquer tout en maintenant la touche Ctrl pour en sélectionner plusieurs) et glisser/déposer pour les réorganiser dans la liste. Les fonctions de contrainte les plus importantes peuvent ainsi être placées à un niveau plus élevé et plus visibles dans la liste. Onshape résout les contraintes simultanément donc l'ordre n'affectera pas une contrainte.
Vous pouvez indiquer les limites de mouvement de toutes les contraintes, à l'exception des contraintes rotatif, fixe, tangente et largeur. Onshape fournit des indices visuels pour les distances et fournit des valeurs de distance, en unités par défaut, du deuxième connecteur de positionnement sélectionné au premier. Spécifiez des limites en valeurs positives et négatives.
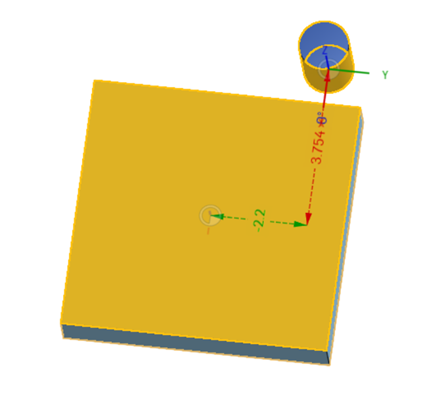
Dans cet exemple, le connecteur de positionnement de la boîte de dialogue était le premier connecteur sélectionné dans la boîte de dialogue ; le connecteur de positionnement du cylindre était le deuxième sélectionné. Notez que la valeur Y est négative et que la valeur X est positive.
Maintenant, changez l'ordre de sélection des connecteurs de positionnement et notez les valeurs de distance :
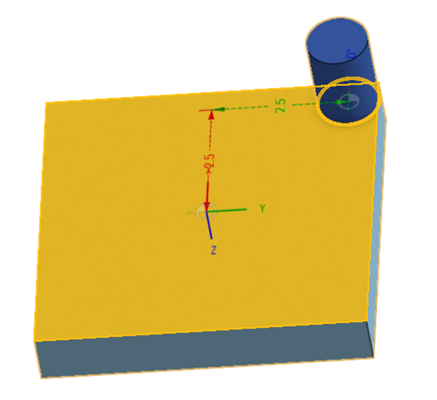
Notez que dans ce scénario, la valeur Y est positive et la valeur X est positive. Cela est dû à l'ordre de mesure d'un connecteur de positionnement à l'autre. Il est important de se rappeler que la mesure est effectuée du deuxième connecteur de positionnement sélectionné au premier, le long du repère.
Utilisez ces visualisations de distance pour estimer la valeur à saisir dans la zone Limites :
- Lorsque la case Limites est présente pour une contrainte, cliquez pour activer les champs de degrés de liberté afin de saisir les valeurs pour les distances minimales et maximales, mesurées entre le deuxième connecteur de positionnement sélectionné et le premier sélectionné.
- En utilisant la visualisation de distance comme guide (faites glisser la pièce pour l'activer), saisissez une valeur minimale et maximale.
- Utilisez le bouton Lecture pour animer le mouvement, y compris les limites.
Vous pouvez utiliser des expressions et des fonctions trigonométriques dans des champs numériques dans les assemblages.
Utilisez la commande Animer (qui se trouve dans le menu contextuel des contraintes et des indicateurs de contrainte) pour piloter l'assemblage à partir d'une seule contrainte (ou d'un seul DDL dans une contrainte). D'autres contraintes et relations de l'assemblage sont également mises en œuvre et respectées.
Si vous avez défini des limites pour la contrainte, ces valeurs sont utilisées comme points de départ et d'arrêt pendant l'animation.
- Cliquez avec le bouton droit sur une contrainte ou un indicateur de contrainte et sélectionnez Animer.
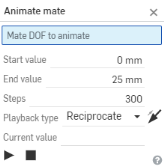
- L'animation fonctionne avec un seul degré de liberté à la fois, donc si la contrainte en a plusieurs, vous êtes invité à en sélectionner une.
- Entrez les valeurs de début et de fin. Si des limites sont spécifiées dans la définition de contrainte, ces valeurs sont automatiquement renseignées dans les champs Valeur de début et Valeur de fin. Si aucune limite n'est spécifiée dans la boîte de dialogue Contrainte, entrez des valeurs maintenant.
- Valeur de départ - Distance minimale mesurée le long de l'axe du degré de liberté. (Par défaut, la valeur spécifiée dans la limite minimale de contrainte.)
- Valeur d'arrivée - La distance maximale mesurée le long de l'axe du degré de liberté. (Par défaut, la valeur spécifiée dans la limite de contrainte maximale.)
Vous pouvez entrer jusqu'à 36 000 degrés ici (100 tours), ce qui est particulièrement utile pour visualiser les degrés de liberté dans les rapports élevés et les mécanismes à crémaillère.
- Spécifiez le paramètre Étapes, une transformation linéaire entre la valeur de début et la valeur de fin, inclusivement, interpolée à chaque étape. Le nombre minimum d'étapes est 2. Par défaut, la lecture est d'environ 60 étapes/seconde.
- Sélectionnez un type de lecture, Simple ou Multiple pour lire l'animation des degrés de liberté une fois ou en continu jusqu'à ce que vous l'arrêtiez manuellement, respectivement.
La valeur active est un champ en lecture seule et est renseigné pendant l'animation lorsque la contrainte se déplace à travers les degrés de liberté, dans vos unités spécifiées. Lorsque le mouvement s'arrête (automatiquement ou manuellement), la valeur active affiche le point d'arrêt du mouvement.
La fonction Animer prend en charge tous les types de contrainte, mais il n'est pas recommandé d'utiliser les contraintes de type Fixe, Tangent ou Rotatif comme contrainte principale.
Conseils
- La commande Animer fonctionne avec différents modes graphiques, tels que Isoler, les indicateurs de contrainte et les connecteurs de positionnement.
- La fonction Animer vous aide à explorer les relations entre les contraintes, leurs systèmes de contrainte, et vous donne un moyen de présenter votre conception (en particulier avec la fonction de lecture en boucle, surtout pour les degrés de liberté de rotation).
Il est possible de décaler des entités les unes par rapport aux autres pendant l'assemblage pour les types de contrainte suivants :
- Décalage planaire - Le long de l'axe Z
- Décalage de la glissière - Le long des axes X et Y
- Décalage pivot - Le long de l'axe Z
- Décalage broche - Le long de l'axe Z
- Décalage fixe - le long des axes X, Y et Z
Vous pouvez également faire glisser les entités et observer les valeurs de distance dans la zone graphique. Celles-ci aideront à déterminer les valeurs spécifiques à entrer dans la boîte de dialogue.
Vous pouvez utiliser des expressions et des fonctions trigonométriques dans des champs numériques dans les assemblages.
Vous pouvez copier et coller des entités qui ont été contraintes dans un assemblage :
- Sélectionnez les entités.
- Dans le menu contextuel, sélectionnez Copier les éléments :
- Depuis le menu contextuel, collez les éléments :
Les entités sont collées directement là où le clic de souris se produit.
Notez que les entités, les connecteurs de positionnement et les contraintes sont également dupliqués dans la liste d'assemblage.
En plus d'être visibles dans la liste des Assemblages, les contraintes ont également des indicateurs dans la zone graphique. Vous pouvez masquer les entités et les connecteurs de positionnement dans la liste des Assemblages afin de voir ces indicateurs de contraintes plus clairement. Ces indicateurs donnent des indications sur le type de mouvement qu'ils définissent ainsi que l'état actuel : bleu/blanc indique des contraintes correctes, gris indique une suppression ou une inactivité, et rouge indique un problème. (Les contraintes supprimées sont toujours modifiables.)


 Fixe
Fixe


 Pivot
Pivot


 Glissière
Glissière


 Planaire
Planaire


 Cylindrique
Cylindrique


 Broche, avec une flèche dans la direction de la rainure
Broche, avec une flèche dans la direction de la rainure


 Rotatif
Rotatif
![]()
![]()
![]() Parallèle
Parallèle


 Tangente
Tangente
![]()
![]()
![]() Largeur
Largeur


 Groupe
Groupe
Conseils supplémentaires pour visualiser les contraintes :
- Sélectionnez une pièce, cliquez avec le bouton droit sur le menu contextuel et sélectionnez Afficher les contraintes.
- Passez la souris sur une contrainte, cliquez avec le bouton droit sur le menu contextuel où vous pouvez agir sur la contrainte.
- Sélectionnez une contrainte, un connecteur ou une relation dans la zone graphique et les instances associées et la fonction Contrainte seront mises en surbrillance dans la liste.
- Il y a exactement une contrainte entre deux instances.
- La fixation d'une entité est différente de l'application d'une contrainte. La fonction Fixer (trouvée dans le menu contextuel) est spécifique à l'assemblage dans lequel elle est appliquée ; elle ne s'applique à aucun autre assemblage dans lequel l'entité est insérée.
- La contrainte positionne deux instances l'une par rapport à l'autre, en alignant un connecteur de positionnement sur chaque instance.
Avant contrainte

Après contrainte
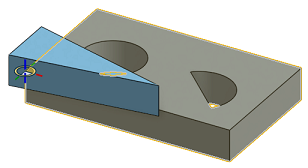
- La position initiale est souvent au mieux une proche estimation. Il existe deux outils pour corriger la position :
- L'outil Inverser l'axe principal inverse l'orientation principale (Z).


- L'outil Réorienter l'axe secondaire ajuste l'orientation par incréments de 90 degrés
- Le bouton de lecture
 anime le mouvement autorisé entre la contrainte en cours de création.
anime le mouvement autorisé entre la contrainte en cours de création. - Le bouton Résoudre régénère la contrainte en cours de traitement et le mouvement de toutes les contraintes, de sorte que vous avez la possibilité de voir comment vos modifications affectent l'ensemble de l'assemblage.
Le type de contrainte spécifie ensuite les degrés de comportement de liberté.
- Sélectionnez une contrainte (par exemple
 ) pour ouvrir la boîte de dialogue :
) pour ouvrir la boîte de dialogue : 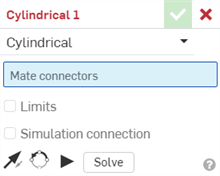
- Sélectionnez un connecteur de positionnement automatique sur chaque entité (vous pouvez également contraindre l'élément à l'origine) :
- Si nécessaire, ajustez l'orientation à l'aide de Inverser l'axe principal ou de Pivoter les axes secondaires.
- Acceptez la contrainte
 .
. 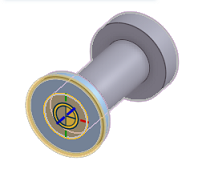
Dans l'exemple ci-dessus, seuls les connecteurs de positionnement automatiques ont été utilisés. Dans la plupart des cas de contrainte, les connecteurs de positionnement automatiques fonctionnent correctement. Dans certains cas moins courants, il peut être utile de créer des connecteurs de positionnement à l'avance. Vous pouvez créer des connecteurs de positionnement dans l'assemblage ou dans l'atelier de pièces.
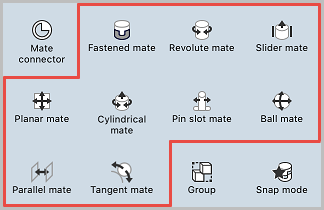
Les contraintes dans Onshape sont différentes de celles des systèmes de CAO traditionnels. Il se peut que vous n'ayez besoin que d'une seule contrainte Onshape entre deux instances, en tant que mouvement (degrés de liberté) entre ces deux instances est intégré à la contrainte.
Vous pouvez contraindre des entités à l'origine dans un assemblage. Vous pouvez également fixer une entité afin de tester le mouvement des contraintes attribuées à l'aide du menu contextuel. Les entités incluent : pièces, assemblages, sous-assemblages, esquisses et surfaces.
Les contraintes sont définies dans la boîte de dialogue Contrainte :
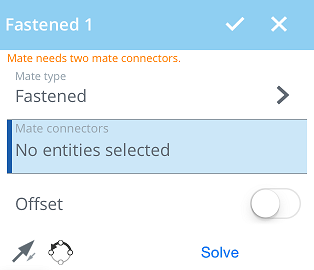
Sélectionnez le type de contrainte à créer, puis sélectionnez les connecteurs de positionnement (un pour chaque pièce).
Type de contrainte - Le champ Type de contrainte affiche le type de contrainte que vous utilisez. Appuyez dessus pour ouvrir une liste de types de contrainte et appuyez dessus pour en sélectionner un.
Connecteurs de positionnement - La section suivante, Connecteurs de positionnement , est surlignée en bleu. Cela indique qu'une sélection dans la zone graphique est requise. Deux connecteurs de positionnement (un pour chaque instance à contraindre) doivent être sélectionnés.
Décalage - Appuyez sur le bouton pour établir une distance de décalage pour définir un espace fixe entre les pièces à contraindre.
Limites - Appuyez pour définir la distance limites du mouvement.
![]() - Inversez l'axe principal, orientation Z des instances.
- Inversez l'axe principal, orientation Z des instances.
![]() - Réorienter l'axe secondaire ; faire pivoter l'orientation du quadrant (dans le plan XY) des instances de 90 degrés par pression.
- Réorienter l'axe secondaire ; faire pivoter l'orientation du quadrant (dans le plan XY) des instances de 90 degrés par pression.
Résoudre - Appuyez pour résoudre toutes les contraintes d'assemblage, y compris celle qui est en cours.
Vous pouvez spécifier les limites de mouvement de toutes les contraintes à l'exception des contraintes Rotatif, Fixe et Tangent.
Dans la boîte de dialogue d'une contrainte qui autorise les limites (Pivot, Glissière, Planaire, Cylindrique et Broche), basculez le bouton Limites pour faire apparaître les champs Limites.
Entrez les spécifications de limite souhaitées et appuyez sur Résoudre pour visualiser les modifications.
Il est possible de décaler des entités les unes par rapport aux autres pendant l'assemblage pour les types de contrainte suivants :
- Décalage planaire - Le long de l'axe Z
- Décalage glissière - Le long des axes X et Y
- Décalage pivot - Le long de l'axe Z
- Décalage broche : le long de l'axe Z
- Décalage fixe : le long des axes X, Y et Z
Vous pouvez également faire glisser les entités et observer les valeurs de distance dans la zone graphique. Celles-ci aideront à déterminer les valeurs spécifiques à entrer dans la boîte de dialogue.
Vous pouvez également utiliser les expressions et fonctions trigonométriques dans les champs numériques des assemblages.
En plus d'être visibles dans la liste des Assemblages, les contraintes ont également des indicateurs dans la zone graphique. Vous pouvez masquer les entités et les connecteurs de positionnement dans la liste des Assemblages afin de voir ces indicateurs de contrainte plus clairement. Ces indicateurs donnent des indications sur le type de mouvement qu'ils définissent ainsi que l'état actuel : bleu/blanc indique des contraintes correctes, gris indique une suppression ou une inactivité, et rouge indique un problème. Notez que les contraintes et les connecteurs de positionnement sont supprimés lorsque la pièce ou l'assemblage auquel ils sont associés est supprimé(e). (Les contraintes supprimées sont toujours modifiables.)
![]()
![]()
![]() Fixe
Fixe
![]()
![]()
![]() Pivot
Pivot
![]()
![]()
![]() Glissière
Glissière
![]()
![]()
![]() Planaire
Planaire
![]()
![]()
![]() Cylindrique
Cylindrique
![]()
![]()
![]() Broche, avec une flèche dans la direction de la rainure
Broche, avec une flèche dans la direction de la rainure
![]()
![]()
![]() Rotatif
Rotatif
![]()
![]()
![]() Tangente
Tangente
![]()
![]()
![]() Parallèle
Parallèle
![]()
![]()
![]() Groupe
Groupe
Conseils supplémentaires pour visualiser les contraintes :
- Appuyez sur deux doigts pour le menu contextuel, touchez Afficher tous les éléments pour afficher tout ce qui est répertorié dans la liste des instances, y compris les connecteurs de positionnement et les indicateurs de contrainte. Utilisez également Masquer tout ou Masquer d'autres contraintes.
- Appuyez sur une contrainte dans la liste des instances.
- Il y a exactement une contrainte entre deux instances.
- La fixation d'une entité est différente de l'application d'une contrainte. La fonction Fixer (trouvée dans le menu contextuel) est spécifique à l'assemblage dans lequel elle est appliquée ; elle ne s'applique à aucun autre assemblage dans lequel l'entité est insérée.
- La contrainte positionne deux instances de pièces l'une par rapport à l'autre, en alignant un connecteur de positionnement sur chaque instance.
Avant contrainte
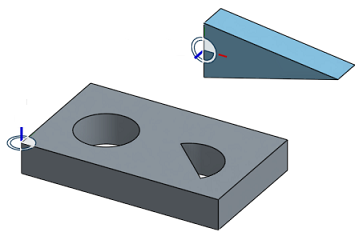
Après contrainte
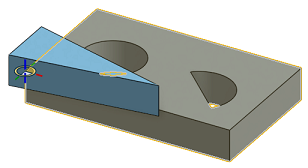
- La position initiale est souvent au mieux une proche estimation. Il existe deux outils pour corriger la position :
![]() L'outil Inverser l'axe principal inverse l'orientation principale (Z).
L'outil Inverser l'axe principal inverse l'orientation principale (Z).
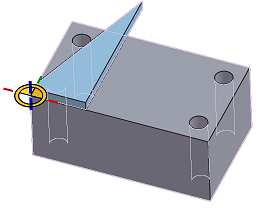
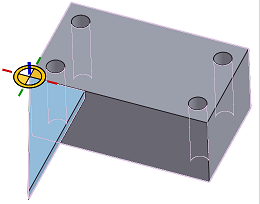
![]() L'outil Réorienter l'axe secondaire ajuste l'orientation par incréments de 90 degrés.
L'outil Réorienter l'axe secondaire ajuste l'orientation par incréments de 90 degrés.
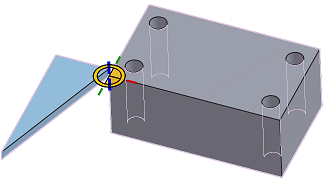
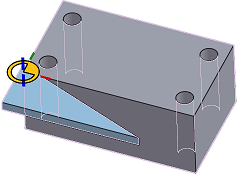
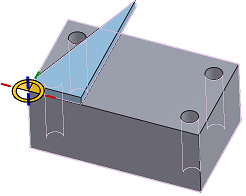
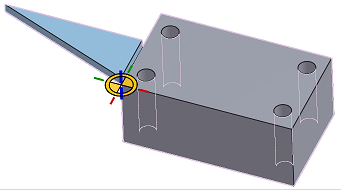
- Le bouton Résoudre régénère la contrainte en cours de traitement et le mouvement de toutes les contraintes, de sorte que vous avez la possibilité de voir comment vos modifications affectent l'ensemble de l'assemblage.
Le Type de contrainte détermine le comportement du mouvement.
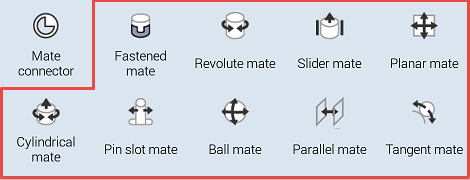
Les contraintes dans Onshape sont différentes de celles des systèmes de CAO traditionnels. Il se peut que vous n'ayez besoin que d'une seule contrainte Onshape entre deux instances, en tant que mouvement (degrés de liberté) entre ces deux instances est intégré à la contrainte.
Vous pouvez contraindre des entités à l'origine dans un assemblage. Vous pouvez également fixer une entité afin de tester le mouvement des contraintes attribuées à l'aide du menu contextuel. Les entités incluent : pièces, assemblages, sous-assemblages, esquisses et surfaces.
Les contraintes sont définies dans la boîte de dialogue Contrainte :

Sélectionnez le type de contrainte à créer, puis sélectionnez les connecteurs de positionnement, implicites ou explicites (un pour chaque pièce).
Type de contrainte - Le champ Type de contrainte affiche le type de contrainte que vous utilisez. Appuyez dessus pour ouvrir une liste de types de contrainte et appuyez dessus pour en sélectionner un.
Connecteurs de positionnement - La section suivante, Connecteurs de positionnement , est surlignée en bleu. Cela indique qu'une sélection dans la zone graphique est requise. Deux connecteurs de positionnement (un pour chaque instance à contraindre) doivent être sélectionnés.
Décalage - Appuyez sur le bouton pour établir une distance de décalage pour définir un espace fixe entre les pièces à contraindre.
Limites - Appuyez pour définir la distance limites du mouvement.
![]() - Inversez l'axe principal, orientation Z des instances.
- Inversez l'axe principal, orientation Z des instances.
![]() - Réorienter l'axe secondaire ; faire pivoter l'orientation du quadrant (dans le plan XY) des instances de 90 degrés par pression.
- Réorienter l'axe secondaire ; faire pivoter l'orientation du quadrant (dans le plan XY) des instances de 90 degrés par pression.
Résoudre - Appuyez pour résoudre toutes les contraintes d'assemblage, y compris celle qui est en cours.
Vous pouvez spécifier les limites de mouvement de toutes les contraintes à l'exception des contraintes Rotatif, Fixe et Tangent.
Dans la boîte de dialogue d'une contrainte qui autorise les limites (Pivot, Glissière, Planaire, Cylindrique et Broche), basculez le bouton Limites pour faire apparaître les champs Limites.
Entrez les spécifications de limite souhaitées et appuyez sur Résoudre pour visualiser les modifications.
Il est possible de décaler des entités les unes par rapport aux autres pendant l'assemblage pour les types de contrainte suivants :
- Décalage planaire - Le long de l'axe Z
- Décalage glissière - Le long des axes X et Y
- Décalage pivot - Le long de l'axe Z
- Décalage broche : le long de l'axe Z
- Décalage fixe : le long des axes X, Y et Z
Vous pouvez également faire glisser les entités et observer les valeurs de distance dans la zone graphique. Celles-ci aideront à déterminer les valeurs spécifiques à entrer dans la boîte de dialogue.
Vous pouvez utiliser des expressions et des fonctions trigonométriques dans des champs numériques dans les assemblages.
En plus d'être visibles dans la liste des Assemblages, les contraintes ont également des indicateurs dans la zone graphique. Vous pouvez masquer les entités et les connecteurs de positionnement dans la liste des Assemblages afin de voir ces indicateurs de contraintes plus clairement. Ces indicateurs donnent des indications sur le type de mouvement qu'ils définissent ainsi que l'état actuel : bleu/blanc indique des contraintes correctes, gris indique une suppression ou une inactivité, et rouge indique un problème. (Les contraintes supprimées sont toujours modifiables.)
![]()
![]()
![]() Fixe
Fixe
![]()
![]()
![]() Pivot
Pivot
![]()
![]()
![]() Glissière
Glissière
![]()
![]()
![]() Planaire
Planaire
![]()
![]()
![]() Cylindrique
Cylindrique
![]()
![]()
![]() Broche, avec une flèche dans la direction de la rainure
Broche, avec une flèche dans la direction de la rainure
![]()
![]()
![]() Rotatif
Rotatif
![]()
![]()
![]() Tangente
Tangente
![]()
![]()
![]() Parallèle
Parallèle
![]()
![]()
![]() Groupe
Groupe
Conseils supplémentaires pour visualiser les contraintes :
- Appuyez sur deux doigts pour le menu contextuel, appuyez sur Afficher tout pour afficher tout ce qui est répertorié dans la liste des instances, y compris les connecteurs de positionnement et les indicateurs de contrainte.
- Appuyez sur une contrainte dans la liste des instances.
- Il y a exactement une contrainte entre deux instances.
- La fixation d'une entité est différente de l'application d'une contrainte. La fonction Fixer (trouvée dans le menu contextuel) est spécifique à l'assemblage dans lequel elle est appliquée ; elle ne s'applique à aucun autre assemblage dans lequel l'entité est insérée.
- La contrainte positionne deux instances de pièces l'une par rapport à l'autre, en alignant un connecteur de positionnement sur chaque instance.
Avant contrainte
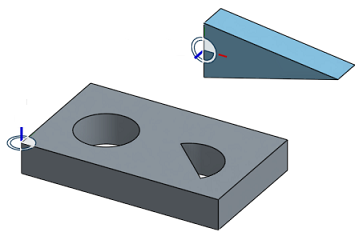
Après contrainte
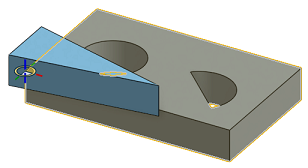
- La position initiale est souvent au mieux une proche estimation. Il existe deux outils pour corriger la position :
![]() L'outil Inverser l'axe principal inverse l'orientation principale (Z).
L'outil Inverser l'axe principal inverse l'orientation principale (Z).
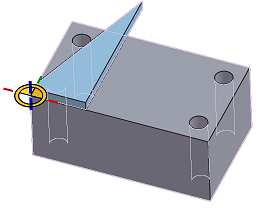
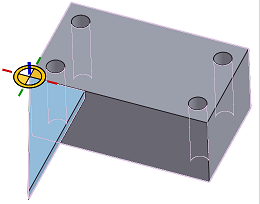
![]() L'outil Réorienter l'axe secondaire ajuste l'orientation par incréments de 90 degrés.
L'outil Réorienter l'axe secondaire ajuste l'orientation par incréments de 90 degrés.
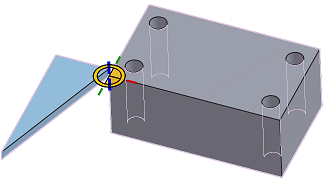
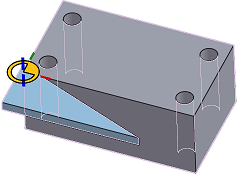
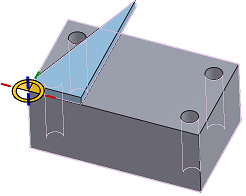
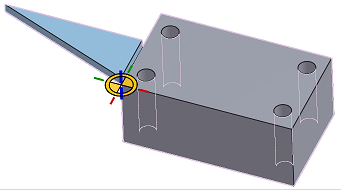
- Le bouton Résoudre régénère la contrainte en cours de traitement et le mouvement de toutes les contraintes, de sorte que vous avez la possibilité de voir comment vos modifications affectent l'ensemble de l'assemblage.
Le Type de contrainte détermine le comportement du mouvement.
Pour obtenir des ressources supplémentaires du Centre d'apprentissage, consultez les articles de briefing technique ici : Notions de base sur les contraintes (compte Onshape requis) et Techniques de contraintes avancées (compte Onshape requis).