 Connecteur de positionnement
Connecteur de positionnement
![]()
![]()
![]()
Les connecteurs de positionnement sont des entités du système de coordonnées locales situées sur ou entre des entités. Ils sont utilisés au sein d'une liaison contrainte pour localiser et orienter les instances les unes par rapport aux autres. Vous pouvez également utiliser des connecteurs de positionnement pour créer des plans.
Raccourci : Ctrl+m
Raccourci : K (pour afficher/masquer les connecteurs de positionnement)
Les connecteurs de positionnement sont des entités du système de coordonnées locales situées sur ou entre des esquisses, des pièces, des courbes ou des surfaces dans les ateliers de pièces et sur ou entre des entités dans des assemblages. Ils sont utilisés au sein d'une liaison contrainte pour localiser et orienter les instances d'esquisse, de pièce, de courbe ou de surface les unes par rapport aux autres.
Deux instances de pièce ou de surface sont positionnées dans un assemblage en créant une contrainte. Les deux instances sont positionnées en alignant un connecteur de positionnement défini sur une instance avec un connecteur de positionnement défini sur l'autre instance.
L'axe Z d'un connecteur de positionnement peut être utilisé pour les fonctions qui nécessitent la sélection d'un axe.
Les connecteurs de positionnement peuvent être définis explicitement ou implicitement :
- Connecteurs de positionnement explicites :
- Définis à l'aide de l'outil Connecteur de positionnement dans la barre d'outils d'un assemblage ou d'un atelier de pièces
- Liste au plus haut niveau dans la Liste des fonctions
- Peut être sélectionné dans la liste Feature lors de la création d'une contrainte
- Connecteurs de positionnement implicites :
- Définis lors de la création d'une contrainte, dans un assemblage et certaines fonctions dans un atelier de pièces
- Listés à un sous-niveau dans la liste des fonctions d'un assemblage, sous la contrainte dans lequel ils sont utilisés
- Ne peut pas être sélectionné dans la liste des fonctionnalités lors de la création de la contrainte
- Peut être créé lors de la modification d'autres fonctions
Lorsqu'un connecteur de placage est utilisé dans plusieurs contraintes, il n'est répertorié qu'une seule fois dans la liste des fonctions, avec la première contrainte qui l'utilise (si implicite) ou comme sa propre entité de niveau supérieur d'origine dans la liste.
Utilisez la touche de raccourci K pour masquer/afficher les connecteurs de positionnement.
Pour en savoir plus sur les contraintes, consultez Contraintes. Pour en savoir plus sur les contraintes et les connecteurs de positionnement, visionnez la vidéo ci-dessous.
Voyons comment ajouter des contraintes à vos assemblages dans Onshape. Passez à cet onglet Assemblage vide et insérez tout ce qui se trouve dans l'Atelier des pièces. Toutes les pièces sont totalement libres de mouvement et possèdent tous leurs degrés de liberté. Tout d'abord, fixez l'une des pièces de manière à ce qu'elle supprime tous ses degrés de liberté, de sorte que toutes les autres pièces soient contraintes par rapport à celle-ci. Pour ce faire, cliquez avec le bouton droit sur la pièce dans la zone graphique ou la liste des fonctions et sélectionnez Fixer. Cette icône apparaît à côté de toutes les pièces qui ont été fixées dans la liste des fonctions.
Onshape définit les contraintes en fonction du comportement que vous souhaitez obtenir, tel que fixé, pivot, glissière, planaire, cylindrique, broche, rotatif, et parallèle. Pour faire glisser cette pièce le long de la base, sélectionnez le liaison glissière. Onshape vous demande un connecteur de positionnement. Ils sont au cœur de l'ajout de contraintes. Passez votre pointeur sur n'importe quelle face et de petits points apparaissent. Il s'agit des emplacements sur les faces où vous établissez les connecteurs de positionnement. Lorsque vous passez le pointeur sur l'un de ces points, une petite triade apparaît. En plus d'être situés sur les faces et les arêtes, les connecteurs de positionnement agissent comme un système de coordonnées avec leurs propres axes x, y et z. L'orientation des axes est importante, en particulier pour certains types de contraintes. Pour faire glisser cette pièce le long de l'axe z bleu du trièdre, orientez l'axe bleu perpendiculairement au bord de la pièce et cliquez pour la mettre en place.
Pour le second connecteur de positionnement, passez le curseur sur les faces de l'autre pièce et le même principe s'applique. Faites attention à l'orientation du trièdre. Lorsque vous cliquez dessus, la pièce se met en place. Vous remarquerez que des icônes permettent d'inverser les axes primaire et secondaire au cas où vous auriez besoin d'effectuer des ajustements pour obtenir les résultats corrects. Avec ce connecteur unique ajouté à l'aide de connecteurs de positionnement, vous pouvez supprimer plusieurs degrés de liberté en quelques étapes seulement.
La liaison glissière est désormais répertoriée dans la liste des fonctions. Double-cliquez pour l'ouvrir et apporter des modifications à la contrainte. Par exemple, utilisez le menu déroulant pour remplacer cette contrainte par un autre type de contrainte ou pour redéfinir l'un des connecteurs de positionnement.
Pour fixer la broche à l'intérieur de l'arbre, cliquez sur la liaison fixe. Ce type de contrainte supprime tout degré de liberté entre deux connecteurs de positionnement, de sorte qu'ils sont collés ensemble. Pour ces connecteurs de positionnement, sélectionnez le point situé sur la face intérieure de l'arbre et sur la face de la broche. La rotation de l'une des pièces fait pivoter les deux.
Ensuite, contraignez la vis avec la mâchoire coulissante. Utilisez le pivot ou la liaison pivot-glissant. Le pivot offre un degré de liberté supplémentaire par rapport à la liaison pivot-glissant. Cliquez sur Liaison pivot-glissant. Passez sur la face cylindrique de la mâchoire. Il existe trois emplacements par défaut du connecteur de positionnement le long de son axe. Sélectionnez le point situé à l'arrière du cylindre et répétez le processus pour l'arbre. Lorsque les pièces se mettent en place, vous remarquerez peut-être que les contraintes précédemment ajoutées ne sont pas résolues. Dans ce cas, cliquez sur le bouton Résoudre. Enfin, cliquez sur la case à cocher pour fermer la boîte de dialogue Contrainte.
À ce stade, la broche peut pivoter librement autour du connecteur de positionnement et peut également se déplacer librement le long de l'axe. C'est ainsi que fonctionne la liaison pivot-glissant. Double-cliquez sur la liaison pivot-glissant pour ouvrir sa boîte de dialogue et la remplacer par pivot. Maintenant, le déplacement de la broche fait tourner la broche sans l'éloigner du point d'articulation sur la mâchoire.
Gardez à l'esprit que vous pouvez utiliser l'outil Connecteur de positionnement pour définir avec précision l'emplacement et l'orientation des points de contrainte à l'avance, sans avoir à créer de liens. Vous pouvez même ajouter des connecteurs de positionnement aux pièces de votre atelier des pièces afin qu'ils soient disponibles lorsque ces pièces sont insérées dans vos assemblages.
- Cliquez sur
 .
. 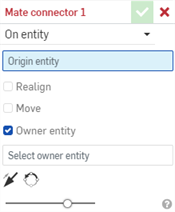
- Choisissez entre la création d'un connecteur de positionnement sur une esquisse ou une pièce (entité) ou entre des esquisses/pièces :
- Sur l'entité : créer un connecteur de positionnement sur une pièce ou une esquisse :
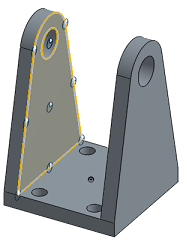
- Entre entités : créer un connecteur de positionnement à mi-chemin entre deux entités de la pièce ou de l'esquisse :
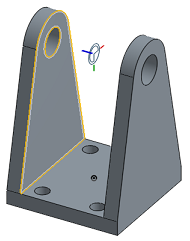
- Sur l'entité : créer un connecteur de positionnement sur une pièce ou une esquisse :
- Sélectionnez un point de la pièce ou de l'esquisse pour le connecteur de positionnement :
- Placez le pointeur sur n'importe quelle face pour activer les connecteurs de positionnement potentiels et sélectionnez un point.
- Ou cliquez n'importe où sur une face pour placer automatiquement le connecteur de positionnement au point central.
Vous pouvez également sélectionner l'origine en tant qu'entité ; sélectionnez l'origine dans la zone graphique ou dans la liste des instances.
- Spécifiez les options, si vous le souhaitez (comme illustré dans les exemples d'options ci-dessous).
- Cliquez sur
 .
.
Lorsque la boîte de dialogue Connecteur de positionnement est ouverte, le déplacement du curseur sur une pièce « active » les points d'inférence par défaut et le point d'inférence le plus proche du curseur se met en surbrillance en tant que connecteur de positionnement. Lorsque vous continuez à passer la souris sur la pièce, différents points d'inférence par défaut apparaissent.
Pour verrouiller les inférences de contrainte lorsque vous voyez celle que vous voulez sélectionner, appuyez sur la touche Maj lorsque vous bougez la souris.
Chaque face et arête d'une pièce a des points d'inférence par défaut :
- Au barycentre
- Au milieu
- Dans les angles
- Aux intersections virtuelles des faces coniques :
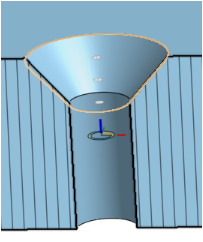
Points d'inférence en haut, au milieu, au bas et à la pointe virtuelle (où les côtés de la face conique se rencontreraient s'ils étaient étendus) de la face conique
- Aux centroïdes de toute zone contenue dans une face plane (par exemple, des perçages et des fentes)
Avant que le connecteur de positionnement par défaut soit mis en surbrillance au niveau du centroïde (à gauche), vous pouvez voir l'icône du point de centroïde (à droite) :
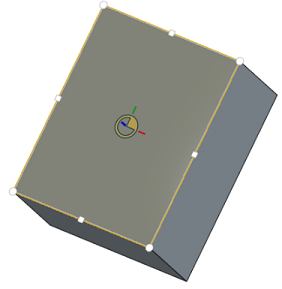
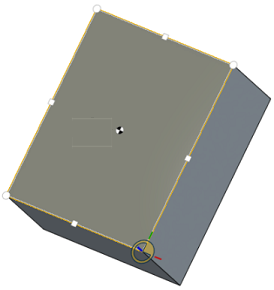
Pour les faces cylindriques, des points d'inférence apparaissent sur l'axe de la face cylindrique et partielle cylindrique :
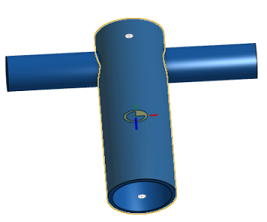
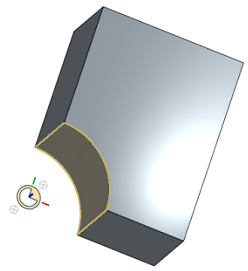
Sélectionnez une face plane ayant une arête cylindrique partielle et les points d'inférence du connecteur de positionnement qui incluent le centroïde de l'axe :
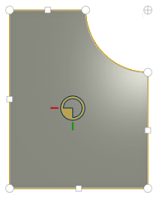
Passez la souris sur l'arête de la face cylindrique partielle pour faire apparaître le connecteur de positionnement au niveau du centroïde de l'axe :

Si vous sélectionnez une extrémité de courbe ou un point de contrôle, le connecteur de positionnement est aligné sur l'axe Z global (illustré en bleu) :
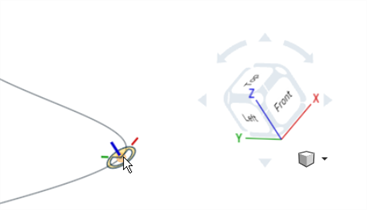
Si vous sélectionnez la courbe elle-même, le connecteur de positionnement est aligné tangent à la courbe à l'extrémité implicite, au point de contrôle ou au milieu les plus proches
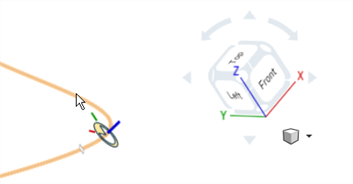
Pour afficher en détail un point présumé spécifique ou un connecteur de positionnement par défaut sans activer d'autres connecteurs lorsque vous déplacez le curseur, utilisez la touche MAJ pour empêcher d'autres connecteurs de positionnement d'apparaître.
Cochez l'option Réaligner pour modifier l'orientation du connecteur de positionnement le long d'un axe principal et (éventuellement) d'un axe secondaire.
Ces options sont utiles si vous souhaitez réaligner l'orientation du connecteur de positionnement par défaut afin que les pièces contraintes soient alignées les unes par rapport aux autres dans la direction requise. Plutôt que de modifier la contrainte, vous pouvez modifier un connecteur de positionnement pour obtenir les résultats souhaités.
-
Entité de l'axe principal - Contrôle l'orientation de l'axe Z. Sélectionnez une entité dans la zone graphique à utiliser comme axe principal.
-
Entité d'axe secondaire - Contrôle l'orientation des axes XY. Sélectionnez une entité dans la zone graphique à utiliser comme axe secondaire.
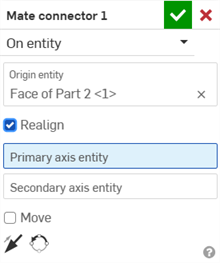
Exemple de réalignement de l'axe secondaire du connecteur de positionnement :
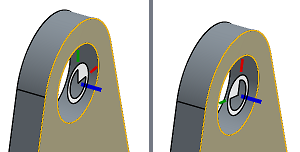
Déplacez le connecteur de positionnement à une distance spécifiée dans une direction donnée. Les champs sont présentés dans cet ordre :
- Translation X
- Translation Y
- Translation Z
Vous pouvez également utiliser le champ Rotation pour spécifier une rotation d'un certain nombre de degrés.
Vous pouvez utiliser des expressions et des fonctions trigonométriques dans des champs numériques dans les assemblages.
Inverser l'axe principal des connecteurs de positionnement
Inversez l'axe principal de 180 degrés.

Réorienter l'axe secondaire des connecteurs de positionnement
Déplacez l'axe primaire d'un quadrant à la fois à travers les coordonnées X/Y.
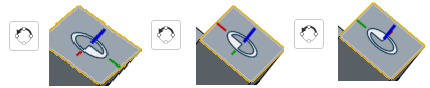
Les points d'inférence pour les connecteurs de positionnement potentiels disponibles lorsque vous sélectionnez une arête ou une face sont les suivants :
-
Face plane - Parallèle à la face à chaque sommet, au centre de l'arc, au milieu de l'arête et au centroide de la face
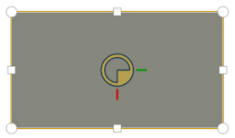
-
Face cylindrique - Perperpendiculaire à l'axe de la face au milieu et aux extrémités
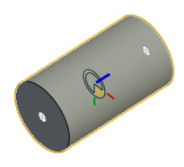
-
Arête linéaire ou ligne d'esquisse - Perpendulaire à la ligne au milieu et aux extrémités
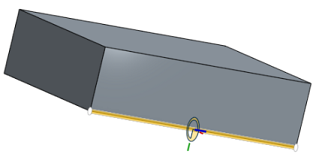
-
Arête circulaire ou cercle d'esquisse - Perpendulaire à la ligne au milieu et aux extrémités
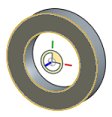
-
Point d'extrémité de la courbe et point de contrôle - Alignés sur l'axe Z global
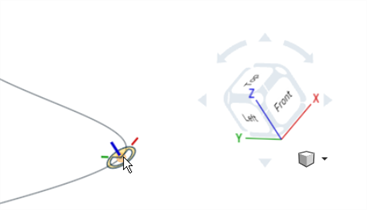
-
Courbe - Tangente à la courbe située à l'extrémité, au point de contrôle ou au milieu le plus proche.
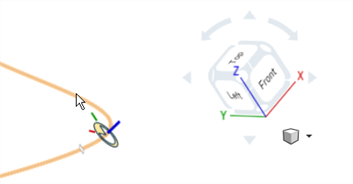
-
Sommet - Normal à la face donnée
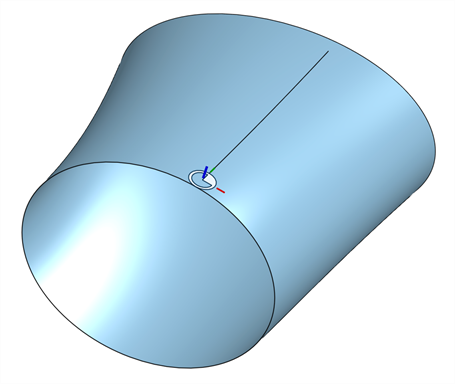
Une fois créés, vous pouvez masquer ou afficher les connecteurs de positionnement dans les ateliers des pièces et les assemblages :
- Utilisez le menu contextuel de la liste des fonctionnalités (Masquer, Masquer les autres connecteurs de positionnement/Afficher, Afficher tous les connecteurs de positionnement)
- Masquer les autres connecteurs de positionnement masque tous les connecteurs de positionnement à l'exception de celui que vous avez sélectionné.
- Utilisez l'icône
 dans la liste des fonctions pour masquer un connecteur de positionnement spécifique.
dans la liste des fonctions pour masquer un connecteur de positionnement spécifique. - Le masquage/l'affichage des connecteurs de positionnement dans un atelier de pièces ou un assemblage est exclusif à l'atelier de pièces ou à l'assemblage. Les connecteurs de positionnement masqués dans un atelier de pièces sont visibles lorsqu'ils sont insérés dans l'assemblage. Vous pouvez afficher les connecteurs de positionnement dans un atelier de pièces et les garder masqués dans l'assemblage, et vice versa.
- Si le comportement n'est pas ce que vous attendiez, essayez d'inverser l'axe principal et/ou secondaire sur le connecteur de positionnement.
- Utilisez la touche MAJ pour que les connecteurs de positionnement que vous voulez utiliser soient visibles lorsque vous déplacez le pointeur pour en sélectionner un. Cela peut être utile lorsque le point présumé du connecteur de positionnement potentiel que vous souhaitez utiliser se trouve sur ou près d'une arête.
- Tous les connecteurs de positionnement sont répertoriés dans la liste des fonctions ; vous pouvez les masquer/afficher, modifier et ajuster, modifier et utiliser les différentes orientations des connecteurs.
- Vous pouvez également sélectionner et masquer/afficher les connecteurs de positionnement lorsque vous travaillez en contexte.
- Un connecteur de positionnement peut être créé à la fois dans l'assemblage et dans l'atelier de pièces. La création d'un connecteur de positionnement dans l'atelier des pièces présente trois avantages :
- Vous pouvez sélectionner l'origine dans la liste des fonctions d'un atelier des pièces lors de la définition d'un connecteur de positionnement.
- Vous pouvez référencer des entités d'esquisse dans l'atelier des pièces. Cela vous donne la possibilité de définir le connecteur de positionnement dans plus de positions que ce qui est possible dans un assemblage.
- Un connecteur de positionnement défini dans un atelier de pièces peut être réutilisé sur chaque instance de cette pièce dans chaque assemblage dans lequel il est instancié.
- Lorsque vous créez un connecteur de positionnement dans l'atelier des pièces, il existe une option supplémentaire dans la boîte de dialogue du connecteur appelée Entité propriétaire.
Boîte de dialogue Connecteur de positionnement dans Assemblage
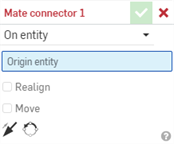
Boîte de dialogue du connecteur de positionnement dans l'Atelier des pièces
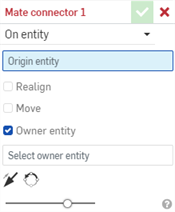
Dans un Atelier des pièces comportant plusieurs composants, il est parfois difficile de savoir à quel composant appartient le connecteur Contrainte. Utilisez le champ Entité propriétaire pour spécifier à quelle partie ou courbe appartient le connecteur Contrainte, ou laissez le champ Entité propriétaire vide pour créer un connecteur Contrainte sans propriétaire.
- Si les connecteurs de positionnement sont répétés dans un atelier des pièces, ils seront tous ajoutés à l'assemblage lorsque l'atelier sera inséré. Si vous ne voyez pas vos connecteurs de positionnement après l'ajout de votre atelier de pièces dans l'assemblage, assurez-vous que la pièce est répertoriée en tant qu'entité propriétaire du connecteur de positionnement.
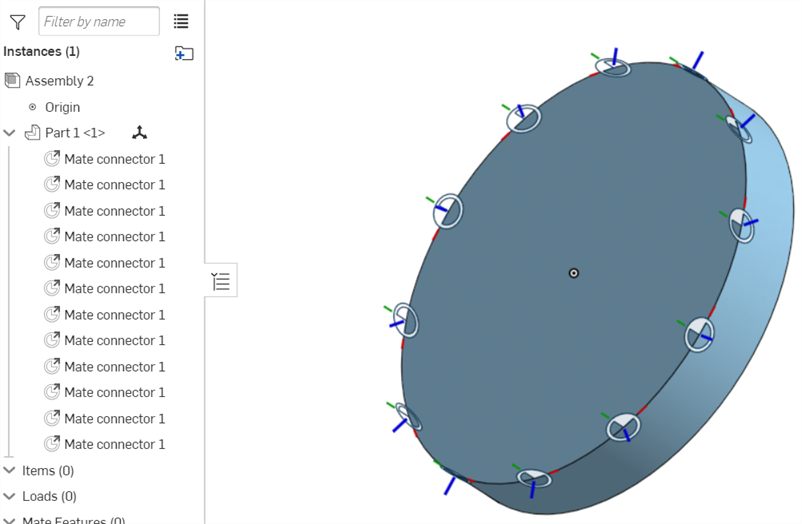
Les connecteurs de positionnement sont des entités du système de coordonnées local situées sur ou entre des esquisses, des pièces, des courbes ou des surfaces. Ils sont utilisés au sein d'une contrainte pour localiser et orienter les instances d'esquisse, de pièce, de courbe ou de surface les unes par rapport aux autres. Vous pouvez également utiliser des connecteurs de positionnement pour créer des plans.
- Appuyez sur l'outil Connecteur de positionnement.

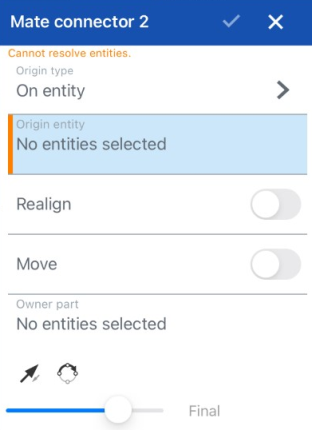
- Sélectionnez le type d'origine :
- Sur l'entité : créer un connecteur de positionnement sur une pièce ou une esquisse :
- Entre entités - Créer un connecteur de positionnement à mi-chemin entre deux entités sur l'esquisse, la pièce, la courbe ou la surface.
- Sélectionnez l'entité d'origine.
- Si vous le souhaitez, utilisez le bouton bascule pour réaligner.
Si vous effectuez un réalignement, sélectionnez les entités d'axe principal et secondaire.
- Si vous le souhaitez, cliquez sur le bouton bascule pour vous déplacer.
Si vous vous déplacez, spécifiez les valeurs X, Y et Z.
Sélectionnez également l'axe de rotation et indiquez l'angle de rotation.
- Sélectionnez l'entité propriétaire.
- Appuyez sur la case.
Vous pouvez également créer des connecteurs de positionnement dans un atelier des pièces tout en modifiant d'autres fonctions. Consultez la rubrique relative à l'outil de fonctions approprié pour plus d'informations.
Chaque face et arête des esquisses, des pièces, des courbes et des surfaces possède des points d'inférence par défaut :
- Au barycentre
- Au milieu
- Dans les angles
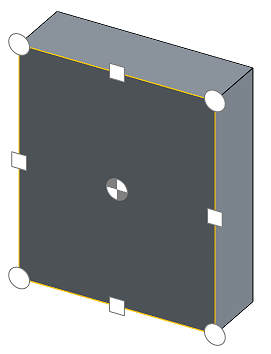
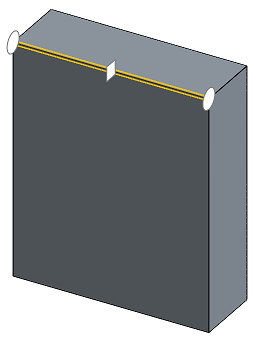
Pour les faces cylindriques, des points d'inférence apparaissent sur l'axe de la face cylindrique et partielle cylindrique :
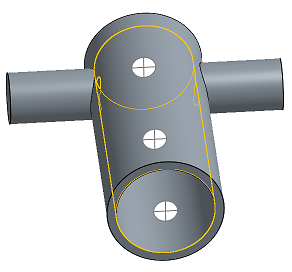
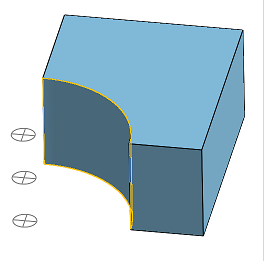
Sélectionnez ou survolez une face plane ayant une arête cylindrique partielle, et les points d'inférence du connecteur de positionnement incluent le centroïde de l'axe :
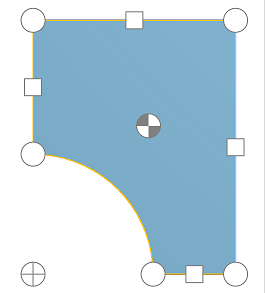
Sélectionnez ou passez la souris sur l'arête de la face cylindrique partielle et les points d'inférence par défaut du connecteur de positionnement apparaissent :
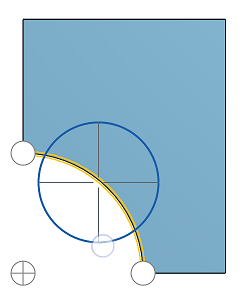
Sur l'entité
Sélectionnez l'entité d'origine, puis sélectionnez le point d'inférence du connecteur de positionnement sur lequel placer le connecteur de positionnement.
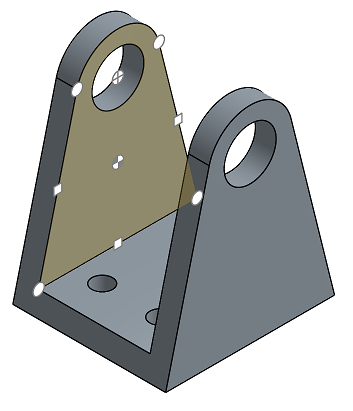
Entre les entités
Sélectionnez une entité d'origine et le point d'inférence de connecteur de positionnement en ligne avec l'emplacement où vous souhaitez placer le connecteur de positionnement. Sélectionnez une autre entité, et le connecteur de positionnement est placé en ligne avec le point d'inférence du connecteur de positionnement, entre les deux entités que vous avez sélectionnées.

Activez Réaligner pour modifier l'orientation du connecteur de positionnement le long d'un axe principal et (éventuellement) de l'axe secondaire.
Sélectionnez un axe primaire et secondaire le long duquel réaligner le connecteur de placage.
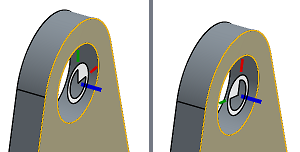
Déplacez le connecteur de positionnement à une distance indiquée dans une direction spécifiée. Les champs sont présentés dans cet ordre :
- Translation X
- Translation Y
- Translation Z
Vous pouvez également utiliser un axe de rotation et indiquer un certain nombre de degrés pour faire pivoter le connecteur de positionnement.
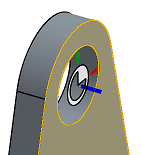
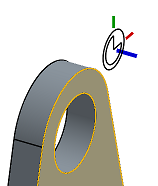
Une fois créés, vous pouvez masquer ou afficher les connecteurs de positionnement dans les ateliers des pièces et les assemblages :
- Utilisez le menu contextuel de la liste des fonctionnalités (Masquer, Masquer les autres connecteurs de positionnement/Afficher, Afficher tous les connecteurs de positionnement)
- Masquer les autres connecteurs de positionnement masque tous les connecteurs de positionnement à l'exception de celui que vous avez sélectionné.
- Utilisez l'icône Masquer/Afficher (l'icône œil) dans la liste des fonctions pour masquer un connecteur de placage spécifique.
- Le masquage/l'affichage des connecteurs de positionnement dans un atelier de pièces ou un assemblage est exclusif à l'atelier de pièces ou à l'assemblage. Les connecteurs de positionnement masqués dans un atelier de pièces sont visibles lorsqu'ils sont insérés dans l'assemblage. Vous pouvez afficher les connecteurs de positionnement dans un atelier de pièces et les garder masqués dans l'assemblage, et vice versa.
Les connecteurs de positionnement sont des entités du système de coordonnées local situées sur ou entre des esquisses, des pièces, des courbes ou des surfaces. Ils sont utilisés au sein d'une contrainte pour localiser et orienter les instances d'esquisse, de pièce, de courbe ou de surface les unes par rapport aux autres. Vous pouvez également utiliser des connecteurs de positionnement pour créer des plans.
- Appuyez sur l'outil Connecteur de positionnement.


- Sélectionnez le type d'origine :
- Sur l'entité - Créer un connecteur de positionnement sur une esquisse, une pièce, une courbe ou une surface
- Entre entités - Créer un connecteur de positionnement à mi-chemin entre deux entités sur l'esquisse, la pièce, la courbe ou la surface.
- Sélectionnez l'entité d'origine.
- Si vous le souhaitez, utilisez le bouton bascule pour réaligner.
Si vous effectuez un réalignement, sélectionnez les entités d'axe principal et secondaire.
- Si vous le souhaitez, cliquez sur le bouton bascule pour vous déplacer.
Si vous vous déplacez, spécifiez les valeurs X, Y et Z.
Sélectionnez également l'axe de rotation et indiquez l'angle de rotation.
- Sélectionnez l'entité propriétaire.
- Appuyez sur la case.
Chaque face et arête d'une esquisse ou d'une pièce possède des points d'inférence par défaut :
- Au barycentre
- Au milieu
- Dans les angles
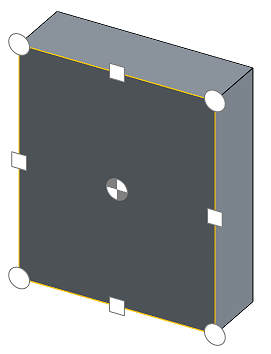
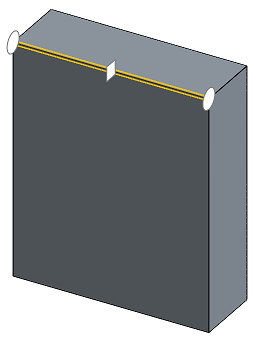
Pour les faces cylindriques, des points d'inférence apparaissent sur l'axe de la face cylindrique et partielle cylindrique :
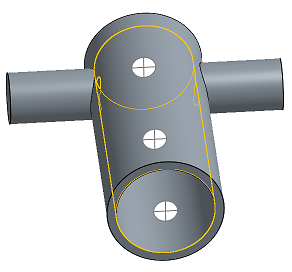
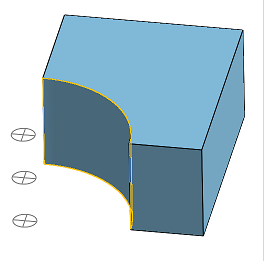
Sélectionnez ou survolez une face plane ayant une arête cylindrique partielle, et les points d'inférence du connecteur de positionnement incluent le centroïde de l'axe :
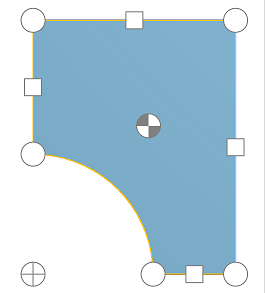
Sélectionnez ou passez la souris sur l'arête de la face cylindrique partielle et les points d'inférence par défaut du connecteur de positionnement apparaissent :
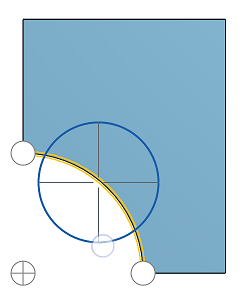
Sur l'entité
Sélectionnez l'entité d'origine, puis sélectionnez le point d'inférence du connecteur de positionnement sur lequel placer le connecteur de positionnement.
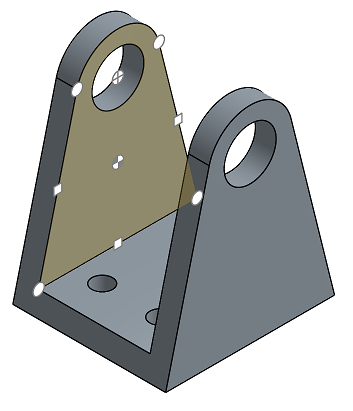
Entre les entités
Sélectionnez une entité d'origine et le point d'inférence de connecteur de positionnement en ligne avec l'emplacement où vous souhaitez placer le connecteur de positionnement. Sélectionnez une autre entité, et le connecteur de positionnement est placé en ligne avec le point d'inférence du connecteur de positionnement, entre les deux entités que vous avez sélectionnées.

Activez Réaligner pour modifier l'orientation du connecteur de positionnement le long d'un axe principal et (éventuellement) de l'axe secondaire.
Sélectionnez un axe primaire et secondaire le long duquel réaligner le connecteur de placage.
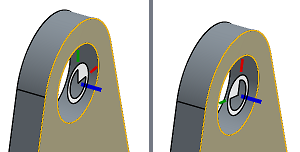
Déplacez le connecteur de positionnement à une distance indiquée dans une direction spécifiée. Les champs sont présentés dans cet ordre :
- Translation X
- Translation Y
- Translation Z
Vous pouvez également utiliser un axe de rotation et spécifier un certain nombre de degrés pour faire pivoter le connecteur de placage.
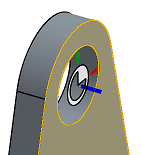
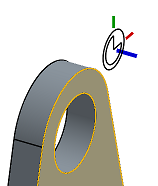
Une fois créés, vous pouvez masquer ou afficher les connecteurs de positionnement dans les ateliers de pièces et dans les assemblages :
- Utilisez le menu contextuel de la liste des fonctionnalités (Masquer, Masquer les autres connecteurs de positionnement/Afficher, Afficher tous les connecteurs de positionnement)
- Masquer les autres connecteurs de positionnement masque tous les connecteurs de positionnement à l'exception de celui que vous avez sélectionné.
- Utilisez l'icône Masquer/Afficher (l'icône œil) dans la liste des fonctions pour masquer un connecteur de placage spécifique.
- Le masquage/l'affichage des connecteurs de positionnement dans un atelier de pièces ou un assemblage est exclusif à l'atelier de pièces ou à l'assemblage. Les connecteurs de positionnement masqués dans un atelier de pièces sont visibles lorsqu'ils sont insérés dans l'assemblage. Vous pouvez afficher les connecteurs de positionnement dans un atelier de pièces et les garder masqués dans l'assemblage, et vice versa.
Pour obtenir une ressource supplémentaire du Centre d'apprentissage, consultez l'article de briefing technique ici : Toutes les utilisations possibles des connecteurs de positionnement (compte Onshape requis).