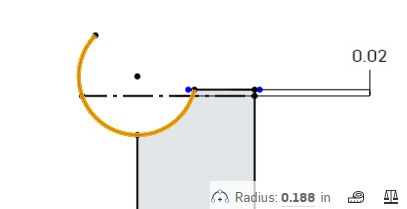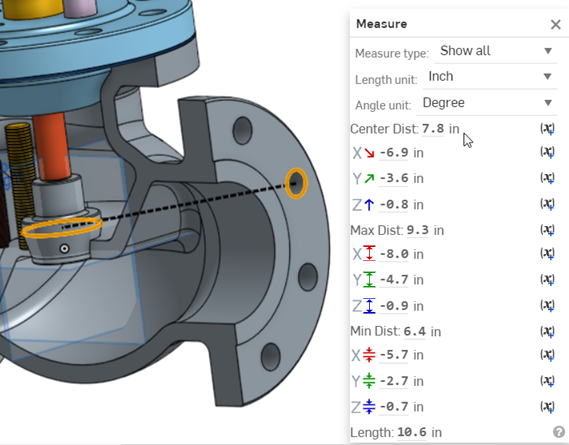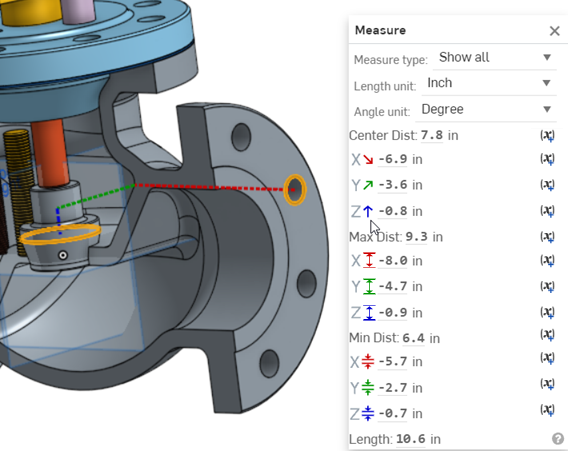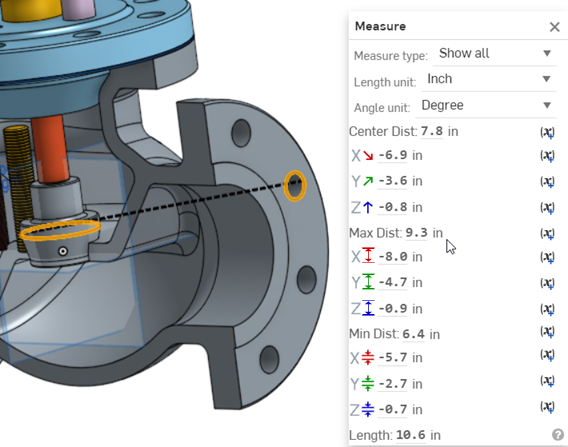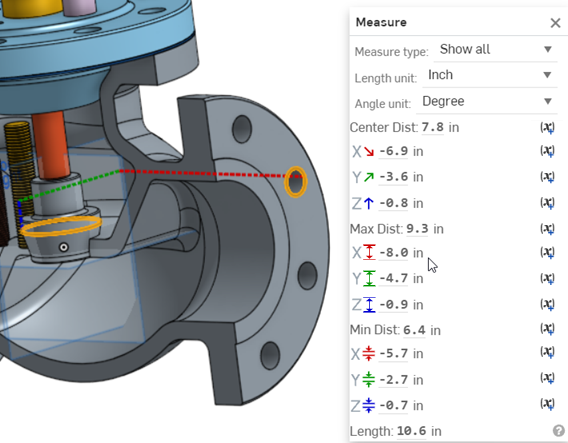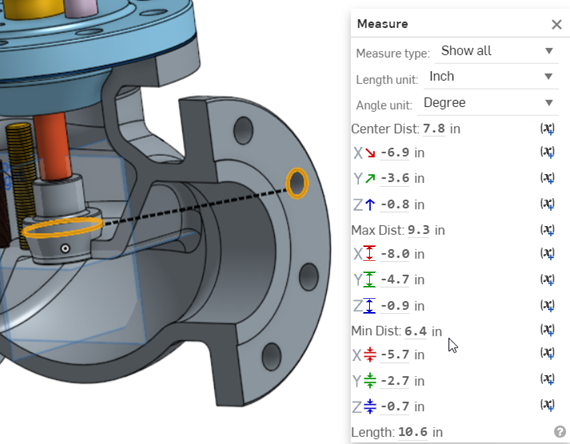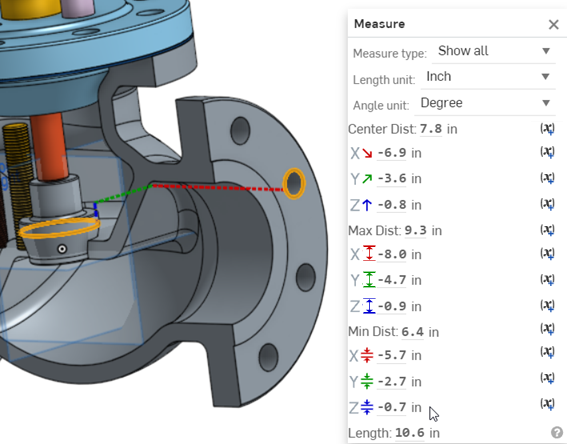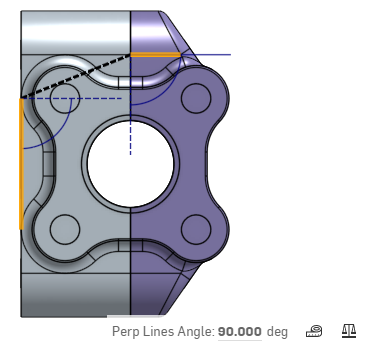Outil Mesurer l'assemblage
Outil Mesurer l'assemblage
![]()
![]()
![]()
L'outil de mesure d'Onshape est disponible dans les ateliers de pièces et dans les assemblages et permet de mesurer des esquisses, des pièces, des assemblages, des courbes et des surfaces. L'outil de mesure apparaît dans le coin inférieur droit de l'interface des ateliers de pièces et des assemblages.
Vous pouvez filtrer les mesures affichées en sélectionnant un type de mesure dans la première liste déroulante. Si des présélections sont effectuées, l'outil affiche certaines informations. Pour plus d'informations, cliquez sur l'icône pour ouvrir la boîte de dialogue :
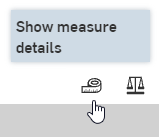
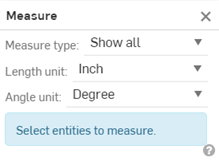
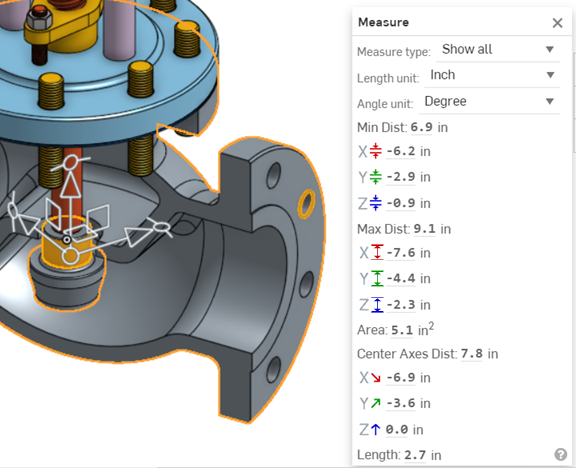
En outre, la sélection d'une entité dans la zone graphique déclenche automatiquement l'affichage des mesures pertinentes sans avoir à ouvrir explicitement la boîte de dialogue Mesurer.
Vous pouvez également utiliser l'outil Mesurer sur les faces, les arêtes et les sommets dans une vue en coupe.
L'outil Mesurer affiche les mesures de manière dynamique chaque fois que vous sélectionnez des entités.
Cette vidéo détaille l'utilisation de l'outil Mesurer d'Onshape. L'outil Mesurer est disponible dans les ateliers de pièces, pour les esquisses et les pièces, et dans les assemblages, pour les pièces et les assemblages. L'outil Mesurer s'affiche dans le coin inférieur droit de l'interface.
L'outil Mesurer affiche les mesures de manière dynamique chaque fois que vous sélectionnez des entités. Sélectionnez n'importe quelle entité pour afficher les mesures correspondantes. Utilisez les listes déroulantes pour sélectionner le type de mesure, la longueur de mesure et l'unité d'angle.
Si vous sélectionnez une deuxième entité, l'outil Mesurer affiche les mesures centre à centre, maximum à maximum et minimum à minimum entre les deux entités. Passez le curseur au-dessus des informations de mesure pour afficher la mesure dans la zone graphique. Les icônes des entités de l'esquisse indiquent le type d'entité. Les distances centrale, maximale et minimale entre les entités sont représentées par des lignes pointillées en gras. Les changements dans X sont indiqués en rouge, les changements dans Y sont indiqués en vert et les changements dans Z sont indiqués en bleu. Les distances centrales entre les deux entités sont représentées par une ligne pointillée noire. Il en va de même pour la distance maximale et pour la distance minimale entre les deux entités.
Raccourci : [
- Sélectionnez l'entité ou les entités que vous souhaitez mesurer.
- Cliquez sur l'icône de l'outil de mesure
 dans le coin inférieur droit de la page. L'outil de mesure affiche les mesures pour l'entité ou les entités sélectionnées :
dans le coin inférieur droit de la page. L'outil de mesure affiche les mesures pour l'entité ou les entités sélectionnées : 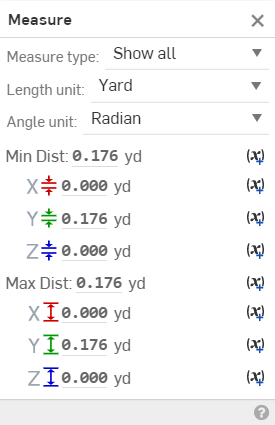
- Utilisez les listes déroulantes pour sélectionner le type de mesure, l'unité de mesure et/ou l'unité d'angle. Ces options peuvent toutes être modifiées à tout moment.
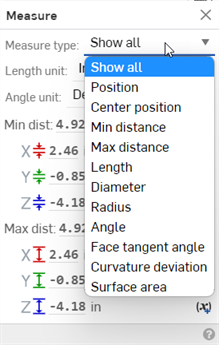

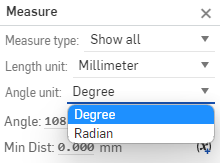
- Si vous le souhaitez, sélectionnez une autre entité. L'outil de mesure affiche les mesures de centre à centre, de maximum à maximum et de minimum à minimum entre les entités.
Lorsqu'une entité d'esquisse est sélectionnée dans un atelier des pièces, une icône d'entité d'esquisse indique le type.
La mesure de plus de deux entités dans un assemblage vous fournit la distance minimale, la distance maximale, la surface totale, la distance des axes centraux ou la longueur de ces entités.
-
Type de mesure - Filtre du type de mesures affiché dans la boîte de dialogue Mesurer. Les options disponibles sont Afficher tout, Position, Position centrale, Distance minimale, Distance maximale, Longueur, Diamètre, Rayon, Angle, Angle de tangence à la face, Déviation de courbure et Aire de la surface.
-
Unité de longueur - Sélection de l'unité de longueur. Les options disponibles sont le centimètre, le pied, le pouce, le mètre, le millimètre et le yard.
-
Unité d'angle - Sélection du type d'unité d'angle : degré ou radian.
-
Diamètre - Diamètre d'un arc ou d'un cercle.
-
Rayon - Rayon d'un arc.
-
Distance au centre - Distance au centre entre deux entités.
-
Angle axes perp. - Angle des axes perpendiculaires entre deux entités.
-
Aire - Aire d'une surface.
-
Angle de tangence à la face - Angle de tangence entre une surface sélectionnée et une ligne qui croise la surface.
-
Déviation de courbure - Déviation entre une surface sélectionnée et une ligne qui croise la surface.
-
Centre - Dimensions du centre d'un arc ou d'un cercle (X, Y, Z).
-
Distance au centre - Distance au centre entre deux entités (X, Y, Z).
-
Distance min. - Distance minimale entre deux entités (X, Y, Z).
-
Distance maximale - Distance maximale entre deux entités (X, Y, Z).
-
Pt. ray. max. - Point radial elliptique minimal (X, Y, Z).
-
Pt. ray. max. - Point radial elliptique maximal (X, Y, Z).
-
Longueur - Longueur d'une entité ; par exemple, la longueur d'une ligne ou la circonférence d'un cercle.
-
Point - Emplacement d'un point, d'un sommet ou d'un connecteur de positionnement (X, Y, Z).
Vous pouvez utiliser les informations affichées dans l'outil de mesure pour saisir des valeurs ailleurs dans le système, par exemple en tant que cote :
- Lorsque l'outil de mesure est ouvert, cliquez pour surligner la valeur que vous souhaitez copier.
- Cliquez une fois pour capturer la valeur de précision maximale.
- Cliquez une deuxième fois pour capturer la précision la plus faible.
- Utilisez les raccourcis clavier pour copier la valeur.
Lorsque vous survolez les informations de mesure dans l'outil de mesure, la mesure est visualisée dans la zone graphique, représentant la mesure exacte visée. Par exemple :
|
Icône d'entité d'esquisse Indique le type d'entité sélectionné |
|
|
Ligne pointillée en gras Distances centrales, maximales ou minimales entre les entités :
Notez que lorsque vous mesurez au centre d'un cercle, vous pouvez sélectionner une face plane, une arête ou l’arête d'un cylindre. |
Distance au centre
Distance au centre X, Y et Z
Distance maximale
Distance maximale X, Y et Z
Distance minimale
Distance minimale X, Y et Z |
|
Ligne pointillée fine Indique un angle |
|
|
Étoile (✱) Indique que la valeur se situe dans la tolérance de coïncidence/tangence, même si elle est différente de zéro. Notez que des valeurs non nulles peuvent affecter la qualité de la géométrie en aval, même si elles se situent dans les limites de tolérance. |
Étoile à côté d'une valeur non nulle comprise dans la tolérance de tangente. |
Ateliers de pièces uniquement
Pour ajouter une variable à la mesure actuelle, cliquez sur l'icône de variable à droite de la mesure (illustrée ci-dessous à gauche de la flèche bleue) :
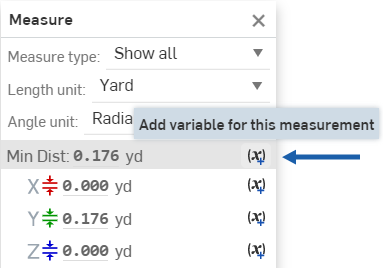
Cela ouvre la boîte de dialogue Variable, préremplie avec les sélections nécessaires pour obtenir la mesure répertoriée. Consultez la rubrique Variable pour plus d'informations sur les variables.
Assemblages uniquement
Si l'outil Mesurer est ouvert, les valeurs de mesure sont mises à jour de manière dynamique lorsque les pièces sont déplacées sur l'écran. Voici quelques exemples :
-
Si l'arête circulaire ou le connecteur de positionnement d'une pièce est sélectionné, l'emplacement du centre ou du point par rapport au point d'origine est mis à jour à mesure que la pièce est déplacée.
-
Si le point d'origine et une entité de pièce (arête, face, sommet, connecteur de positionnement) sont tous deux sélectionnés, la distance entre l'entité et le point d'origine est mise à jour à mesure que la pièce est déplacée.
-
Si une partie est fixe et qu'une autre ne l'est pas, la sélection d'une entité dans la partie fixe (arête, face, sommet, connecteur de positionnement) et d'une entité dans la partie non fixe (arête, face, sommet, connecteur de positionnement) met à jour les valeurs de distance entre les deux entités sélectionnées lorsque la partie non fixe est déplacée.
La mise à jour dynamique ne fonctionne pas avec une vue en coupe.
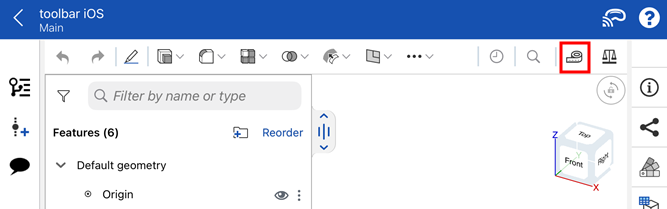
Étapes
L'outil Mesurer affiche les mesures de manière dynamique chaque fois que vous sélectionnez des entités.
- Appuyez sur l'outil Mesurer
 pour l'activer.
pour l'activer. Avec l'outil Mesurer actif :
- Appuyez pour sélectionner une ou plusieurs entités à mesurer.
Les informations de mesure pertinentes apparaissent dans la boîte de dialogue située en bas de l'écran. Appuyez sur le haut de la boîte de dialogue pour la réduire ou la développer. Effectuez un balayage à l'intérieur de la boîte de dialogue pour faire défiler vers le bas ou vers le haut.
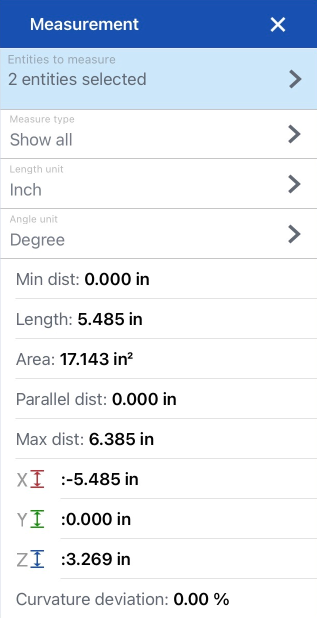
-
Utilisez les listes déroulantes pour spécifier le type de mesure, l'unité de longueur et l'unité d'angle (modifiables à tout moment).
- Appuyez sur le X dans le coin supérieur droit de la boîte de dialogue Mesurer pour le fermer et quitter l'outil de mesure.
L'outil de mesure affiche des informations à l'aide des unités de mesure que vous avez définies pour votre document. Pour modifier les unités de mesure, sélectionnez Unités dans le panneau d'informations du document et sélectionnez l'unité souhaitée.
![]()
L'outil Mesurer d'Onshape est disponible dans les ateliers de pièces, pour les esquisses et les pièces, et dans les assemblages pour les pièces et les assemblages. Il apparaît tout à droite de la barre d'outils principale en haut de l'écran. Il affiche les mesures dynamiquement chaque fois que vous sélectionnez une entité. L'outil affiche toutes les mesures possibles pour l'entité/les entités sélectionnées, y compris, mais sans s'y limiter, la distance minimale entre les entités, la surface totale, les angles, la longueur, la distance parallèle, etc.
Étapes
- Appuyez sur l'outil Mesurer
 pour l'activer.
pour l'activer. Avec l'outil Mesurer actif :
- Appuyez sur les entités à mesurer pour les sélectionner.
Les informations de mesure pertinentes apparaissent dans la boîte de dialogue située en bas de l'écran. Appuyez sur le haut de la boîte de dialogue pour la réduire ou la développer. Effectuez un balayage à l'intérieur de la boîte de dialogue pour faire défiler vers le bas ou vers le haut.
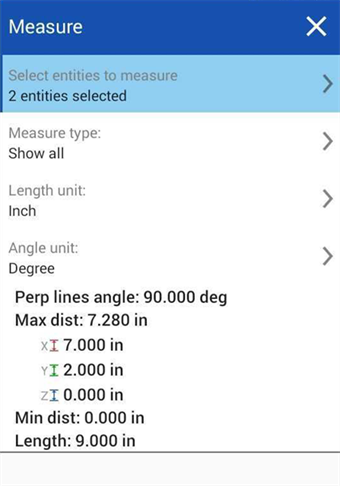
- Sélectionnez Type de mesure pour filtrer le type. Sélectionnez Unité de longueur ou Unité d'angle pour modifier l'unité utilisée.
- Appuyez sur le X dans le coin supérieur droit de la boîte de dialogue Mesurer pour le fermer et quitter l'outil de mesure.