 Mode accrochage
Mode accrochage
![]()
![]()
Créez automatiquement une contrainte lors de l'insertion d'une entité dans un assemblage, en utilisant des connecteurs de positionnement explicitement créés sur l'entité en cours d'insertion. En outre, faites glisser une entité (par un connecteur de positionnement) pour l'accrocher à un connecteur de positionnement sur une autre entité. Les deux méthodes donnent lieu à une boîte de dialogue Contrainte ouverte afin que vous puissiez affiner le type de contrainte et l'alignement. Le mode accrochage peut être activé ou désactivé.
Raccourci : maj+s
Le mode accrochage vous permet de contraindre automatiquement deux pièces en faisant glisser un connecteur de positionnement sur un autre. Pour activer le mode accrochage, sélectionnez la commande mode accrochage dans la barre d'outils, puis déplacez le curseur sur un connecteur de positionnement sur une instance. Cliquez avec le bouton gauche de la souris, puis faites glisser ce connecteur de positionnement sur un autre connecteur de positionnement d'une autre instance. Les deux connecteurs sont automatiquement contraints. Dans la boîte de dialogue de la nouvelle contrainte, définissez le type de contrainte, puis cliquez sur la coche verte pour l'accepter. Pour quitter le mode accrochage, sélectionnez à nouveau l'icône dans la barre d'outils.
Lors de l'insertion d'une entité
- Cliquez sur
 pour activer l'option (mise en surbrillance lorsque cette option est activée).
pour activer l'option (mise en surbrillance lorsque cette option est activée). - Ouvrez la boîte de dialogue Insérer une pièce et, alors que la boîte de dialogue Insérer est toujours ouverte, faites glisser la pièce nouvellement insérée au-dessus d'une seconde entité pour activer les connecteurs de positionnement implicites.
- Lors de l'insertion d'une pièce avec plusieurs connecteurs de positionnement explicites, utilisez la touche Ctrl pour parcourir les connecteurs de positionnement disponibles sur l'entité à insérer :
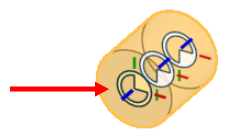
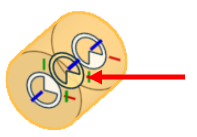
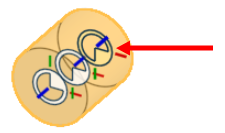
Dans les images ci-dessus, le premier connecteur de positionnement est mis en surbrillance lors de sa sélection pour insertion, le deuxième connecteur de positionnement est sélectionné à l'aide de la touche Ctrl et le troisième connecteur de positionnement est sélectionné en utilisant à nouveau la touche Ctrl - l'utilisation répétée de la touche Ctrl continue de faire défiler les connecteurs de positionnement
-
Cliquez lorsque le connecteur de positionnement souhaité est actif.
- Pour modifier la contrainte, ouvrez la contrainte nouvellement créée dans la Liste des fonctions.
Étapes avec des entités déjà insérées
- Cliquez sur
 pour activer l'option (mise en surbrillance lorsque cette option est activée).
pour activer l'option (mise en surbrillance lorsque cette option est activée). - Cliquez et faites glisser une entité ; lorsque vous commencez à faire glisser, l'entité devient transparente (pour vous aider à voir les connecteurs de positionnement de la deuxième entité).
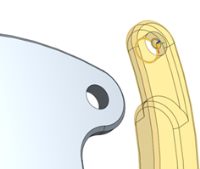
- Lorsque vous faites glisser le curseur jusqu'au point d'activer un autre connecteur de positionnement, le curseur change pour afficher que les entités s'accrochent à ces points lorsque le curseur est relâché. Une fois relâché, une boîte de dialogue Contrainte s'ouvre.
Lorsque vous passez la souris sur un connecteur de positionnement actif, utilisez la touche Ctrl pour parcourir les connecteurs de positionnement disponibles sur l'entité en cours d'insertion.
- À ce stade, vous pouvez sélectionner un type de contrainte (Fixe, Planaire, Pivot, etc.) et modifier l'orientation du connecteur de positionnement lui-même à l'aide des flèches directionnelles
 et des outils d'axe secondaire
et des outils d'axe secondaire . Utilisez le bouton Lecture
. Utilisez le bouton Lecture pour animer le comportement de la contrainte.
pour animer le comportement de la contrainte.
Utilisez les touches « A » et « Q » pour modifier l'alignement pendant le glissement Alignement (au lieu de cliquer sur l'icône Axe secondaire dans la boîte de dialogue).
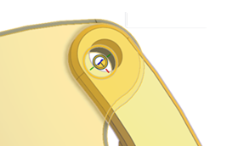
- Vous pouvez utiliser les touches « A » et « Q » pour modifier l'alignement pendant l'opération de glisser-accrochage (au lieu de cliquer sur l'icône de l'axe secondaire dans la boîte de dialogue).
- Vous pouvez zoomer et faire pivoter la zone graphique alors que l'entité est sélectionnée et en cours de déplacement.
- Lorsque cette option est sélectionnée, les entités deviennent transparentes, ce qui vous permet de voir où vous allez avec elles. Lorsque vous faites glisser une entité près d'une autre entité, les points de référence de la contrainte de la deuxième entité deviennent actifs/visibles.
- Lorsque vous insérez une instance dans un assemblage, vous pouvez translater et pivoter comme d'habitude, même avec le mode Alignement activé.
- Utilisez la touche Ctrl pour parcourir différents connecteurs de positionnement lorsque vous utilisez le mode Alignement lors de l'insertion d'une entité.
- Appuyez sur
 .
. - Touchez pour sélectionner un connecteur de positionnement (implicite ou explicite).

Le Verrouillage de rotation 3D s'active une fois que vous sélectionnez un connecteur de positionnement, ce qui vous permet de faire glisser le connecteur de positionnement sélectionné sans faire pivoter la vue.
- Faites glisser le connecteur de positionnement vers le connecteur de positionnement souhaité (implicite ou explicite) auquel vous souhaitez vous connecter.
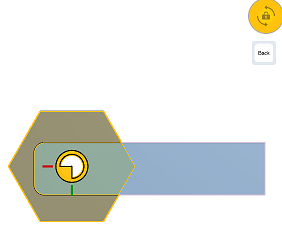
Une boîte de dialogue s'ouvre vous permettant d'affiner le type et le placement de votre contrainte à l'aide des outils de décalage et de réorientation :
- Décalage - Appuyez sur le bouton pour établir une distance de décalage pour définir un espace fixe entre les pièces à contraindre.
 - Inverser l'axe principal , orientation Z des instances.
- Inverser l'axe principal , orientation Z des instances.  - Réorienter l'axe secondaire ; faire pivoter l'orientation du quadrant (dans le plan XY ) des instances de 90 degrés à un robinet.
- Réorienter l'axe secondaire ; faire pivoter l'orientation du quadrant (dans le plan XY ) des instances de 90 degrés à un robinet.
- Acceptez la boîte de dialogue pour effectuer et enregistrer des spécifications/modifications.
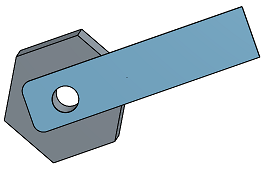
Le mode Accrochage reste activé jusqu'à ce que vous appuyiez pour le désactiver manuellement.
- Zoomez et faites défiler la zone graphique lorsque le connecteur de positionnement et la pièce sont sélectionnés.
- Une fois que vous avez sélectionné un connecteur de positionnement, touchez et faites-le glisser n'importe où dans la zone graphique pour déplacer la pièce. Touchez et faites glisser votre doigt au-dessus ou au-dessous du connecteur de positionnement pour mieux voir ce que vous faites.
- Activez et désactivez manuellement la fonction Verrouillage de rotation 3D en appuyant sur l'icône en haut à droite. Essayez de faire pivoter la vue si vous avez besoin d'un meilleur angle à partir duquel aligner vos connecteurs de positionnement.