 Combinaison de faces
Combinaison de faces
![]()
![]()
![]()
Des faces intérieures et extérieures arrondies et pointues connectées ou déconnectées pour créer un raccordement homogène entre les faces ou détacher le raccordement pour créer de nouvelles faces, en définissant un rayon ou une largeur constante. Définissez plus en détail la section transversale du raccordement (profil à bille roulante ou balayé), la symétrie, le contrôle, l'ajustement, les contraintes et les limites.
La fonction Combinaison de faces est un ensemble d'options de surfaçage utilisées dans les situations où un contrôle plus poussé qu'un congé est nécessaire. Alors qu'un congé ne peut être appliqué qu'entre des faces connectées et ne peut créer une nouvelle surface, la combinaison de faces peut être appliquée à la fois à des faces connectées et déconnectées, et peut créer plusieurs combinaisons de faces qui peuvent être détachées des faces sur lesquelles elles sont appliquées.
La fonction de combinaison des faces vous permet d'arrondir des faces intérieures et extérieures connectées ou déconnectées tranchantes afin de créer une fusion homogène entre les faces ou de détacher la fusion pour créer de nouvelles faces, en définissant un rayon ou une largeur constante. Définissez plus en détail la section transversale, la symétrie, le contrôle, l'ajustement, les contraintes et les limites de la fusion. La combinaison des faces est un ensemble d'options de surfaçage utilisées dans les situations où un meilleur contrôle est requis qu'un congé.
Cliquez sur la fonction combinaison de faces dans la barre d'outils de l'Atelier des pièces. Sélectionnez le Côté 1 dans la zone graphique. Sélectionnez le champ Côté 2 dans la boîte de dialogue, puis sélectionnez un second côté dans la zone graphique.
Décochez la case Propagation pour que seules les arêtes sélectionnées soient fusionnées. Maintenez-la activée pour que les arêtes tangentielles soient fusionnées. Passez de Tangente à Adjacente pour prolonger la combinaison à toutes les faces adjacentes. Sélectionnez Personnaliser et entrez une valeur d'angle maximale pour prolonger la combinaison à toutes les faces adjacentes en dessous de la valeur d'angle.
Sélectionnez le type de section transversale, soit un profil bille roulante ou un profil balayé. La bille roulante est similaire à l'outil de fonction Congé. La bille roulante crée un raccordement homogène et incurvé entre les deux faces. Vous pouvez également sélectionner Profil balayé, puis sélectionner un vecteur. Le vecteur peut être une pièce ou un bord d'esquisse. Cela crée un raccordement orthogonal au vecteur. Une fois le type de section transversale sélectionné, entrez un rayon ou une largeur pour la valeur de mesure du raccordement.
Cochez Asymétrique et entrez un second rayon (si la mesure du rayon est utilisée) ou un ratio (si la mesure de la largeur est utilisée) pour obtenir une valeur de mélange différente à une extrémité du mélange. Cliquez sur la flèche Inverser de manière asymétrique pour inverser les extrémités du mélange asymétrique.
Sélectionnez un type de commande transversale. La forme circulaire crée une pente arrondie. La fonction Conique crée une face conique avec la valeur de mesure de rayon ou de largeur saisie et une valeur Rho facultative pour définir plus précisément la pente de fusion. La courbure crée un raccord qui fait correspondre la courbure des faces environnantes à une valeur de mesure de rayon ou de largeur saisie et, éventuellement, à une valeur d'intensité comprise entre 0 et 0,999 pour ajuster la tangence. Le chanfrein crée une pente linéaire biseautée.
En ce qui concerne les options de type Ajuster, voici un exemple avec deux surfaces, le Côté 1 sur le plan avant et le Côté 2 sur le plan supérieur. Les deux surfaces sont décentrées l'une par rapport à l'autre. Avec le type d'ajustement de paroi, la combinaison est créée à partir de toutes les parois d'arête du Côté 1 et du Côté 2. L'option Court crée la combinaison la plus courte possible entre les parois du Côté 1 et du Côté 2. L'option Long crée la combinaison la plus longue possible entre les parois du Côté 1 et du Côté 2. L'option Pas d'ajustement prolonge la combinaison au-delà des parois du Côté 1 et du Côté 2.
Cochez la case Afficher les isocourbes pour afficher une superposition de maillage sur la surface et évaluer la qualité de la surface sous-jacente. Spécifiez le nombre d'isocourbes dans le champ Nombre.
Par défaut, la combinaison est attachée à la ou aux pièces utilisées pour le Côté 1 et le Côté 2. Cochez Détaché pour séparer la combinaison des pièces et créer une nouvelle surface à partir de la combinaison dans la liste des pièces. Cliquez sur la case à cocher pour accepter la nouvelle combinaison de faces.
Cette vidéo explique comment les contraintes et limites de la combinaison de faces sont utilisées. Dans cet exemple, deux faces supérieures sont utilisées pour le Côté 1 et deux faces inférieures sont utilisées pour le Côté 2.
Cochez la case Lignes de support tangentes et sélectionnez l'arête tangente dans la zone graphique pour fixer la fusion sous l'arête sélectionnée. Avec les lignes de support tangentes, la fusion est fixée symétriquement sur les faces 1 et 2. Pour fixer la fusion sous l'arête sélectionnée, sélectionnez Inverser les arêtes tangentes dans la boîte de dialogue, puis sélectionnez l'arête dans la zone graphique. Encore une fois, la fusion est fixée symétriquement sur les faces 1 et 2. Notez que vous ne pouvez pas utiliser l'option asymétrique avec les lignes de support tangentes.
Les lignes de support coniques sont similaires aux lignes de support tangentes ; toutefois, la fusion n'est pas symétrique. Vérifiez les lignes de support coniques et sélectionnez l'arête conique dans la zone graphique pour fixer la fusion sous le bord sélectionné. Sélectionnez éventuellement une arête supplémentaire à utiliser sur la face 2. Notez que la fusion est fixée au-dessus de la ligne de support conique. Pour inverser le serrage, sélectionnez Inverser les arêtes coniques dans la boîte de dialogue, puis sélectionnez l'arête dans la zone graphique. Sélectionnez éventuellement une arête supplémentaire à utiliser sur la face 2. Vous pouvez également combiner les deux options, en utilisant une arête conique pour le Côté 1 et une arête conique inversée pour le Côté 2, par exemple.
Dans l'exemple suivant, deux faces supérieures sont utilisées pour le Côté 1 et une face inférieure est utilisée pour le Côté 2. Dans cet exemple, la mesure de la fusion force la fusion à s'étendre au-delà de l'arête de l'une des faces du Côté 1.
Cochez Arêtes vives et sélectionnez l'arête de face dans la zone graphique pour fixer la pente de fusion à l'arête sélectionnée. Notez que les lignes de support tangentes, les lignes de support coniques et les arêtes vives doivent être des arêtes situées sur les Côtés 1 ou 2 et ne peuvent pas être des arêtes d'esquisse.
Cochez Fermetures pour fermer les arêtes de la paroi de la combinaison en sélectionnant une face ou un plan. Dans cet exemple, la combinaison se prolonge au-delà de l'arête d'une face perpendiculaire, sans rien pour la bloquer de l'extrémité de la face à l'extrémité de la combinaison. Cliquez sur la face perpendiculaire aux faces du Côté 1 pour fermer la combinaison. Cliquez ensuite sur la flèche pour inverser la fermeture dans l'autre sens. Remarquez que la paroi de la combinaison est recouverte du côté opposé à la face sélectionnée.
L'exemple suivant montre comment les limites peuvent être utilisées pour vos combinaisons.
Cochez Limites. Le champ Limite du plan est automatiquement sélectionné. Sélectionnez un plan pour limiter la combinaison au plan. Cliquez sur la flèche pour limiter la combinaison au côté opposé du plan. Sélectionnez le champ Limite du deuxième plan dans la boîte de dialogue et sélectionnez un deuxième plan dans la zone graphique. Cliquez sur la flèche pour limiter la combinaison au côté opposé du deuxième plan. Cochez la case Limites de faces dans la boîte de dialogue et sélectionnez une face dans la zone graphique pour limiter la combinaison à une seule face. Vous pouvez sélectionner plusieurs faces pour limiter davantage la combinaison Pour la limiter à une arête, cochez la case Limites d'arêtes et sélectionnez une arête dans la zone graphique. Cliquez sur le champ latéral dans la boîte de dialogue et sélectionnez la face de l'arête.
Dans l'exemple suivant, il y a plusieurs fusions détachées entre deux surfaces.
Consultez le Point d'aide et sélectionnez un sommet ou un connecteur de positionnement (implicite ou explicite) pour créer uniquement la combinaison la plus proche de ce point. Toutes les autres combinaison pour la face sont supprimées.
- Cliquez sur Combinaison de faces (
 ).
). 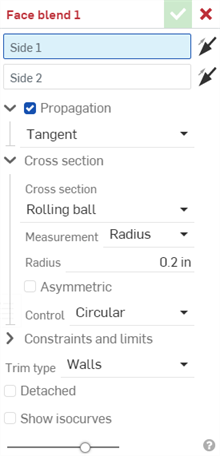
- Sélectionnez le Côté 1 dans la zone graphique. Il peut s'agir d'une ou de plusieurs faces de la même pièce. Vous pouvez éventuellement cliquer sur la flèche pour inverser le Côté 1, générant ainsi la combinaison de faces à partir de la ou des faces du Côté 1 opposé.
- Sélectionnez le Côté 2 dans la zone graphique. Il peut s'agir d'une ou de plusieurs faces de la même pièce. Les faces ajoutées au Côté 2 peuvent provenir de la même pièce que le Côté 1 ou d'une autre pièce. Vous pouvez également cliquer sur la flèche pour inverser le Côté 2, générant ainsi la combinaison de faces à partir de la ou des faces du côté opposé.
- Cliquez sur le menu déroulant Propagation et cochez Propagation pour que la combinaison de faces soit appliquée aux faces connectées selon l'une des conditions suivantes :
Tangente - La fusion s'étend à toutes les faces tangentes.
Adjacente - La fusion s'étend à toutes les faces adjacentes.
Personnalisé - La combinaison s'étend à toutes les faces adjacentes qui sont inférieures à l'angle d'entrée maximal.
La propagation tangente ne fonctionne pas lorsque le profil balayé est sélectionné.
- Utilisez le menu déroulant Coupe transversale pour développer et sélectionner les options de coupe transversale. Sélectionnez un type de section transversale, soit :
Bille roulante - Option par défaut qui crée un raccordement homogène et incurvé entre les 2 faces.
Profil balayé : balaie le profil de sorte que l'arête de fusion soit orthogonale au vecteur, à la pièce ou à l'arête d'esquisse sélectionné(e).
Une fois qu'une section transversale est sélectionnée, ajustez sa mesure, soit :
Rayon - Spécifiez la mesure radiale de la combinaison.
Largeur - Spécifiez la distance entre les deux extrémités de la combinaison (une largeur constante).
-
Cochez Asymétrique et entrez un second rayon (si la mesure du rayon est utilisée) ou un ratio (si la mesure de la largeur est utilisée) pour obtenir une valeur de mélange différente à une extrémité du mélange. Cliquez sur la flèche Inverser de manière asymétrique pour inverser les extrémités du mélange asymétrique.
- Sélectionnez un type de commande transversale, soit :
- Circulaire - La fusion est une pente arrondie.
- Conique - La combinaison est une face conique sur laquelle la valeur de mesure du rayon ou de la largeur est saisie et une valeur Rho facultative est indiquée pour définir plus précisément la pente de fusion.
- Courbure - La fonction Combinaison fait correspondre la courbure des faces environnantes à l'aide d'une valeur de mesure de rayon ou de largeur saisie et, éventuellement, d'une valeur d'intensité comprise entre 0 et 0,999 pour ajuster la tangence. Activez les rayures zébrées dans le petit cube d'affichage (sous le menu de visualisation de la courbure) pour voir la tangence plus clairement.
- Chanfrein - La combinaison est une pente linéaire biseautée.
- Utilisez la liste déroulante Contraintes et limites pour développer et sélectionner l'une des options suivantes :
- Lignes de support tangentes - Sélectionnez Arêtes tangentes ou Arêtes tangentes inversées pour appliquer la fusion au dessous ou au-dessus des arêtes sélectionnées. Lorsqu'une arête tangente ou une arête tangente inversée est sélectionnée, la fusion est fixée symétriquement des deux côtés.
- Lignes de support coniques - Sélectionnez les arêtes coniques et éventuellement les arêtes coniques inversées pour fixer la fusion au dessous ou au-dessus des arêtes sélectionnées. Lorsqu'une arête conique ou une arête conique inversée est sélectionnée, la fusion n'est pas symétrique. La fusion est fixée uniquement au-dessus ou en dessous de l'arête sélectionnée.
- Arêtes vives - Si la mesure de la fusion oblige la fusion à s'étendre au-delà de l'arête de la face, la face est étendue par défaut. Cliquez sur Arêtes vives et sélectionnez l'arête de la face pour fixer la pente de la fusion à l'arête sélectionnée. Cela modifie l'angle de fusion et peut modifier l'arête de fusion opposée pour l'adapter à cet angle.
- Fermetures - Ferme les arêtes de la paroi de combinaison en sélectionnant une face ou un plan. Par exemple, si la combinaison se prolonge au-delà de l'arête d'une face perpendiculaire et que rien ne permet de la fixer entre l'extrémité de la face et l'extrémité de la combinaison, cliquez sur la face prolongée de la combinaison pour fermer la combinaison. Utilisez la flèche Inverser la fermeture pour inverser la direction de la fermeture. Plusieurs fermetures peuvent être ajoutées.
- Limites - Limite la combinaison d'une ou plusieurs des manières suivantes :
- Limite du plan - Sélectionnez un plan pour limiter la combinaison au plan. Cliquez sur la flèche Inverser le premier plan pour inverser la combinaison sur le côté opposé du plan.
- Limite du deuxième plan - Sélectionnez un deuxième plan pour limiter la combinaison à un plan supplémentaire. Cliquez sur la flèche Inverser le second plan pour inverser la combinaison sur le côté opposé du deuxième plan.
- Limites de la face - Sélectionnez une face pour limiter la combinaison à une seule face.
- Limites d'arête - Sélectionnez une limite d'arête pour arrêter la combinaison sur une arête spécifiée. Cliquez sur le menu déroulant des sélections et entrez une limite d'arêtes et un côté (le côté de l'arête où la combinaison est conservée). Plusieurs limites d'arêtes peuvent être ajoutées.
- Point d'aide - Si plusieurs combinaisons de faces sont créées, sélectionnez un sommet ou un connecteur de positionnement (implicite ou explicite) pour créer uniquement la combinaison la plus proche de ce point. Toutes les autres combinaisons pour la face sont supprimées.
Étant donné que l'arête tangente ou l'arête tangente inversée crée un serrage symétrique des deux côtés du mélange, vous ne pouvez pas utiliser l'option asymétrique avec les lignes de support tangentes.
Les lignes de support tangentes, les lignes de support coniques et les arêtes vives doivent être des arêtes situées sur les faces 1 ou 2. Vous ne pouvez pas utiliser les arêtes d'esquisse. Scinder la face pour créer une arête utilisable.
- Sélectionnez un type d'ajustement, soit :
- Paroi - Crée la combinaison à partir des parois des arêtes du Côté 1 et du Côté 2.
- Courte - Crée la combinaison la plus courte possible entre les parois du Côté 1 et du Côté 2.
- Longue - Crée la combinaison la plus longue possible entre les parois du Côté 1 et du Côté 2.
- Pas d'ajustement - La combinaison n'est pas ajustée et dépasse les parois des côtés 1 et 2.
- Par défaut, la combinaison est attachée à la ou aux pièces utilisées pour le Côté 1 et le Côté 2. Cochez Détaché pour séparer la combinaison des pièces et créer une nouvelle surface à partir de la combinaison dans la liste des pièces.
- Cochez la case Afficher les isocourbes pour afficher une superposition de maillage sur la surface et évaluer la qualité de la surface sous-jacente. Spécifiez le nombre d'isocourbes dans le champ Nombre.
- Cliquez sur
 .
.
Conseils
-
Les faces du Côté 1 n'ont pas besoin d'être connectées aux faces du Côté 2.
-
Cliquez sur l'une des flèches de la zone graphique pour inverser l'option Combinaison de faces correspondante (Côté 1, Côté 2, limite du plan, limite du deuxième plan).
-
Les types d'ajustement Long et Pas d'ajustement peuvent être utilisés pour une surface de support ou une surface ajustée manuellement après sa création (détachée).
-
Onshape mémorise la sélection pour la section transversale, la mesure, les contraintes et limites et le type de coupe, ouvrant la boîte de dialogue avec la dernière option sélectionnée lors des opérations suivantes.
Exemples de propagation de gauche à droite : Aucune propagation (propagation non contrôlée), propagation tangente, propagation adjacente et propagation personnalisée avec une valeur d'angle de 100 degrés :
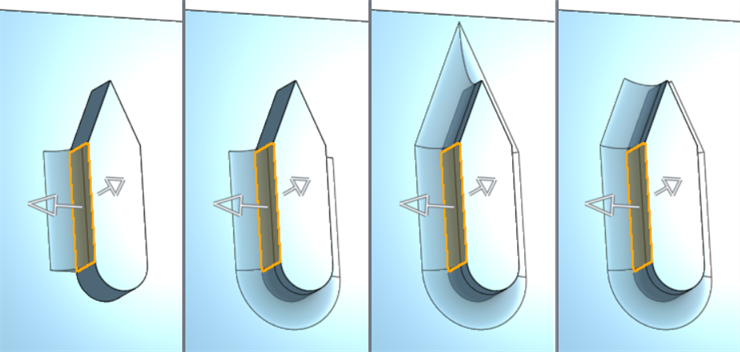
Exemple de bille roulante :
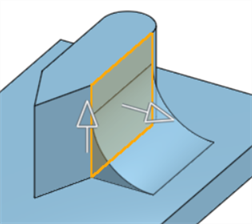
Exemples de profils balayés dans lesquels différents bords de la pièce (surlignés en orange) sont utilisés pour le vecteur. Lorsque le bord droit en haut du raccordement est sélectionné pour le vecteur, le résultat est similaire à celui de l'option Bille roulante (en haut à gauche). La sélection d'un autre bord pour le vecteur modifie la forme du raccordement (comme indiqué dans les 3 autres images) :
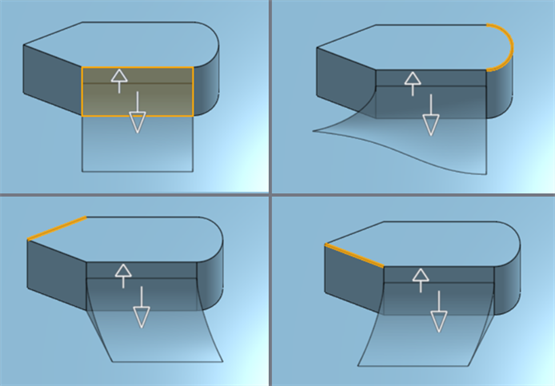
L'exemple ci-dessous à gauche montre une coupe transversale de bille roulante. L'exemple ci-dessous à droite montre une coupe transversale d'un profil balayé avec l'esquisse circulaire sélectionnée pour le vecteur. Ce vecteur influence l'angle et les bords du raccordement, orthogonalement au cercle :

Combinaison non asymétrique (gauche), combinaison asymétrique (milieu) et combinaison asymétrique après inversement (droite) :
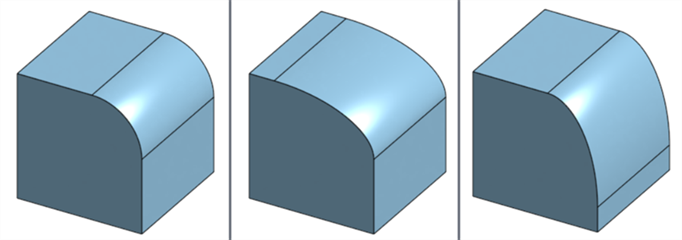
Dans le sens des aiguilles d'une montre en haut à gauche : Circulaire, conique (Rho = 0,7), chanfreiné et courbure (intensité = 0,3) :
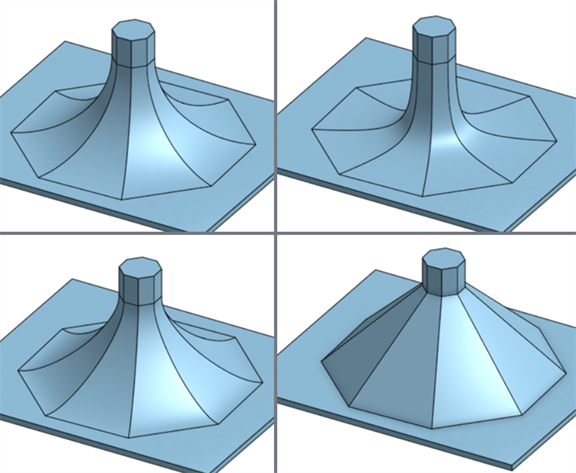
Lignes de support tangentes
Les 2 images suivantes montrent les 2 faces supérieures du Côté 1 (ci-dessous en orange) fusionnées aux 2 faces inférieures du Côté 2 faces (illustrées ci-dessous en jaune) sans aucune ligne de support tangente :
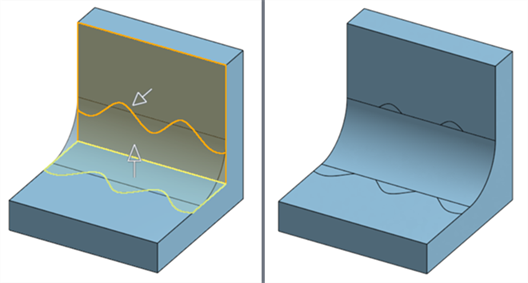
Lorsque l'arête tangente est sélectionnée (illustrée ci-dessous en jaune), la combinaison est serrée en dessous de l'arête, et ce serrage est symétrique :
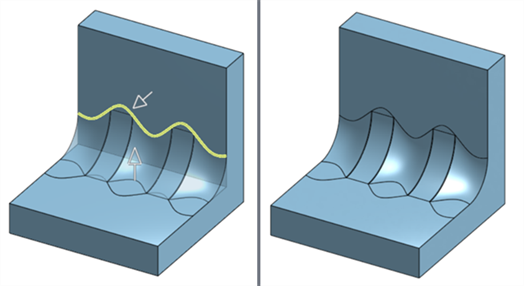
Si la même arête est plutôt sélectionnée comme arête tangente inverse, la combinaison créée est serrée au-dessus de l'arête supérieure. Et ce serrage est symétrique :
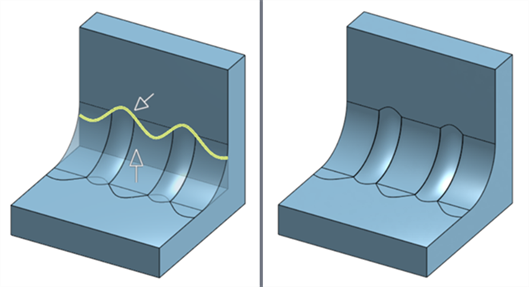
Lignes de support coniques
Voici un exemple de lignes de support tangentes dont l'arête tangente est indiquée en jaune. Le serrage de la fusion est symétrique :
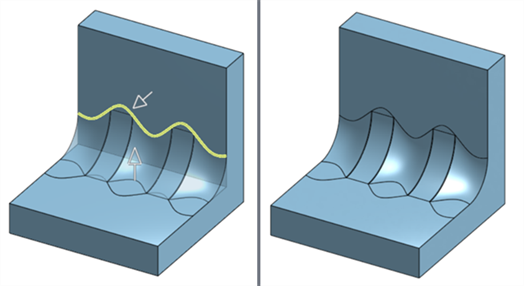
Voici un exemple de lignes de support coniques, où la même arête est sélectionnée pour l'arête conique. Cela ne se traduit pas par un serrage symétrique. Au lieu de cela, la combinaison est fixée uniquement en dessous de l'arête conique sélectionnée :
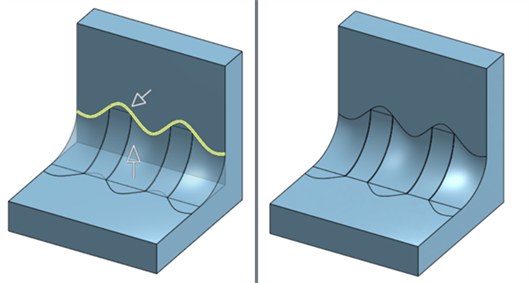
Si la même arête est plutôt sélectionnée comme arête conique inverse, la combinaison créée est serrée uniquement au-dessus de l'arête supérieure :
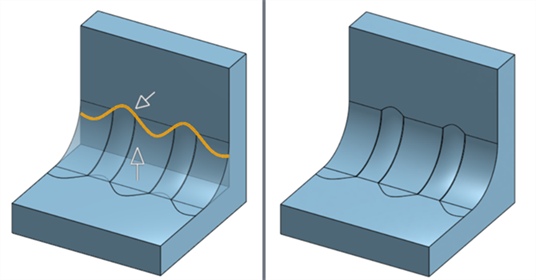
Arêtes vives
Sans arêtes vives, la combinaison se prolonge au-delà de l'arête de la face supérieure (indiqué par les flèches rouges sur l'image de gauche). Lorsque les arêtes vives sont activées, la combinaison est fixée à l'arête sélectionnée (illustré en jaune dans l'image de droite ci-dessous). Cela a également pour effet de courber légèrement la combinaison le long de l'arête inférieure (indiqué par la flèche rouge sur l'image de droite) :

Arêtes vives désactivées (gauche) ; arêtes vives activées (droite).
Fermetures
La combinaison de 2 faces génère une erreur lorsque l'on tente d'attacher la combinaison :
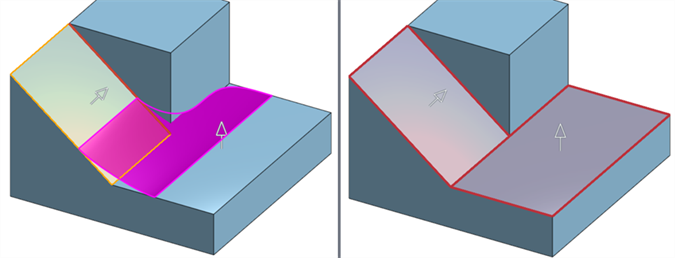
Type d'ajustement : Parois (gauche) ; type d'ajustement : Court (à droite).
Le fait de sélectionner Détaché résout l'erreur. Cependant, la fusion est une nouvelle surface qui n'est pas attachée à la pièce :
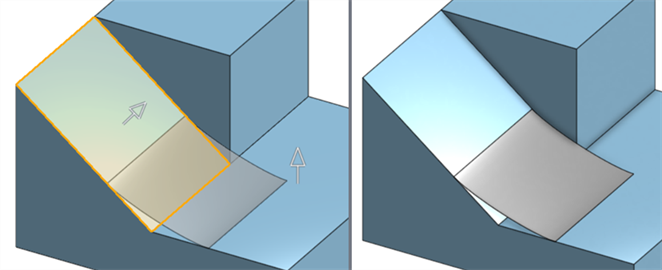
Pour résoudre l'erreur et fixer la combinaison à la pièce, sélectionnez Fermetures et ajoutez la face perpendiculaire en tant que fermeture de la combinaison (soulignée en jaune dans l'image ci-dessous à gauche). Cela ferme l'extension de la combinaison (comme indiqué en rouge dans l'image ci-dessous à droite) :
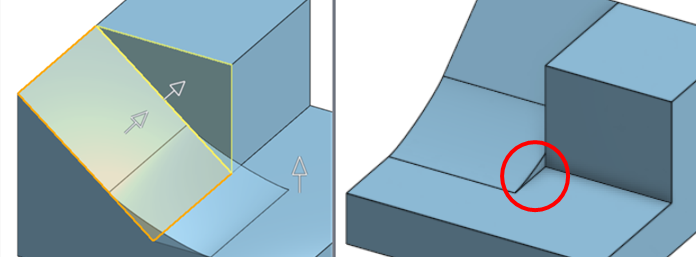
Limites
Limites du plan
Exemples de limites planes, de gauche à droite : Sélection du Plan 1 comme limite du plan, ajout du Plan 2 comme limite du deuxième plan, inversement du Plan 1 dans la direction opposée et inversement des deux plans pour inverser leurs deux directions :
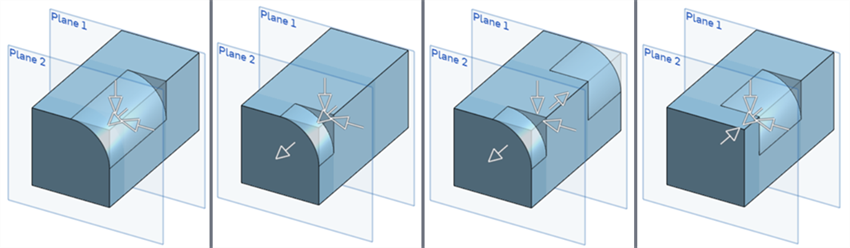
Limites de face
L'exemple suivant montre le Côté 1 (orange) et le Côté 2 (jaune) sans limites de surface appliquées :

Le même exemple montre la face du cylindre appliquée comme limite de face. Cela limite la fusion entre l'arête de la paroi extérieure et l'arête de la face du cylindre, ce qui entraîne l'élimination de la fusion par le milieu :
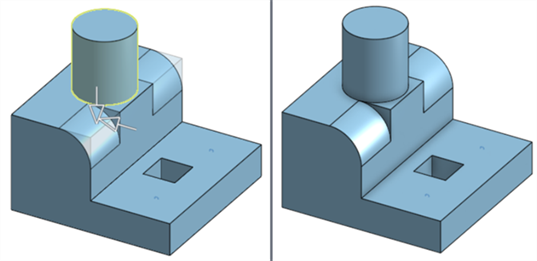
Si le rayon ou la largeur de la section transversale sont réduits, la combinaison s'enroule autour de l'arête du cylindre (en bas à gauche). Si le rayon ou la largeur de la section transversale sont augmentés, la combinaison retire à la place une partie du cylindre de la pièce (en bas à droite).
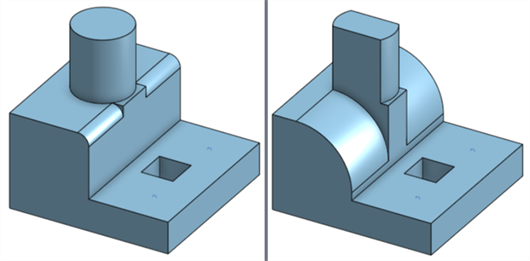
Limites d'arête
L'exemple suivant montre le Côté 1 (orange) et le Côté 2 (jaune) sans limites d'arêtes appliquées :
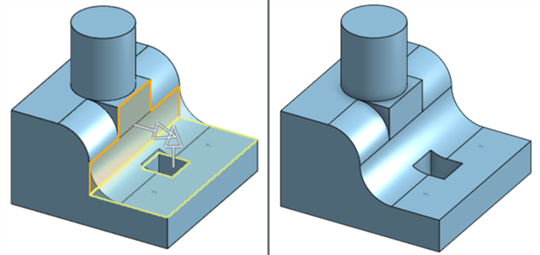
Le même exemple montre que 2 limites d'arête sont appliquées. Les deux limites utilisent le même côté ; toutefois, chaque limite utilise une limite d'arête différente du même côté. Cela limite la fusion entre l'arête extérieure de la paroi et la limite d'arête de chaque côté, en supprimant la section centrale située entre les limites des deux arêtes :
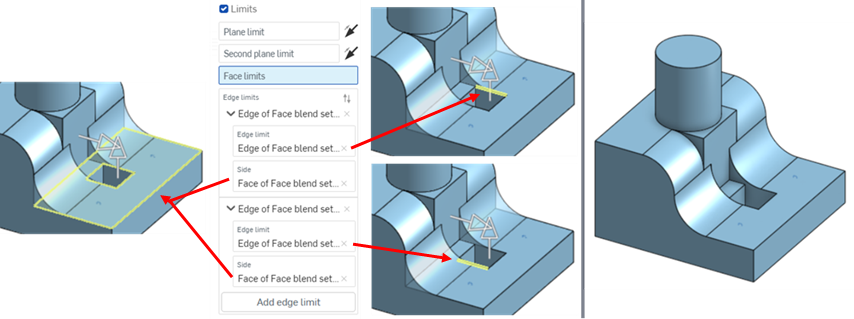
Point d'aide
Si plusieurs combinaisons sont créées, utilisez le point d'aide pour sélectionner un sommet ou un connecteur de positionnement afin d'indiquer la combinaison que vous souhaitez conserver et celle à supprimer. La combinaison la plus proche du point est conservée. Par exemple :

Deux surfaces de combinaison de faces détachées sont créées entre les surfaces gauche et droite (illustrées dans l'image de gauche). La sélection du sommet supérieur gauche de la surface gauche (en orange sur l'image du milieu) permet de conserver la surface supérieure et de supprimer la surface inférieure. La sélection du sommet inférieur gauche permet plutôt de conserver la fusion de la face inférieure (illustré dans l'image de droite).
Exemples de types d'ajustement, de gauche à droite : Parois, courts, longs et sans ajustement. Pour chaque image, le Côté 1 est affiché en orange et le Côté 2 en jaune :
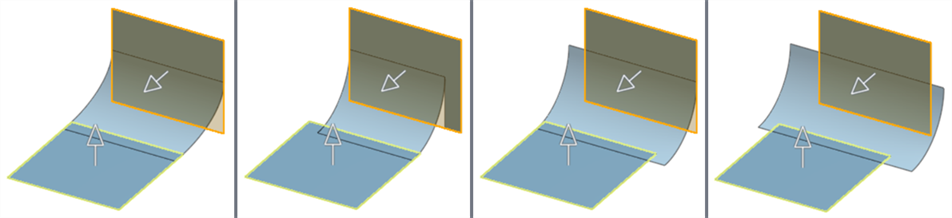
Lorsqu'une fusion est fixée (par défaut), la fusion est fixée à la pièce (Pièce 1 dans l'image de gauche ci-dessous). Dans le cas d'une fusion détachée, elle est séparée de la pièce et devient une nouvelle surface (Surface 1 dans l'image de droite ci-dessous) :
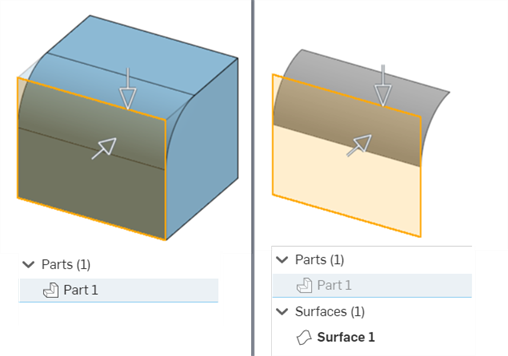
Il est utile de détacher une combinaison lorsque des surfaces qui se croisent automatiquement génèrent une erreur. Dans l'image de gauche ci-dessous, les deux faces fusionnées entre deux surfaces se croisent automatiquement, ce qui crée une erreur. Dans l'image de droite ci-dessous, les combinaisons pour la face sont détachées. Cela crée 2 nouvelles surfaces à partir des deux combinaisons de faces et résout l'erreur :

Voici deux exemples dans lesquels l'option Afficher les isocurves est activée avec Nombre : 10 (affiché à gauche) et Nombre : 4 (illustré à droite) :
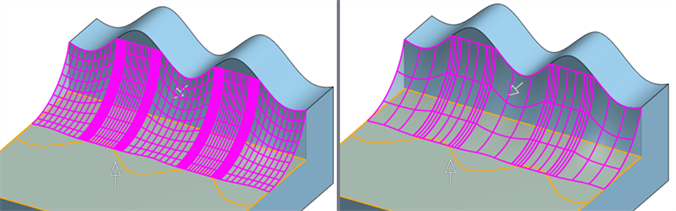
Cette liste répertorie la collection d'outils de fonction de surface. Elle n'est pas exhaustive. Des outils de fonction supplémentaires peuvent être utilisés lors de la modélisation de surfaces. Voir Surfaçage pour plus d'informations.
-
 Épaissir - Ajoutez de la profondeur à une surface. Créez une nouvelle pièce ou modifiez une pièce existante en donnant de l'épaisseur à une surface et en la convertissant en un solide, en ajoutant ou en supprimant du matériau d'une pièce ou d'une surface existante, ou en recoupant des pièces dans son tracé.
Épaissir - Ajoutez de la profondeur à une surface. Créez une nouvelle pièce ou modifiez une pièce existante en donnant de l'épaisseur à une surface et en la convertissant en un solide, en ajoutant ou en supprimant du matériau d'une pièce ou d'une surface existante, ou en recoupant des pièces dans son tracé. -
 Entourer - Créez une pièce en sélectionnant toutes les limites entourant un espace vide pour former un solide. Utilisez n'importe quel ensemble de surfaces et de solides (y compris des plans et des faces) qui se croisent ou se connectent au niveau d'un contour pour créer un volume. Créez une nouvelle pièce ou modifiez une pièce existante en ajoutant, en supprimant ou en croisant des pièces.
Entourer - Créez une pièce en sélectionnant toutes les limites entourant un espace vide pour former un solide. Utilisez n'importe quel ensemble de surfaces et de solides (y compris des plans et des faces) qui se croisent ou se connectent au niveau d'un contour pour créer un volume. Créez une nouvelle pièce ou modifiez une pièce existante en ajoutant, en supprimant ou en croisant des pièces. -
 Appliquer un congé - Arrondissez les arêtes intérieures et extérieures tranchantes et définissez-les comme rayon constant standard, conique plus stylisé ou variable en sélectionnant Congé d'arête. Vous pouvez éventuellement appliquer un congé arrondi complet pour créer un mélange homogène d'une ou de plusieurs faces entre deux côtés opposés.
Appliquer un congé - Arrondissez les arêtes intérieures et extérieures tranchantes et définissez-les comme rayon constant standard, conique plus stylisé ou variable en sélectionnant Congé d'arête. Vous pouvez éventuellement appliquer un congé arrondi complet pour créer un mélange homogène d'une ou de plusieurs faces entre deux côtés opposés. -
 Combinaison de faces - Arrondissez des faces intérieures et extérieures tranchantes connectées ou déconnectées pour créer une combinaison homogène entre les faces ou détachez la combinaison pour créer de nouvelles faces, en définissant un rayon ou une largeur constante. Définissez plus en détail la section transversale de la combinaison (bille roulante ou profil balayé), la symétrie, le contrôle, l'ajustement, les contraintes et les limites.
Combinaison de faces - Arrondissez des faces intérieures et extérieures tranchantes connectées ou déconnectées pour créer une combinaison homogène entre les faces ou détachez la combinaison pour créer de nouvelles faces, en définissant un rayon ou une largeur constante. Définissez plus en détail la section transversale de la combinaison (bille roulante ou profil balayé), la symétrie, le contrôle, l'ajustement, les contraintes et les limites. -
 Supprimer la face - Supprimez la géométrie d'une pièce. Choisissez si vous souhaitez corriger les faces environnantes (en les prolongeant jusqu'à ce qu'elles se croisent), fermez ou laissez ouvert. Cet outil de modification directe est particulièrement pratique si vous ne disposez pas de l'historique paramétrique de la pièce, comme c'est souvent le cas avec une pièce importée.
Supprimer la face - Supprimez la géométrie d'une pièce. Choisissez si vous souhaitez corriger les faces environnantes (en les prolongeant jusqu'à ce qu'elles se croisent), fermez ou laissez ouvert. Cet outil de modification directe est particulièrement pratique si vous ne disposez pas de l'historique paramétrique de la pièce, comme c'est souvent le cas avec une pièce importée. -
 Déplacer la face - Translatez, faites pivoter ou décalez une ou plusieurs faces sélectionnées. Cet outil d'édition directe est particulièrement pratique si vous ne disposez pas de l'historique paramétrique de la pièce, comme c'est souvent le cas pour une pièce importée.
Déplacer la face - Translatez, faites pivoter ou décalez une ou plusieurs faces sélectionnées. Cet outil d'édition directe est particulièrement pratique si vous ne disposez pas de l'historique paramétrique de la pièce, comme c'est souvent le cas pour une pièce importée. -
 Remplacer la face - Ajustez ou étendez une face à une nouvelle surface. Cet outil d'édition directe est particulièrement pratique si vous ne disposez pas de l'historique paramétrique de la pièce, comme c'est souvent le cas avec une pièce importée.
Remplacer la face - Ajustez ou étendez une face à une nouvelle surface. Cet outil d'édition directe est particulièrement pratique si vous ne disposez pas de l'historique paramétrique de la pièce, comme c'est souvent le cas avec une pièce importée. -
 Décaler la surface : créez une nouvelle surface en décalant une face, une surface ou une région d'esquisse existante. Définissez la distance de décalage sur 0 pour créer une copie sur place.
Décaler la surface : créez une nouvelle surface en décalant une face, une surface ou une région d'esquisse existante. Définissez la distance de décalage sur 0 pour créer une copie sur place. -
 Surface de contour - Créez ou ajoutez une surface spécifiée par ses profils de contour.
Surface de contour - Créez ou ajoutez une surface spécifiée par ses profils de contour. -
 Remplissage - Créez une surface (ou une pièce à partir de surfaces) en définissant des limites et en affinant la surface avec des conditions aux limites (au lieu de nécessiter l'utilisation de surfaces de référence).
Remplissage - Créez une surface (ou une pièce à partir de surfaces) en définissant des limites et en affinant la surface avec des conditions aux limites (au lieu de nécessiter l'utilisation de surfaces de référence). -
 Déplacer le contour - Déplacez les arêtes de contour d'une surface afin de la prolonger ou de l'ajuster.
Déplacer le contour - Déplacez les arêtes de contour d'une surface afin de la prolonger ou de l'ajuster. -
 Surface réglée - Créez une surface réglée nouvelle ou supplémentaire à partir d'une arête existante ou de plusieurs arêtes d'une zone d'esquisse.
Surface réglée - Créez une surface réglée nouvelle ou supplémentaire à partir d'une arête existante ou de plusieurs arêtes d'une zone d'esquisse. -
 Ajustement mutuel - Ajustez deux surfaces adjacentes en prolongeant les intersections pour terminer l'ajustement.
Ajustement mutuel - Ajustez deux surfaces adjacentes en prolongeant les intersections pour terminer l'ajustement. -
 Surface contrainte - Créez une surface à partir d'une sélection de points ou de données de maillage dans les limites d'une tolérance spécifiée. Affichez les écarts et optimisez les performances ou la fluidité.
Surface contrainte - Créez une surface à partir d'une sélection de points ou de données de maillage dans les limites d'une tolérance spécifiée. Affichez les écarts et optimisez les performances ou la fluidité.
Des faces intérieures et extérieures arrondies et pointues connectées ou déconnectées pour créer un raccordement homogène entre les faces ou détacher le raccordement pour créer de nouvelles faces, en définissant un rayon ou une largeur constante. Définissez plus en détail la section transversale du raccordement (profil à bille roulante ou balayé), la symétrie, le contrôle, l'ajustement, les contraintes et les limites.
La fonction Combinaison de faces est un ensemble d'options de surfaçage utilisées dans les situations où un contrôle plus poussé qu'un congé est nécessaire. Alors qu'un congé ne peut être appliqué qu'entre des faces connectées et ne peut créer une nouvelle surface, la combinaison de faces peut être appliquée à la fois à des faces connectées et déconnectées, et peut créer plusieurs combinaisons de faces qui peuvent être détachées des faces sur lesquelles elles sont appliquées.
- Appuyez sur l'outil Combinaison de faces (
 ).
). 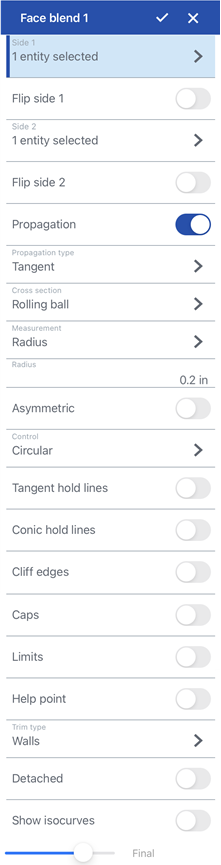
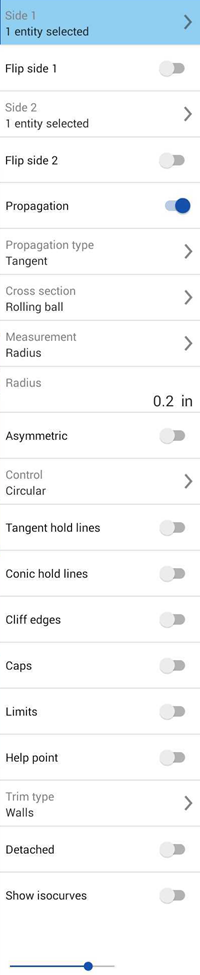
Boîte de dialogue Combinaison de faces sur iOS (à gauche) et Android (à droite).
- Sélectionnez le Côté 1 dans la zone graphique. Il peut s'agir d'une ou de plusieurs faces de la même pièce. Vous pouvez éventuellement appuyer sur la flèche pour inverser le Côté 1, générant ainsi la combinaison de faces à partir de la ou des faces du Côté 1 opposé.
- Sélectionnez le Côté 2 dans la zone graphique. Il peut s'agir d'une ou de plusieurs faces de la même pièce. Les faces ajoutées au Côté 2 peuvent provenir de la même pièce que le Côté 1 ou d'une autre pièce. Vous pouvez également appuyer sur la flèche pour inverser le Côté 2, générant ainsi la combinaison de faces à partir de la ou des faces du côté opposé.
- Appuyez sur le menu déroulant Propagation et cochez Propagation pour que la combinaison de faces soit appliqué aux faces connectées en respectant l'une des conditions suivantes :
Tangente - La fusion s'étend à toutes les faces tangentes.
Adjacente - La fusion s'étend à toutes les faces adjacentes.
Personnalisé - La combinaison s'étend à toutes les faces adjacentes qui sont inférieures à l'angle d'entrée maximal.
La propagation tangente ne fonctionne pas lorsque le profil balayé est sélectionné.
- Utilisez le menu déroulant Coupe transversale pour développer et sélectionner les options de coupe transversale. Sélectionnez un type de section transversale, soit :
Bille roulante - Option par défaut qui crée un raccordement homogène et incurvé entre les 2 faces.
Profil balayé : balaie le profil de sorte que l'arête de fusion soit orthogonale au vecteur, à la pièce ou à l'arête d'esquisse sélectionné(e).
Une fois qu'une section transversale est sélectionnée, ajustez sa mesure, soit :
Rayon - Spécifiez la mesure radiale de la combinaison.
Largeur - Spécifiez la distance entre les deux extrémités de la combinaison (une largeur constante).
-
Activez l'option Asymétrique et entrez un second rayon (si la mesure du rayon est utilisée) ou un ratio (si la mesure de la largeur est utilisée) pour obtenir une valeur de combinaison différente à une extrémité de la combinaison. Appuyez sur la flèche Inverser de manière asymétrique pour inverser les extrémités de la combinaison asymétrique.
- Sélectionnez un type de commande transversale, soit :
- Circulaire - La fusion est une pente arrondie
- Conique - La combinaison est une face conique sur laquelle la valeur de mesure du rayon ou de la largeur est saisie et une valeur Rho facultative est indiquée pour définir plus précisément la pente de fusion.
- Courbure - La fonction Combinaison fait correspondre la courbure des faces environnantes à l'aide d'une valeur de mesure de rayon ou de largeur saisie et, éventuellement, d'une valeur d'intensité comprise entre 0 et 0,999 pour ajuster la tangence. Activez les rayures zébrées dans le petit cube d'affichage (sous le menu de visualisation de la courbure) pour voir la tangence plus clairement.
- Chanfrein - La combinaison est une pente linéaire biseautée.
- Utilisez la liste déroulante Contraintes et limites pour développer et sélectionner l'une des options suivantes :
- Lignes de support tangentes - Sélectionnez Arêtes tangentes ou Arêtes tangentes inversées pour appliquer la fusion au dessous ou au-dessus des arêtes sélectionnées. Lorsqu'une arête tangente ou une arête tangente inversée est sélectionnée, la fusion est fixée symétriquement des deux côtés.
- Lignes de support coniques - Sélectionnez les arêtes coniques et éventuellement les arêtes coniques inversées pour fixer la fusion au dessous ou au-dessus des arêtes sélectionnées. Lorsqu'une arête conique ou une arête conique inversée est sélectionnée, la fusion n'est pas symétrique. La fusion est fixée uniquement au-dessus ou en dessous de l'arête sélectionnée.
- Arêtes vives - Si la mesure de la fusion oblige la fusion à s'étendre au-delà de l'arête de la face, la face est étendue par défaut. Cliquez sur Arêtes vives et sélectionnez l'arête de la face pour fixer la pente de la fusion à l'arête sélectionnée. Cela modifie l'angle de fusion et peut modifier l'arête de fusion opposée pour l'adapter à cet angle.
- Fermetures - Recouvre les arêtes de la paroi de la combinaison en sélectionnant une face ou un plan. Par exemple, si la combinaison se prolonge au-delà de l'arête d'une face perpendiculaire, sans rien pour la bloquer de l'extrémité de la face à l'extrémité de la combinaison, appuyez sur la face prolongée de la combinaison pour la fermer. Utilisez la flèche Inverser la fermeture pour inverser le sens de la fermeture. Il est possible d'ajouter plusieurs fermetures.
- Limites - Limite la combinaison d'une ou plusieurs des manières suivantes :
- Limite du plan - Sélectionnez un plan pour limiter la combinaison au plan. Appuyez sur la flèche Inverser le premier plan pour inverser la combinaison sur le côté opposé du plan.
- Limite du deuxième plan - Sélectionnez un deuxième plan pour limiter la combinaison à un plan supplémentaire. Appuyez sur la flèche Inverser le second plan pour inverser la combinaison sur le côté opposé du deuxième plan.
- Limites de la face - Sélectionnez une face pour limiter la combinaison à une seule face.
- Limites d'arête - Sélectionnez une limite d'arête pour arrêter la combinaison sur une arête spécifiée. Appuyez sur le menu déroulant des sélections et saisissez une limite d'arête et un côté (le côté du bord où la combinaison est conservée). Plusieurs limites d'arêtes peuvent être ajoutées.
- Point d'aide - Si plusieurs combinaisons de faces sont créées, sélectionnez un sommet ou un connecteur de positionnement (implicite ou explicite) pour créer uniquement la combinaison la plus proche de ce point. Toutes les autres combinaisons pour la face sont supprimées.
Étant donné que l'arête tangente ou l'arête tangente inversée crée un serrage symétrique des deux côtés du mélange, vous ne pouvez pas utiliser l'option asymétrique avec les lignes de support tangentes.
Les lignes de support tangentes, les lignes de support coniques et les arêtes vives doivent être des arêtes situées sur les faces 1 ou 2. Vous ne pouvez pas utiliser les arêtes d'esquisse. Scinder la face pour créer une arête utilisable.
- Sélectionnez un type d'ajustement, soit :
- Paroi - Crée la combinaison à partir des parois des arêtes du Côté 1 et du Côté 2.
- Courte - Crée la combinaison la plus courte possible entre les parois du Côté 1 et du Côté 2.
- Longue - Crée la combinaison la plus longue possible entre les parois du Côté 1 et du Côté 2.
- Pas d'ajustement - La combinaison n'est pas ajustée et dépasse les parois des côtés 1 et 2.
- Par défaut, combinaison est attachée à la ou aux pièces utilisées pour le Côté 1 et le Côté 2. Cliquez sur Détaché pour séparer la combinaison des pièces et créer une nouvelle surface à partir de la combinaison dans la liste des pièces.
- Activez l'option Afficher les isocourbes pour afficher une superposition de maillage sur la surface et évaluer la qualité de la surface sous-jacente. Spécifiez le nombre d'isocourbes dans le champ Nombre.
- Cliquez sur
 .
.
Afficher les isocourbes n'est pas entièrement pris en charge sur les plateformes iOS et Android
Conseils
-
Les faces du Côté 1 n'ont pas besoin d'être connectées aux faces du Côté 2.
-
Appuyez sur l'une des flèches de la zone graphique pour inverser l'option combinaison de faces correspondante (Côté 1, Côté 2, limite du plan, limite du deuxième plan).
-
Les types d'ajustement Long et Pas d'ajustement peuvent être utilisés pour une surface de support ou une surface ajustée manuellement après sa création (détachée).
-
Onshape mémorise la sélection pour la section transversale, la mesure, les contraintes et limites et le type de coupe, ouvrant la boîte de dialogue avec la dernière option sélectionnée lors des opérations suivantes.
-
Pour des exemples supplémentaires d'options de combinaison de faces, reportez-vous à la rubriqueCombinaison de faces : Ordinateur.