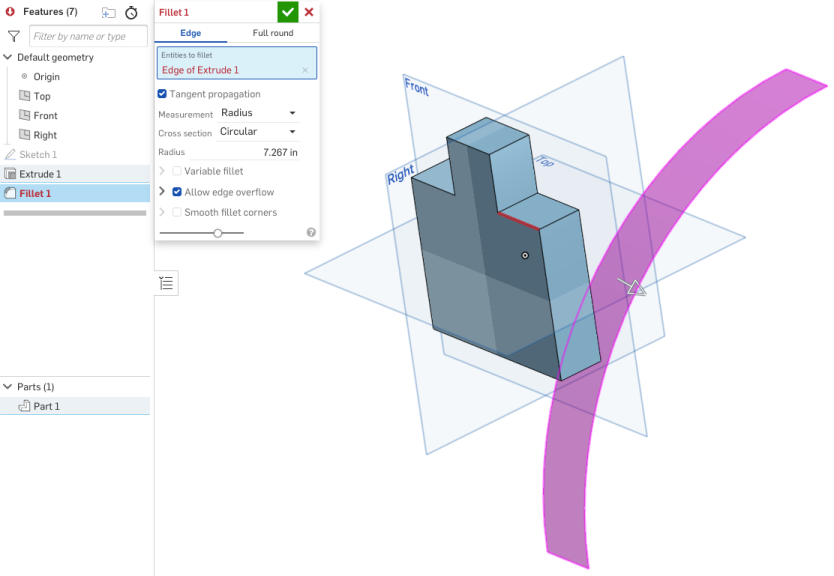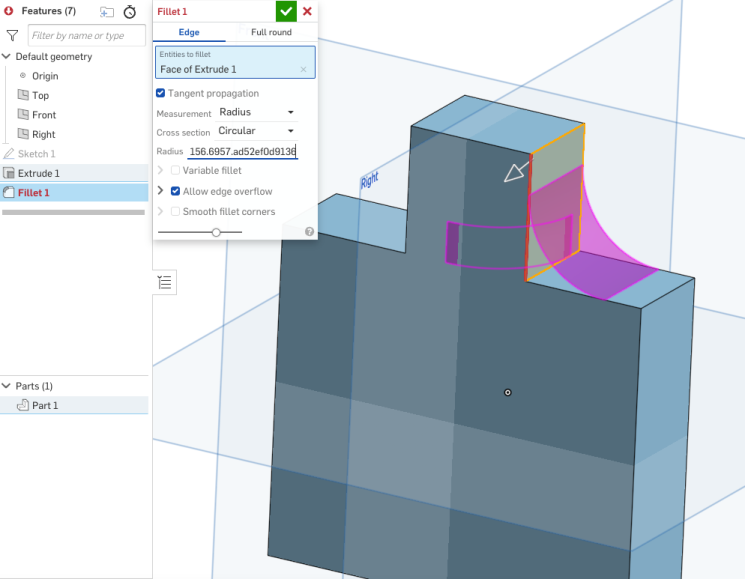Congé
Congé
![]()
![]()
![]()
Arrondissez les arêtes intérieures et extérieures tranchantes et définissez-les comme un rayon constant standard, une forme conique plus stylisée ou variable en sélectionnant Congé d'arête. Appliquez éventuellement un congé arrondi complet pour créer un raccord homogène d'une ou de plusieurs faces entre deux côtés opposés.
Raccourci : maj+f
Le congé est doté d'un outil qui arrondit les bords intérieurs et extérieurs tranchants et se définit comme un rayon constant standard, une forme conique plus stylisée ou un congé variable en sélectionnant Congé d'arête.
Cliquez sur la fonction Congé dans la barre d'outils de l'Atelier des pièces. Sélectionnez l'arête ou la face à atteindre dans la zone graphique. Vérifiez la propagation tangente pour étendre le congé le long des arêtes environnantes. Sélectionnez une largeur ou un rayon pour la mesure, et une distance, une conique ou une courbure pour le contrôle de section transversale. Entrez un rayon numérique ou ajustez manuellement la flèche orange dans la zone graphique.
Cochez la case Asymétrique et entrez un second rayon pour un côté du congé. Utilisez la flèche Inverser de manière asymétrique pour appliquer le deuxième rayon au côté opposé.
Cochez la case Congé partiel pour ajuster la position de départ du congé le long de l'arête, soit numériquement dans la boîte de dialogue, soit en ajustant la flèche orange dans la zone graphique. Cliquez sur la flèche dans la direction opposée pour retourner le congé du côté opposé. Cochez Position d'arrivée pour ajuster l'emplacement d'arrivée du congé le long de l'arête, numériquement ou à l'aide de la flèche orange.
Cochez la case Congé variable pour modifier la forme et la taille du congé en sélectionnant les sommets auxquels appliquer des valeurs spécifiques.
Par défaut, l'option Autoriser le débordement des arêtes signifie que le congé peut modifier les arêtes de la face créée par le congé afin d'obtenir une surface lisse et continue. Décochez cette case pour préserver les arêtes de la face créée par le congé, ce qui permet d'obtenir une pièce plus fluide. Cochez la case Lisser les coins du congé pour créer un sommet arrondi entre deux arêtes du congé.
Cliquez sur la coche verte pour accepter le nouveau congé.
- Cliquez sur
 .
. 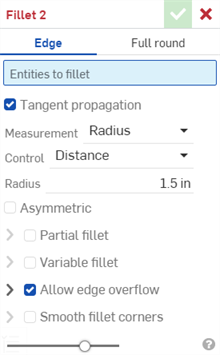
- Sélectionnez le type de congé à appliquer : arête.
- Sélectionnez les arêtes ou faces de la pièce que vous souhaitez arrondir ou sur lesquelles vous voulez appliquer un congé. Onshape applique automatiquement la fonction correcte à l'arête.
- Par défaut, la propagation tangente est définie pour étendre le congé aux arêtes tangentes. Décochez la case si vous ne souhaitez pas étendre le congé à toutes les arêtes tangentes.
- Sélectionnez le type de mesure, soit :
- Rayon : spécifiez la mesure radiale du congé.
- Largeur : spécifiez la distance entre les deux extrémités du congé (largeur constante).
- Sélectionnez un type de contrôle :
- Distance : le congé possède une arête circulaire dont le rayon correspond à la valeur que vous avez saisie. Si vous entrez une valeur de rayon, Onshape mémorise la dernière valeur de rayon saisie pour les congés circulaires lors de la création de nouveaux congés circulaires.
- Conique - Le congé a une arête conique avec la valeur de rayon que vous entrez et éventuellement une valeur Rho pour définir le style du congé :
Rho 0,25 - Courbe elliptique
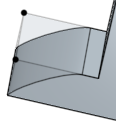
Rho 0,5 - Courbe parabolique
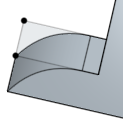
Rho 0,999 - Courbe hyperbolique
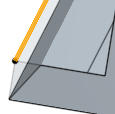
- Courbure : Le congé correspond à la courbure des arêtes environnantes avec une valeur de rayon que vous entrez et éventuellement une valeur d'intensité comprise entre 0 et.0.999 pour modifier la tangence. Activez les rayures zébrées (dans le menu Afficher les outils d'analyse) pour voir plus clairement la tangence :
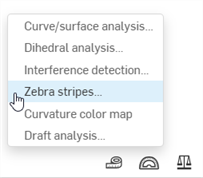
Lorsque vous saisissez une valeur de rayon, vous pouvez également utiliser le manipulateur par glissement, comme indiqué dans l'image ci-dessous par une flèche, pour visualiser le congé et approcher une valeur estimée :
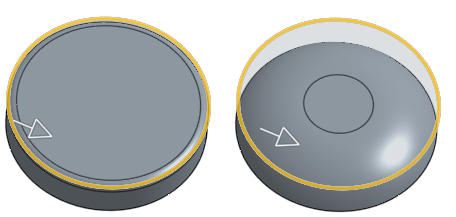
Onshape mémorise la sélection pour Type de mesure et Section transversale et ouvre la boîte de dialogue avec la dernière option sélectionnée lors des opérations suivantes.
- Cochez la case Asymétrique et entrez un second rayon pour obtenir une valeur de rayon d'arête d'extrémité différente à une extrémité de l'arête de congé. Cliquez sur la flèche Inverser de manière asymétrique pour utiliser l'autre extrémité du congé comme deuxième arête (asymétrique) du congé.
- Cochez la case Congé partiel pour ajuster la position de départ du congé le long de l'arête. Sélectionnez un type d'extrémité dans la liste déroulante :
Position - Définissez la position de départ à partir d'un sommet de l'arête sélectionnée, la valeur saisie représentant un pourcentage.
Entité - Sélectionnez un plan ou un connecteur de positionnement comme position de départ. Vous pouvez également utiliser le bouton du connecteur de positionnement pour définir la position du congé partiel à l'aide d'un connecteur de positionnement implicite.
Décalage - Ajustez le point de départ du congé partiel, la valeur saisie étant une distance par rapport à un sommet de l'arête sélectionnée.
Cliquez sur la flèche de direction opposée pour retourner le congé du côté opposé à la position de départ. Cochez la case Deuxième contrainte pour ajuster manuellement le type d'extrémité et la position de fin du congé.
- Cochez Congé variable pour faire varier la forme et la taille du congé en sélectionnant les sommets auxquels appliquer des valeurs spécifiques. (Cette option est disponible pour tous les types de section transversale.)
- Sélectionnez un sommet (les sommets disponibles sont indiqués par des points noirs dans le modèle).
- Ajustez la définition comme décrit ci-dessus pour chaque type de section transversale (Circulaire, Conique, Courbure).
Dans cet exemple, le congé circulaire a un rayon de 8 mm (vu dans la portion supérieure de la vue) et les deux sommets orange (sélectionnés) ont des rayons de 2 mm :
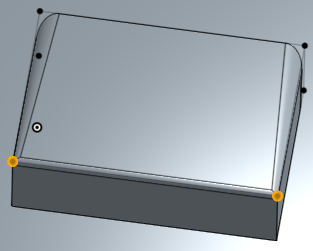
-
Si vous avez appliqué un congé variable, vous pouvez cliquer sur l'option Ajouter un point sur une arête pour créer un nouveau point sur une arête existante.
-
Cliquez sur le champ Arête dans la boîte de dialogue.
-
Sélectionnez l'arête de la pièce ou de la surface dans la zone graphique. Le nouveau point est représenté par un cercle, avec des flèches sur chaque bord.
-
Utilisez les flèches pour déplacer le point vers un emplacement le long du bord, ou utilisez le champ d'emplacement pour saisir l'emplacement numériquement.
-
Entrez le rayon du nouveau point dans le champ Rayon.
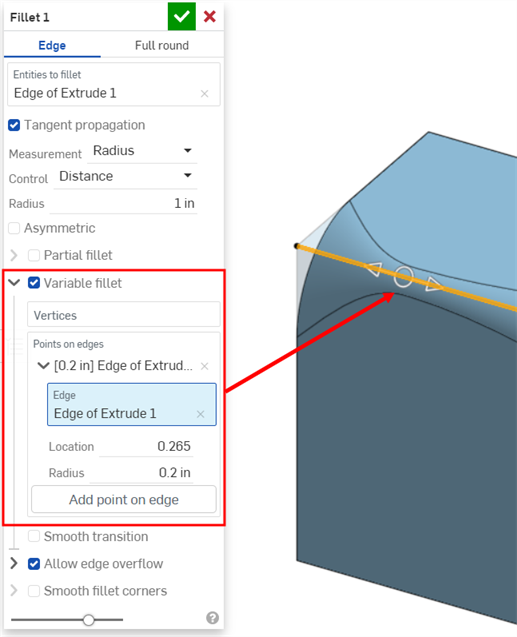
-
Vous pouvez éventuellement ajouter des points supplémentaires sur la même arête en utilisant la méthode ci-dessus.
-
- Si vous avez appliqué un congé variable, vous avez la possibilité de cocher Transition lisse pour lisser les lignes entre les sommets du congé.
- Par défaut, Autoriser le débordement d'arêtes est défini pour permettre aux arêtes tangentes d'être « supprimées » de la surface de congé, si nécessaire. Les arêtes générées par défaut contraignent strictement la direction du congé le long des arêtes de congé. Lorsque l'option Autoriser le débordement d'arêtes est activée, le congé peut modifier les arêtes de la face créée par le congé pour obtenir une surface lisse et continue (illustrée dans la première image ci-dessous). Lorsque l'option est désactivée, les arêtes de la face arrondie sont conservées, ce qui permet d'obtenir une pièce plus fluide (illustrée dans la deuxième image ci-dessous).
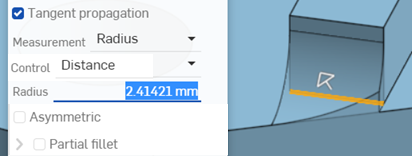
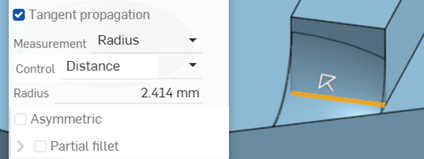
-
Cliquez sur le menu déroulant Autoriser le débordement des bords pour ouvrir un champ dans lequel vous pouvez sélectionner les arêtes à conserver. Dans la première image ci-dessous, aucune des arêtes n'est conservée. Dans la deuxième image ci-dessous, le bord du perçage est conservé. Notez que les arêtes le long du bord extérieur du perçage ne sont pas supprimées.
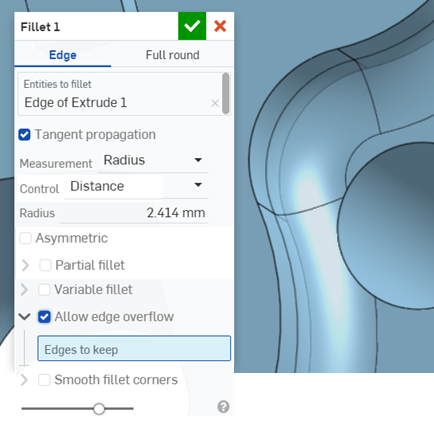
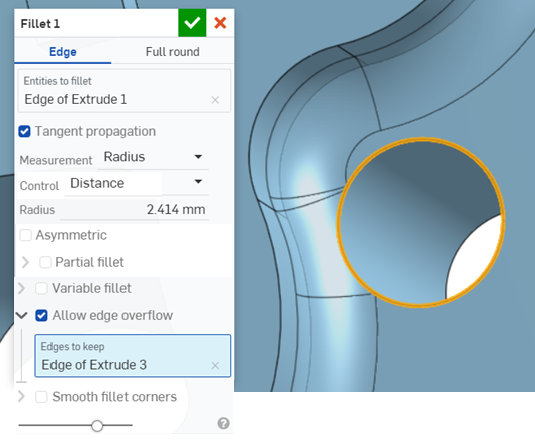
-
Cochez Lisser les coins arrondis pour créer un sommet arrondi entre deux arête de congé (illustré dans le coin inférieur gauche de l'image ci-dessous). Cliquez sur la liste déroulante Lisser les coins arrondis pour ouvrir un champ dans lequel vous pouvez sélectionner les coins à exclure du lissage (affichés dans le coin inférieur droit de l'image ci-dessous ; mis en surbrillance par le sommet orange).

- Cliquez sur
 .
.
Lors du filetage d'une tôle, il est recommandé d'utiliser la fonction de grugeage en coin en tôle.
Activez les bandes zébrées ou la carte de couleurs de courbure (dans le menu Afficher les outils d'analyse) pour vous aider à identifier cet avantage.
Sélectionnez une face à fileter :
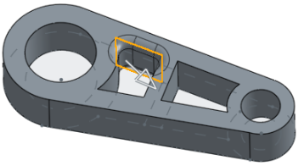
Sélectionnez ensuite Propagation tangente pour étendre le congé à toutes les faces tangentes :
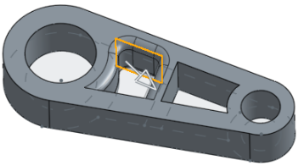
-
Cochez Asymétrique.
-
Entrez un second rayon pour avoir une valeur de rayon d'arête de congé différente à une extrémité de l'arête de congé.
-
Cliquez sur la flèche Inverser asymétrique pour utiliser l'autre extrémité du congé comme deuxième arête (asymétrique) du congé.
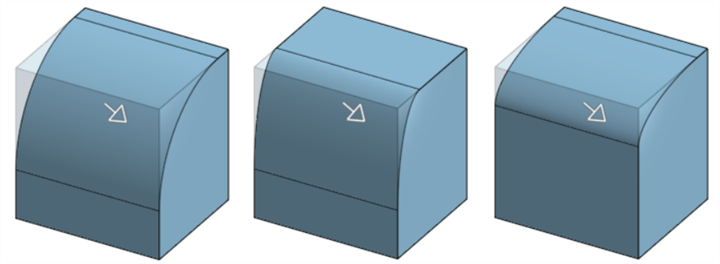
Filet non asymétrique (illustré à gauche), congé asymétrique (illustré au milieu) et congé asymétrique une fois inversé (illustré à droite)
-
Vérifiez le congé partiel.
-
Sélectionnez un type d'extrémité dans la liste déroulante :
Position - Définissez la position de départ à partir d'un sommet de l'arête sélectionnée, la valeur saisie représentant un pourcentage.
Entité - Sélectionnez un plan ou un connecteur de positionnement comme position de départ. Vous pouvez également utiliser le bouton du connecteur de positionnement pour définir la position du congé partiel à l'aide d'un connecteur de positionnement implicite.
Décalage - Ajustez le point de départ du congé partiel, la valeur saisie étant une distance par rapport à un sommet de l'arête sélectionnée.
-
Cliquez sur la flèche de direction opposée pour retourner le congé du côté opposé à la position de départ.
-
Si vous le souhaitez, cochez Deuxième contrainte pour ajuster le type d'extrémité ou la position du congé le long de l'arête.
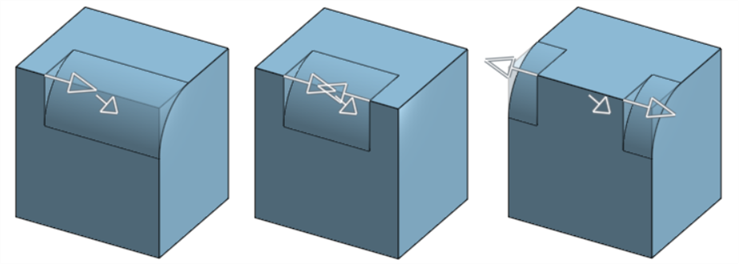
Congé partiel (illustré à gauche), congé partiel avec une position d'arrivée (au milieu) et congé partiel dans la direction opposée (illustré à droite)
Appliquez le congé désiré (ici, rayon de 0,2) :
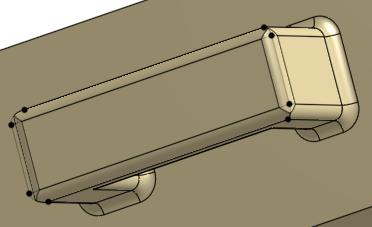
Cochez la case Congé variable et sélectionnez autant de sommets (2 sommets orange ci-dessous) que nécessaire et indiquez un nouveau rayon (ici, 0,8) pour chaque sommet sélectionné :
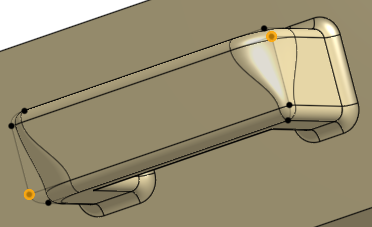
Pour ajouter un nouveau point à une arête, cliquez sur le bouton Ajouter un point sur une arête dans la boîte de dialogue :
-
Cliquez sur le champ Arête dans la boîte de dialogue.
-
Sélectionnez l'arête de la pièce ou de la surface dans la zone graphique. Le nouveau point est représenté par un cercle, avec des flèches sur chaque bord.
-
Utilisez les flèches pour déplacer le point vers un emplacement le long du bord, ou utilisez le champ d'emplacement pour saisir l'emplacement numériquement.
-
Entrez le rayon du nouveau point dans le champ Rayon.
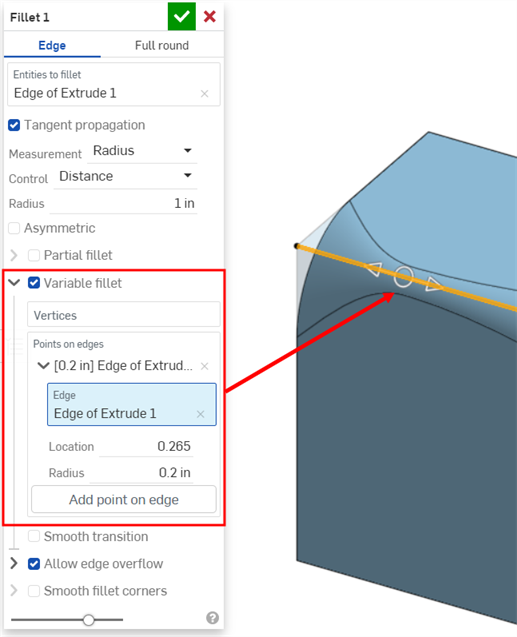
-
Vous pouvez éventuellement ajouter des points supplémentaires sur la même arête en utilisant la méthode ci-dessus.
Cette option n'est disponible que lorsqu'un congé variable a été appliqué Utilisez les rayures zébrées dans le menu Afficher les outils d'analyse pour voir les effets. Remarquez la fluidité de la transition des rayures d'une face à l'autre :
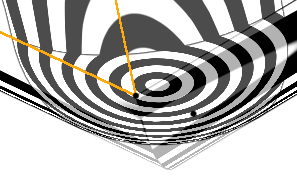
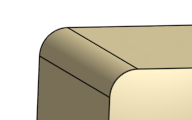
Avec congé variable :
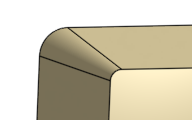
Valeur Rho inférieure à 0,5 (0,1) :
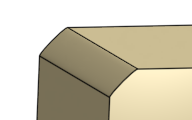
Valeur Rho 0,5 :
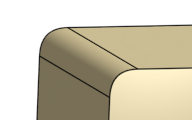
Valeur Rho supérieure à 0,5 (0,999) :
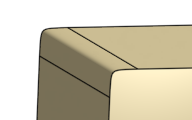
Avec une intensité de 0,5 :

Avec une intensité de 0,999 :
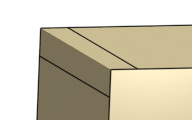
L'outil Congé arrondi complet permet de créer un raccord homogène d'une ou de plusieurs faces entre deux côtés opposés.
Cliquez sur la fonction Congé dans la barre d'outils de l'Atelier des pièces, puis sélectionnez Arrondi complet pour le type de congé. Sélectionnez la face latérale dans la zone graphique. Sélectionnez ensuite la face latérale opposée. Sélectionnez ensuite une ou plusieurs faces que vous souhaitez remplacer par la ou les faces fusionnées. Vérifiez la propagation tangente pour étendre le congé le long des arêtes environnantes.
Cliquez sur la coche verte pour accepter le nouveau congé arrondi complet.
- Cliquez sur
 .
. 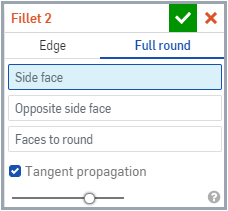
- Sélectionnez le type de congé à appliquer : arrondi complet.
- Sélectionnez un côté et une face latérale opposée.

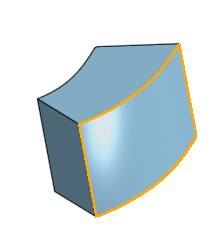
- Sélectionnez une ou plusieurs faces que vous souhaitez remplacer par la ou les faces fusionnées. Onshape applique automatiquement la fonction correcte pour fournir un arrondi complet, sans coutures.
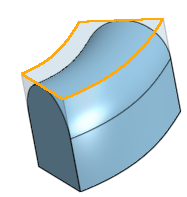
- Par défaut, la propagation tangente est définie pour étendre le congé aux arêtes tangentes. Décochez la case si vous ne souhaitez pas étendre le congé à toutes les arêtes tangentes.
- Cliquez sur
 .
.
Vous ne pouvez pas appliquer un arrondi complet sur plusieurs faces non contiguës à la fois.
Cette liste répertorie la collection d'outils de fonction de surface. Elle n'est pas exhaustive. Des outils de fonction supplémentaires peuvent être utilisés lors de la modélisation de surfaces. Voir Surfaçage pour plus d'informations.
-
 Épaissir - Ajoutez de la profondeur à une surface. Créez une nouvelle pièce ou modifiez une pièce existante en donnant de l'épaisseur à une surface et en la convertissant en un solide, en ajoutant ou en supprimant du matériau d'une pièce ou d'une surface existante, ou en recoupant des pièces dans son tracé.
Épaissir - Ajoutez de la profondeur à une surface. Créez une nouvelle pièce ou modifiez une pièce existante en donnant de l'épaisseur à une surface et en la convertissant en un solide, en ajoutant ou en supprimant du matériau d'une pièce ou d'une surface existante, ou en recoupant des pièces dans son tracé. -
 Entourer - Créez une pièce en sélectionnant toutes les limites entourant un espace vide pour former un solide. Utilisez n'importe quel ensemble de surfaces et de solides (y compris des plans et des faces) qui se croisent ou se connectent au niveau d'un contour pour créer un volume. Créez une nouvelle pièce ou modifiez une pièce existante en ajoutant, en supprimant ou en croisant des pièces.
Entourer - Créez une pièce en sélectionnant toutes les limites entourant un espace vide pour former un solide. Utilisez n'importe quel ensemble de surfaces et de solides (y compris des plans et des faces) qui se croisent ou se connectent au niveau d'un contour pour créer un volume. Créez une nouvelle pièce ou modifiez une pièce existante en ajoutant, en supprimant ou en croisant des pièces. -
 Appliquer un congé - Arrondissez les arêtes intérieures et extérieures tranchantes et définissez-les comme rayon constant standard, conique plus stylisé ou variable en sélectionnant Congé d'arête. Vous pouvez éventuellement appliquer un congé arrondi complet pour créer un mélange homogène d'une ou de plusieurs faces entre deux côtés opposés.
Appliquer un congé - Arrondissez les arêtes intérieures et extérieures tranchantes et définissez-les comme rayon constant standard, conique plus stylisé ou variable en sélectionnant Congé d'arête. Vous pouvez éventuellement appliquer un congé arrondi complet pour créer un mélange homogène d'une ou de plusieurs faces entre deux côtés opposés. -
 Combinaison de faces - Arrondissez des faces intérieures et extérieures tranchantes connectées ou déconnectées pour créer une combinaison homogène entre les faces ou détachez la combinaison pour créer de nouvelles faces, en définissant un rayon ou une largeur constante. Définissez plus en détail la section transversale de la combinaison (bille roulante ou profil balayé), la symétrie, le contrôle, l'ajustement, les contraintes et les limites.
Combinaison de faces - Arrondissez des faces intérieures et extérieures tranchantes connectées ou déconnectées pour créer une combinaison homogène entre les faces ou détachez la combinaison pour créer de nouvelles faces, en définissant un rayon ou une largeur constante. Définissez plus en détail la section transversale de la combinaison (bille roulante ou profil balayé), la symétrie, le contrôle, l'ajustement, les contraintes et les limites. -
 Supprimer la face - Supprimez la géométrie d'une pièce. Choisissez si vous souhaitez corriger les faces environnantes (en les prolongeant jusqu'à ce qu'elles se croisent), fermez ou laissez ouvert. Cet outil de modification directe est particulièrement pratique si vous ne disposez pas de l'historique paramétrique de la pièce, comme c'est souvent le cas avec une pièce importée.
Supprimer la face - Supprimez la géométrie d'une pièce. Choisissez si vous souhaitez corriger les faces environnantes (en les prolongeant jusqu'à ce qu'elles se croisent), fermez ou laissez ouvert. Cet outil de modification directe est particulièrement pratique si vous ne disposez pas de l'historique paramétrique de la pièce, comme c'est souvent le cas avec une pièce importée. -
 Déplacer la face - Translatez, faites pivoter ou décalez une ou plusieurs faces sélectionnées. Cet outil d'édition directe est particulièrement pratique si vous ne disposez pas de l'historique paramétrique de la pièce, comme c'est souvent le cas pour une pièce importée.
Déplacer la face - Translatez, faites pivoter ou décalez une ou plusieurs faces sélectionnées. Cet outil d'édition directe est particulièrement pratique si vous ne disposez pas de l'historique paramétrique de la pièce, comme c'est souvent le cas pour une pièce importée. -
 Remplacer la face - Ajustez ou étendez une face à une nouvelle surface. Cet outil d'édition directe est particulièrement pratique si vous ne disposez pas de l'historique paramétrique de la pièce, comme c'est souvent le cas avec une pièce importée.
Remplacer la face - Ajustez ou étendez une face à une nouvelle surface. Cet outil d'édition directe est particulièrement pratique si vous ne disposez pas de l'historique paramétrique de la pièce, comme c'est souvent le cas avec une pièce importée. -
 Décaler la surface : créez une nouvelle surface en décalant une face, une surface ou une région d'esquisse existante. Définissez la distance de décalage sur 0 pour créer une copie sur place.
Décaler la surface : créez une nouvelle surface en décalant une face, une surface ou une région d'esquisse existante. Définissez la distance de décalage sur 0 pour créer une copie sur place. -
 Surface de contour - Créez ou ajoutez une surface spécifiée par ses profils de contour.
Surface de contour - Créez ou ajoutez une surface spécifiée par ses profils de contour. -
 Remplissage - Créez une surface (ou une pièce à partir de surfaces) en définissant des limites et en affinant la surface avec des conditions aux limites (au lieu de nécessiter l'utilisation de surfaces de référence).
Remplissage - Créez une surface (ou une pièce à partir de surfaces) en définissant des limites et en affinant la surface avec des conditions aux limites (au lieu de nécessiter l'utilisation de surfaces de référence). -
 Déplacer le contour - Déplacez les arêtes de contour d'une surface afin de la prolonger ou de l'ajuster.
Déplacer le contour - Déplacez les arêtes de contour d'une surface afin de la prolonger ou de l'ajuster. -
 Surface réglée - Créez une surface réglée nouvelle ou supplémentaire à partir d'une arête existante ou de plusieurs arêtes d'une zone d'esquisse.
Surface réglée - Créez une surface réglée nouvelle ou supplémentaire à partir d'une arête existante ou de plusieurs arêtes d'une zone d'esquisse. -
 Ajustement mutuel - Ajustez deux surfaces adjacentes en prolongeant les intersections pour terminer l'ajustement.
Ajustement mutuel - Ajustez deux surfaces adjacentes en prolongeant les intersections pour terminer l'ajustement. -
 Surface contrainte - Créez une surface à partir d'une sélection de points ou de données de maillage dans les limites d'une tolérance spécifiée. Affichez les écarts et optimisez les performances ou la fluidité.
Surface contrainte - Créez une surface à partir d'une sélection de points ou de données de maillage dans les limites d'une tolérance spécifiée. Affichez les écarts et optimisez les performances ou la fluidité.
Arrondissez les arêtes intérieures et extérieures tranchantes et définissez-les comme un rayon constant standard, une forme conique plus stylisée ou variable en sélectionnant Congé d'arête. Appliquez éventuellement un congé arrondi complet pour créer un raccord homogène d'une ou de plusieurs faces entre deux côtés opposés.
- Appuyez sur l'outil Congé.


- Sélectionnez Arête.
- Sélectionnez les arêtes ou faces de la pièce que vous souhaitez arrondir ou sur lesquelles vous voulez appliquer un congé. Onshape applique automatiquement la fonction correcte à l'arête.
- Par défaut, la propagation tangente est définie pour étendre le congé aux arêtes tangentes. Désactivez l'option si vous ne souhaitez pas étendre le congé à toutes les arêtes tangentes.
- Sélectionnez le type de mesure, soit :
- Rayon : spécifiez la mesure radiale du congé.
- Largeur : spécifiez la distance entre les deux extrémités du congé (largeur constante).
- Sélectionnez un type de contrôle :
Distance : le congé possède une arête circulaire avec la valeur de rayon que vous avez saisie
Conique - Le congé a une arête conique avec la valeur de rayon que vous entrez et éventuellement une valeur Rho pour définir le style du congé :
Rho 0.25 - Elliptical curve
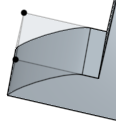
Rho 0.5 - Parabolic curve
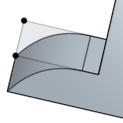
Rho 0.999 - Hyperbolic curve
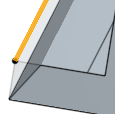
- Courbure : le congé correspond à la courbure des arêtes environnantes avec une valeur de rayon que vous entrez et éventuellement une valeur d'intensité comprise entre 0 et 0,999 pour modifier la tangence.
Lorsque vous saisissez une valeur de rayon, vous pouvez également utiliser le manipulateur par glissement, comme indiqué dans l'image ci-dessous par une flèche, pour visualiser le congé et approcher une valeur estimée :
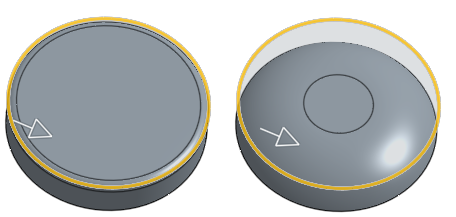
- Activez Asymétrique et entrez un second rayon pour obtenir une valeur de rayon d'arête d'extrémité différente à une extrémité de l'arête de congé. Cliquez sur la flèche Inverser de manière asymétrique pour utiliser l'autre extrémité du congé comme deuxième arête (asymétrique) du congé.
- Cochez la case Congé partiel pour ajuster la position de départ du congé le long de l'arête. Sélectionnez un type d'extrémité dans la liste déroulante :
Position - Définissez la position de départ à partir d'un sommet de l'arête sélectionnée, la valeur saisie représentant un pourcentage.
Entité - Sélectionnez un plan ou un connecteur de positionnement comme position de départ. Vous pouvez également utiliser le bouton du connecteur de positionnement pour définir la position du congé partiel à l'aide d'un connecteur de positionnement implicite.
Décalage - Ajustez le point de départ du congé partiel, la valeur saisie étant une distance par rapport à un sommet de l'arête sélectionnée.
Cliquez sur la flèche de direction opposée pour retourner le congé du côté opposé à la position de départ. Cochez la case Deuxième contrainte pour ajuster manuellement le type d'extrémité et la position de fin du congé.
- Activez le Congé variable pour faire varier la forme et la taille du congé en sélectionnant les sommets auxquels appliquer des valeurs spécifiques. (Ceci est disponible pour tous les types de sections transversales.)
- Sélectionnez un sommet (les sommets disponibles sont indiqués par des points noirs dans le modèle).
- Ajustez la définition comme décrit ci-dessus pour chaque type de section transversale (Circulaire, Conique, Courbure).
Dans cet exemple, le congé circulaire a un rayon de 8 mm (vu dans la portion supérieure de la vue) et les deux sommets orange (sélectionnés) ont des rayons de 2 mm :
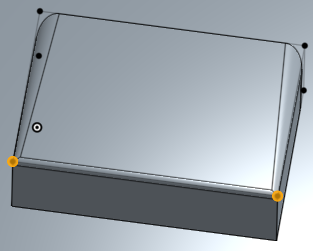
-
Si vous avez appliqué un congé variable, vous pouvez cliquer sur l'option Points sur les arêtes pour créer un nouveau point sur une arête existante.
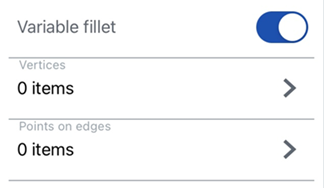
-
Cliquez sur le bouton Ajouter un point sur une arête dans la boîte de dialogue suivante.
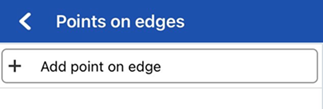
-
Sélectionnez le champ Arête, puis sélectionnez l'arête de la pièce ou de la surface dans la zone graphique. Le nouveau point est représenté par un cercle, avec des flèches sur chaque arête.
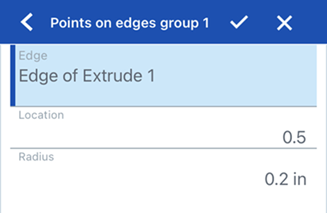
-
Utilisez les flèches pour déplacer le point vers un emplacement le long du bord, ou utilisez le champ d'emplacement pour saisir l'emplacement numériquement.
-
Entrez le rayon du nouveau point dans le champ Rayon.
-
Vous pouvez éventuellement ajouter des points supplémentaires sur la même arête en utilisant la méthode ci-dessus.
-
- Si vous avez appliqué un congé variable, vous pouvez éventuellement sélectionner Transition douce pour lisser les lignes entre les sommets de congé.
- Par défaut, Autoriser le débordement d'arêtes est défini pour permettre aux arêtes tangentes d'être « supprimées » de la surface de congé, si nécessaire. Les arêtes générées par défaut contraignent strictement la direction du congé le long des arêtes de congé. Lorsque l'option Autoriser le débordement d'arêtes est activée, le congé peut modifier les arêtes de la face créée par le congé pour obtenir une surface lisse et continue (illustrée dans la première image ci-dessous). Lorsque l'option est désactivée, les arêtes de la face arrondie sont conservées, ce qui permet d'obtenir une pièce plus fluide (illustrée dans la deuxième image ci-dessous).
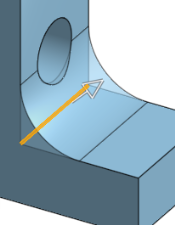
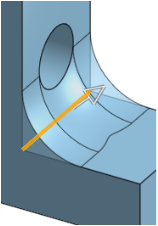
-
Cliquez sur Arêtes à conserver, puis sélectionnez les arêtes dans la zone graphique. Dans la première image ci-dessous, aucune des arêtes n'est conservée. Dans la deuxième image ci-dessous, le bord du perçage est conservé. Notez que les arêtes le long du bord extérieur du perçage ne sont pas supprimées.
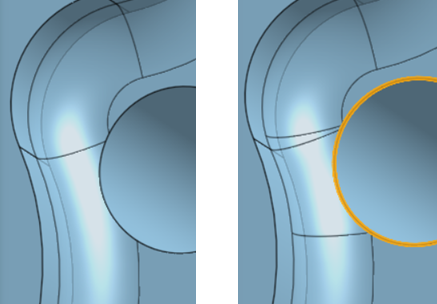
- Activez Lisser les coins de congés pour créer un sommet arrondi entre deux arête de congé (illustré dans le coin inférieur gauche de l'image ci-dessous). Sélectionnez les coins à exclure du lissage (affichés dans le coin inférieur droit de l'image ci-dessous ; mis en surbrillance par le sommet orange).
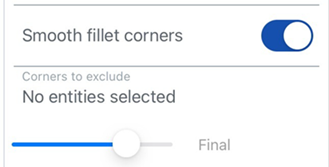
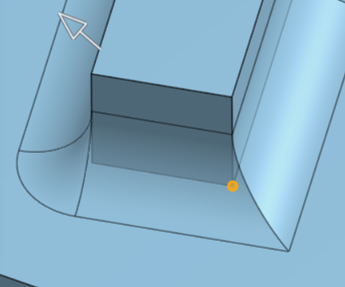
- Appuyez sur la case.
Lors du filetage d'une tôle, il est recommandé d'utiliser la fonction de grugeage en coin en tôle.
Sélectionnez une face à fileter :
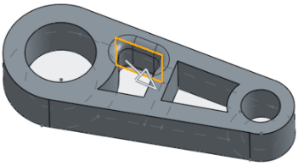
Sélectionnez ensuite Propagation tangente pour étendre le congé à toutes les faces tangentes :
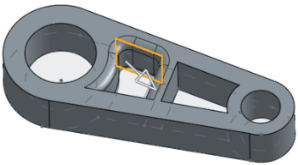
-
Activez l'option Asymétrique.
-
Entrez un second rayon pour avoir une valeur de rayon d'arête de congé différente à une extrémité de l'arête de congé.
-
Cliquez sur la flèche Inverser asymétrique pour utiliser l'autre extrémité du congé comme deuxième arête (asymétrique) du congé.
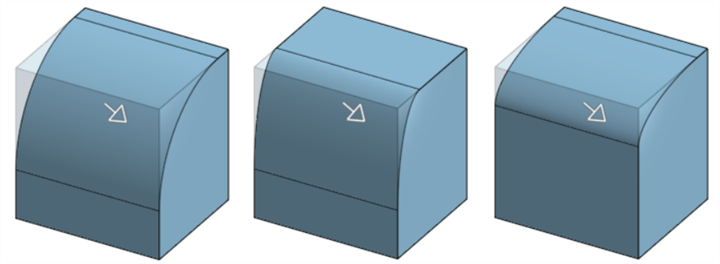
Filet non asymétrique (illustré à gauche), congé asymétrique (illustré au milieu) et congé asymétrique une fois inversé (illustré à droite)
-
Activez le congé partiel.
-
Ajustez la position de départ du congé le long de l'arête.
-
Cliquez sur la flèche dans la direction opposée pour retourner le congé du côté opposé à la position de départ. Si nécessaire, activez la position d'arrivée pour ajuster l'emplacement d'arrivée du congé le long de l'arête.
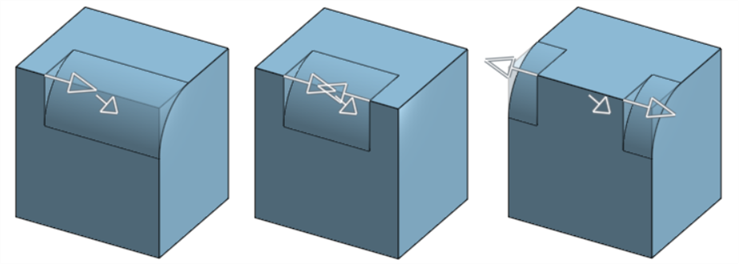
Congé partiel (illustré à gauche), congé partiel avec une position d'arrivée (au milieu) et congé partiel dans la direction opposée (illustré à droite)
Appliquez le congé désiré (ici, rayon de 0,2) :
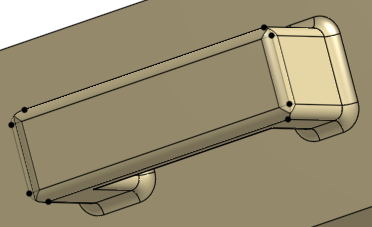
Cochez la case Congé variable et sélectionnez autant de sommets (2 sommets orange ci-dessous) que nécessaire et indiquez un nouveau rayon (ici, 0,8) pour chaque sommet sélectionné :
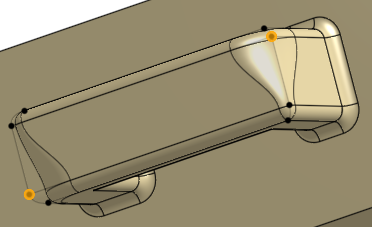
Si vous avez appliqué un congé variable, vous pouvez cliquer sur l'option Points sur les arêtes pour créer un nouveau point sur une arête existante.
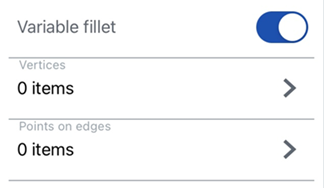
-
Cliquez sur le bouton Ajouter un point sur une arête dans la boîte de dialogue suivante.
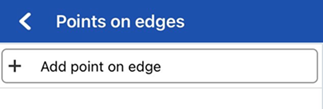
-
Sélectionnez le champ Arête, puis sélectionnez l'arête de la pièce ou de la surface dans la zone graphique. Le nouveau point est représenté par un cercle, avec des flèches sur chaque arête.
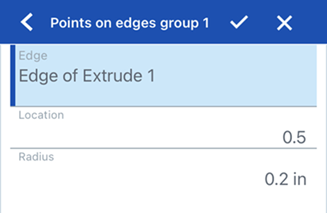
-
Utilisez les flèches pour déplacer le point vers un emplacement le long du bord, ou utilisez le champ d'emplacement pour saisir l'emplacement numériquement.
-
Entrez le rayon du nouveau point dans le champ Rayon.
-
Vous pouvez éventuellement ajouter des points supplémentaires sur la même arête en utilisant la méthode ci-dessus.
Cette option n'est disponible que lorsqu'un congé variable a été appliqué. Activez les rayures zébrées pour voir les effets. (Les rayures zébrées se trouvent dans le menu de visualisation Courbure du menu cube d'affichage.) Remarquez la fluidité de la transition des rayures d'une face à l'autre :
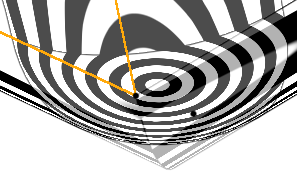
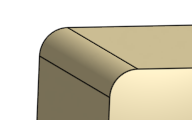
Avec congé variable
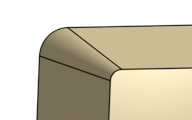
Valeur Rho inférieure à 0,5 (0,1) :
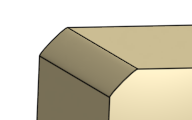
Valeur Rho 0,5 :
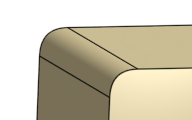
Valeur Rho supérieure à 0,5 (0,999) :
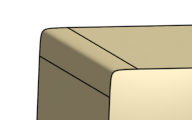
Avec une intensité de 0,5 :
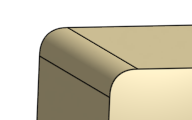
Avec une intensité de 0,999 :
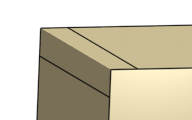
- Appuyez sur l'outil Congé.

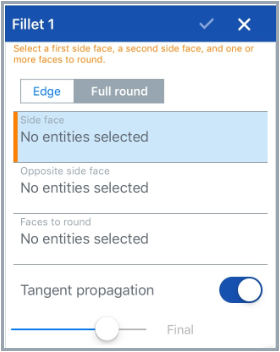
- Sélectionnez Arrondi complet.
- Sélectionnez un côté et une face latérale opposée.
- Sélectionnez une ou plusieurs faces que vous souhaitez remplacer par la ou les faces fusionnées. Onshape applique automatiquement la fonction correcte à l'arête.
- Par défaut, la propagation tangente est définie pour étendre le congé aux arêtes tangentes. Désactivez l'option si vous ne souhaitez pas étendre le congé à toutes les arêtes tangentes.
- Appuyez sur la case.
Vous ne pouvez pas appliquer un arrondi complet sur plusieurs faces non contiguës à la fois.
Arrondissez les arêtes intérieures et extérieures tranchantes et définissez-les comme un rayon constant standard, une forme conique plus stylisée ou variable en sélectionnant Congé d'arête. Appliquez éventuellement un congé arrondi complet pour créer un raccord homogène d'une ou de plusieurs faces entre deux côtés opposés.
- Appuyez sur l'outil Congé.

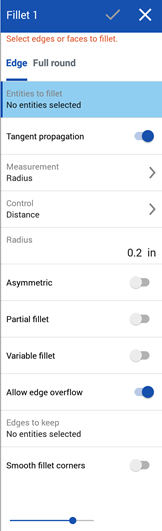
- Sélectionnez les arêtes ou faces de la pièce que vous souhaitez arrondir ou sur lesquelles vous voulez appliquer un congé. Onshape applique automatiquement la fonction correcte à l'arête.
- Par défaut, la propagation tangente est définie pour étendre le congé aux arêtes tangentes. Désactivez l'option si vous ne souhaitez pas étendre le congé à toutes les arêtes tangentes.
- Sélectionnez le type de mesure, soit :
- Rayon : spécifiez la mesure radiale du congé.
- Largeur : spécifiez la distance entre les deux extrémités du congé (largeur constante).
- Sélectionnez un type de section transversale :
Circulaire - Le congé a une arête circulaire avec la valeur de rayon que vous entrez
Conique - Le congé a une arête conique avec la valeur de rayon que vous entrez et éventuellement une valeur Rho pour définir le style du congé :
Rho 0.25 - Elliptical curve
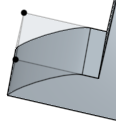
Rho 0.5 - Parabolic curve
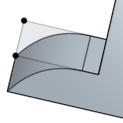
Rho 0.999 - Hyperbolic curve
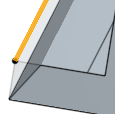
- Courbure : le congé correspond à la courbure des arêtes environnantes avec une valeur de rayon que vous entrez et éventuellement une valeur d'intensité comprise entre 0 et 0,999 pour modifier la tangence.
Lorsque vous saisissez une valeur de rayon, vous pouvez également utiliser le manipulateur par glissement, comme indiqué dans l'image ci-dessous par une flèche, pour visualiser le congé et approcher une valeur estimée :
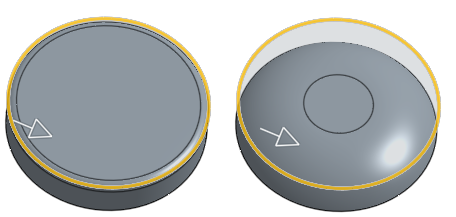
- Activez Asymétrique et entrez un second rayon pour obtenir une valeur de rayon d'arête d'extrémité différente à une extrémité de l'arête de congé. Cliquez sur la flèche Inverser de manière asymétrique pour utiliser l'autre extrémité du congé comme deuxième arête (asymétrique) du congé.
- Cochez la case Congé partiel pour ajuster la position de départ du congé le long de l'arête. Sélectionnez un type d'extrémité dans la liste déroulante :
Position - Définissez la position de départ à partir d'un sommet de l'arête sélectionnée, la valeur saisie représentant un pourcentage.
Entité - Sélectionnez un plan ou un connecteur de positionnement comme position de départ. Vous pouvez également utiliser le bouton du connecteur de positionnement pour définir la position du congé partiel à l'aide d'un connecteur de positionnement implicite.
Décalage - Ajustez le point de départ du congé partiel, la valeur saisie étant une distance par rapport à un sommet de l'arête sélectionnée.
Cliquez sur la flèche de direction opposée pour retourner le congé du côté opposé à la position de départ. Cochez la case Deuxième contrainte pour ajuster manuellement le type d'extrémité et la position de fin du congé.
- Activez le Congé variable pour faire varier la forme et la taille du congé en sélectionnant les sommets auxquels appliquer des valeurs spécifiques. (Ceci est disponible pour tous les types de sections transversales.)
- Sélectionnez un sommet (les sommets disponibles sont indiqués par des points noirs dans le modèle).
- Ajustez la définition comme décrit ci-dessus pour chaque type de section transversale (Circulaire, Conique, Courbure).
Dans cet exemple, le congé circulaire a un rayon de 8 mm (vu dans la portion supérieure de la vue) et les deux sommets orange (sélectionnés) ont des rayons de 2 mm :
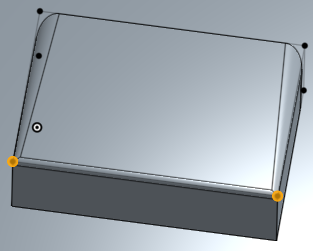
-
Si vous avez appliqué un congé variable, vous pouvez cliquer sur l'option Ajouter un point sur une arête pour créer un nouveau point sur une arête existante.
-
Cliquez sur le champ Arête dans la boîte de dialogue.
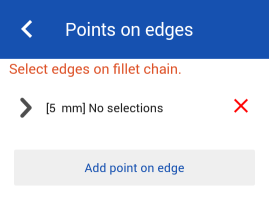
-
Sélectionnez l'arête de la pièce ou de la surface dans la zone graphique. Le nouveau point est représenté par un cercle, avec des flèches sur chaque bord.
-
Utilisez les flèches pour déplacer le point vers un emplacement le long du bord, ou utilisez le champ d'emplacement pour saisir l'emplacement numériquement.
-
Entrez le rayon du nouveau point dans le champ Rayon.
-
Vous pouvez éventuellement ajouter des points supplémentaires sur la même arête en utilisant la méthode ci-dessus.
-
- Si vous avez appliqué un congé variable, vous avez la possibilité de cocher Transition lisse pour lisser les lignes entre les sommets du congé.
- Par défaut, Autoriser le débordement d'arêtes est défini pour permettre aux arêtes tangentes d'être « supprimées » de la surface de congé, si nécessaire. Les arêtes générées par défaut contraignent strictement la direction du congé le long des arêtes de congé. Lorsque l'option Autoriser le débordement d'arêtes est activée, le congé peut modifier les arêtes de la face créée par le congé pour obtenir une surface lisse et continue (illustrée dans la première image ci-dessous). Lorsque l'option est désactivée, les arêtes de la face arrondie sont conservées, ce qui permet d'obtenir une pièce plus fluide (illustrée dans la deuxième image ci-dessous).
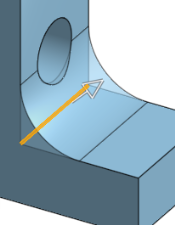
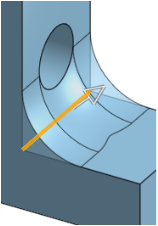
-
Cliquez sur Arêtes à conserver, puis sélectionnez les arêtes dans la zone graphique. Dans la première image ci-dessous, aucune des arêtes n'est conservée. Dans la deuxième image ci-dessous, le bord du perçage est conservé. Notez que les arêtes le long du bord extérieur du perçage ne sont pas supprimées.
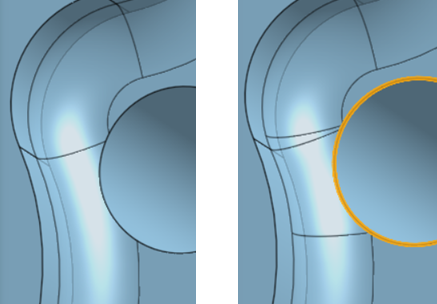
- Activez Lisser les coins de congés pour créer un sommet arrondi entre deux arête de congé (illustré dans le coin inférieur gauche de l'image ci-dessous). Sélectionnez les coins à exclure du lissage (affichés dans le coin inférieur droit de l'image ci-dessous ; mis en surbrillance par le sommet orange).
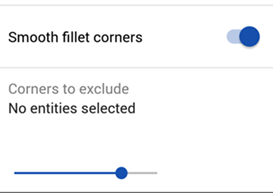
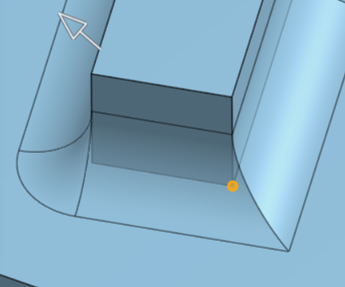
- Appuyez sur la case.
Lors du filetage d'une tôle, il est recommandé d'utiliser la fonction de grugeage en coin en tôle.
Sélectionnez une face à fileter :
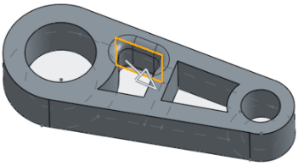
Sélectionnez ensuite Propagation tangente pour étendre le congé à toutes les faces tangentes :
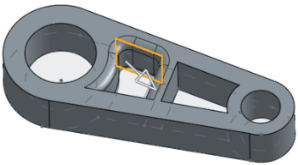
-
Activez l'option Asymétrique.
-
Entrez un second rayon pour avoir une valeur de rayon d'arête de congé différente à une extrémité de l'arête de congé.
-
Cliquez sur la flèche Inverser asymétrique pour utiliser l'autre extrémité du congé comme deuxième arête (asymétrique) du congé.
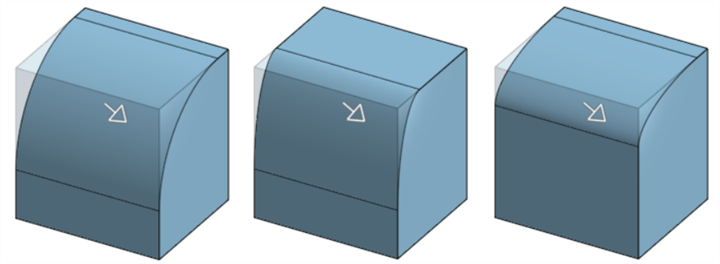
Filet non asymétrique (illustré à gauche), congé asymétrique (illustré au milieu) et congé asymétrique une fois inversé (illustré à droite)
-
Activez le congé partiel.
-
Ajustez la position de départ du congé le long de l'arête.
-
Cliquez sur la flèche dans la direction opposée pour retourner le congé du côté opposé à la position de départ. Si nécessaire, activez la position d'arrivée pour ajuster l'emplacement d'arrivée du congé le long de l'arête.
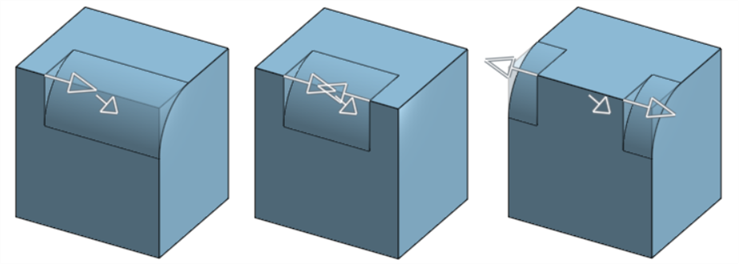
Congé partiel (illustré à gauche), congé partiel avec une position d'arrivée (au milieu) et congé partiel dans la direction opposée (illustré à droite)
Appliquez le congé désiré (ici, rayon de 0,2) :
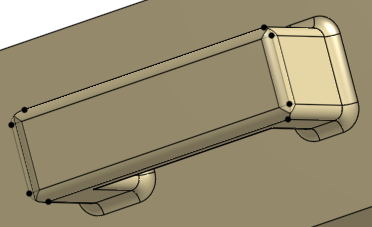
Cochez la case Congé variable et sélectionnez autant de sommets (2 sommets orange ci-dessous) que nécessaire et indiquez un nouveau rayon (ici, 0,8) pour chaque sommet sélectionné :
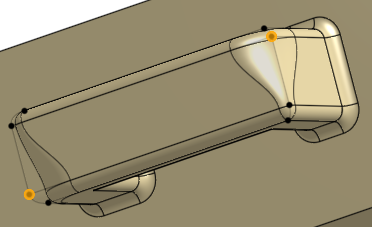
Pour ajouter un nouveau point à une arête, cliquez sur le bouton Ajouter un point sur une arête dans la boîte de dialogue :
-
Cliquez sur le champ Arête dans la boîte de dialogue.
-
Sélectionnez l'arête de la pièce ou de la surface dans la zone graphique. Le nouveau point est représenté par un cercle, avec des flèches sur chaque bord.
-
Utilisez les flèches pour déplacer le point vers un emplacement le long du bord, ou utilisez le champ d'emplacement pour saisir l'emplacement numériquement.
-
Entrez le rayon du nouveau point dans le champ Rayon.
-
Vous pouvez éventuellement ajouter des points supplémentaires sur la même arête en utilisant la méthode ci-dessus.
Cette option n'est disponible que lorsqu'un congé variable a été appliqué. Activez les rayures zébrées pour voir les effets. (Les rayures zébrées se trouvent dans le menu de visualisation Courbure du menu cube d'affichage.) Remarquez la fluidité de la transition des rayures d'une face à l'autre :
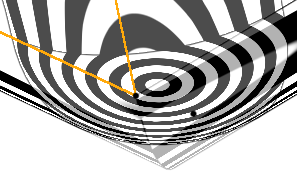
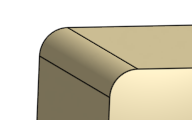
Avec congé variable :
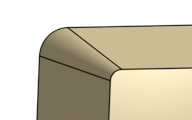
Valeur Rho inférieure à 0,5 (0,1) :
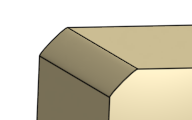
Valeur Rho 0,5 :
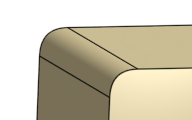
Valeur Rho supérieure à 0,5 (0,999) :
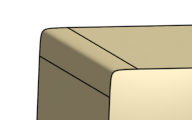
Avec une intensité de 0,5 :
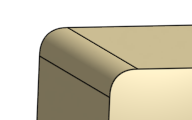
Avec une intensité de 0,999 :
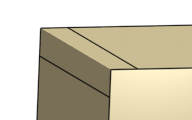
- Appuyez sur l'outil Congé.

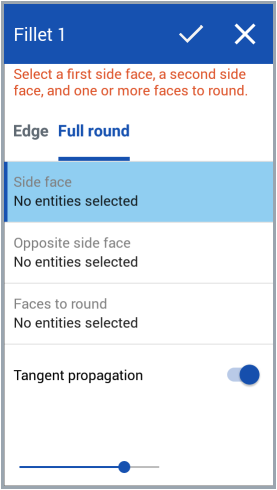
- Sélectionnez Arrondi complet.
- Sélectionnez un côté et une face latérale opposée.
- Sélectionnez une ou plusieurs faces que vous souhaitez remplacer par les faces fusionnées. Onshape applique automatiquement la fonction correcte à l'arête.
- Par défaut, la propagation tangente est définie pour étendre le congé aux arêtes tangentes. Désactivez l'option si vous ne souhaitez pas étendre le congé à toutes les arêtes tangentes.
- Appuyez sur la case.
Vous ne pouvez pas appliquer un arrondi complet sur plusieurs faces non contiguës à la fois.
Lors de la création de congés, vous pouvez rencontrer une erreur lorsque la spécification du filet est trop grande pour l'arête ou la face sélectionnée. Dans ce cas, Onshape affiche une visualisation du filet spécifié pour aider à diagnostiquer l'échec de la fonction :