 Surface réglée
Surface réglée
![]()
Créez une surface réglée nouvelle ou supplémentaire à partir d'une arête existante ou de plusieurs arêtes d'une zone d'esquisse.
La fonction Surface réglée vous permet d'ajouter ou de créer une nouvelle surface réglée à partir d'une arête existante ou de plusieurs arêtes d'une esquisse, d'une surface ou d'une pièce.
Cliquez sur la fonction Surface réglementée dans la barre d'outils de la fonction. Sélectionnez les arêtes pour la trajectoire de surface réglée. Ici, toutes les arêtes du polygone sont sélectionnées.
Vous pouvez sélectionner différents types de surfaces réglées : normale, tangente, alignée avec la direction ou Angle par rapport à la direction. Spécifiez l'angle de la surface réglée et cliquez sur l'icône de rotation pour inverser le sens. Spécifiez la distance, puis cliquez sur la flèche de direction pour inverser la direction. Dans ce cas, la direction ne peut pas être inversée et vous verrez donc un contour rouge pour indiquer qu'il s'agit d'une erreur.
Vous pouvez également ajouter des remplacements de sommets. Sélectionnez un point et créez un angle et une direction à partir de ce point. Ajoutez autant de remplacements de sommets que nécessaire.
Cochez la case Utiliser l'interpolation cubique pour créer une continuité plus fine entre les segments de la surface. La case Afficher les lignes réglées ajoute des lignes à la surface réglée. Les valeurs sont comprises entre 1 et 100, 40 étant la valeur par défaut.
Sélectionnez un type d'angle. Le coin roulé est la valeur par défaut. Le coin étendu prolonge les angles pour créer une arête droite, si possible. Les angles lissés produisent des angles légèrement lissés, et aucun angle ne supprime les angles.
- Cliquez sur
 .
. 
- Sélectionnez les arêtes de la trajectoire de surface réglée. Il peut s'agir d'une seule arête ou de plusieurs arêtes.
- Spécifiez le type de surface réglée.
- Normal - La surface est perpendiculaire à l'arête.
- Tangente - La surface est tangente à l'arête.
- Aligné avec la direction - La surface est alignée dans une autre direction ; par exemple, une surface réglée alignée sur la géométrie de la construction ou l'arête d'un autre objet.
- Angle par rapport à la direction - La surface est inclinée à partir d'une direction sélectionnée ; par exemple, une surface réglée inclinée par rapport à la direction de la géométrie de la construction ou à un autre objet.
- Spécifiez l'Angle de la surface, par rapport aux arêtes sélectionnées, en degrés. Cliquez sur l'icône de rotation pour inverser l'angle.
- Spécifiez la Distance à partir d'une ou plusieurs arêtes. Cliquez sur l'icône en forme de flèche pour inverser la direction.
- (Facultatif) Sélectionnez une Face de référence. Il s'agit de la face utilisée comme référence pour la surface réglée. Lorsqu'une arête est sélectionnée pour la première fois pour la trajectoire de surface réglée, l'une de ses faces adjacentes est utilisée comme face de référence de l'arête et est automatiquement ajoutée à la boîte de dialogue. Pour sélectionner une face de référence différente ou supplémentaire (par exemple, la face opposée de l'arête), vous pouvez sélectionner la zone Faces de référence de la boîte de dialogue, puis sélectionner la nouvelle face de référence. Pour supprimer la face de référence précédemment sélectionnée, cliquez sur l'icône x située à droite de l'étiquette de la face.
- (Facultatif) Sélectionnez Remplacements de sommets. Par défaut, la définition globale de la surface réglée est régie par la trajectoire créée par la ou les arêtes sélectionnées. Vous pouvez toutefois ignorer ce comportement et spécifier la définition de la surface réglée en un ou plusieurs points sélectionnés. Sélectionnez la zone Remplacements de sommets de la boîte de dialogue, puis sélectionnez un sommet le long de la trajectoire de la surface délimitée. Vous pouvez ensuite spécifier les éléments suivants, pour chaque remplacement de sommet :
- Type de surface réglée - Normale, Tangente, Alignée avec la direction ou Jusqu'au sommet. Ils sont similaires au type de surface réglée ci-dessus, mais avec l'option supplémentaire Jusqu'au sommet - Jusqu'à un point sélectionné (sommet) ou connecteur de positionnement (implicite ou explicite). Cliquez sur
 afin de sélectionner des connecteurs de positionnement implicites. Une fois qu'un connecteur de positionnement est sélectionné, cliquez sur l'icône du connecteur de positionnement dans le champ de dialogue pour ouvrir une boîte de dialogue dans laquelle vous pouvez modifier le connecteur de positionnement.
afin de sélectionner des connecteurs de positionnement implicites. Une fois qu'un connecteur de positionnement est sélectionné, cliquez sur l'icône du connecteur de positionnement dans le champ de dialogue pour ouvrir une boîte de dialogue dans laquelle vous pouvez modifier le connecteur de positionnement. - Angle - Angle d'angle, en degrés. Cliquez sur l'icône de rotation pour inverser l'angle.
- Distance - Distance en coin. Cliquez sur l'icône en forme de flèche pour inverser la direction.
- Type de surface réglée - Normale, Tangente, Alignée avec la direction ou Jusqu'au sommet. Ils sont similaires au type de surface réglée ci-dessus, mais avec l'option supplémentaire Jusqu'au sommet - Jusqu'à un point sélectionné (sommet) ou connecteur de positionnement (implicite ou explicite). Cliquez sur
- (Facultatif) Utiliser l'interpolation cubique - Par défaut, la trajectoire de surface réglée utilise l'interpolation linéaire. Pour une continuité plus fine entre les segments, vous pouvez sélectionner l'option d'interpolation cubique.

Exemple d'interpolation linéaire (gauche) et cubique (droite) entre deux segments de surface réglées en miroir.
- (Facultatif) Afficher les lignes réglées - Affiche les lignes réglées sur toutes les surfaces réglées. Les lignes réglées sont définies par tracé continu. Le nombre peut être défini entre 1 et 100, avec 40 par défaut.
- Sélectionnez le type d'angle. Les options sont les suivantes :
- Coin filé (par défaut) - Utilise des coins filés incurvés pour connecter les arêtes de surface adjacentes, si possible.
- Coin étendu - Utilise des lignes de surface étendues pour connecter les arêtes de surface adjacentes, si possible.
- Coin de lissage - Utilise les coins de lissage pour connecter les arêtes de surface adjacentes, si possible.
- Aucun coin - Omet les coins entre les arêtes des surfaces adjacentes.
- Cliquez sur
 .
.
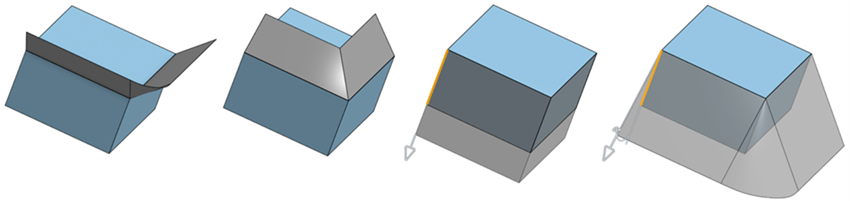
De gauche à droite : Normal, Tangente, Aligné avec la direction et Angle par rapport à la direction.
Si vous sélectionnez une direction à partir de laquelle une partie ou la totalité de la surface réglée ne peut pas être créée, la direction est affichée en rouge dans l'esquisse, ce qui indique qu'elle est erronée. Sélectionnez une nouvelle arête de direction pour votre alignement.
Si vous sélectionnez un angle ou une distance qui force les surfaces réglées à se croiser, une erreur est créée et la surface n'est pas visible. La surface réglée s'affiche en rouge en haut de la boîte de dialogue Surface réglée et dans la liste Fonctions.
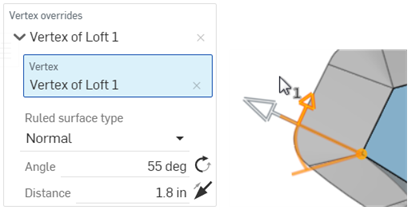
Un remplacement de sommet est appliqué, le sommet étant utilisé pour manipuler l'angle et la direction de la surface réglée.
Chaque remplacement de sommet peut être réduit ou prolongé à l'aide de la flèche de liste déroulante à gauche de l'étiquette Écraser. 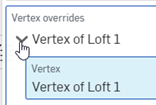
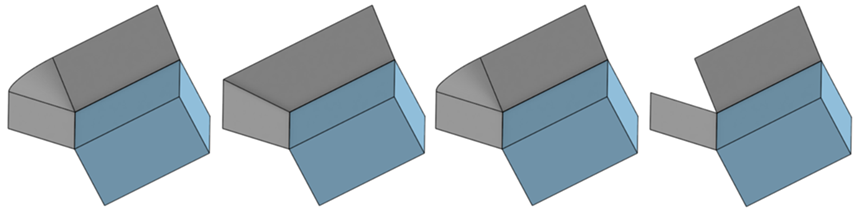
De gauche à droite: Filé, Prolongé, Lisser et Aucun coin.
S'il est impossible de créer des angles entre les arêtes de la surface, une erreur est générée et un message s'affiche : 

Une surface réglée s'étendant vers l'extérieur à partir d'une surface polygonale
Cette liste répertorie la collection d'outils de fonction de surface. Elle n'est pas exhaustive. Des outils de fonction supplémentaires peuvent être utilisés lors de la modélisation de surfaces. Voir Surfaçage pour plus d'informations.
-
 Épaissir - Ajoutez de la profondeur à une surface. Créez une nouvelle pièce ou modifiez une pièce existante en donnant de l'épaisseur à une surface et en la convertissant en un solide, en ajoutant ou en supprimant du matériau d'une pièce ou d'une surface existante, ou en recoupant des pièces dans son tracé.
Épaissir - Ajoutez de la profondeur à une surface. Créez une nouvelle pièce ou modifiez une pièce existante en donnant de l'épaisseur à une surface et en la convertissant en un solide, en ajoutant ou en supprimant du matériau d'une pièce ou d'une surface existante, ou en recoupant des pièces dans son tracé. -
 Entourer - Créez une pièce en sélectionnant toutes les limites entourant un espace vide pour former un solide. Utilisez n'importe quel ensemble de surfaces et de solides (y compris des plans et des faces) qui se croisent ou se connectent au niveau d'un contour pour créer un volume. Créez une nouvelle pièce ou modifiez une pièce existante en ajoutant, en supprimant ou en croisant des pièces.
Entourer - Créez une pièce en sélectionnant toutes les limites entourant un espace vide pour former un solide. Utilisez n'importe quel ensemble de surfaces et de solides (y compris des plans et des faces) qui se croisent ou se connectent au niveau d'un contour pour créer un volume. Créez une nouvelle pièce ou modifiez une pièce existante en ajoutant, en supprimant ou en croisant des pièces. -
 Appliquer un congé - Arrondissez les arêtes intérieures et extérieures tranchantes et définissez-les comme rayon constant standard, conique plus stylisé ou variable en sélectionnant Congé d'arête. Vous pouvez éventuellement appliquer un congé arrondi complet pour créer un mélange homogène d'une ou de plusieurs faces entre deux côtés opposés.
Appliquer un congé - Arrondissez les arêtes intérieures et extérieures tranchantes et définissez-les comme rayon constant standard, conique plus stylisé ou variable en sélectionnant Congé d'arête. Vous pouvez éventuellement appliquer un congé arrondi complet pour créer un mélange homogène d'une ou de plusieurs faces entre deux côtés opposés. -
 Combinaison de faces - Arrondissez des faces intérieures et extérieures tranchantes connectées ou déconnectées pour créer une combinaison homogène entre les faces ou détachez la combinaison pour créer de nouvelles faces, en définissant un rayon ou une largeur constante. Définissez plus en détail la section transversale de la combinaison (bille roulante ou profil balayé), la symétrie, le contrôle, l'ajustement, les contraintes et les limites.
Combinaison de faces - Arrondissez des faces intérieures et extérieures tranchantes connectées ou déconnectées pour créer une combinaison homogène entre les faces ou détachez la combinaison pour créer de nouvelles faces, en définissant un rayon ou une largeur constante. Définissez plus en détail la section transversale de la combinaison (bille roulante ou profil balayé), la symétrie, le contrôle, l'ajustement, les contraintes et les limites. -
 Supprimer la face - Supprimez la géométrie d'une pièce. Choisissez si vous souhaitez corriger les faces environnantes (en les prolongeant jusqu'à ce qu'elles se croisent), fermez ou laissez ouvert. Cet outil de modification directe est particulièrement pratique si vous ne disposez pas de l'historique paramétrique de la pièce, comme c'est souvent le cas avec une pièce importée.
Supprimer la face - Supprimez la géométrie d'une pièce. Choisissez si vous souhaitez corriger les faces environnantes (en les prolongeant jusqu'à ce qu'elles se croisent), fermez ou laissez ouvert. Cet outil de modification directe est particulièrement pratique si vous ne disposez pas de l'historique paramétrique de la pièce, comme c'est souvent le cas avec une pièce importée. -
 Déplacer la face - Translatez, faites pivoter ou décalez une ou plusieurs faces sélectionnées. Cet outil d'édition directe est particulièrement pratique si vous ne disposez pas de l'historique paramétrique de la pièce, comme c'est souvent le cas pour une pièce importée.
Déplacer la face - Translatez, faites pivoter ou décalez une ou plusieurs faces sélectionnées. Cet outil d'édition directe est particulièrement pratique si vous ne disposez pas de l'historique paramétrique de la pièce, comme c'est souvent le cas pour une pièce importée. -
 Remplacer la face - Ajustez ou étendez une face à une nouvelle surface. Cet outil d'édition directe est particulièrement pratique si vous ne disposez pas de l'historique paramétrique de la pièce, comme c'est souvent le cas avec une pièce importée.
Remplacer la face - Ajustez ou étendez une face à une nouvelle surface. Cet outil d'édition directe est particulièrement pratique si vous ne disposez pas de l'historique paramétrique de la pièce, comme c'est souvent le cas avec une pièce importée. -
 Décaler la surface : créez une nouvelle surface en décalant une face, une surface ou une région d'esquisse existante. Définissez la distance de décalage sur 0 pour créer une copie sur place.
Décaler la surface : créez une nouvelle surface en décalant une face, une surface ou une région d'esquisse existante. Définissez la distance de décalage sur 0 pour créer une copie sur place. -
 Surface de contour - Créez ou ajoutez une surface spécifiée par ses profils de contour.
Surface de contour - Créez ou ajoutez une surface spécifiée par ses profils de contour. -
 Remplissage - Créez une surface (ou une pièce à partir de surfaces) en définissant des limites et en affinant la surface avec des conditions aux limites (au lieu de nécessiter l'utilisation de surfaces de référence).
Remplissage - Créez une surface (ou une pièce à partir de surfaces) en définissant des limites et en affinant la surface avec des conditions aux limites (au lieu de nécessiter l'utilisation de surfaces de référence). -
 Déplacer le contour - Déplacez les arêtes de contour d'une surface afin de la prolonger ou de l'ajuster.
Déplacer le contour - Déplacez les arêtes de contour d'une surface afin de la prolonger ou de l'ajuster. -
 Surface réglée - Créez une surface réglée nouvelle ou supplémentaire à partir d'une arête existante ou de plusieurs arêtes d'une zone d'esquisse.
Surface réglée - Créez une surface réglée nouvelle ou supplémentaire à partir d'une arête existante ou de plusieurs arêtes d'une zone d'esquisse. -
 Ajustement mutuel - Ajustez deux surfaces adjacentes en prolongeant les intersections pour terminer l'ajustement.
Ajustement mutuel - Ajustez deux surfaces adjacentes en prolongeant les intersections pour terminer l'ajustement. -
 Surface contrainte - Créez une surface à partir d'une sélection de points ou de données de maillage dans les limites d'une tolérance spécifiée. Affichez les écarts et optimisez les performances ou la fluidité.
Surface contrainte - Créez une surface à partir d'une sélection de points ou de données de maillage dans les limites d'une tolérance spécifiée. Affichez les écarts et optimisez les performances ou la fluidité.