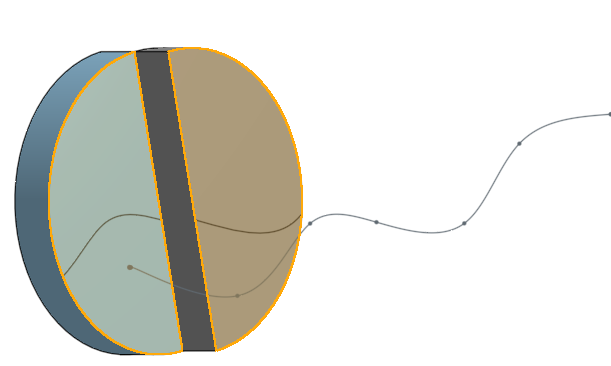Scinder
Scinder
![]()
![]()
![]()
Séparez une pièce ou une face existante en plusieurs nouvelles pièces ou faces à l'aide d'un plan, d'un connecteur de positionnement, d'une surface ou de la face d'une pièce.
La fonction Scinder vous permet de séparer une pièce ou une face existante en plusieurs nouvelles pièces ou faces à l'aide d'un plan, d'un connecteur de positionnement ou d'un connecteur de positionnement implicite, d'une surface ou d'une face d'une pièce. Cliquez sur l'outil Scinder dans la barre d'outils. Sélectionnez Scinder une pièce ou une face. Dans cet exemple, une pièce est utilisée. Sélectionnez la pièce dans la zone graphique ou dans la liste des pièces. Cliquez sur le champ Entité à utiliser pour la scission dans la boîte de dialogue, puis sélectionnez l'entité à utiliser pour la scission dans la zone graphique. Une seule entité peut être utilisée pour scinder la pièce. Il peut s'agir d'un plan, d'une surface ou d'une face d'une autre pièce, ou d'un connecteur de positionnement. Cliquez sur la coche verte pour accepter la scission.
Dans un autre exemple, une surface incurvée est utilisée pour diviser la pièce. Cochez Conserver les outils pour conserver les entités avec lesquelles la division a été effectuée ; dans ce cas, la courbe. N'oubliez pas que certaines entités doivent être conservées, telles que les faces d'autres pièces et les connecteurs de positionnement. Cochez la case Ajuster aux contours de la face pour limiter la scission aux arêtes contraintes de la face sélectionnée pour effectuer la scission. Sinon, Onshape étend les arêtes de la face sélectionnée. Décochez la case Conserver les deux côtés pour ne conserver qu'un seul côté de la pièce. Cliquez sur la flèche dans la direction opposée pour conserver le côté opposé. Lorsque vous avez terminé, cliquez sur la coche verte pour accepter la partie scindée.
- Cliquez sur
 .
. 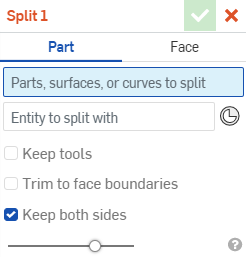
- Sélectionnez Pièce comme type d'entité à scinder.
- Sélectionnez les pièces, les surfaces ou les courbes à scinder.
- Sélectionnez l'entité à fractionner : un plan, un cylindre, un connecteur de positionnement ou un connecteur de positionnement implicite, une surface ou une face. Cliquez sur l'icône du connecteur de positionnement pour visualiser (en survolant) les connecteurs de positionnement implicites parmi lesquels vous souhaitez faire votre choix. Vous pouvez également sélectionner des connecteurs de positionnement créés explicitement dans la liste des fonctions.
- Vous pouvez également basculer sur Conserver les outils.
Activez Conserver les outils pour conserver l'entité avec laquelle la scission a été faite. Désactivez Conserver les outils pour supprimer l'entité avec laquelle la scission a été faite lorsque la fonction est générée. L'exception est lorsqu'une face est sélectionnée, l'option Conserver les outils s'applique par défaut à la face sélectionnée et la face est conservée.
- Si vous le souhaitez, sélectionnez Ajuster aux contours de la face pour limiter la scission aux arêtes contraintes de la face sélectionnée pour effectuer la scission. Sinon, Onshape étend les arêtes de la face sélectionnée. Voir l'exemple ci-dessous :
Lorsque l'option Ajuster aux contours de la face est sélectionnée, l'arc sélectionné comme entité à scinder est limité aux arêtes délimitées de la surface sélectionnée et scinde la pièce au niveau d'un coin :
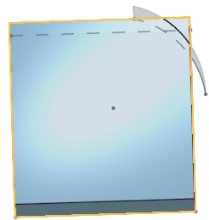
Si l'option Ajuster aux contours de la face n'est pas sélectionnée, Onshape utilise les arêtes prolongées de l'arc sélectionné et scinde la pièce au niveau de toutes les intersections de cette arête prolongée :
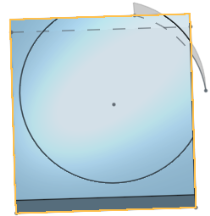
L'option Ajuster aux contours de la face n'est valide que lorsqu'une face est sélectionnée. Lorsqu'une surface complète est sélectionnée, cette option est ignorée.
Conserver les outils n'est valide que lorsqu'une surface complète est sélectionnée (lors de l'utilisation de surfaces). Lorsqu'une face est sélectionnée, cette option est activée par défaut.
Si une surface multi-faces est sélectionnée en tant qu'outil avec l'option Ajuster aux contours de la face sélectionnée, vous devez sélectionner une seule face de la surface comme outil pour pouvoir aussi effectuer l'ajustement.
-
Activer/désactiver (facultatif) Gardez les deux côtés pour maintenir les pièces des deux côtés de l'outil utilisé pour fendre. Désélectionnez pour ne conserver qu'un côté de l'entité scindée (comme indiqué par la flèche directionnelle).
- Cliquez sur
 .
.
Utilisez Face scindée pour scinder des faces à l'aide d'un plan, d'un connecteur de positionnement ou d'un connecteur de positionnement implicite, d'une surface, d'une autre face ou d'une courbe.
- Cliquez sur
 .
. 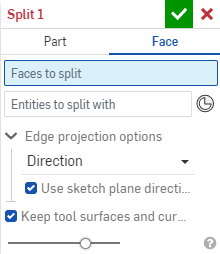
- Sélectionnez Face comme type d'entité à scinder.
- Sélectionnez les faces à scinder.
- Sélectionnez l'entité ou les entités avec lesquelles vous souhaitez scinder : un plan, un connecteur de positionnement ou un connecteur de positionnement implicite, une surface, une face ou une courbe. Vous pouvez cliquer sur l'icône du connecteur de positionnement pour visualiser (en survol) les connecteurs de positionnement implicites parmi lesquels choisir. Vous pouvez également sélectionner des connecteurs de positionnement créés explicitement dans la liste des fonctions.
- Spécifiez la direction de la projection de la courbe (sur la face que vous souhaitez scinder).
- Direction : vous pouvez cocher la case à côté de Utiliser la direction du plan d'esquisse pour utiliser la direction normale au plan d'esquisse comme direction de projection de la courbe. Décochez la case Utiliser la direction du plan d'esquisse pour sélectionner une direction spécifique, en sélectionnant une arête sur le modèle :
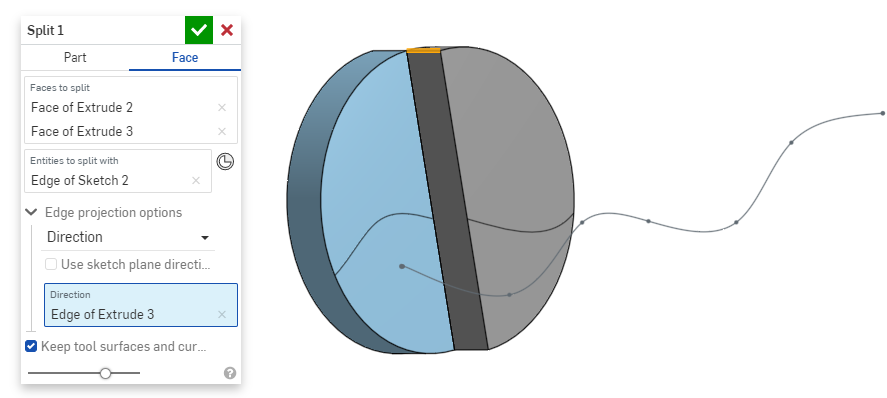
- Normal à la cible : utilisez Normal à la cible pour projeter la courbe sur la face cible dans une direction normale par rapport au plan de la face :

- Direction : vous pouvez cocher la case à côté de Utiliser la direction du plan d'esquisse pour utiliser la direction normale au plan d'esquisse comme direction de projection de la courbe. Décochez la case Utiliser la direction du plan d'esquisse pour sélectionner une direction spécifique, en sélectionnant une arête sur le modèle :
- Sélectionnez éventuellement Conserver les surfaces et les courbes de l'outil, si vous souhaitez les conserver.
- Cliquez sur
 .
.
Pièce scindée
Scindez une pièce à l'aide d'un plan, en créant une autre pièce :
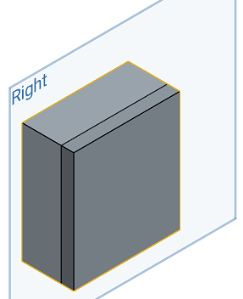
Surface scindée
Scindez une surface par le plan droit, en créant trois surfaces distinctes :
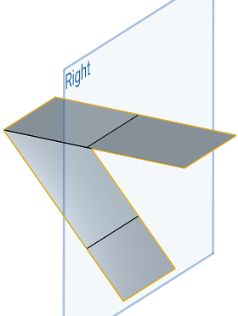
Face scindée
Scindez une face par le plan droit, en créant deux faces distinctes sur une pièce :
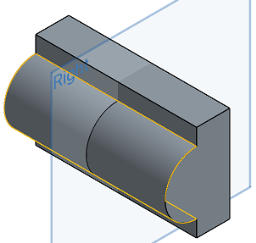
Face scindée avec entités d'esquisse
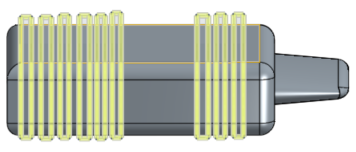
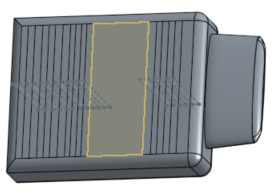
Face scindée avec courbe
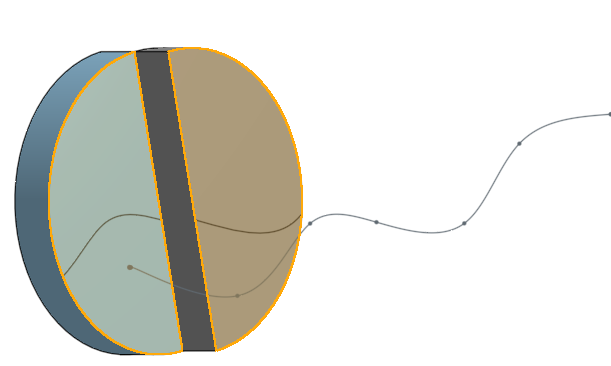
Séparez une pièce ou une face existante en plusieurs nouvelles pièces ou faces à l'aide d'un plan, d'un connecteur de positionnement, d'une surface ou de la face d'une pièce.
- Appuyez sur l'outil Scinder.

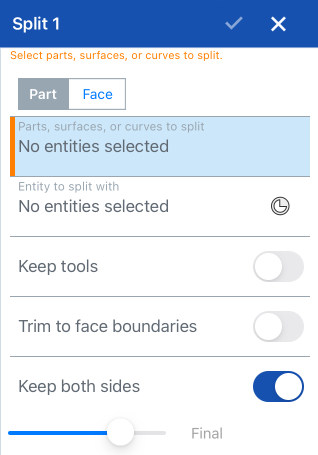
- Sélectionnez Pièce comme type d'entité à scinder.
- Sélectionnez les pièces, les surfaces ou les courbes à scinder.
- Sélectionnez l'entité à scinder avec un plan, une surface ou une face.
- Vous pouvez également appuyer sur l'icône Contraindre le point de connecteur pour sélectionner ou créer des connecteurs de positionnement implicites.
- Si vous le souhaitez, basculez pour conserver les outils.
Activez Conserver les outils pour conserver l'entité avec laquelle la scission a été faite. Laissez Conserver les outils désactivé et l'entité avec laquelle la scission a été faite sera automatiquement retirée lorsque la fonction est générée. L'exception est lorsqu'une face est sélectionnée, car l'option Conserver les outils s'applique par défaut à la face sélectionnée et la face est conservée.
Conserver les outils n'est valide que lorsqu'une surface complète est sélectionnée (lorsque vous utilisez des surfaces avec lesquelles scinder). Lorsqu'une face est sélectionnée comme outil, cette option est activée par défaut.
- Si vous le souhaitez, sélectionnez Ajuster aux contours de la face pour limiter la scission aux arêtes contraintes de la face sélectionnée pour effectuer la scission. Sinon, Onshape étend les arêtes de la face sélectionnée.
Si une surface multi-faces est sélectionnée en tant qu'outil avec l'option Ajuster aux contours de la face sélectionnée, vous devez sélectionner une seule face de la surface comme outil pour pouvoir aussi effectuer l'ajustement.
-
Activer/désactiver (facultatif) Gardez les deux côtés pour maintenir les pièces des deux côtés de l'outil utilisé pour fendre. Désélectionnez pour ne conserver qu'un côté de l'entité scindée (comme indiqué par la flèche directionnelle).
- Appuyez sur la case.
- Appuyez sur l'outil Scinder.

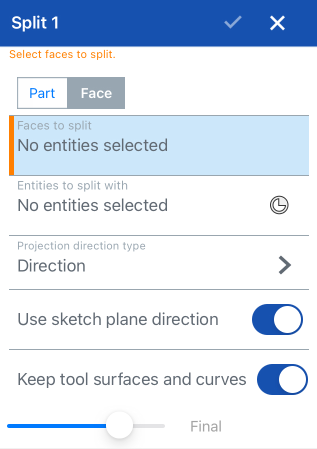
- Sélectionnez Face comme type d'entité à scinder.
- Sélectionnez les faces à scinder.
- Sélectionnez l'entité ou les entités avec lesquelles vous souhaitez scinder : un plan, une surface, une face ou une courbe.
- Appuyez sur l'icône Contraindre le point de connecteur afin de sélectionner ou de créer des connecteurs de positionnement implicites.
- Spécifiez la direction de la projection de la courbe (sur la face que vous souhaitez scinder).
- Direction : vous pouvez appuyer sur la glissière située à côté de l'option Utiliser la direction du plan d'esquisse pour utiliser la direction perpendiculaire au plan d'esquisse comme direction de projection de la courbe. Décochez la case Utiliser la direction du plan d'esquisse pour sélectionner une direction spécifique, en sélectionnant une arête sur le modèle :
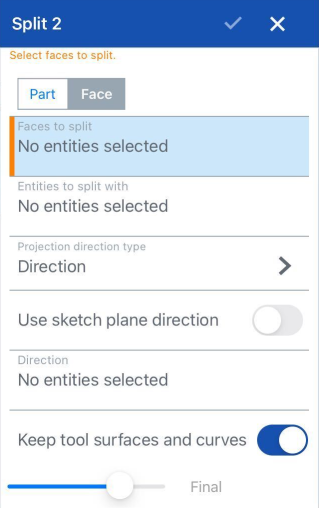
Normal à la cible : utilisez Normal à la cible pour projeter la courbe sur la face cible dans une direction normale par rapport au plan de la face.
- Direction : vous pouvez appuyer sur la glissière située à côté de l'option Utiliser la direction du plan d'esquisse pour utiliser la direction perpendiculaire au plan d'esquisse comme direction de projection de la courbe. Décochez la case Utiliser la direction du plan d'esquisse pour sélectionner une direction spécifique, en sélectionnant une arête sur le modèle :
-
Lorsque vous scindez une face par une surface ou une courbe qui la croise, vous pouvez choisir de conserver ces entités (cochez Conservez les surfaces et les courbes de l'outil ).
- Appuyez sur la case.
Pièce scindée
Une pièce est scindée avec le plan droit, ce qui crée une autre pièce.

Surface scindée
Une surface est scindée par le plan droit, créant trois surfaces distinctes.
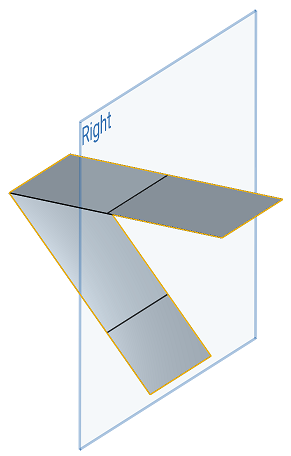
Face scindée
Une face d'une pièce est scindée par le plan droit, créant deux faces distinctes sur une pièce.
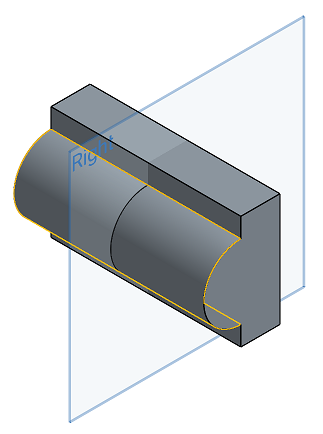
Face scindée avec courbe
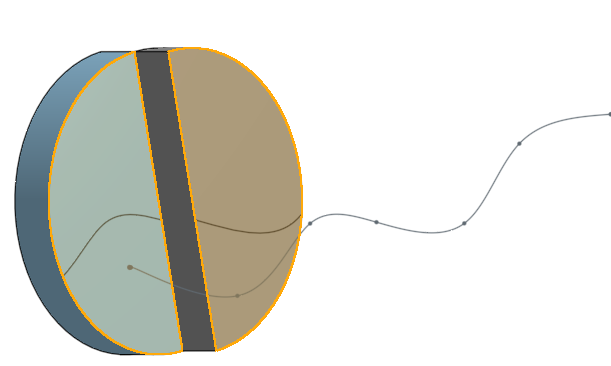
Séparez une pièce ou une face existante en plusieurs nouvelles pièces ou faces à l'aide d'un plan, d'un connecteur de positionnement, d'une surface ou de la face d'une pièce.
- Appuyez sur l'outil Scinder.

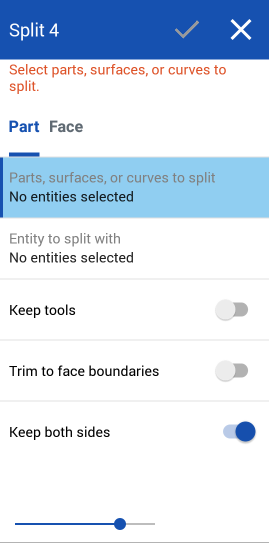
- Sélectionnez Pièce comme type d'entité à scinder.
- Sélectionnez les pièces, les surfaces ou les courbes à scinder.
- Sélectionnez l'entité à scinder avec un plan, une surface ou une face.
- Si vous le souhaitez, basculez pour conserver les outils.
Activez Conserver les outils pour conserver l'entité avec laquelle la scission a été faite. Laissez Conserver les outils désactivé et l'entité avec laquelle la scission a été faite sera automatiquement retirée lorsque la fonction est générée. L'exception est lorsqu'une face est sélectionnée, car l'option Conserver les outils s'applique par défaut à la face sélectionnée et la face est conservée.
Conserver les outils n'est valide que lorsqu'une surface complète est sélectionnée (lorsque vous utilisez des surfaces avec lesquelles scinder). Lorsqu'une face est sélectionnée comme outil, cette option est activée par défaut.
- Si vous le souhaitez, sélectionnez Ajuster aux contours de la face pour limiter la scission aux arêtes contraintes de la face sélectionnée pour effectuer la scission. Sinon, Onshape étend les arêtes de la face sélectionnée.
Si une surface multi-faces est sélectionnée en tant qu'outil avec l'option Ajuster aux contours de la face sélectionnée, vous devez sélectionner une seule face de la surface comme outil pour pouvoir aussi effectuer l'ajustement.
-
Activer/désactiver (facultatif) Gardez les deux côtés pour maintenir les pièces des deux côtés de l'outil utilisé pour fendre. Désélectionnez pour ne conserver qu'un côté de l'entité scindée (comme indiqué par la flèche directionnelle).
- Appuyez sur la case.
- Appuyez sur l'outil Scinder.

- Sélectionnez Face comme type d'entité à scinder.
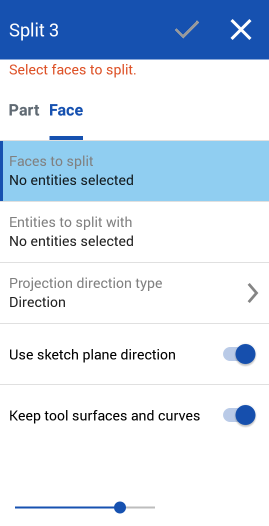
- Sélectionnez les faces à scinder.
- Sélectionnez l'entité avec laquelle vous souhaitez scinder : une surface, un plan, une esquisse ou une courbe.
- Spécifiez la direction de la projection de la courbe (sur la face que vous souhaitez scinder).
Direction : vous pouvez appuyer sur la glissière située à côté de l'option Utiliser la direction du plan d'esquisse pour utiliser la direction perpendiculaire au plan d'esquisse comme direction de projection de la courbe. Décochez la case Utiliser la direction du plan d'esquisse pour sélectionner une direction spécifique, en sélectionnant une arête sur le modèle :
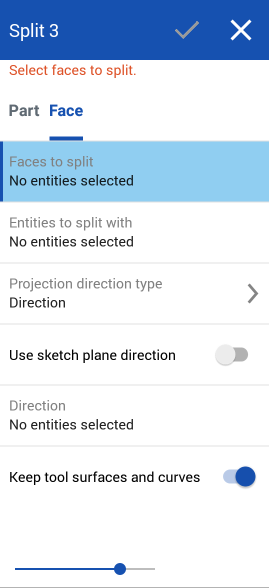
Normal à la cible : utilisez Normal à la cible pour projeter la courbe sur la face cible dans une direction normale par rapport au plan de la face.
-
Lorsque vous scindez une face par une surface ou une courbe qui la croise, vous pouvez choisir de conserver ces entités (cochez Conservez les surfaces et les courbes de l'outil ).
- Appuyez sur la case.
Pièce scindée
Une pièce est scindée avec le plan droit, ce qui crée une autre pièce.

Surface scindée
Une surface est scindée par le plan droit, créant trois surfaces distinctes.
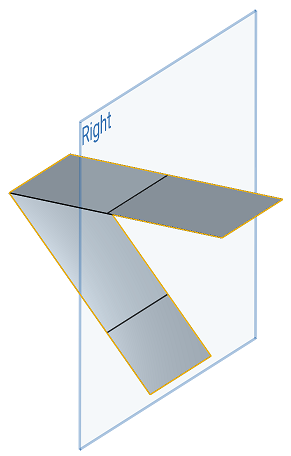
Face scindée
Une face d'une pièce est scindée par le plan droit, créant deux faces distinctes sur une pièce.
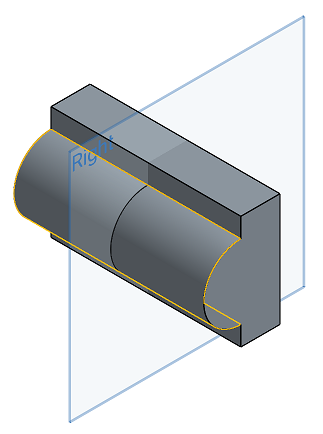
Face scindée avec courbe