Modélisation en contexte
![]()
![]()
![]()
Permet à l'utilisateur de sélectionner et de modifier une pièce dans l'Atelier des pièces en fonction des autres pièces de l'Assemblage. Les pièces non sélectionnées ne peuvent pas être modifiées dans l'Atelier des pièces et apparaissent transparentes.
Les instances de référence de révision ne peuvent pas être modifiées en contexte. L'utilisation d'une instance qui est une référence de version ou une référence d'espace de travail est autorisée.
Pour en savoir plus sur la conception contextuelle, vous pouvez suivre le cours autoguidé ici : Conception contextuelle gérée (compte Onshape requis).
La modélisation d'une pièce dans le contexte des pièces environnantes est un moyen efficace de concevoir selon une approche descendante. Onshape propose plusieurs méthodes de conception des pièces selon une approche descendante. Chacune a ses propres forces, et vous pouvez utiliser différentes méthodes pour différents scénarios de conception :
- Lorsque vous avez une ou plusieurs pièces préexistantes et des ateliers des pièces, utilisez la modélisation contextuelle (expliquée dans cette rubrique). Cette approche est utile lorsque vous avez besoin d'établir des relations entre des pièces créées dans des Ateliers de pièces distincts, ou même dans des documents différents (liés).
C'est également une bonne option lorsque les relations géométriques dépendent de la position de l'assemblage. Cela se produit souvent lorsque votre assemblage existe déjà et que vous devez apporter des modifications contextuelles à l'une des pièces. Cette approche s'adapte également bien aux assemblages de grande taille, lorsqu'il n'est pas possible de disposer d'un historique paramétrique unique pour toutes les pièces
. - Si vous avez un assemblage et souhaitez créer une nouvelle pièce dans un nouvel Atelier des pièces en contexte, utilisez l'outil Créer un atelier des pièces en contexte.
- Utilisez lesateliers des pièces multi-pièces Onshape lorsque vous avez une bonne compréhension de votre intention de conception au début de votre processus de conception et que vous souhaitez utiliser la puissance d'un historique paramétrique unique pour piloter plusieurs pièces interdépendantes.
La modification d'un Atelier des pièces dans le contexte d'un assemblage est initiée à partir de l'assemblage :
- Dans un assemblage, insérez des pièces provenant d'un ou de plusieurs Ateliers des pièces et positionnez-les comme vous le souhaitez en ajoutant des contraintes et des relations, ou en utilisant le manipulateur de triades.
- Dans la liste des instances ou dans la zone graphique, cliquez avec le bouton droit sur la pièce que vous souhaitez modifier (appelée instance principale) et :
- Si aucun contexte n'est associé à cette pièce, sélectionnez Modifier en contexte.
- Si un ou plusieurs contextes sont déjà associés à cette pièce, sélectionnez un contexte existant ou sélectionnez Créer un nouveau contexte dans le sous-menu Modifier en contexte :
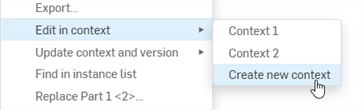
- L’Atelier des pièces contenant cette pièce s'ouvre. Les pièces assemblées sont visualisées dans l’Atelier des pièces (fantôme) autour de l'instance principale dans la même relation spatiale que dans l’Assemblage. En outre, toutes les pièces initialement présentes dans l’Atelier des pièces sont affichées de manière opaque, dans la même position que lors de leur création.
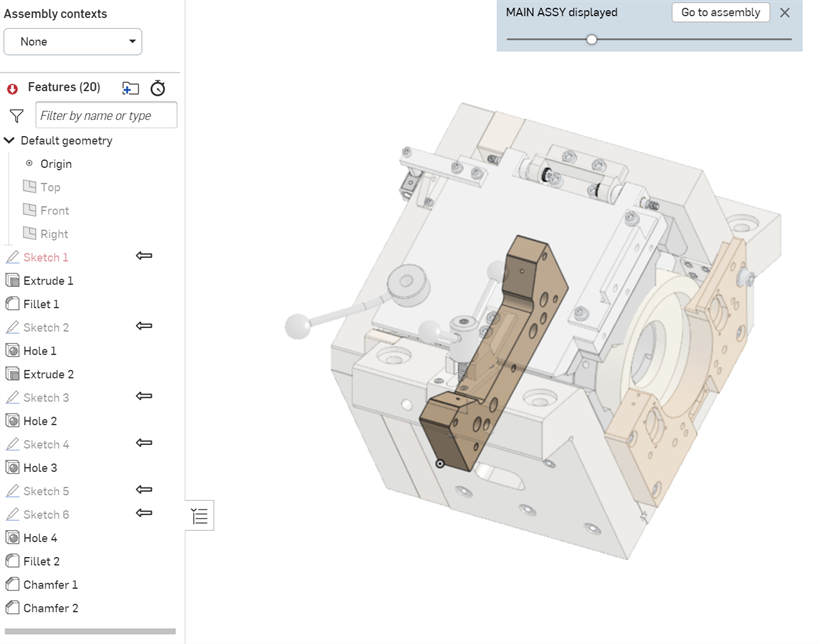
- Lors de la modification, la sélection d'un point de référence sur une autre pièce de l'assemblage (autre que l'instance principale) effectue les opérations suivantes :
- Un contexte d'assemblage (snapshot) est créé.
- Toutes les géométries et positions des composants sont capturées dans l'assemblage (et les informations sont stockées dans la capture d'écran contextuelle de l'assemblage).
- S'il s'agit du premier contexte d'assemblage créé dans cet Atelier des pièces, la liste des contextes d'assemblage est créée au-dessus de la liste des fonctions dans l’Atelier des pièces (où se trouve la capture d'écran). Sinon, le contexte actuel est ajouté à cette liste de contextes d'assemblage.
- Apportez les modifications souhaitées, en faisant référence aux faces, aux arêtes ou aux pièces de l'assemblage selon les besoins. (Notez que rien ne se met à jour automatiquement. Vous pouvez mettre à jour manuellement votre Atelier des pièces ou Assemblage quand vous le souhaitez. Voir Mettre à jour le contexte ci-dessous.)
Vous pouvez également créer plusieurs contextes du même assemblage dans différentes positions articulées et mettre à jour un contexte, manuellement, dans l'Atelier des pièces ou l'Assemblage. Vous pouvez également passer de l'un à l'autre et les renommer.
- Lorsque vous avez terminé les modifications, accédez à l'assemblage de l'une des manières suivantes :
- Cliquez sur Aller dans l'assemblage en haut de la zone graphique.
- Sélectionnez l'onglet assemblage en bas de la fenêtre.
- Cliquez avec le bouton droit dans l'espace vide et sélectionnez Aller dans l'assemblage.
Par exemple, si vous faites pivoter l'instance principale autour de l'axe d'une pièce fantôme provenant de l'assemblage, lorsque l'axe de la pièce fantôme est sélectionné, il sert de point de référence pour le contexte et un nouveau contexte d'assemblage est créé.
Vous pouvez utiliser autant de points de référence que nécessaire (les points de référence sélectionnés sont surlignés en violet). Ces références ne sont jamais perdues ou cassées, de sorte que vos pièces ne présentent jamais de défaillance.
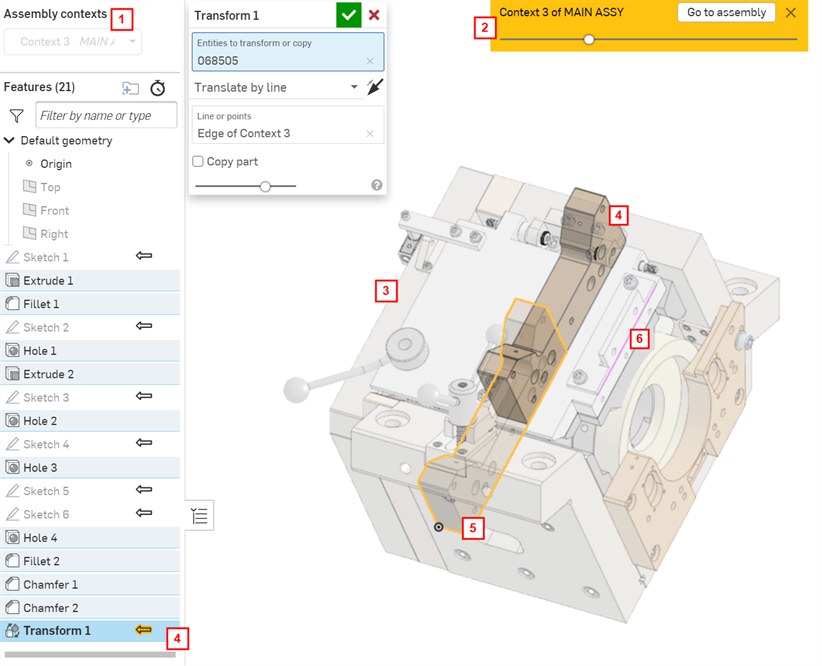
| 1 | Liste des objets contextuels dans cet atelier de pièces |
| 2 | Bouton pour revenir à l’Assemblage (Aller à l'assemblage) ; utilisez le curseur pour augmenter ou diminuer l'opacité des pièces affichées en transparence |
| 3 | Pièces fantômes utilisées dans l’Assemblage, au moment où l'édition contextuelle a été lancée |
| 4 | Fonction nouvellement créée (Transformer) faisant référence à la ligne des pièces assemblées (affichée à la fois dans la zone graphique et dans la Liste des fonctions) |
| 5 | Pièces opaques créées à l'origine dans cet atelier de pièces ; dans la position où elles ont été créées |
| 6 | Ligne de référence provenant de la pièce fantôme utilisée pour la fonction Transformer |
Les modifications sont désormais visibles dans l'Assemblage.
Les cisailles et les poignées présentées dans l'assemblage principal sont définis dans des Ateliers des pièces distincts. Notez que la lame et la plaque limite ne répondent pas aux exigences suivantes :
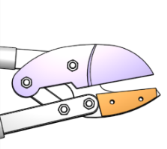
Pour vous assurer que la plaque limite et la lame se touchent, sélectionnez la plaque limite (la pièce à modifier), cliquez avec le bouton droit et sélectionnez Modifier en contexte pour ouvrir l'atelier des pièces dans lequel la plaque limite a été créée, visualisé avec l'assemblage :
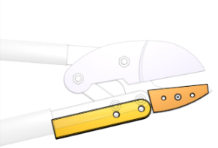
Extrudez jusqu'à la face, en utilisant la lame comme point de référence pour la fonction Extruder :
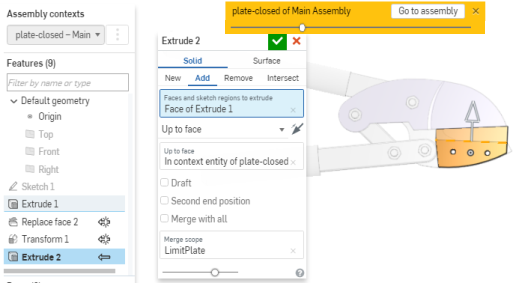
Retournez à l'assemblage (cliquez sur Accéder à l'assemblage) pour voir les modifications apportées.

Si l'intention de conception était claire au départ, toutes les pièces auraient pu être conçues dans un même atelier de pièces. Cet exemple suppose que l'assemblage a déjà été construit avec des pièces provenant de différents ateliers de pièces, donc modifier en contexte est la meilleure option.
Vous pouvez créer un nouvel Atelier des pièces à l'aide du contexte actuel de l'assemblage avec l'outil d'assemblage Créer un Atelier des pièces en contexte.
- Vous pouvez désactiver un contexte pour effectuer des modifications non liées à tout moment en sélectionnant Aucun dans la liste Contextes assemblage située au-dessus de la liste des fonctions.
- Les pièces créées sans référencer la pièce en cours de modification en contexte ne sont pas insérées automatiquement dans l'assemblage.
- La meilleure pratique consiste à renommer immédiatement un contexte avec un nom significatif ; de nombreux objets contextuels peuvent être créés pour un même atelier de pièces.
- Modifiez en contexte et sélectionnez un contexte existant lorsque :
- Vous devez ajouter des relations géométriques supplémentaires
- Vous devez modifier les relations géométriques existantes
Pour modifier en contexte et sélectionner un contexte existant : Ouvrez le menu contextuel, sélectionnez le nom du contexte existant que vous souhaitez modifier et sélectionnez « Modifier en contexte ».
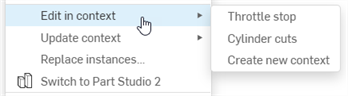
-
S'il existe plusieurs contextes, lorsqu'un contexte est sélectionné dans la liste déroulante Contextes d'assemblage en haut à gauche, les entités associées au contexte sont indiquées par l'icône flèche contextuelle surlignée en jaune. Dans l'exemple ci-dessous, lorsque le Contexte 1 est sélectionné dans la liste déroulante, l'icône en forme de flèche de la fonction Extruder 2 est surlignée en jaune, ce qui indique qu'elle est associée à ce contexte. Lorsque Contexte 2 est sélectionné dans la liste déroulante, l'icône en forme de flèche de la fonction Extruder 3 est surlignée en jaune.
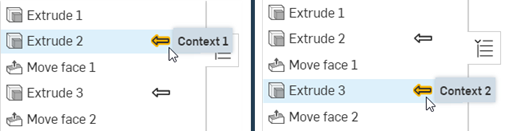
-
Pour modifier la configuration des instances de contexte, ouvrez le menu contextuel et sélectionnez Modifier la configuration (illustré dans la première image ci-dessous). Cela ouvre la boîte de dialogue Modifier les configurations, dans laquelle vous pouvez modifier la configuration de l'instance de contexte définie dans l'onglet Assemblage (illustré dans la deuxième image ci-dessous). Pour confirmer les modifications, appuyez sur la touche Entrée. Un message à bulles bleues apparaîtra indiquant les modifications confirmées de la configuration du contexte (illustrées dans la troisième image ci-dessous) :

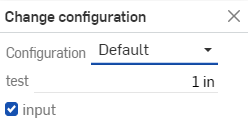

-
Pour masquer ou afficher les instances de contexte, ouvrez le menu contextuel et sélectionnez Masquer/Afficher les instances de contexte (illustré dans la première image ci-dessous). Cela ouvre la boîte de dialogue Masquer/Afficher les instances de contexte, dans laquelle vous pouvez filtrer les instances d'assemblage et modifier leur visibilité à l'aide de l'icône en forme d'œil (illustrée dans la deuxième image ci-dessous) :
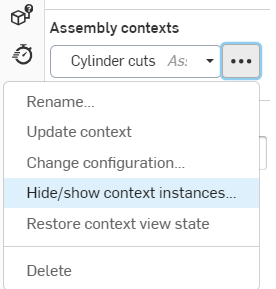
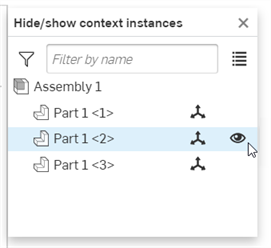
Vous pouvez également masquer/afficher et sélectionner les connecteurs de positionnement en contexte.
-
Pour masquer une ou plusieurs instances de contexte dans l'Atelier des pièces, sélectionnez les instances que vous souhaitez masquer dans la zone graphique, puis cliquez avec le bouton droit et sélectionnez Masquer les instances de contexte dans le menu contextuel (voir la première image ci-dessous). Cliquez sur Restaurer l'état de l'affichage contextuel dans le menu contextuel pour rétablir la visibilité initiale de l'affichage contextuel (illustré dans la deuxième image ci-dessous) :
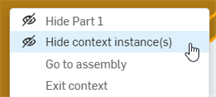
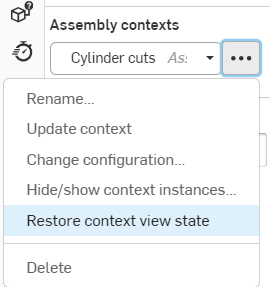
Une fois que vous avez créé un contexte, vous pouvez apporter des modifications dans l'atelier des pièces ou dans l'assemblage et choisir de mettre à jour ce contexte dans l'atelier des pièces si vous le souhaitez. Cela vous permet de travailler dans un contexte dans l'atelier des pièces et de ne pas affecter votre assemblage à moins que vous ne souhaitiez mettre à jour votre assemblage avec les modifications. Il en va de même pour changer le contexte à partir d'un assemblage. Vous pouvez apporter des modifications à l'assemblage, puis basculer vers l'atelier des pièces et mettre à jour le contexte pour afficher les modifications si vous le souhaitez. Les mises à jour ne sont jamais appliquées automatiquement.
Pour mettre à jour un contexte dans un assemblage : Sélectionnez la pièce modifiée en contexte, cliquez avec le bouton droit et sélectionnez Mettre à jour le contexte, puis le contexte à mettre à jour :
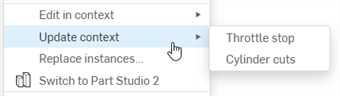
Pour mettre à jour un contexte dans un atelier des pièces : Sélectionnez le contexte dans la liste des contextes d'assemblage, cliquez sur ![]() puis Mettre à jour le contexte :
puis Mettre à jour le contexte :
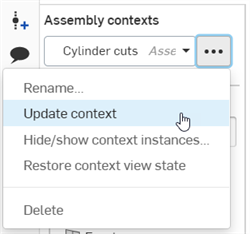
Les contextes d'atelier des pièces nécessitent qu'au moins une pièce soit insérée dans l'assemblage auquel le contexte fait référence, et cette partie doit être définie comme instance principale du contexte.
Notification de mise à jour
Dans le contexte, si une modification est apportée à une fonction sur laquelle le contexte est basé, une icône de cercle bleu rempli apparaît en regard de l'étiquette des contextes d'assemblage en haut à gauche, et de tout contexte dans le menu déroulant (illustré dans la première image ci-dessous). Par exemple, si une extrusion est appliquée à une pièce avant et sur laquelle repose le contexte, vous verrez l'icône. Dans l'assemblage, cette icône est visible en regard de la pièce contextuelle et de tout sous-dossier auquel elle appartient, ainsi qu'une infobulle indiquant que la mise à jour est disponible et pour quels contextes (illustré dans la deuxième image ci-dessous). S'il y a plus de trois contextes, l'infobulle indique les deux premiers contextes avec « et plus » comme suffixe.
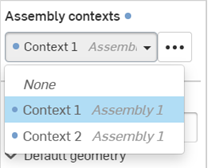
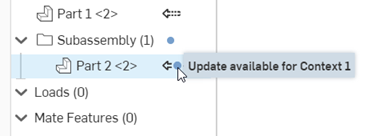
Exemple
Le contexte original ci-dessous a été créé avec une lame violette droite :
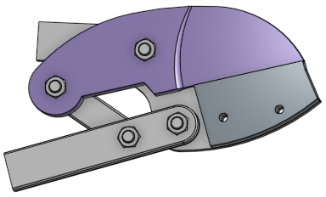
La lame a ensuite été modifiée pour avoir un bord incurvé :
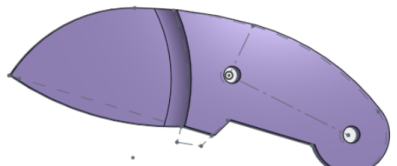
Dans l'assemblage, sélectionnez Mettre à jour le contexte (de la plaque de limite) pour mettre à jour les cisailles avec la lame incurvée. Comme la plaque de limite a été extrudée jusqu'à la face de la lame, une fois mise à jour, la plaque de limite est recalculée vers le haut de la nouvelle lame incurvée :
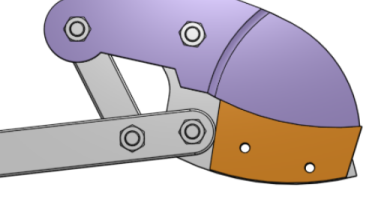
Cet exemple montre un Atelier des pièces avec deux contextes : un qui fait référence à une vanne à boisseau sphérique en position fermée, et un autre qui fait référence à la vanne à boisseau sphérique en position ouverte. Un arrêt est modélisé dans chaque contexte, de sorte que la conception finale comporte un arrêt pour la position ouverte et la position fermée.
Dans l'atelier des pièces, la vanne à boisseau sphérique en position fermée, en contexte :
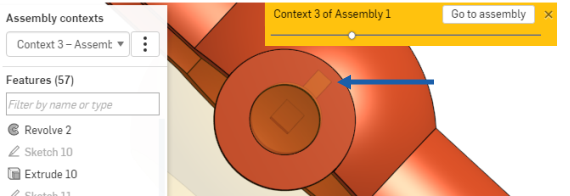
Dans l'atelier des pièces, la vanne à boisseau sphérique en position ouverte, en contexte :
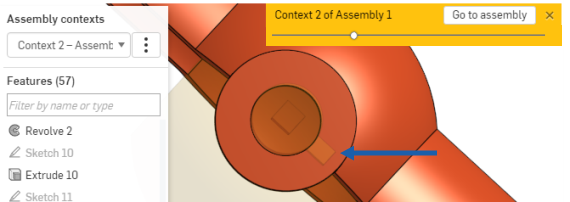
La conception finale du mécanisme d'arrêt dans l'atelier des pièces :
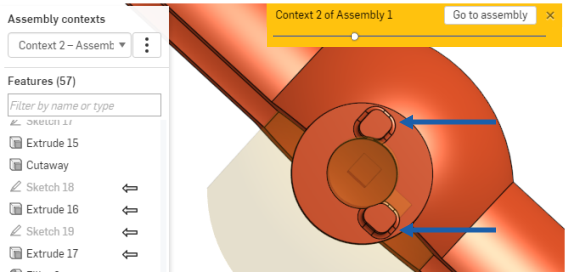
Définir l'instance principale
L'instance principale est créée lorsque vous modifiez une pièce dans son contexte et est indiquée par une flèche continue à côté de la fonction dans la liste des fonctions (dans l’Atelier des pièces) et à côté de la pièce dans la liste des instances (dans l'assemblage). L'instance principale définit la pièce d'ancrage (la pièce sélectionnée pour la commande Modifier en contexte) pour le placement de l'assemblage fantôme dans l'Atelier des pièces ; tous les autres composants de l'assemblage apparaissent dans l'Atelier des pièces en relation avec cette instance principale.
Vous avez la possibilité de modifier l'instance principale d'un contexte à tout moment, notamment lorsqu'une instance principale est brisée ou manquante :
- Dans l'assemblage, sélectionnez une pièce.
- Faites un clic droit pour accéder au menu et sélectionnez <nom du contexte> > Définir comme instance principale.
La nouvelle instance principale est marquée d'une flèche pleine ![]() dans la liste de pièces, et l'instance principale précédente (si elle est présente) est marquée d'une flèche pointillée
dans la liste de pièces, et l'instance principale précédente (si elle est présente) est marquée d'une flèche pointillée![]() .
.
Renommer le contexte
Les objets contextuels reçoivent un nom par défaut lors de leur création. Pour éviter toute confusion, renommez chaque contexte avec un nom pertinent lors de sa création.
Dans l'atelier des pièces qui contient l'objet contextuel :
- Dans la liste Contextes d'assemblage (située au-dessus de la Liste des fonctions), sélectionnez le contexte dans la liste déroulante.
- Cliquez sur le fichier
 qui devient actif lorsque le nom du contexte est sélectionné.
qui devient actif lorsque le nom du contexte est sélectionné. - Sélectionnez Renommer.
- Tapez un nouveau nom et appuyez sur Entrée ou cliquez sur
 .
.
Sélection d'un espace de travail à modifier
Lorsque vous travaillez dans un espace de travail et insérez une pièce à partir d'une version, lorsque vous sélectionnez Modifier en contexte, la boîte de dialogue Sélectionnez un espace de travail à modifier s'ouvre (car vous ne pouvez pas modifier la pièce dans une version immuable). Cela vous permet de sélectionner l'espace de travail spécifique dans lequel modifier la pièce :
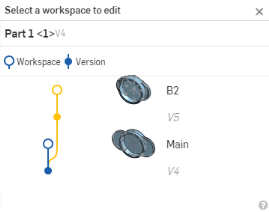
Dans la boîte de dialogue, sélectionnez l'espace de travail spécifique (Principal ou B2, dans ce cas) à modifier en contexte.
Quitter l'édition en contexte
Utilisez cette commande lorsque vous souhaitez mettre fin à une modification dans une session contextuelle et revenir à l'atelier des pièces sans contexte et sans créer d'objet contextuel.
Lors de la modification en contexte dans l'atelier des pièces :
Faites un clic droit dans la zone graphique blanche ou sur la pièce en cours de modification et sélectionnez Quitter le contexte ou cliquez sur le X dans la bannière dorée en haut de la zone graphique :

Les objets contextuels sont répertoriés juste au-dessus de la Liste des fonctions dans l'atelier des pièces. Voir l'illustration d'un atelier de pièces ci-dessous :
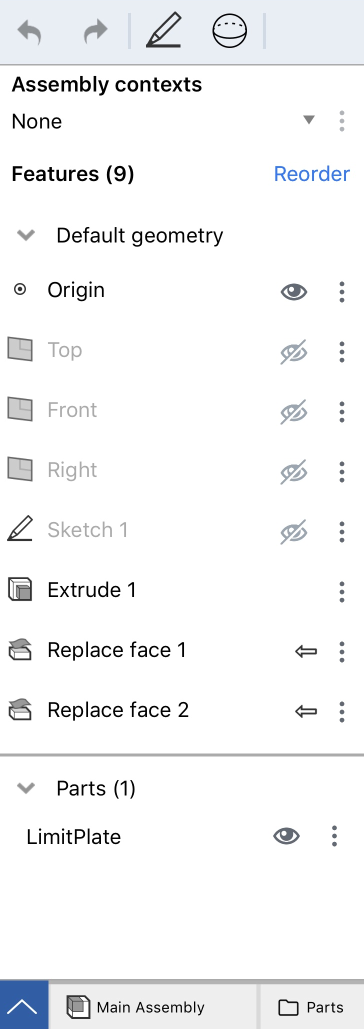
- Liste des objets contextuels dans cet atelier de pièces
- Icône pour revenir à l'assemblage
Lors de la modification en contexte, vous pouvez faire autant de références que vous le souhaitez à n'importe quelle pièce de l'assemblage, en sachant que ces références ne seront jamais perdues ou brisées, de sorte que votre pièce n'échouera jamais.
Vous pouvez également créer plusieurs contextes d'un même assemblage dans différentes positions articulées et mettre à jour un contexte, manuellement, dans l'atelier de pièces ou l'assemblage si vous le souhaitez. Les mises à jour ne sont jamais automatiques ; vous contrôlez si, quand et quoi mettre à jour via la commande Mettre à jour le contexte. Cela évite les modifications accidentelles des pièces en contexte qui peuvent survenir à la suite du déplacement ou de la redéfinition d'autres pièces dans l'assemblage.
Dans l'assemblage, sélectionnez Modifier en contexte dans le menu contextuel de la pièce à modifier. L'atelier des pièces contenant cette pièce s'ouvre. Les pièces assemblées sont visualisées dans l'atelier des pièces (fantôme) autour de l'instance principale dans la même relation spatiale que dans l'assemblage. En outre, toutes les pièces initialement dans l'atelier des pièces sont affichées, opaques, placées au fur et à mesure qu'elles ont été créées.
Par exemple, les cisailles et les poignées affichées ci-dessous sont définies dans des ateliers des pièces distincts. Notez que la lame et la plaque limite ne se touchent pas :
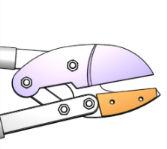
Pour vous assurer que la plaque limite et la lame se touchent, sélectionnez la plaque limite (la pièce à modifier), ouvrez le menu contextuel et sélectionnez Modifier en contexte pour ouvrir l'atelier des pièces dans lequel la plaque limite a été créée, visualisé avec l'assemblage :

Extruder jusqu'à la face, en utilisant la lame comme point de référence pour la fonction Extruder. Retournez à l'assemblage (appuyez sur Accéder à l'assemblage) et voyez les modifications qui y sont apportées.
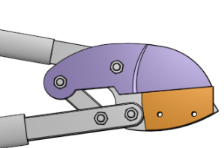
Si l'intention de conception était claire au départ, toutes les pièces auraient pu être conçues dans un même atelier de pièces. Cet exemple suppose que l'assemblage a déjà été construit avec des pièces provenant de différents ateliers de pièces, donc modifier en contexte est la meilleure option.
Modifier un atelier des pièces dans le contexte d'un assemblage :
- Dans un assemblage, insérez des pièces et positionnez-les comme vous le souhaitez en ajoutant des placages et des relations, ou en utilisant le manipulateur du trièdre.
- Appuyez deux fois sur une pièce à utiliser comme point de référence (instance principale) et sélectionnez Modifier en contexte dans le menu contextuel.
L'atelier des pièces contenant la pièce sélectionnée s'ouvre avec l'ensemble de l'assemblage visualisé dans un état fantôme.
- Effectuez des modifications comme vous le souhaitez, en référençant des faces, des arêtes ou des pièces de l'assemblage selon vos besoins. (Notez que rien ne se met à jour automatiquement, vous pouvez mettre à jour manuellement votre atelier de pièces ou assemblage quand vous le souhaitez, consultez Contexte de mise à jour ci-dessous.)
Sélectionnez un point de référence sur une autre pièce de l'assemblage (en dehors de l'instance principale) crée un objet Context au-dessus de la liste Feature. A08d6A182BE06FZ0Vous pouvez utiliser autant de points de référence que nécessaire. (Les points de référence sélectionnés sont mis en surbrillance en violet.)
Sachez que vous pouvez répéter ces étapes et créer de nombreux contextes d'un assemblage dans un même atelier de pièces ainsi que basculer entre eux, alors assurez-vous de renommer le contexte avec un nom pertinent.
- Lorsque vous avez terminé les modifications, accédez à l'assemblage de l'une des manières suivantes :
- Appuyez sur Aller à l'assemblage en haut de la zone graphique.
- Sélectionnez l'onglet Assemblage en bas de la fenêtre
Notez que les modifications sont visibles dans l'assemblage.
Une fois que vous avez créé un contexte, vous pouvez apporter des modifications dans l'atelier de pièces ou dans l'assemblage et choisir de mettre à jour ce contexte dans l'atelier de pièces si vous le souhaitez. Cela vous permet de travailler dans un contexte dans l'atelier des pièces et de ne pas affecter votre assemblage à moins que vous ne souhaitiez mettre à jour votre assemblage avec les modifications. Il en va de même pour changer le contexte à partir d'un assemblage. Vous avez la possibilité d'apporter des modifications à l'assemblage, puis de passer à l'atelier des pièces et de mettre à jour le contexte pour afficher les modifications si vous le souhaitez. Les mises à jour ne sont jamais appliquées automatiquement.
Pour mettre à jour un contexte dans un assemblage - Sélectionnez la pièce modifiée en contexte, accédez au menu contextuel et sélectionnez Mettre à jour le contexte.
Pour mettre à jour un contexte dans un atelier des pièces - Sélectionnez le contexte dans la liste Contexte de l'assemblage, appuyez sur le menu à points horizontaux et sélectionnez Mettre à jour le contexte.
Définir l'instance principale
L'instance principale est créée lorsque vous modifiez une pièce en contexte et elle est indiquée par une flèche solide à côté de la fonction dans la Liste des fonctions (dans l'atelier de pièces) et à côté de la pièce dans la liste Instance (dans l'assemblage). L'instance principale définit la pièce d'ancrage (la pièce sélectionnée pour la commande Modifier en contexte) pour le placement de l'assemblage fantôme dans l'atelier de pièces ; tous les autres composants d'assemblage apparaissent dans l'atelier de pièces en relation avec cette instance principale.
Vous avez la possibilité de modifier l'instance principale d'un contexte à tout moment, notamment lorsqu'une instance principale est brisée ou manquante :
- Dans l'assemblage, sélectionnez une pièce.
- Ouvrez le menu contextuel et sélectionnez Contexte, puis Définir comme instance principale.
La nouvelle instance principale est marquée par une flèche solide dans la liste des pièces, et l'instance principale précédente (si elle est présente) est marquée par une flèche pointillée.
Renommer le contexte
Les objets contextuels reçoivent un nom par défaut lors de leur création. Pour éviter toute confusion, renommez chaque contexte avec un nom pertinent lors de sa création.
Dans l'atelier des pièces qui contient l'objet contextuel :
- Dans la liste Contextes d'assemblage (située au-dessus de la Liste des fonctions), sélectionnez le contexte dans la liste déroulante.
- Appuyez sur le menu à points verticaux qui devient actif lorsque le nom du contexte est sélectionné.
- Sélectionnez Renommer.
- Saisissez un nouveau nom et appuyez sur la coche.
Quitter l'édition en contexte
Utilisez cette commande lorsque vous souhaitez mettre fin à une modification dans une session contextuelle et revenir à l'atelier des pièces sans contexte et sans créer d'objet contextuel.
Lors de l'édition contextuelle dans un Atelier des pièces :
Appuyez sur le x dans la bannière dorée en haut de la zone graphique.

Sélection d'un espace de travail à modifier
Lorsque vous travaillez dans un espace de travail et insérez une pièce à partir d'une version, et que vous sélectionnez Modifier en contexte, la boîte de dialogue Sélectionner un espace de travail à modifier s'ouvre (car vous ne pouvez pas modifier la pièce dans une version immuable). Cela vous permet de sélectionner l'espace de travail spécifique dans lequel modifier la pièce.
Les objets contextuels sont répertoriés juste au-dessus de la Liste des fonctions dans l'atelier des pièces. Voir l'illustration d'un atelier de pièces ci-dessous :
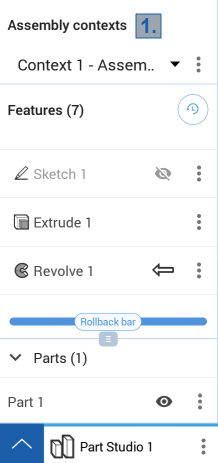
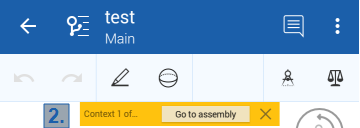
- Liste des objets contextuels dans cet atelier de pièces
- Icône pour revenir à l'assemblage
Lorsque vous modifiez en contexte, vous pouvez faire autant de références que vous le souhaitez à n'importe quelle pièce de l'assemblage, en sachant que ces références ne seront jamais perdues ou cassées, de sorte que votre pièce n'échouera jamais.
Vous pouvez également créer plusieurs contextes d'un même assemblage dans différentes positions articulées et mettre à jour un contexte, manuellement, dans l'atelier de pièces ou l'assemblage si vous le souhaitez. Les mises à jour ne sont jamais automatiques ; vous contrôlez si, quand et quoi mettre à jour via la commande Mettre à jour le contexte. Cela évite les modifications accidentelles des pièces en contexte qui peuvent survenir à la suite du déplacement ou de la redéfinition d'autres pièces dans l'assemblage.
Dans l'assemblage, sélectionnez Modifier en contexte dans le menu contextuel de la pièce à modifier. L'atelier des pièces contenant cette pièce s'ouvre. Les pièces assemblées sont visualisées dans l'atelier des pièces (fantôme) autour de l'instance principale dans la même relation spatiale que dans l'assemblage. En outre, toutes les pièces initialement dans l'atelier des pièces sont affichées, opaques, placées au fur et à mesure qu'elles ont été créées.
Par exemple, les cisailles et les poignées affichées ci-dessous sont définies dans des ateliers des pièces distincts. Notez que la lame et la plaque limite ne se touchent pas :
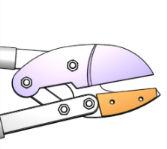
Pour vous assurer que la plaque limite et la lame se touchent, sélectionnez la plaque limite (la pièce à modifier), ouvrez le menu contextuel et sélectionnez Modifier en contexte pour ouvrir l'atelier des pièces dans lequel la plaque limite a été créée, visualisé avec l'assemblage :

Extruder jusqu'à la face, en utilisant la lame comme point de référence pour la fonction Extruder. Retournez à l'assemblage (appuyez sur Accéder à l'assemblage) et voyez les modifications qui y sont apportées.
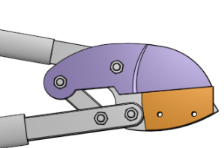
Si l'intention de conception était claire au départ, toutes les pièces auraient pu être conçues dans un même atelier de pièces. Cet exemple suppose que l'assemblage a déjà été construit avec des pièces provenant de différents ateliers de pièces, donc modifier en contexte est la meilleure option.
Modifier un atelier des pièces dans le contexte d'un assemblage :
- Dans un assemblage, insérez des pièces et positionnez-les comme vous le souhaitez en ajoutant des placages et des relations, ou en utilisant le manipulateur du trièdre.
- Appuyez deux fois sur une pièce à utiliser comme point de référence (instance principale) et sélectionnez Modifier en contexte dans le menu contextuel.
L'atelier des pièces contenant la pièce sélectionnée s'ouvre avec l'ensemble de l'assemblage visualisé dans un état fantôme.
- Effectuez des modifications comme vous le souhaitez, en référençant des faces, des arêtes ou des pièces de l'assemblage selon vos besoins. (Notez que rien ne se met à jour automatiquement, vous pouvez mettre à jour manuellement votre atelier de pièces ou assemblage quand vous le souhaitez, consultez Contexte de mise à jour ci-dessous.)
Sélectionnez un point de référence sur une autre pièce de l'assemblage (en dehors de l'instance principale) crée un objet Context au-dessus de la liste Feature. A08d6A182BE06FZ0Vous pouvez utiliser autant de points de référence que nécessaire. (Les points de référence sélectionnés sont mis en surbrillance en violet.)
Sachez que vous pouvez répéter ces étapes et créer de nombreux contextes d'un assemblage dans un même atelier de pièces ainsi que basculer entre eux, alors assurez-vous de renommer le contexte avec un nom pertinent.
- Lorsque vous avez terminé les modifications, accédez à l'assemblage de l'une des manières suivantes :
- Appuyez sur Aller à l'assemblage en haut de la zone graphique.
- Sélectionnez l'onglet Assemblage en bas de la fenêtre
Notez que les modifications sont visibles dans l'assemblage.
Une fois que vous avez créé un contexte, vous pouvez apporter des modifications dans l'atelier de pièces ou dans l'assemblage et choisir de mettre à jour ce contexte dans l'atelier de pièces si vous le souhaitez. Cela vous permet de travailler dans un contexte dans l'atelier des pièces et de ne pas affecter votre assemblage à moins que vous ne souhaitiez mettre à jour votre assemblage avec les modifications. Il en va de même pour changer le contexte à partir d'un assemblage. Vous avez la possibilité d'apporter des modifications à l'assemblage, puis de passer à l'atelier des pièces et de mettre à jour le contexte pour afficher les modifications si vous le souhaitez. Les mises à jour ne sont jamais appliquées automatiquement.
Pour mettre à jour un contexte dans un assemblage - Sélectionnez la pièce modifiée en contexte, accédez au menu contextuel et sélectionnez Mettre à jour le contexte.
Pour mettre à jour un contexte dans un atelier des pièces - Sélectionnez le contexte dans la liste Contexte de l'assemblage, appuyez sur le menu à points horizontaux et sélectionnez Mettre à jour le contexte.
Android - Définir une instance principale
L'instance principale est créée lorsque vous modifiez une pièce dans son contexte et est indiquée par une flèche continue à côté de la fonction dans la liste des fonctions (dans l’Atelier des pièces) et à côté de la pièce dans la liste des instances (dans l'assemblage). L'instance principale définit la pièce d'ancrage (la pièce sélectionnée pour la commande Modifier en contexte) pour le placement de l'assemblage fantôme dans l'Atelier des pièces ; tous les autres composants de l'assemblage apparaissent dans l'Atelier des pièces en relation avec cette instance principale.
Vous pouvez modifier l'instance principale d'un contexte à tout moment et pouvez le faire en particulier dans le cas d'une instance principale brisée ou manquante :
- Dans l'assemblage, sélectionnez une pièce.
- Ouvrez le menu contextuel et sélectionnez Contexte, puis Définir comme instance principale.
La nouvelle instance principale est marquée par une flèche solide dans la liste des pièces, et l'instance principale précédente (si elle est présente) est marquée par une flèche pointillée.
Renommer le contexte
Les objets contextuels reçoivent un nom par défaut lors de leur création. Pour éviter toute confusion, renommez chaque contexte avec un nom pertinent lors de sa création.
Dans l'atelier des pièces qui contient l'objet contextuel :
- Dans la liste Contextes d'assemblage (située au-dessus de la Liste des fonctions), sélectionnez le contexte dans la liste déroulante.
- Appuyez sur le menu à points verticaux qui devient actif lorsque le nom du contexte est sélectionné.
- Sélectionnez Renommer.
- Saisissez un nouveau nom et appuyez sur la coche.
Quitter l'édition en contexte
Utilisez cette commande lorsque vous souhaitez mettre fin à une modification dans une session contextuelle et revenir à l'atelier des pièces sans contexte et sans créer d'objet contextuel.
Lors de l'édition contextuelle dans un Atelier des pièces :
Appuyez sur le x dans la bannière dorée en haut de la zone graphique.

Sélection d'un espace de travail à modifier
Lorsque vous travaillez dans un espace de travail et insérez une pièce à partir d'une version, et que vous sélectionnez Modifier en contexte, la boîte de dialogue Sélectionner un espace de travail à modifier s'ouvre (car vous ne pouvez pas modifier la pièce dans une version immuable). Cela vous permet de sélectionner l'espace de travail spécifique dans lequel modifier la pièce.