![]()
![]()
![]()
Sur les plateformes iOS et Android, vous pouvez consulter les tables de nomenclatures et passer de l'affichage mis à plat à l'affichage structuré.
Utilisez la fonctionnalité Nomenclature Onshape pour créer automatiquement une nomenclature à partir de n'importe quel assemblage de l'espace de travail. Vous pouvez insérer des pièces et des assemblages dans un assemblage post-release, à partir d'une version Onshape, ou assembler les pièces et les sous-assemblages, puis publier l'assemblage en une seule fois. Pour plus d'informations sur la gestion des versions, consultez Gestion des versions.
Les nomenclatures Onshape incluent un ensemble de propriétés par défaut sous forme de colonnes, que vous pouvez ajouter ou supprimer à votre guise. Vous pouvez également définir des Propriétés personnalisées et les inclure dans la nomenclature, ainsi que des noms d'affichage pour toutes les propriétés fournies par OnShape via la page Propriétés personnalisées des paramètres Company/Enterprise.
L'administrateur de votre société ou de votre entreprise peut créer un modèle par défaut à utiliser pour votre nomenclature.
Tous les assemblages Onshape ont une icône de table de nomenclatures tout à droite de la zone graphique, sous l'icône Outils d'affichage.
- Dans un assemblage, cliquez sur l'icône de table de nomenclatures située sur le bord droit de la zone graphique.

- Lorsque la table s'ouvre, Onshape récupère les données de l'assemblage et remplit la table (si des pièces ou des assemblages sont présents, reportez-vous à l'exemple supérieur ci-dessous). Si aucune pièce ou assemblage n'est présent, Onshape s'ouvre avec les noms de colonne (propriétés) par défaut affichés (voir l'exemple ci-dessous) :
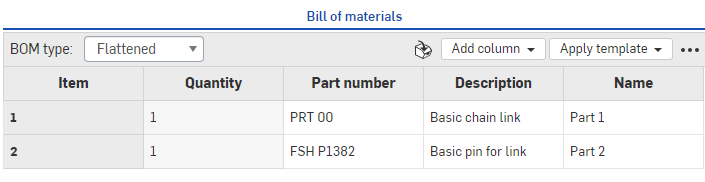
Nomenclature avec des pièces répertoriées dans un navigateur, ci-dessus
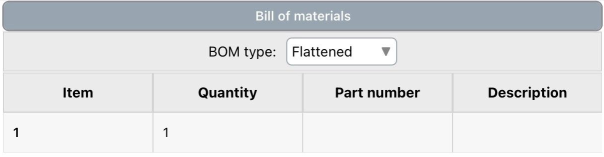
Nomenclature avec une pièce répertoriée sur iOS, ci-dessus
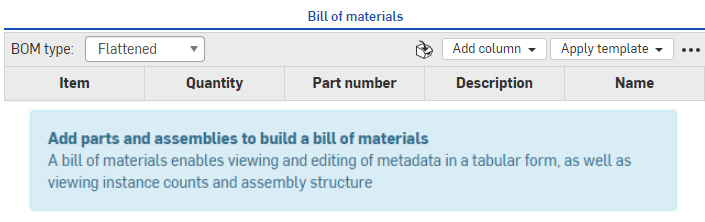
Nomenclature dont aucune pièce n'est répertoriée sur un navigateur, ci-dessus
- Pour renseigner une nomenclature vide, créez simplement votre assemblage dans l'onglet Assemblage, en suivant les instructions de la section Insérer des pièces et des assemblages.
- Dans le volet Nomenclature, sélectionnez comment afficher les informations (via le menu Nomenclature) :
- Aplati - Cette vue fournit une liste simple des pièces par numéro d'élément, sans indication des sous-assemblages.
Structuré - Cette vue fournit une liste de pièces, y compris une indication des sous-assemblages extensibles. Les sous-assemblages sont indiqués par un petit curseur orienté vers la droite ; par exemple :

Lorsque vous affichez au format Structured, double-cliquez sur la cellule avec le caret (le sous-assemblage) pour développer la liste sous la cellule et afficher les pièces incluses dans le sous-assemblage, étiquetées avec le numéro d'élément du sous-assemblage suivi d'un point, puis le numéro d'élément de la pièce (9, 9.1, 9.2 et 9.3 dans l'exemple ci-dessous) :
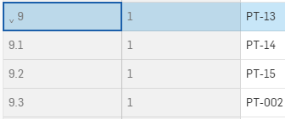
Les numéros d'élément affectés aux sous-assemblages et pièces reflètent l'ordre des instances dans la liste des instances. Si vous réordonnez les instances de la liste, la table de nomenclatures est mis à jour pour refléter ce nouvel ordre.
Avant, « 002c-Oil Tank Nozzle » apparaît en septième dans la liste des instances et en tant qu'élément numéro 7 dans la table de nomenclature :

Une fois que la pièce a été déplacée à la première place dans la liste des instances, elle est mise à jour vers l'élément numéro 1 dans la table de nomenclatures :
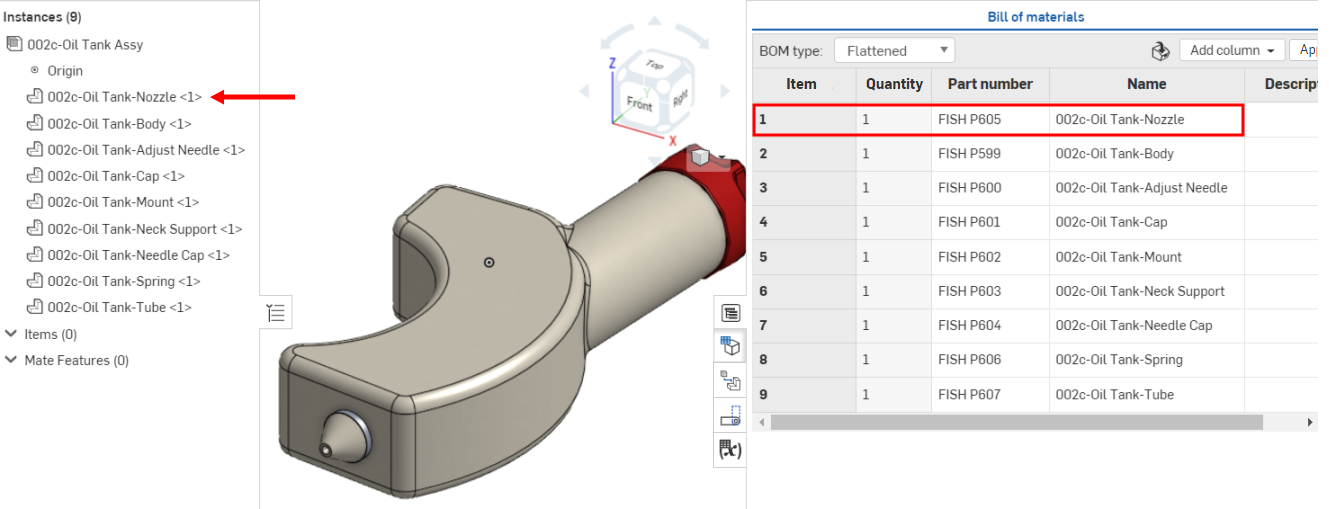
Les propriétés calculées remplacées (et propriétés agrégées à partir de propriétés calculées remplacées) sont indiquées par une icône à côté de la propriété, avec une info-bulle au survol de l'icône.
Vous pouvez trier les éléments de la table de nomenclatures de manière alphanumérique en fonction d'une variable de colonne. Chaque cellule d'en-tête variable de colonne agit comme une bascule à trois voies, de (1) ordre de tri non trié à (2) ordre de tri croissant et (3) ordre de tri décroissant. Double-cliquez sur l'en-tête pour passer d'un état de tri à l'autre.

Éléments de la table de nomenclatures triés par quantité croissante (gauche) et décroissante (droite).
Pour localiser les éléments de votre liste des Instances dans votre modèle, cliquez sur le nom de l'élément dans la liste des Instances et l'élément sélectionné est mis en surbrillance dans le modèle. Simultanément, dans la table de nomenclatures, la ligne de pièces associée est mise en surbrillance et défile pour être mise en évidence. Vous pouvez également cliquer sur le nom de l'élément dans le tableau de nomenclature et l'élément sélectionné est mis en surbrillance dans la liste des modèles et des Instances.
Si la numérotation automatique des pièces est activée dans les paramètres Schémas de numérotation, vous pouvez, dans une nomenclature :
- Générer des références de pièces pour une pièce particulière - Cliquez avec le bouton droit de la souris sur la cellule Référence de pièces de la pièce et sélectionnez Générer la référence de pièce suivante.
- Générez des références de pièces pour toutes les pièces de la table qui n'ont pas de référence de pièce - Cliquez avec le bouton droit de la souris sur l'en-tête de colonne Référence de pièces et sélectionnez Générer les références de pièces manquantes.
Cliquez avec le bouton droit sur la ligne de l'élément de la nomenclature et sélectionnez :
-
Passer à un Atelier des pièces/Assemblage - S'affiche lorsque l'élément de la nomenclature se trouve dans un onglet du document en cours. L'onglet Atelier des pièces ou Assemblage de l'élément de la nomenclature s'ouvre dans l'onglet actuel du navigateur.
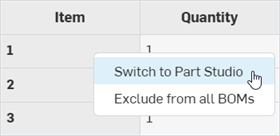
-
Ouvrir un document lié - S'affiche lorsque l'élément de la nomenclature se trouve dans un document lié en dehors du document en cours. Le document lié à l'élément de la nomenclature s'ouvre dans un nouvel onglet du navigateur.
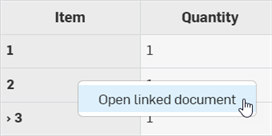
Pour supprimer une pièce ou un sous-assemblage spécifique et ses données correspondantes à partir de la table de nomenclature actuelle uniquement, sans les supprimer de l'enregistrement :
-
Dans la liste déroulante du type de nomenclature, sélectionnez Vue structurée. Vous ne pouvez pas supprimer une pièce ou un sous-assemblage depuis la vue Mise à plat :
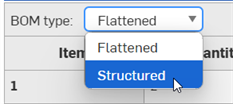
-
Dans la nomenclature, faites un clic droit sur la ligne d'instance ou de sous-assemblage et sélectionnez Supprimer à partir de cette nomenclature :
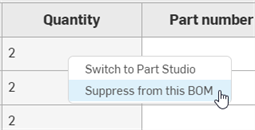
-
La ligne de données est complètement supprimée du tableau, mais l'instance/le sous-assemblage existe toujours dans l'assemblage. Les autres éléments sont renumérotés en conséquence.
-
Pour afficher les instances/sous-assemblages exclus dans la table de nomenclature, cliquez sur le menu de débordement (
 ) dans le coin supérieur droit de la table de nomenclature et sélectionnez Afficher les éléments exclus :
) dans le coin supérieur droit de la table de nomenclature et sélectionnez Afficher les éléments exclus :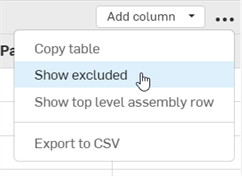
-
L’ensemble des instances/sous-assemblages supprimés sont affichés dans la table de nomenclature et les numéros d'éléments sont remplacés par des tirets et un astérisque (--*).
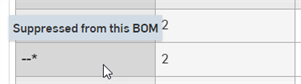
-
Pour réinclure une instance/un sous-assemblage dans la table de nomenclature, faites un clic droit sur sa ligne et sélectionnez Inclure dans cette nomenclature :
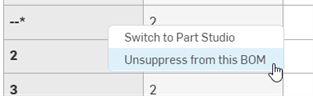
Lorsqu'un sous-assemblage est exclu, toutes ses instances le sont également.
Conseils
-
Les propriétés agrégées sont mises à jour lorsqu'une pièce/un assemblage est globalement exclu(e) de toutes les nomenclatures. Elles ne sont pas mises à jour lorsqu'une pièce/un assemblage est inclus(e) ou exclu(e) dans une nomenclature locale. Cela signifie, par exemple, que si vous excluez une pièce de la nomenclature globalement, puis que vous l’incluez dans une nomenclature localement, les propriétés agrégées de la nomenclature locale excluent toujours la pièce (le paramètre d'exclusion de nomenclature globale est prioritaire). Les propriétés agrégées ne sont plus correctes pour cette nomenclature locale.
-
La suppression n'est autorisée que pour les enfants immédiats de l'assemblage. Pour supprimer les enfants des sous-assemblages, la suppression doit être effectuée dans leurs nomenclatures respectives.
-
La suppression d'une pièce ou d'un sous-assemblage n'affecte que l'instance en cours. Les instances imbriquées dans la même nomenclature ne sont pas supprimées.
-
Si une pièce ou un sous-assemblage est supprimé(e), toutes ses instances sont supprimées si son assemblage est inséré dans d'autres assemblages. Par exemple, si la pièce 1 est supprimée dans l'assemblage A et que l'assemblage A est inséré dans l'assemblage B, la pièce 1 est également supprimée dans l'assemblage B.
-
Les pièces exclues globalement ont priorité sur les pièces supprimées localement.
-
Vous ne pouvez pas inclure ou exclure des pièces ou des sous-assemblages dans une nomenclature d'une version.
Vous pouvez spécifier si une pièce ou un sous-assemblage est exclu de toutes les nomenclatures globalement. Lorsqu'une pièce exclue est insérée dans un assemblage, la pièce et toutes ses données correspondantes sont exclues de la nomenclature de l'assemblage. Lorsque le sous-assemblage exclu est inséré dans un assemblage, le sous-assemblage, toutes ses instances et toutes les données correspondantes sont exclus de toutes les nomenclatures globalement.
Exclusion d'une pièce ou d'un sous-assemblage
Do one of the following:
-
Pour exclure une ou plusieurs pièces de toutes les nomenclatures, dans un Atelier des pièces, sélectionnez la ou les pièces que vous souhaitez exclure de la nomenclature dans la liste des pièces, puis cliquez avec le bouton droit et sélectionnez Propriétés. Cochez Exclure de toutes les nomenclatures et cliquez sur Enregistrer :
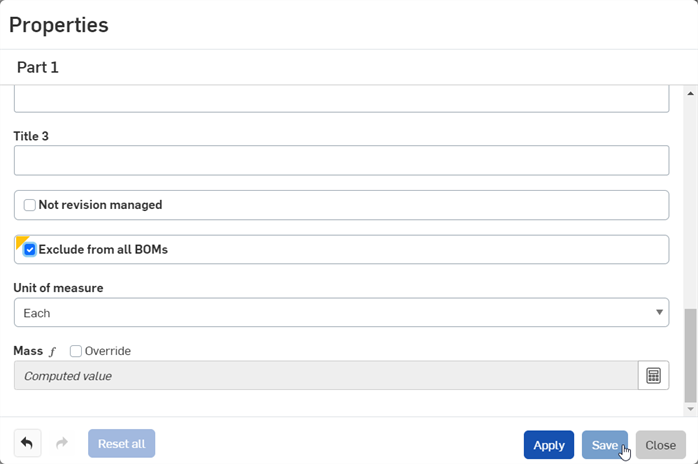
-
Pour exclure un sous-assemblage et toutes ses instances de toutes les nomenclatures, cliquez avec le bouton droit sur l'onglet Assemblage et sélectionnez Propriétés. Cochez Exclure de toutes les nomenclatures et cliquez sur Enregistrer.
-
Pour exclure une pièce ou un sous-assemblage du tableau de nomenclature, cliquez avec le bouton droit sur la ligne de pièce ou de sous-assemblage et sélectionnez Exclure de toutes les nomenclatures dans le menu contextuel :

Afficher les pièces ou sous-assemblages exclus
Pour afficher les pièces globalement exclues qui sont insérées dans un assemblage sur la nomenclature :
-
Cliquez sur le menu déroulant (
 ) en haut à droite de la table de nomenclatures et sélectionnez Afficher les éléments exclus :
) en haut à droite de la table de nomenclatures et sélectionnez Afficher les éléments exclus :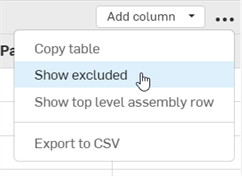
-
Les pièces sont affichées par des tirets (--) dans la colonne Élément :
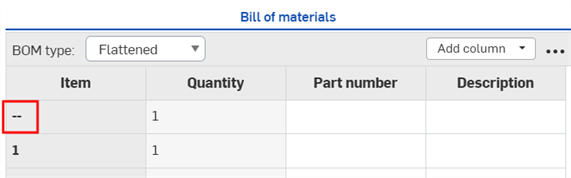
Pour afficher les sous-assemblages exclus globalement qui sont insérés dans un assemblage, cliquez sur Vue structurée dans la liste déroulante des types de nomenclature. Le numéro d'élément du sous-assemblage est remplacé par des tirets (--) :
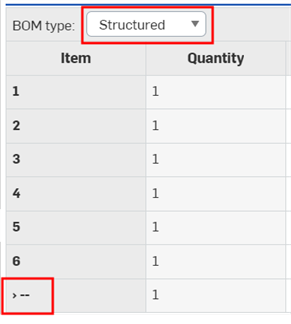
y compris les pièces ou les sous-ensemblages
Pour réinclure la pièce ou le sous-assemblage dans toutes les nomenclatures, effectuez l'une des opérations suivantes :
-
Décochez la case Exclure de toutes les nomenclatures dans la boîte de dialogue des propriétés de la pièce ou de l'assemblage correspondante, puis cliquez sur Enregistrer.
-
Assurez-vous que la pièce ou le sous-assemblage exclu(e) est visible dans la table de nomenclatures (voir Affichage des pièces ou des sous-assemblages exclus). Cliquez ensuite avec le bouton droit de la souris sur la ligne de pièce ou de sous-assemblage dans la table de nomenclatures , puis sélectionnez Inclure dans toutes les nomenclatures dans le menu contextuel :
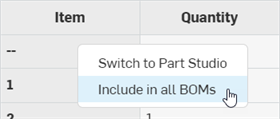
Calcul de la masse avec des données exclues
Pour calculer la masse lorsque certaines données ont été exclues, cliquez sur le bouton Calculer la valeur dans la section Masse du panneau Propriétés. Une alerte apparaît pour indiquer que les instances exclues n'ont pas été incluses dans le calcul de masse.
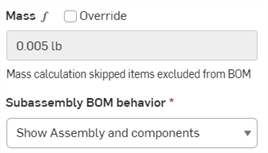
Vous pouvez choisir comment répertorier un sous-assemblage dans une nomenclature, soit en tant qu'assemblage et ses composants, en tant qu'assemblage uniquement, soit en tant que composants uniquement :
-
Ouvrez la boîte de dialogue Propriétés de l'assemblage (l'onglet ou le sous-assemblage répertorié dans les listes des instances).
-
Faites défiler jusqu'au champ Comportement de la nomenclature des sous-ensembles :
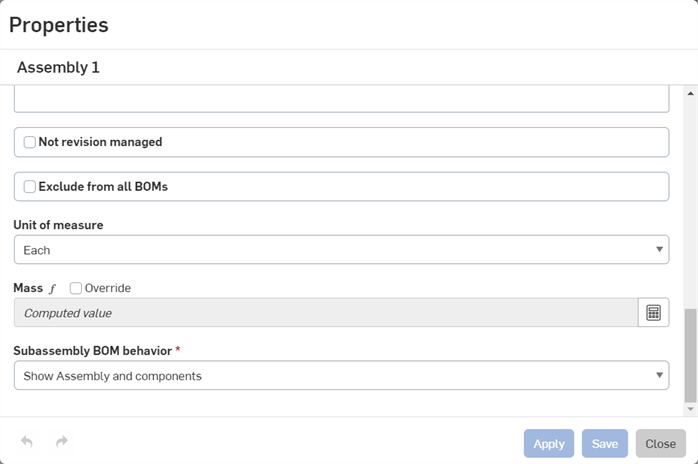
-
Sélectionnez l'une des options suivantes :
-
Afficher l'assemblage et les composants : dans une vue structurée de la nomenclature, l'assemblage est répertorié avec les articles de ligne individuels pour chacun des composants de l'assemblage.
-
Afficher l'assemblage uniquement : dans une vue structurée de la nomenclature, seul l'assemblage est répertorié (aucun composant).
-
Afficher les composants uniquement : dans une vue Structure de la nomenclature, seuls les composants sont répertoriés (aucun élément de ligne d'assemblage).
-
-
Cliquez sur Appliquer pour enregistrer la modification, ou sur Enregistrer pour enregistrer la modification et fermer la boîte de dialogue, ou sur Fermer pour fermer la boîte de dialogue sans enregistrer la modification.
Les modifications apportées à la propriété Assemblage affectent toutes les nomenclatures dans lesquelles l'assemblage est inséré, y compris les nomenclatures des dessins.
Le numéro d'élément, la quantité, le numéro de pièce et la description sont les propriétés par défaut affichées pour les pièces et les sous-assemblages sous forme de colonnes dans la table de nomenclatures. Vous pouvez ajouter d'autres colonnes, en fonction des propriétés définies pour votre compte.
- Cliquez sur le menu déroulant Ajouter une colonne et sélectionnez une propriété à insérer dans la liste. Des colonnes supplémentaires sont insérées à l'extrême droite du tableau.
- La colonne Catégorie ne peut pas être ajoutée si la propriété est multivaluée.
- Toute catégorie modifiable via la boîte de dialogue Propriétés peut également être modifiée via la table de nomenclatures si elle est ajoutée sous forme de colonne.
- Pour les propriétés marquées comme modifiables (dans les Propriétés de votre compte), vous pouvez cliquer dans la cellule et ajouter des données. Ces données sont enregistrées pour la pièce spécifique, dans la propriété spécifique et sont disponibles dans tout votre document et votre entreprise pour cette pièce.
Par exemple, vous pouvez saisir des informations dans la cellule Fournisseur pour chaque pièce. Ces informations sont enregistrées dans le champ Propriétés, fournisseur de cette pièce.
Cellule Fournisseur avec une valeur dans une table de nomenclatures :
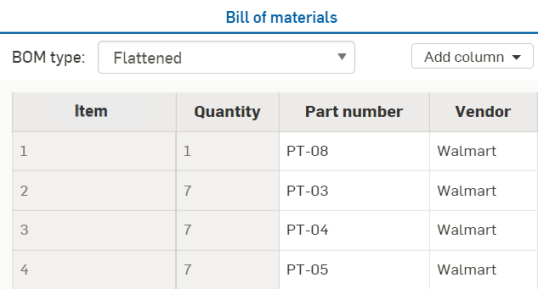
La boîte de dialogue Propriétés de la pièce :
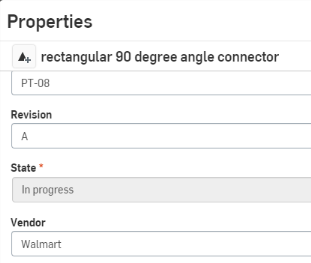
Lorsque vous créez une propriété (via l'onglet Propriétés dans les paramètres de votre compte), vous pouvez la marquer Modifier la valeur dans l'espace de travail, Modifier la valeur dans la version ou les deux. Si vous cochez la case Modifier la valeur dans la version uniquement, vous pouvez modifier cette valeur dans une table de nomenclature pour toutes les pièces publiées puisqu'elles font partie d'une version. Toutefois, si Modifier la valeur dans la version n'est pas coché, vous devrez créer une version ou publier à nouveau les pièces dans un espace de travail à partir de cette version, modifier les valeurs, puis créer une version ou republier les pièces.
Une instance de contenu standard ne peut pas être modifiée à partir de la Table de nomenclatures, et est grisée. Pour modifier une instance de contenu standard, cliquez avec le bouton droit sur l'instance dans la liste Instances et sélectionnez Modifier l'instance de contenu standard. Voir Modification de l'instance de contenu standard pour plus d'informations.
Vous pouvez insérer des éléments non géométriques (éléments non modélisés dans la CAO, tels que de la colle, du ruban adhésif, de la peinture, du frein filet, etc.) dans votre nomenclature, via le panneau de nomenclature d'un onglet Assemblage. Onshape fait référence à ces types d'entités simplement comme éléments.
Certaines configurations sont nécessaires pour que les informations puissent être insérées dans la nomenclature. Consultez Gestion de votre abonnement Onshape Professionnal si vous avez un abonnement Professional ou Gestion de votre abonnement Onshape Enterprise si vous avez un abonnement Enterprise. Une fois que vous avez ajouté des éléments à votre abonnement (dans les paramètres de Propriétés de votre société/entreprise), vous pouvez suivre ces instructions pour insérer ces éléments dans une nomenclature dans un onglet Assemblage.
- Dans le panneau Nomenclature, sélectionnez l'icône Insérer des éléments en haut du panneau :
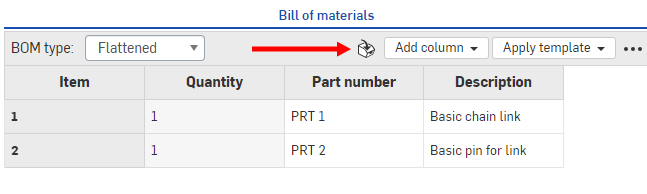
- Dans la boîte de dialogue :
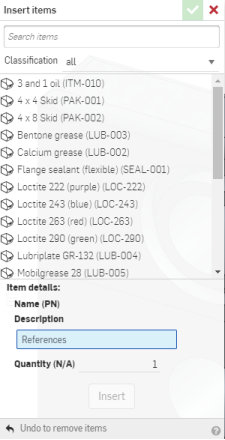
- Sélectionnez l'élément à inclure dans la nomenclature, ainsi que la quantité. Vous pouvez rechercher les éléments et également les filtrer par classification (cliquez sur la flèche vers le bas à côté de Tout classer).
- Cliquez sur Insérer pour ajouter les éléments sélectionnés à la nomenclature.
- Lorsque vous cliquez sur Insérer, l'élément est ajouté à la liste Eléments de la liste des instances. Vous pouvez cliquer sur Annuler pour supprimer des éléments, si vous changez d'avis sur un élément.
- Lorsque vous cliquez sur la coche pour accepter vos actions et fermer la boîte de dialogue, les éléments apparaissent dans le panneau de nomenclature.
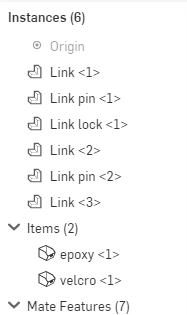
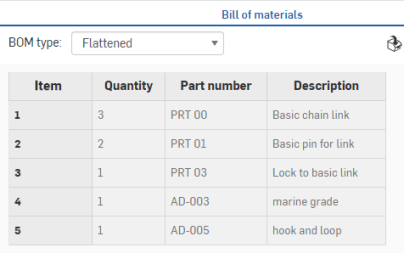
Vous pouvez modifier les éléments via la liste Instance.
Faites un clic droit sur un élément pour :
- Modifier - Modifier la quantité
- Retirer : retire temporairement la pièce de la nomenclature (et de l'assemblage)
- Ajouter un commentaire - Ajouter un commentaire à l'assemblage qui fait directement référence à l'élément
- Supprimer - Supprime la pièce de l'assemblage et de la nomenclature
Une fois que vous avez modifié le format de nomenclature, vous pouvez l'enregistrer en tant que modèle et l'utiliser.
-
Cliquez sur le menu à trois points dans le coin supérieur droit de la table de nomenclature, puis cliquez sur Enregistrer en tant que modèle...
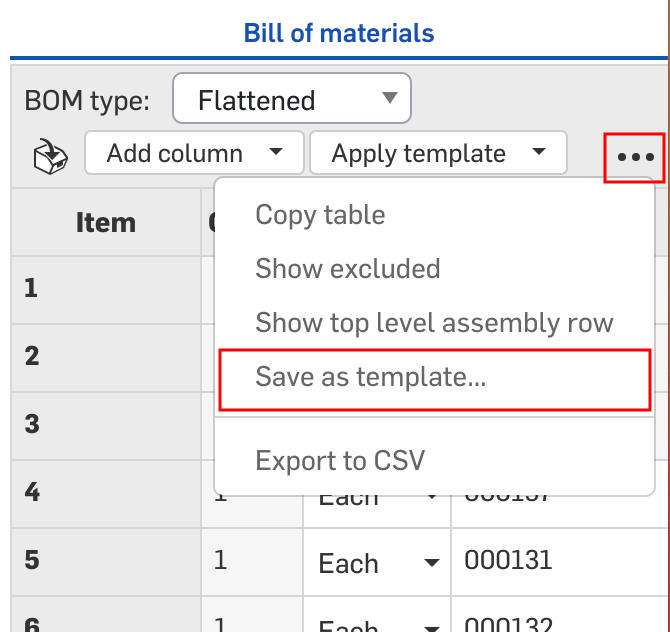
-
La boîte de dialogue Créer un modèle de nomenclature s'ouvre. Donnez un nom au modèle. C'est obligatoire.
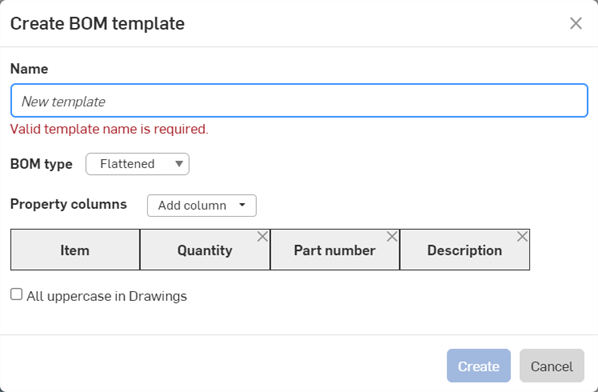
-
Sélectionnez le type de nomenclature, Mis à place ou Structuré. Il est utilisé comme modèle par défaut lorsqu'une nouvelle nomenclature est créée à l'aide de ce modèle.
-
Dans la liste déroulante Colonnes de propriété, ajoutez les colonnes dont vous avez besoin. La colonne Élément est obligatoire et ne peut être supprimée.
-
Cochez la case Tout en majuscules dans les dessins pour que les en-têtes de colonnes et les chaînes de propriétés soient en majuscules lors de l'insertion de tables de nomenclature à l'aide de ce modèle dans les dessins.
-
Cliquez sur Créer pour créer le modèle. Cliquez sur Annuler pour fermer la boîte de dialogue sans créer le modèle.
Les nouveaux modèles que vous créez peuvent être appliqués en cliquant sur le menu déroulant Appliquer un modèle en haut du panneau , puis en sélectionnant un modèle dans la liste :
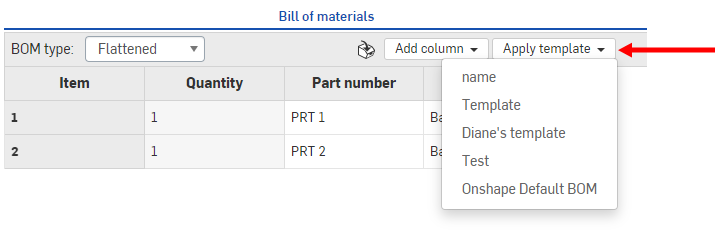
Le modèle sélectionné est utilisé dans la table de nomenclatures de votre assemblage.
Vous pouvez également avoir des modèles dans cette liste créés par l'administrateur de votre Company/Classe/Enterprise.
Utilisez la commande Exporter vers CSV du menu de débordement pour exporter l'intégralité de la table de nomenclatures dans un fichier séparé par des virgules. Si les sous-assemblages ne sont pas développés, l'ensemble de la table de nomenclatures ne sera pas exporté.
Redimensionnez la table de la manière suivante :
- Cliquez et faites glisser le bord le plus à gauche du panneau pour redimensionner le panneau. Il existe des limites de redimensionnement du panneau.
- Redimensionnez les lignes en cliquant et en faisant glisser la bordure d'en-tête de colonne vers la gauche ou la droite. Veuillez noter que la première colonne est fixe à titre de référence ; elle ne peut pas être déplacée ou redimensionnée.
- Vous pouvez déplacer n'importe quelle colonne vers la droite ou la gauche, ou la supprimer du tableau via le menu contextuel du nom de la colonne :
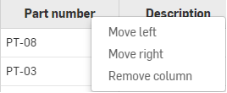
- Pour ajouter une colonne supprimée à la table, utilisez la liste déroulante Ajouter une colonne en haut à droite du volet.
Lorsque vous utilisez des pièces importées ou publiées dans un assemblage, les propriétés s'affichent en lecture seule dans la table de nomenclatures. Pour créer une nomenclature avec des champs modifiables, vous pouvez créer des branches à partir de la version pour créer un nouvel espace de travail. Les champs de la nomenclature sont modifiables selon les paramètres de chaque propriété (via les paramètres du compte).
Lorsque vous insérez des pièces publiées (révisées) dans l'assemblage, puis créez la table de nomenclatures, la propriété correspondant à l'état sera « Publié ».
Vous pouvez insérer des tables de nomenclatures Onshape dans vos dessins. Consultez la rubrique Insérer la nomenclature.