Contenu standard
![]()
![]()
![]()
Le contenu standard d'Onshape est créé par Onshape, conservé dans une base de données dans Onshape et géré par Onshape. Les utilisateurs peuvent insérer du contenu standard dans leurs assemblages. Il n'y a aucun risque que ce contenu disparaisse ou ne fonctionne pas d'une version à l'autre. Nous avons intégré un processus permettant de gagner du temps dans ce flux de travail afin de simplifier l'insertion de contenu standard.
Le contenu standard pris en charge comprend :
- ANSI - Boulons et vis, écrous et rondelles
- DIN - Boulons et vis, écrous, rondelles et clavettes
- ISO - Boulons et vis, écrous et rondelles
- PEM ® - de PennEngineering®, y compris leur catégorie unifiée d'écrous autoagrippants
Le contenu standard est identifié dans la liste des assemblages par cette icône : ![]()
maj+Insérer, Alt+Insérer
Sélectionnez le contenu standard directement à partir du filtre fourni dans la boîte de dialogue Insérer des pièces et des assemblages dans un assemblage Onshape.
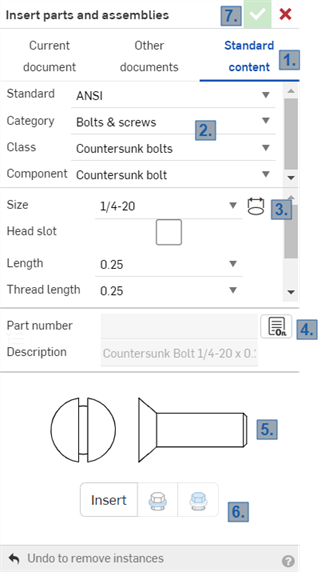
- Cliquez sur le filtre Contenu standard dans la boîte de dialogue Insérer des pièces et des assemblages.
- Sélectionnez les informations relatives au contenu que vous souhaitez insérer : Norme, catégorie, classe et composant.
- Sélectionnez
 (l'icône de taille automatique), puis un perçage sur le modèle pour sélectionner automatiquement la taille appropriée dans la boîte de dialogue.
(l'icône de taille automatique), puis un perçage sur le modèle pour sélectionner automatiquement la taille appropriée dans la boîte de dialogue. Vous pouvez également sélectionner la taille manuellement dans la liste déroulante.
Si aucune pièce standard ne correspond à la taille du perçage sélectionné, un message s'affiche :

- En fonction de votre abonnement, vous pouvez modifier le contenu standard comme suit :
- Pour les forfaits Enterprise et Professional, le numéro de pièce et la description, s'ils sont présents dans le système, sont automatiquement fournis. Si vous le souhaitez, cliquez sur l'icône Ouvrir les propriétés des métadonnées pour cette configuration (
 ) pour ouvrir la boîte de dialogue Propriétés dans laquelle vous pouvez saisir des informations de métadonnées pour la pièce de contenu standard. Les propriétés des métadonnées sont partagées à l'échelle de l'entreprise si vous faites partie d'une entreprise, ou limitées à votre compte utilisateur si vous ne faites pas partie d'une entreprise.
) pour ouvrir la boîte de dialogue Propriétés dans laquelle vous pouvez saisir des informations de métadonnées pour la pièce de contenu standard. Les propriétés des métadonnées sont partagées à l'échelle de l'entreprise si vous faites partie d'une entreprise, ou limitées à votre compte utilisateur si vous ne faites pas partie d'une entreprise. Une fois le contenu standard inséré dans un assemblage, vous pouvez accéder à ses propriétés en cliquant avec le bouton droit sur l'instance dans la liste des instances et en sélectionnant Propriétés dans le menu contextuel.
Tous les administrateurs Professional et Enterprise peuvent modifier les métadonnées de contenu standard. Les administrateurs Enterprise peuvent également autoriser d'autres utilisateurs et équipes à modifier les métadonnées de contenu standard dans les paramètres Enterprise > Autorisations globales. Voir Comprendre les autorisations globales pour plus d'informations.
Pour tous les autres forfaits (Gratuit, Standard, EDU), le numéro de pièce et la description, s'ils sont présents dans le système, sont automatiquement fournis. Si vous le souhaitez, cliquez sur l'icône Modifier (
 ) pour rendre les champs Numéro de pièce et Description modifiables. Entrez un numéro de pièce et une description pour la pièce de contenu standard. Le message suivant s'affiche :
) pour rendre les champs Numéro de pièce et Description modifiables. Entrez un numéro de pièce et une description pour la pièce de contenu standard. Le message suivant s'affiche : 
Cliquez sur Enregistrer.
Cliquez sur l'icône Réinitialiser les métadonnées ( Icône de réinitialisation des métadonnées (
 ))pour rétablir la description à sa valeur par défaut.
))pour rétablir la description à sa valeur par défaut.Dans les deux cas, un aperçu de la pièce sélectionnée est affiché.
- Pour les forfaits Enterprise et Professional, le numéro de pièce et la description, s'ils sont présents dans le système, sont automatiquement fournis. Si vous le souhaitez, cliquez sur l'icône Ouvrir les propriétés des métadonnées pour cette configuration (
- Cliquez sur Insérer pour insérer automatiquement la pièce si une face plane ou cylindrique, ou une arête, est déjà sélectionnée. Si aucune sélection n'est effectuée, la pièce apparaît à l'origine. Faites-la glisser vers l'emplacement de votre choix et cliquez pour l'accrocher à un connecteur de positionnement (implicite ou explicite).
Utilisez les icônes Insérer au plus près de la sélection et Insérer au plus loin de la sélection lors de l'insertion de contenu standard ultérieur pour placer automatiquement le contenu dans la pile de contenu associée à la pièce sélectionnée. Pour inverser l'orientation de la pièce insérée, appuyez sur la touche « a » de votre clavier.
Dans l'exemple ci-dessous, l'option Insérer au plus près de la sélection permet d'insérer au niveau de la flèche la plus courte (la plus à gauche) et l'option Insérer au plus loin de la sélection permet d'insérer au niveau de la flèche la plus longue (la plus à droite) :
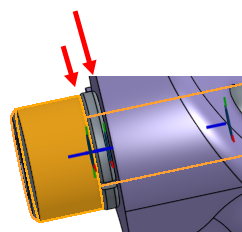
- Cliquez sur la case à cocher (
 ) dans la boîte de dialogue pour enregistrer vos actions et créer des instances du contenu standard dans l'assemblage et le répertorier dans les listes d'instances (avec le connecteur de positionnement, qu'il soit implicite ou explicite).
) dans la boîte de dialogue pour enregistrer vos actions et créer des instances du contenu standard dans l'assemblage et le répertorier dans les listes d'instances (avec le connecteur de positionnement, qu'il soit implicite ou explicite).
Lors de l'insertion, Onshape a la capacité de détecter un boulon ou une vis accouplée, et si une rondelle est sélectionnée pour être insérée dans le même trou, Onshape place et attache la rondelle au bas du boulon ou de la tête de vis.
Les boulons n'ont qu'un seul point de référence disponible (appelé placage). Les rondelles et les écrous ont deux placages disponibles, de sorte qu'ils sont capables d'être empilés et vous avez la possibilité d'insérer au plus proche ou au plus éloigné de la sélection. Lors de l'insertion d'une deuxième rondelle, par exemple, si vous sélectionnez le plus proche de la sélection (ou utilisez Alt+Insert), la rondelle est fixée au sommet de la rondelle sélectionnée, contre la tête de boulon. Si vous sélectionnez le plus éloigné de la sélection (ou utilisez maj+Insérer), la rondelle est fixée au bas de la rondelle sélectionnée, contre la pièce.
La présélection, ou son absence, a une incidence sur le processus d'insertion pour le contenu standard. En l'absence de sélection (sur le modèle), cliquer sur Insérer déclenche le mode de glissement. Le contenu standard apparaît au niveau du curseur de la souris, vous le faites glisser vers l'emplacement souhaité, les références de placage apparaissent et vous cliquez pour placer la pièce.
Pour faciliter le processus d'insertion, vous avez la possibilité de pré-sélectionner des perçages individuels (leur arête circulaire ou leur face cylindrique) pour placer le contenu standard spécifiquement. Faites votre sélection avant de cliquer sur le bouton Insérer dans la boîte de dialogue.
Vous avez également la possibilité de pré-sélectionner une face plane. Dans ce cas, lorsque vous cliquez sur le bouton Insérer, le contenu standard est fixé à tous les perçages sur les faces sélectionnées, que la taille du contenu standard sélectionné soit appropriée ou non.
Si les perçages que vous sélectionnez ont été créés avec la fonction Perçage d’Onshape, le contenu standard cherchera la définition de filetage « fin » ou « grossier » de la fonction et l'appliquera. Si le perçage n'a pas été créé via la fonction Perçage, Onshape utilise par défaut « grossier ».
Il peut arriver que vous souhaitiez modifier une instance particulière de contenu standard dans un assemblage :
- Cliquez avec le bouton droit de la souris sur la pièce de l'assemblage ou sur l'instance dans la liste des instances.
- Sélectionnez Modifier l'instance de contenu standard dans le menu.
- La boîte de dialogue Modifier le contenu standard s'ouvre et vous pouvez modifier les caractéristiques que vous souhaitez ; vous pouvez modifier le matériau ou la longueur, par exemple.
- En fonction de votre abonnement, procédez comme suit :
Pour les forfaits Enterprise et Professional, vous pouvez modifier le contenu des métadonnées pour l'instance de contenu standard :
Cliquez sur l'icône Ouvrir les propriétés des métadonnées pour cette configuration (
 ) pour ouvrir la boîte de dialogue Propriétés
) pour ouvrir la boîte de dialogue Propriétés Entrez les informations de métadonnées pour la pièce de contenu standard. Les propriétés des métadonnées sont partagées à l'échelle de l'entreprise si vous faites partie d'une entreprise, ou limitées à votre compte utilisateur si vous ne faites pas partie d'une entreprise.
Cliquez sur Enregistrer. La boîte de dialogue se ferme.
Sous l'aperçu de l'instance sélectionnée, cliquez sur Mettre à jour.
- Pour tous les autres forfaits (Gratuit, Standard, EDU), vous pouvez modifier le numéro de pièce et la description de l'instance :
- Cliquez sur l'icône Modifier (
 ) pour rendre le champ Numéro de pièce modifiable.
) pour rendre le champ Numéro de pièce modifiable. - Entrez un numéro de pièce pour la pièce de contenu standard.
Cliquez sur Enregistrer.
Sous l'aperçu de l'instance sélectionnée, cliquez sur Mettre à jour.
- Cliquez sur l'icône Modifier (
- Cliquez sur l'icône de coche (
 ) pour fermer la boîte de dialogue.
) pour fermer la boîte de dialogue.
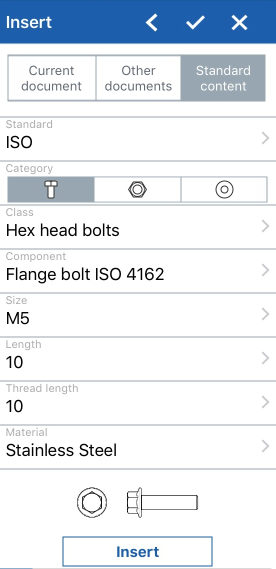
- Appuyez sur l'onglet Contenu standard de la boîte de dialogue Insérer des pièces et des assemblages.
- Sélectionnez les informations relatives au contenu que vous souhaitez insérer : Norme, catégorie, classe et composant.
- Sélectionnez la taille.
- Un aperçu de la pièce sélectionnée est affiché.
- Appuyez sur Insérer pour insérer automatiquement la pièce si une face plane ou cylindrique, ou une arête, est déjà sélectionnée. Si aucune sélection n'est effectuée, la pièce apparaît à l'origine. Faites-la glisser vers l'emplacement de votre choix et appuyez pour l'accrocher à un connecteur de positionnement (implicite ou explicite).
- Appuyez sur la coche de la boîte de dialogue pour enregistrer vos actions et créer des instances du contenu standard dans l'assemblage, et le répertorier dans les listes d'instances (avec le connecteur de positionnement, qu'il soit implicite ou explicite).
Une fois qu'une instance de contenu standard est insérée dans un assemblage, elle est répertoriée dans la liste assemblage. Pour modifier l'instance, appuyez sur le menu à trois boutons et sélectionnez Modifier pour ouvrir à nouveau la boîte de dialogue Insérer des pièces et des assemblages. Effectuez vos nouvelles sélections et appuyez sur Mettre à jour pour modifier l'instance de pièce dans l'assemblage.
Lors de l'insertion, Onshape a la capacité de détecter un boulon ou une vis accouplée, et si une rondelle est sélectionnée pour être insérée dans le même trou, Onshape place et attache la rondelle au bas du boulon ou de la tête de vis.
Les boulons n'ont qu'un seul point de référence disponible (appelé placage). Les rondelles et les écrous ont deux placages disponibles, de sorte qu'ils sont capables d'être empilés et vous avez la possibilité d'insérer au plus proche ou au plus éloigné de la sélection. Lors de l'insertion d'une deuxième rondelle, par exemple, si vous sélectionnez le plus proche de la sélection (ou utilisez Alt+Insert), la rondelle est fixée au sommet de la rondelle sélectionnée, contre la tête de boulon. Si vous sélectionnez le plus éloigné de la sélection (ou utilisez maj+Insérer), la rondelle est fixée au bas de la rondelle sélectionnée, contre la pièce.
La présélection, ou son absence, a une incidence sur le processus d'insertion pour le contenu standard. En l'absence de sélection (sur le modèle), appuyer sur Insérer déclenche le mode de glissement. Le contenu standard apparaît au niveau du curseur de la souris, vous le faites glisser vers l'emplacement souhaité, les références de placage apparaissent et vous appuyez pour placer la pièce.
Pour faciliter le processus d'insertion, vous avez la possibilité de pré-sélectionner des perçages individuels (leur arête circulaire ou leur face cylindrique) pour placer le contenu standard spécifiquement. Faites votre sélection avant d'appuyer sur le bouton Insérer dans la boîte de dialogue.
Vous avez également la possibilité de pré-sélectionner une face plane. Dans ce cas, lorsque vous appuyez sur le bouton Insérer, le contenu standard est fixé à tous les perçages sur les faces sélectionnées, que la taille du contenu standard sélectionné soit appropriée ou non.
Si les perçages que vous sélectionnez ont été créés avec la fonction Perçage d’Onshape, le contenu standard cherchera la définition de filetage « fin » ou « grossier » de la fonction et l'appliquera. Si le perçage n'a pas été créé via la fonction Perçage, Onshape utilise par défaut « grossier ».
Il peut arriver que vous souhaitiez modifier une instance particulière de contenu standard dans un assemblage :
- Appuyez longuement sur la pièce de l'assemblage ou sur l'instance dans la liste des instances.
- Sélectionnez Modifier l'instance de contenu standard dans le menu.
- La boîte de dialogue Insérer s'ouvre et vous avez la possibilité de modifier les caractéristiques souhaitées ; vous pouvez modifier le matériau ou la longueur, par exemple.
- Appuyez sur
 pour enregistrer vos modifications (ou appuyez sur Annuler pour fermer la boîte de dialogue sans enregistrer les modifications).
pour enregistrer vos modifications (ou appuyez sur Annuler pour fermer la boîte de dialogue sans enregistrer les modifications).
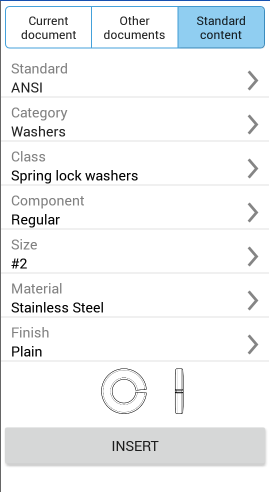
- Appuyez sur l'onglet Contenu standard de la boîte de dialogue Insérer des pièces et des assemblages.
- Sélectionnez les informations relatives au contenu que vous souhaitez insérer : Norme, catégorie, classe et composant.
- Sélectionnez la taille.
- Un aperçu de la pièce sélectionnée est affiché.
- Appuyez sur Insérer pour insérer automatiquement la pièce si une face plane ou cylindrique, ou une arête, est déjà sélectionnée. Si aucune sélection n'est effectuée, la pièce apparaît à l'origine. Faites-la glisser vers l'emplacement de votre choix et appuyez pour l'accrocher à un connecteur de positionnement (implicite ou explicite).
- Appuyez sur la coche de la boîte de dialogue pour enregistrer vos actions et créer des instances du contenu standard dans l'assemblage, et le répertorier dans les listes d'instances (avec le connecteur de positionnement, qu'il soit implicite ou explicite).
Une fois qu'une instance de contenu standard est insérée dans un assemblage, elle est répertoriée dans la liste assemblage. Pour modifier l'instance, appuyez sur le menu à trois boutons et sélectionnez Modifier pour ouvrir à nouveau la boîte de dialogue Insérer des pièces et des assemblages. Effectuez vos nouvelles sélections et appuyez sur Mettre à jour pour modifier l'instance de pièce dans l'assemblage.
Lors de l'insertion, Onshape a la capacité de détecter un boulon ou une vis accouplée, et si une rondelle est sélectionnée pour être insérée dans le même trou, Onshape place et attache la rondelle au bas du boulon ou de la tête de vis.
Les boulons n'ont qu'un seul point de référence disponible (appelé placage). Les rondelles et les écrous ont deux placages disponibles, de sorte qu'ils sont capables d'être empilés et vous avez la possibilité d'insérer au plus proche ou au plus éloigné de la sélection. Lors de l'insertion d'une deuxième rondelle, par exemple, si vous sélectionnez le plus proche de la sélection (ou utilisez Alt+Insert), la rondelle est fixée au sommet de la rondelle sélectionnée, contre la tête de boulon. Si vous sélectionnez le plus éloigné de la sélection (ou utilisez maj+Insérer), la rondelle est fixée au bas de la rondelle sélectionnée, contre la pièce.
La présélection, ou son absence, a une incidence sur le processus d'insertion pour le contenu standard. En l'absence de sélection (sur le modèle), appuyer sur Insérer déclenche le mode de glissement. Le contenu standard apparaît au niveau du curseur de la souris, vous le faites glisser vers l'emplacement souhaité, les références de placage apparaissent et vous appuyez pour placer la pièce.
Pour faciliter le processus d'insertion, vous avez la possibilité de pré-sélectionner des perçages individuels (leur arête circulaire ou leur face cylindrique) pour placer le contenu standard spécifiquement. Faites votre sélection avant d'appuyer sur le bouton Insérer dans la boîte de dialogue.
Vous avez également la possibilité de pré-sélectionner une face plane. Dans ce cas, lorsque vous appuyez sur le bouton Insérer, le contenu standard est fixé à tous les perçages sur les faces sélectionnées, que la taille du contenu standard sélectionné soit appropriée ou non.
Si les perçages que vous sélectionnez ont été créés avec la fonction Perçage d’Onshape, le contenu standard cherchera la définition de filetage « fin » ou « grossier » de la fonction et l'appliquera. Si le perçage n'a pas été créé via la fonction Perçage, Onshape utilise par défaut « grossier ».
Il peut arriver que vous souhaitiez modifier une instance particulière de contenu standard dans un assemblage :
- Appuyez longuement sur la pièce de l'assemblage ou sur l'instance dans la liste des instances.
- Sélectionnez Modifier l'instance de contenu standard dans le menu.
- La boîte de dialogue Insérer s'ouvre et vous pouvez modifier les caractéristiques souhaitées ; vous pouvez modifier le matériau ou la longueur, par exemple.
- Appuyez sur
 pour enregistrer vos modifications (ou appuyez sur Annuler pour fermer la boîte de dialogue sans enregistrer les modifications).
pour enregistrer vos modifications (ou appuyez sur Annuler pour fermer la boîte de dialogue sans enregistrer les modifications).
For an additional Learning center resource, follow the technical briefing article here: Onshape's Standard Content (Onshape account required).