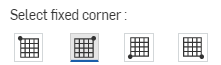![]()
Insérez une table de nomenclatures à partir d'une table de nomenclatures Onshape, d'un fichier téléchargé ou d'une application autorisée. Vous pouvez également utiliser l'outil Bulle pour extraire automatiquement les identifiants de la nomenclature afin d'étiqueter le dessin. Voir Bulle pour plus d'informations.
Étapes
- Cliquez sur
 .
. - Sélectionnez cette option pour insérer une nomenclature à partir du document actif ou d'un autre document.

S'il existe des tables de nomenclatures Onshape dans votre document, elles sont automatiquement répertoriées dans le menu déroulant (illustré avec l'assemblage principal ci-dessus) ; sélectionnez-en une, puis les paramètres :
- Si vous faites partie d'une société ou d'une entreprise et que votre administrateur a ajouté des modèles de table de nomenclatures, vous pouvez en sélectionner un dans la liste déroulante Modèle.
- Type de nomencalture : Mise à plat (aucune hiérarchie d'assemblages n'est indiquée), Structuré - Niveau supérieur (hiérarchie d'assemblages indiquée pour un seul niveau) ou Structuré - Plusieurs niveaux (tous les niveaux de la hiérarchie d'assemblages sont indiqués).
- Ordre : De haut en bas ou de bas en haut
Les trois types de nomenclatures sont illustrés ci-dessous : Mis à plat, Structuré - Niveau supérieur et Structuré - Plusieurs niveaux, respectivement :
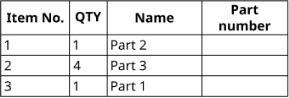
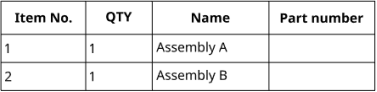
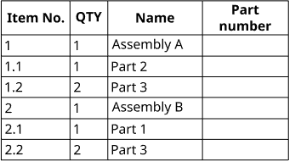
Dans la nomenclature à plusieurs niveaux, immédiatement ci-dessus, le sous-assemblage (assemblage A) est répertorié comme élément numéro 1 et se compose de deux pièces, classées sous les numéros d'élément 1.1 et 1.2 (Pièces 2 et 3). Le sous-assemblage (assemblage B) est répertorié comme numéro d'élément 2 et se compose de deux pièces, classées sous les numéros d'élément 2.1 et 2.2 (Pièces 1 et 3). La nomenclature de niveau supérieur, la nomenclature centrale ci-dessus, répertorie uniquement le niveau supérieur des deux sous-assemblages. La nomenclature aplatie, la première nomenclature ci-dessus, répertorie uniquement les pièces contenues dans l'assemblage.
La numérotation structurée des éléments de nomenclature est prise en charge lorsque la référence de la vue Dessin est différente de la référence de la table de nomenclatures, à condition que la référence de la table de nomenclatures soit contenue dans la référence de la vue ou vice versa.
Utilisez l'icône Insérer
 pour sélectionner un fichier ou une table de nomenclatures à partir d'une application approuvée.
pour sélectionner un fichier ou une table de nomenclatures à partir d'une application approuvée. 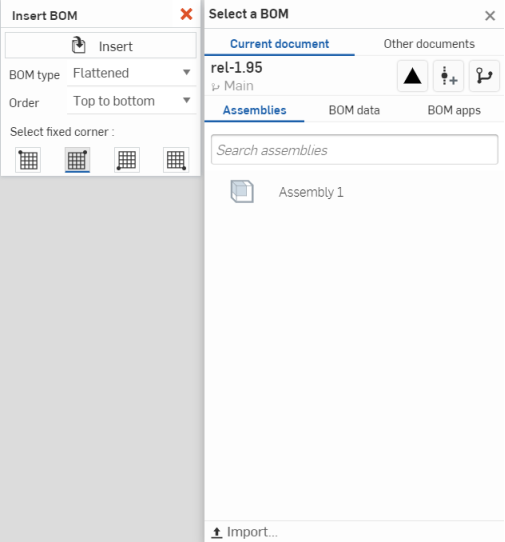
À partir de là, vous pouvez utiliser la boîte de dialogue Insérer standard pour sélectionner un autre document dans le document actif, créer une version avec laquelle travailler ou sélectionner une autre version d'un document. Vous pouvez également insérer des nomenclatures à partir de versions, d'espaces de travail et de releases qui n'ont pas de nomenclature. Vous avez également la possibilité de sélectionner des assemblages dans le document actif, d'utiliser les données de nomenclature que vous avez téléchargées sous la forme d'un fichier ou de sélectionner une nomenclature dans une application approuvée que vous utilisez.
- Indiquez si vous souhaitez insérer des données de nomenclature à partir de :
- Le document en cours ou d'autres documents
- Assemblages - Dans n'importe quel filtre que vous avez sélectionné : document actuel ou un autre document. La définition de la propriété Assemblage, Comportement de la nomenclature des sous-ensembles, contrôle la façon dont l'assemblage apparaît dans la nomenclature du dessin.
- Données de nomenclature - Fichier téléchargé contenant des données, sélectionnez le fichier ou utilisez l'option Importer au bas de la boîte de dialogue pour télécharger un fichier (non illustré ci-dessus).
- Application de nomenclature - Données créées à partir d'une application de nomenclature. Accédez à l'App Store Onshape et sélectionnez la nomenclature.
- Le document en cours ou d'autres documents
- Si un document contient des pièces publiées, le filtre Publié est présent ; utilisez ce filtre
 pour afficher uniquement les données qui ont été publiées.
pour afficher uniquement les données qui ont été publiées. - Sélectionnez le coin du tableau à définir comme coin fixe en bas de la boîte de dialogue (comme illustré ci-dessous).
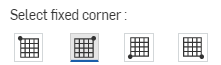
- Cliquez dans l'espace de dessin pour placer le tableau de nomenclature.
Le point d'ancrage par défaut dans Onshape est le coin supérieur droit des tables.
Il n'est pas nécessaire de cliquer directement sur le point une fois qu'il est visible. Lorsque vous déplacez la souris pour placer la nomenclature, vous remarquerez de fines lignes pointillées lorsque le curseur passe à proximité d'autres entités. Ce sont des lignes d'inférence sur lesquelles vous pouvez aligner la nomenclature ; il suffit de cliquer lorsque vous voyez la ligne apparaître pour aligner la nomenclature jusqu'à cette ligne.
Lorsque vous passez le curseur sur une entrée de ligne du tableau, les éléments suivants sont surlignés dans le dessin :
-
Légendes pour l'entrée survolée (en bleu)
-
Géométrie dans toutes les vues correspondant à l'entrée survolée
Une nomenclature insérée peut être modifiée comme n'importe quel tableau dans les dessins. Cliquez sur le bord de la table pour sélectionner la table entière ; vous pouvez saisir l'un des points d'accroche du milieu pour déplacer la table. Cliquez avec le bouton droit de la souris alors que la table est sélectionnée pour accéder aux commandes suivantes :
- nomenclaturePropriétés de la table de nomenclatures - Pour ouvrir le panneau des propriétés des nomenclatures
- Fractionner la table de nomenclatures ci-dessous - Pour diviser le tableau de nomenclature sous la ligne où se trouvait le curseur lorsque vous avez cliqué avec le bouton droit pour le menu contextuel. Cela divise le tableau en deux tableaux. Vous pouvez ensuite sélectionner l'un des tableaux, cliquer avec le bouton droit sur le menu contextuel et utiliser Déplacer vers la feuille pour déplacer ce tableau vers une autre feuille du dessin.
- Copier - Pour placer une copie de la table dans le presse-papiers
- Déplacer vers - (Cadre de bordure, Zones de bordure, Bloc titre, Dessin)
- Amener à l'avant - Amène la table sélectionnée au premier plan de l'affichage
- Envoyer à l'arrière - Place la table sélectionnée à l'arrière-plan de l'affichage
- Basculer vers <onglet approprié> - Pour ouvrir l'onglet contenant les données de nomenclature.
- Déplacer vers la feuille - Pour déplacer une table (ou une table fractionnée) vers une autre feuille existante du dessin. Vous pouvez ouvrir le panneau Feuilles pour afficher l'emplacement de la table de nomenclatures et aussi le glisser/déposer vers une autre feuille si vous le souhaitez :
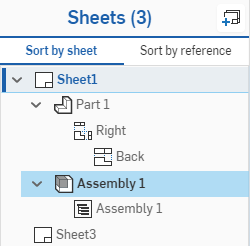
Cliquez avec le bouton droit de la souris sur la nomenclature dans la liste pour accéder au menu contextuel, y compris Propriétés, Basculer vers la nomenclature (ouvre l'onglet Assemblage dans lequel la nomenclature a été créé ) et Supprimer :
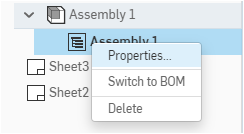
- Effacer la sélection - Désélectionne la table actuellement sélectionnée
- Zoom pour ajuster - Zoom le dessin pour tenir dans la fenêtre
- Supprimer - Supprimezr la table actuellement sélectionnée
Une fois la table insérée, vous pouvez :
- Utilisez maj+clic pour sélectionner plusieurs cellules.
- Pour sélectionner une ligne, cliquez sur la première cellule, puis cliquez sur la dernière cellule de la ligne en maintenant la touche Maj enfoncée.
- Pour sélectionner une colonne, cliquez sur la première cellule, puis cliquez sur la dernière cellule de la colonne en maintenant la touche Maj enfoncée.
- Cliquez sur un coin et faites-le glisser pour redimensionner le tableau.
Formatage du tableau
-
Vous pouvez cliquer avec le bouton droit de la souris dans le tableau et sélectionner Taille et choisir entre Redimensionnement égal des colonnes et Redimensionnement égal de la ligne. Cliquez sur un point médian horizontal ou vertical et faites-le glisser pour redimensionner le tableau.
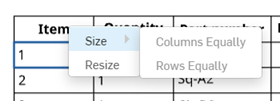
-
Pour redimensionner les lignes et les colonnes des deux côtés du bord de la cellule, sans redimensionner le tableau, placez votre curseur sur le bord supérieur ou droit de la cellule, et lorsque le curseur se transforme en flèche double face, cliquez et faites glisser la ligne et déposez-la au nouvel emplacement. Pour redimensionner uniquement la ligne ou la colonne de la cellule sélectionnée et que le reste du tableau soit redimensionné, placez votre curseur sur le bord inférieur ou gauche de la cellule, et lorsque le curseur se transforme en flèche double face, cliquez et faites glisser la ligne et déposez-la au nouvel emplacement.
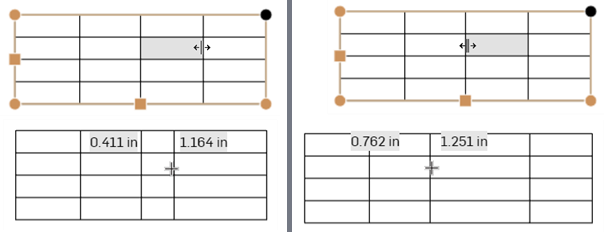
Redimensionner les deux colonnes de chaque côté du bord de division, sans redimensionner le tableau (deux images de gauche), et redimensionner uniquement la colonne de la cellule sélectionnée et redimensionner le reste du tableau en conséquence (deux images de droite).
-
Pour redimensionner numériquement la largeur de colonne ou la hauteur des lignes, sélectionnez une cellule, cliquez avec le bouton droit et sélectionnez Redimensionner pour ouvrir la boîte de dialogue Redimensionner. Entrez les nouvelles mesures de largeur de colonne et de hauteur de ligne.
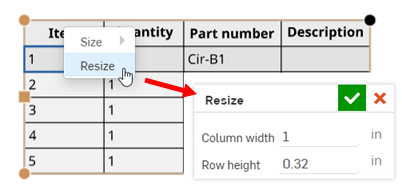
- Vous pouvez cliquer sur les points médians d'un tableau pour ajuster automatiquement sa dimension à son contenu.
- Cliquez une fois sur une cellule ou une ligne de tableau pour activer la boîte à outils de la table de nomenclatures :
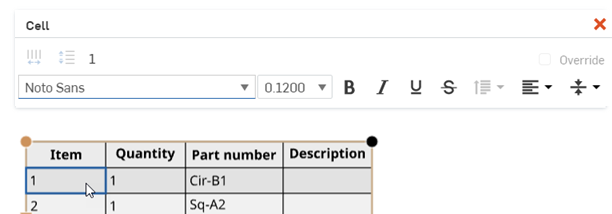
Panneau de mise en forme des cellules
Double-cliquez dans une cellule de la table pour ouvrir le panneau de mise en forme des cellules :

-
 Harmoniser la taille des colonnes - Redimensionne toutes les colonnes sélectionnées à la largeur moyenne
Harmoniser la taille des colonnes - Redimensionne toutes les colonnes sélectionnées à la largeur moyenne -
 Harmoniser la taille des lignes - Redimensionne toutes les lignes sélectionnées à la hauteur moyenne
Harmoniser la taille des lignes - Redimensionne toutes les lignes sélectionnées à la hauteur moyenneVous pouvez accéder à ces commandes depuis le menu contextuel lorsqu'au moins une cellule est sélectionnée :
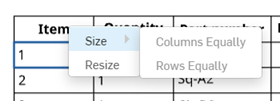
-
Écraser - Cochez cette case pour remplacer le contenu de la cellule sélectionnée et entrez une nouvelle valeur dans le panneau de mise en forme de la cellule. Appuyez sur Entrée pour accepter la modification, puis appuyez sur
 pour fermer la boîte de dialogue. Lorsque le contenu d'une cellule est remplacé, un indicateur triangulaire noir s'affiche dans le coin inférieur gauche de la cellule et une infobulle indique que la cellule est remplacée lorsque vous passez la souris sur la cellule.
pour fermer la boîte de dialogue. Lorsque le contenu d'une cellule est remplacé, un indicateur triangulaire noir s'affiche dans le coin inférieur gauche de la cellule et une infobulle indique que la cellule est remplacée lorsque vous passez la souris sur la cellule.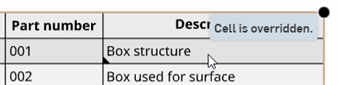
-
Un numéro de pièce doit être attribué à un élément de nomenclature pour que vous puissiez modifier ses propriétés dans le tableau. S'il est impossible de modifier le contenu d'une cellule, la case à cocher Remplacer et le libellé sont grisés.
-
Si plusieurs cellules sont sélectionnées, leur contenu et la case à cocher Remplacer ne s'affichent pas.
-
Toutes les autres commandes de mise en forme de texte sont les mêmes que celles du Panneau de notes.
Copiez des cellules de tableau à partir de tableaux de dessin Onshape et collez-les dans Excel, Google Sheets ou dans un dessin Onshape en tant que nouveau tableau modifiable.
La copie d'un tableau de dessin Onshape dans Excel ou Google Sheets est prise en charge sur Google Chrome, Mozilla Firefox et Microsoft Edge. Safari n'est pas pris en charge. La copie de texte peut donner des résultats différents en raison des limites des plateformes.
-
Ouvrez un tableau de dessin Onshape.
-
Cliquez et faites glisser pour sélectionner les cellules à copier. La sélection est surlignée en jaune.
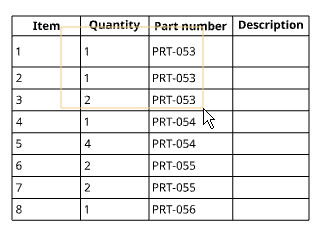
-
Relâchez la sélection. Les cellules sélectionnées sont surlignées en bleu. Appuyez sur ctrl+c ou faites un clic droit et sélectionnez Copier.
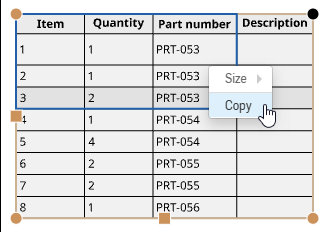
-
Ouvrez le dessin ou la feuille externe dans laquelle vous souhaitez coller le contenu.
-
Faites un clic droit sur l'emplacement où vous souhaitez coller le tableau et sélectionnez Coller (ou appuyez sur ctrl+v).
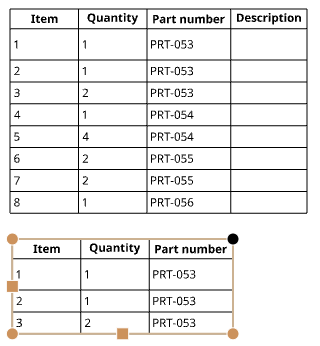
Si vous utilisez Onshape dans un navigateur Mozilla Firefox, utilisez Ctrl+V pour coller le tableau. L'utilisation de la commande Coller depuis le menu contextuel n'est pas prise en charge.
Cliquez avec le bouton droit de la souris sur le bord du tableau et sélectionnez Supprimer. Vous pouvez également supprimer une table de nomenclatures du menu déroulant Feuille - Cliquez avec le bouton droit de la souris sur la nomenclature dans le panneau Feuilles, puis sélectionnez Supprimer.
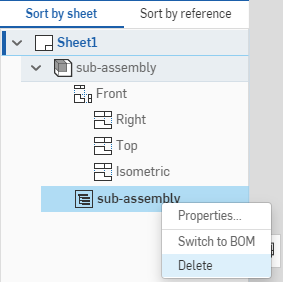
Une fois qu'une table de nomenclature est placée dans un dessin, vous pouvez la remplacer par une autre table de nomenclature si vous le souhaitez :
- Ouvrez le panneau Feuilles et localisez la liste de la table de nomenclature que vous souhaitez remplacer :
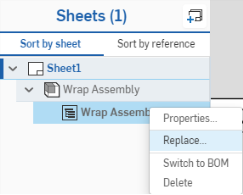
- Cliquez avec le bouton droit sur la liste et sélectionnez Remplacer.
- Dans la boîte de dialogue Insérer qui apparaît, sélectionnez l'assemblage dont vous souhaitez insérer la nomenclature :
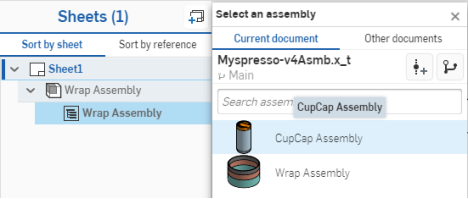
- La nomemclature est remplacée par la nomenclature de l'assemblage sélectionné.
- Les vues associées à la nomenclature sont également remplacées pour référencer l'assemblage sélectionné.
Sélectionnez le tableau, puis cliquez avec le bouton droit et sélectionnez Propriétés de la table de nomenclatures pour ouvrir la boîte de dialogue Propriétés de ce tableau :
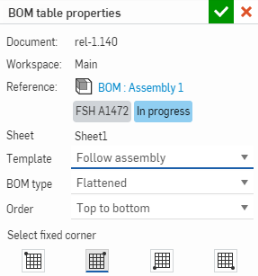
Cliquez sur le lien Référence pour ouvrir l'onglet contenant les données de nomenclature d'origine.
Sélectionnez :
- Type de nomenclature - Pour les nomenclatures Onshape :
- Mise à plat (aucune hiérarchie d'assemblages n'est affichée)
- Structuré (hiérarchie d'assemblages affichée)
- Ordre :
- De haut en bas - (par défaut) En-tête en haut du tableau et lignes dans l'ordre d'apparition dans l'application de nomenclature.
- De bas en haut - En-tête au bas du tableau et lignes dans l'ordre inverse d'apparition dans l'application de nomenclature.
Vous pouvez sélectionner un modèle BOM (si votre administrateur a activé et fourni des modèles) dans la liste déroulante Modèle.
Pour définir quel coin du tableau est votre coin fixe, cliquez sur l'option de votre choix en bas de la boîte de dialogue des propriétés de la table de nomenclatures :