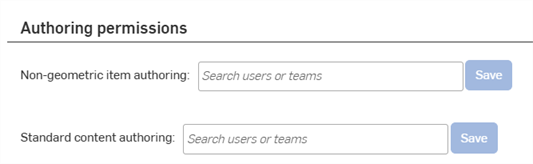Paramètres de l'entreprise/de la salle de classe/de l'entreprise - Préférences
![]()
Disponible uniquement pour
Sélectionnez vos paramètres de préférences Onshape, dans lesquels vous pouvez demander aux utilisateurs d'utiliser des modèles de dessin approuvés, d'utiliser les bibliothèques de matériaux appartenant à l'entreprise/à la classe ou à l'entreprise dans leurs propres comptes, ou d'afficher une barre d'outils en affichage seul à tous les utilisateurs d'un document avec des autorisations d'affichage seul, ainsi que des paramètres de préférence supplémentaires.
Cette page vous permet de définir les préférences de l'entreprise/de la classe/de l'entreprise. Pour plus d'informations sur la configuration des préférences de votre compte utilisateur, voir Mon compte - Préférences.
Pour accéder à vos paramètres de préférences dans Onshape, cliquez sur l'icône utilisateur de votre compte (![]() ) dans le coin supérieur droit de votre fenêtre Onshape. Cela ouvre un menu déroulant. Cliquez sur Paramètres de l'entreprise/de la classe ou de l'entreprise.
) dans le coin supérieur droit de votre fenêtre Onshape. Cela ouvre un menu déroulant. Cliquez sur Paramètres de l'entreprise/de la classe ou de l'entreprise.
Cliquez sur Préférences dans la liste sur le côté gauche de la page :
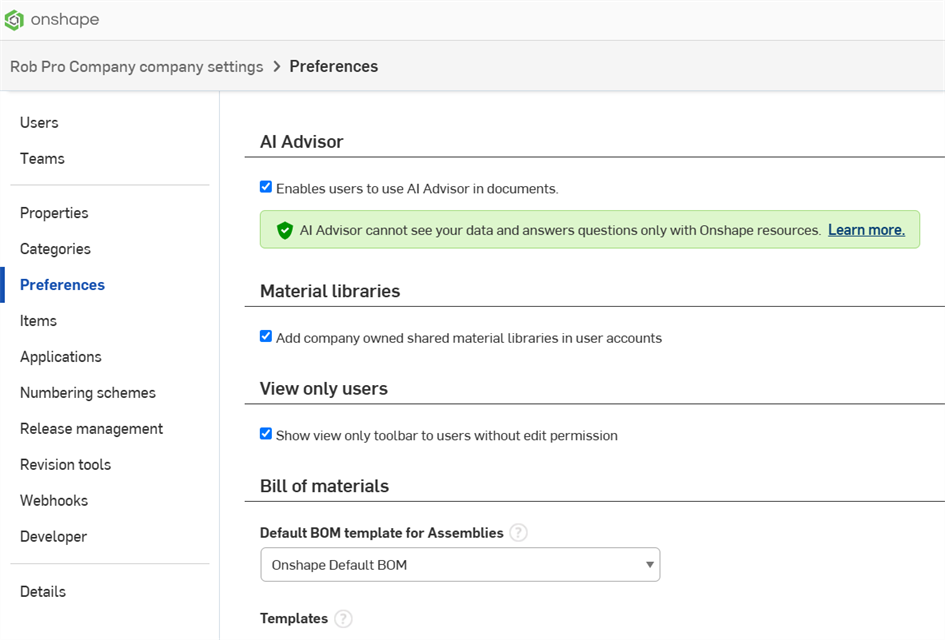
Paramètres d'entreprise > Préférences
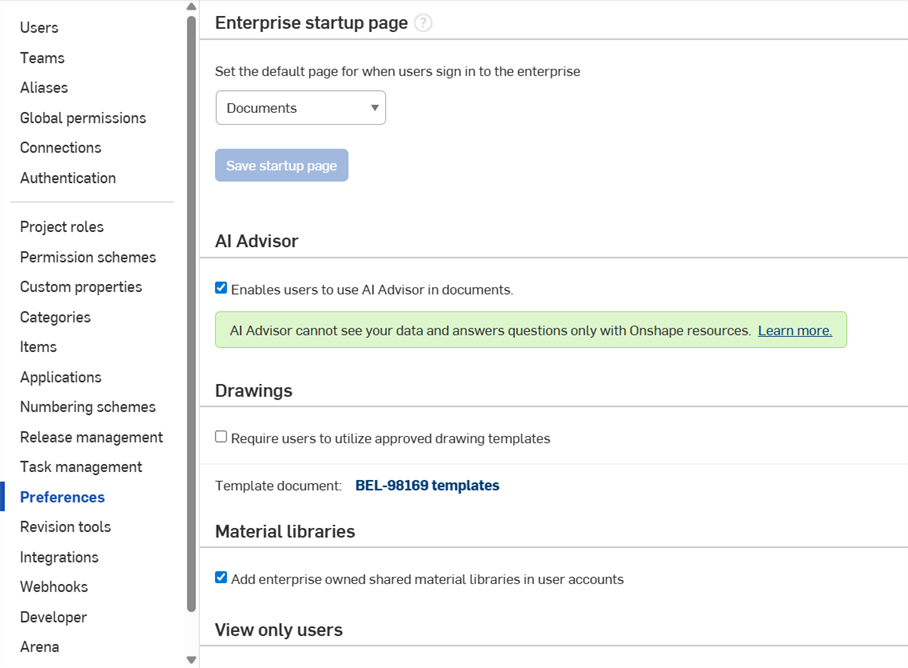
Paramètres d'entreprise > Préférences
Vous pouvez configurer une page d'accueil commune pour votre entreprise, sous la page d'accueil Enterprise. Cela a priorité sur les paramètres de la page d'accueil du compte personnel de l'utilisateur.
Enable users to access the AI Advisor panel in Documents. The AI Advisor does not use your document data and answers questions only with Onshape resources such as Help, the Learning Center, and blogs.
Pour plus d'informations sur les modèles de dessin, reportez-vous à la section Modèles de dessin personnalisés.
Pour plus d'informations sur la façon de modifier le filigrane de votre dessin, consultez la section Gestion des versions : filigranes.
Fournir des bibliothèques de matériaux appartenant à la société à d'autres utilisateurs sur leurs propres comptes. Pour plus d'informations sur les bibliothèques de matériaux personnalisées, voir Personnalisation des pièces : matériaux.
Afficher une barre d'outils d'affichage uniquement à tous les utilisateurs d'un document disposant d'autorisations d'affichage uniquement. Pour plus d'informations sur l'interface utilisateur simplifiée, voir Utilisation de la barre d'outils Affichage uniquement.
Utilisez ce champ pour saisir des expressions rationnelles (expressions régulières) par lesquelles appliquer la syntaxe des noms de document (ou empêcher la duplication des noms) à l'échelle de l'entreprise. Vous pouvez entrer n'importe quelle regex java valide. Par exemple :
- Pour éviter toute duplication des noms de document, saisissez ^.*$ dans le champ et cliquez sur Enregistrer.
- Pour vous assurer que tous les noms de document sont uniques, sauf si les noms commencent par « test », saisissez ^(?!test).*$
- Pour faire en sorte que tous les noms de document contiennent uniquement des nombres, entrez ^[0-9]+
Si vous activez cette option et qu'il existe déjà des documents avec des noms en double, un message s'affiche à cet effet lorsque vous ouvrez le document. Vous avez toujours la possibilité de changer le nom du document en un nom unique ; Onshape ne modifiera pas automatiquement les noms des documents existants.
Activation de l'authentification unique (SSO) Cette méthode permet aux administrateurs d'entreprise d'attribuer aux utilisateurs le statut d'utilisateurs Light lorsqu'ils se connectent à une entreprise pour la première fois. En sélectionnant l'option « Attribuer les utilisateurs à provisionnement automatique en tant qu'utilisateurs Light », tous les nouveaux utilisateurs qui se connectent à leur compte via le SSO deviennent des utilisateurs Light :

Seuls les administrateurs d'entreprise peuvent activer ou désactiver l'option « Attribuer les utilisateurs à provisionnement automatique en tant qu'utilisateurs légers » option. En désactivant ou en désélectionnant cette option, les utilisateurs qui se connectent pour la première fois via le SSO deviennent des utilisateurs à part entière. Les administrateurs peuvent gérer le statut de leurs utilisateurs à tout moment. Pour plus d'informations sur les utilisateurs Light et Full, voir Débuter en tant qu'utilisateur léger.
Les administrateurs d'une entreprise peuvent ajouter des fonctions personnalisées à la barre d'outils pour tous les utilisateurs d'entreprise si cette case est cochée. Cocher cette case active l'affichage du bouton Ajouter des fonctions personnalisées d'entreprise dans la barre d'outils atelier de pièces pour tous les administrateurs de l'entreprise.
![]()
Pour ajouter des icônes de fonctions personnalisées à votre entreprise et les rendre disponibles pour tous les utilisateurs :
- Cochez la case décrite ci-dessus pour activer cette fonctionnalité pour tous les administrateurs d'une entreprise.
- Accédez à un atelier de pièces dans un document appartenant à l'entreprise.
- Cliquez sur
 pour ouvrir la boîte de dialogue de sélection des fonctions personnalisées :
pour ouvrir la boîte de dialogue de sélection des fonctions personnalisées : 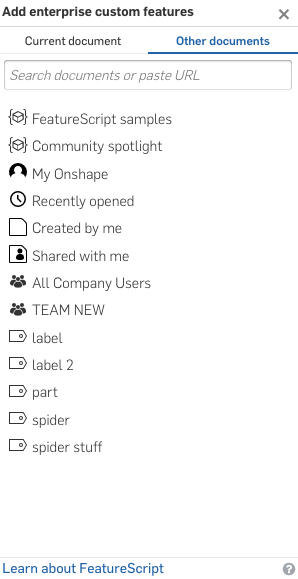
-
Dans la boîte de dialogue, recherchez le document dans lequel la fonction personnalisée souhaitée est définie :
- Recherchez dans le document actif ou d'autres documents en sélectionnant l'onglet dans la partie supérieure de la boîte de dialogue.
- Exemples FeatureScript - Ce filtre répertorie tous les documents fournis par Onshape contenant des exemples FeatureScript que vous pouvez tester.
- Filtres standard Onshape - Utilisez ces filtres comme vous le faites sur la page de documents pour localiser un document spécifique.
- Zone de recherche - Saisissez le nom d'un document ou collez l'URL d'un document contenant FeatureScript (généralement acquis via une action Partager).
Les fonctions personnalisées sont liées à partir de versions spécifiques d'autres documents ; la dernière version est sélectionnée par défaut. S'il n'y a pas de version, vous pouvez demander au propriétaire du document (ou à une personne disposant d'un accès en écriture) d'en créer une.
Cliquer sur un nom de document affiche les fonctions personnalisées qui y sont définies.
- Sélectionnez l'icône de niveau supérieur pour y insérer toutes les fonctions personnalisées (chacune représentée par sa propre icône sur votre barre d'outils), ou sélectionnez une fonction.
L'icône de fonction personnalisée apparaît dans la barre d'outils Fonctions.
Pour supprimer la fonction personnalisée avant de fermer la boîte de dialogue, sélectionnez à nouveau la fonction personnalisée dans la boîte de dialogue. (Cette option permet de basculer la fonction personnalisée dans et hors de la barre d'outils.)
- S'il existe plusieurs versions du document, la dernière version est affichée par défaut. Cliquez sur
 pour accéder au tableau des versions et sélectionner une autre version.
pour accéder au tableau des versions et sélectionner une autre version. - Cliquez sur le X dans le coin supérieur droit de la boîte de dialogue pour la fermer.
Lorsque, en tant qu'administrateur, vous ajoutez des fonctions personnalisées à votre barre d'outils Fonctions, les fonctions personnalisées sont ajoutées aux barres d'outils des utilisateurs de l'entreprise lors de la connexion à leur compte, pour tous les utilisateurs disposant des autorisations Lier au document contenant les fonctions personnalisées.
Lorsqu'une version plus récente de l'outil est disponible, il s'affiche comme obsolète pour vous (l'administrateur), mais pas pour les autres utilisateurs de l'entreprise.
Si une fonction de la Liste des fonctions d'un utilisateur correspond à un outil ajouté par l'administrateur, elle ne s'affichera pas comme obsolète (même si l'outil l'est), mais si elle ne provient pas de la même version que l'outil, elle apparaîtra comme ![]() hors synchronisation.
hors synchronisation.
La commande Tout mettre à jour du Gestionnaire de références met à jour les fonctions non synchronisées vers la version de la barre d'outils, même si cette version est inférieure à la dernière version ou inférieure à la version d'où provient actuellement la fonction. Un utilisateur peut cliquer sur l'icône et utiliser la commande Mettre à jour pour mettre à jour l'outil :
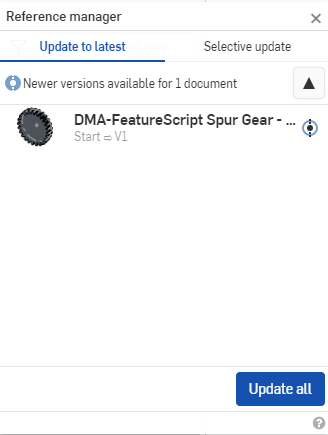
N'importe quel utilisateur peut déplacer des fonctionnalités personnalisées lors de la personnalisation de la barre d'outils, de la même façon que les outils d'entités standard. La seule restriction est que les outils standard ne peuvent pas être ajoutés aux jeux d'outils dans lesquels les entités personnalisées sont initialement ajoutées et que les outils personnalisés d'entreprise ne peuvent pas être ajoutés aux jeux d'outils standard.
Ajouter des fonctions personnalisées sur Android
Sur votre appareil Android, en tant qu'administrateur de l'entreprise :
- Connectez-vous au domaine d’entreprise.
- Ouvrez la barre d'outils Fonctions de l'atelier de pièces.
- Cliquez sur l'option Ajouter des fonctions personnalisées d'entreprise.
- Accédez à la fonction personnalisée et sélectionnez-la.
La sélection de la fonction personnalisée a pour effet de l'ajouter à la barre d'outils de tous les membres de l'entreprise disposant de l'autorisation Lier vers le document contenant la fonction personnalisée.
Ici, vous pouvez sélectionner la nomenclature (BOM) par défaut modèle pour les assemblages dans votre Company/Classe/Enterprise, et consultez la nomenclature disponible modèles. Voir Nomenclature pour plus d'informations.

Création d'un modèle de nomenclature
-
Cliquez sur le bouton Créer un modèle de nomenclature. Le Create BOM la boîte de dialogue du modèle s'ouvre :
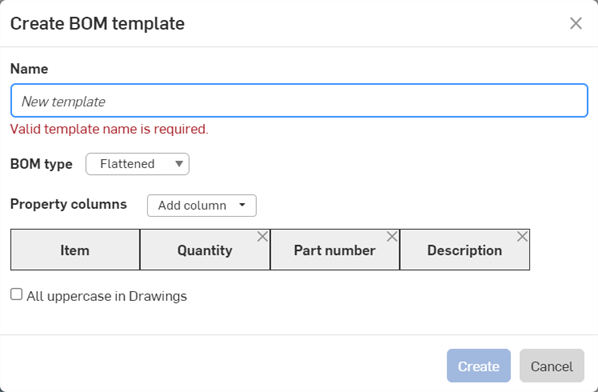
-
Entrez un nom pour le modèle. C'est obligatoire.
-
Sélectionnez le type de nomenclature, Mis à place ou Structuré. Il est utilisé comme modèle par défaut lorsqu'une nouvelle nomenclature est créée à l'aide de ce modèle.
-
Dans la liste déroulante Colonnes de propriété, ajoutez les colonnes dont vous avez besoin. La colonne Élément est obligatoire et ne peut être supprimée.
-
Cochez la case Tout en majuscules dans les dessins pour que les en-têtes de colonnes et les chaînes de propriétés soient en majuscules lors de l'insertion de tables de nomenclature à l'aide de ce modèle dans les dessins.
-
Cliquez sur Créer pour créer le modèle. Cliquez sur Annuler pour fermer la boîte de dialogue sans créer le modèle.
Une fois qu'un membre de votre Company/Classe/Enterprise a créé et enregistré une nomenclature modèle, il apparaîtra dans la liste déroulante sous la nomenclature par défaut modèle pour les assemblages (illustré ci-dessous).

Vous ne pouvez ni modifier ni supprimer le modèle de nomenclature par défaut d'Onshape.
Si un membre de votre Company/Classe/Enterprise a modifié et enregistré une facture du modèle Materials, il apparaît dans la section Modèles.
Modification d'un modèle de nomenclature
-
Cliquez sur le Modifier bouton. La nomenclature d'édition la boîte de dialogue du modèle s'ouvre :
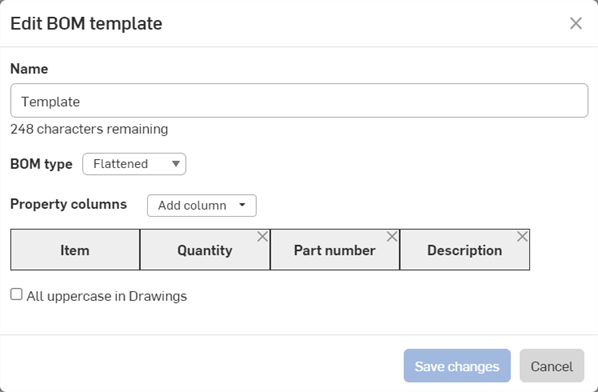
-
Mettez à jour le nom, le type de nomenclature, les colonnes de propriétés et/ou l'indicateur Tout en majuscules dans les plans, comme décrit dans la section Création d'un modèle de nomenclature ci-dessus.
Lorsque vous avez terminé les modifications, cliquez sur Enregistrer les modifications. Cliquez Annuler pour fermer la boîte de dialogue sans modifier le modèle.
Si vous modifiez un modèle, tous les assemblages qui utilisent actuellement ce modèle doivent être réappliqués afin de voir les modifications modifiées. Cela se fait à partir de la nomenclature table dans l'assemblage :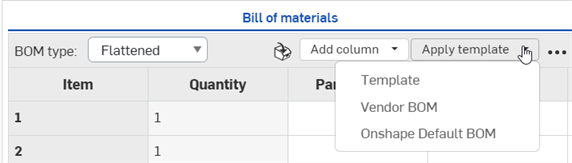
Supprimer un modèle de nomenclature
Cliquez sur le Supprimer bouton pour supprimer le modèle de la liste des modèles. Les modifications sont enregistrées dans l'ensemble de votre Company/Classe/Enterprise.
Personnalisez le modèle pour tous les tableaux d'inspection. Pour plus d'informations sur les tables d'inspection et les options de personnalisation disponibles, voir Article d'inspection.
Ajoutez des règles d'exportation personnalisées en fonction du type d'objet, de la catégorie et du format de fichier pour générer automatiquement des noms de fichiers basés sur des métadonnées lors de l'exportation d'objets, notamment des pièces, des Ateliers des pièces, des dessins et des assemblages. Pour créer des règles d'exportation, vous devez être administrateur.
-
Cliquez sur Ajouter une règle d'exportation.
-
Sélectionnez une étendue, c'est-à-dire le type de pièce auquel cette règle d'exportation s'appliquera : pièce, assemblage, dessin, atelier des pièces, ou fichier.
-
Si vous le souhaitez, vous pouvez sélectionner une catégorie préalablement définie. Si une catégorie est sélectionnée, la règle d'exportation s'applique à tous les objets de cette catégorie. Si aucune catégorie n'est sélectionnée, la règle d'exportation s'applique à tous les objets de toutes les catégories. La catégorie disponible correspond à l'étendue sélectionnée.
-
Sélectionnez un format de fichier (ou tous les formats de fichier).
-
Spécifiez une convention pour le nom de fichier. Cette convention est utilisée pour tous les noms de fichiers pour les objets applicables et le format de fichier spécifié.
-
Certaines propriétés Onshape par défaut, ainsi que toutes les propriétés personnalisées, peuvent être utilisées dans les conventions de règles d'exportation. Consultez la section Conventions relatives aux règles d'exportation pour une liste partielle.
-
Les règles peuvent également être appliquées aux faces des pièces (lors de l'exportation au format DXF et DWG), aux mises à plat de tôlerie et peuvent inclure une référence de feuille pour une pièce d'un dessin lorsque la propriété est la propriété de pièce associée au dessin sur la feuille principale (en utilisant ${reference.<property>}).
-
Une seule règle peut être créée par catégorie.
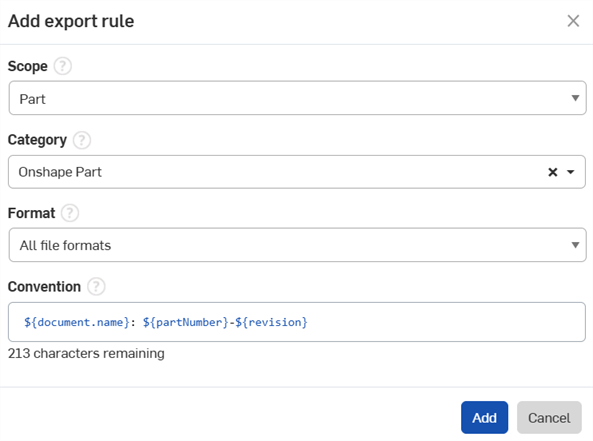
Pour utiliser des propriétés personnalisées dans une règle d'exportation, procédez comme suit :
-
Naviguez dans votre menu utilisateur > Paramètres Company/Classroom/Enterprise.
-
Cliquez sur Propriétés personnalisées.
-
Cliquez sur Créer une propriété personnalisée :
-
Remplissez les champs obligatoires.
-
Vous pouvez également définir un nom d'affichage. Si un nom d'affichage est défini, il est référencé lors de la création de la règle. Si aucun nom d'affichage n'est défini, le nom est utilisé.
-
Important : l'état de publication doit être actif pour que la propriété personnalisée soit disponible pour les règles d'exportation.
-
Dans la section Catégories, s'il existe une catégorie existante à laquelle ajouter la propriété, ajoutez-la ici. Sinon, passez à l'étape suivante.
-
-
Dans les paramètres Entreprise/Classroom/Enterprise, cliquez sur Catégories.
-
Cliquez sur Créer une catégorie :
-
Sélectionnez une étendue (pièce, assemblage, dessin, atelier des pièces ou fichier).
-
Remplissez les champs obligatoires.
-
L'état de publication doit être actif pour utiliser la catégorie dans les règles d'exportation.
-
Le cas échéant, sous Catégories parent, ajoutez une catégorie qui servira de catégorie parent (dont l'enfant héritera des propriétés).
-
Sous Propriétés, ajoutez la propriété personnalisée souhaitée. Il peut s'agir d'une propriété existante/par défaut ou d'une propriété nouvellement créée à partir des étapes précédentes.
-
-
Une fois créé, suivez le flux de travail basique et sélectionnez l'étendue, la catégorie, le format correspondants et, sous Convention, ajoutez la règle de la propriété personnalisée que vous venez de créer.
Lorsque plusieurs règles sont configurées, la règle la plus spécifique est prioritaire. Par exemple, si deux règles sont configurées : une règle pour toutes les catégories de la portée de l'article et une autre règle pour une catégorie spécifique de la portée de l'article, la règle définie pour la catégorie unique est prioritaire. Cela vaut pour toutes les règles définies dans le système, qu'elles soient définies par des utilisateurs individuels ou en tant que règles à l'échelle Company/Classe/Enterprise.
Si une règle utilisateur et une règle à l'échelle Company/Classroom/Enterprise ont la même spécificité, la règle Company/Classroom/Enterprise est prioritaire.
Caractères spéciaux saisis dans le champ Nom de fichier de la boîte de dialogue d'exportation et/ou générés par les règles d'exportation, tels que barre oblique inverse (\), barre oblique (/), astérisque (*), deux-points (:), barre oblique (|), supérieur à (>), inférieur à (<), point d'interrogation (?), et les guillemets («) sont automatiquement remplacés par un tiret (-) lors de l'exportation, afin d'éviter les problèmes liés au gestionnaire de fichiers des différents systèmes d'exploitation.
Sélectionnez un format de type de date pour déterminer comment la date est affichée pour les zones de Onshape qui utilisent les propriétés du type de date.
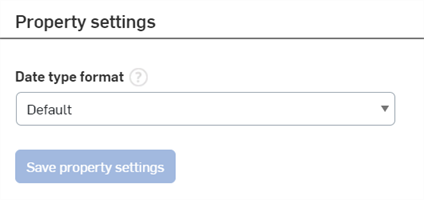
Les zones suivantes sont affectées par le paramètre de format du type de date (si les propriétés du type de date sont référencées) :
-
Règles d'exportation
-
Notes de dessin, légendes et texte de cellule de tableau de dessin
-
Filtres de recherche
-
Dialogues Pièce, assemblage et propriété
-
Champs de page de création de propriétés
Pour sélectionner un nouveau format de date :
-
Cliquez sur le menu déroulant Format de type de date et sélectionnez un format de date parmi les formats disponibles dans la liste déroulante.
-
Cliquez sur le Enregistrer les paramètres des propriétés bouton pour que les nouveaux paramètres de propriété prennent effet.
Le format de propriété du type de date par défaut dépend de l'option de langue que vous choisissez dans Mon compte. > Préférences > Langue.
Format du type de date et dessins
Les modifications du format de date par défaut affecteront les légendes contenant des références à la date dans les dessins déjà publiés.
Une légende de dessin qui fait référence à une propriété de type Date est mise en forme en fonction du paramètre de format de type Date. Leur format ne peut pas être modifié indépendamment à partir de la boîte de dialogue de légende du dessin.
-
Si le format du type de date n'est pas modifié par rapport à son paramètre par défaut ou si l'utilisateur n'appartient pas à une entreprise/une classe/une entreprise, le formatage des propriétés du type de date dans les légendes de dessin, les notes et le texte des cellules de tableau dépend de la norme du modèle de dessin ; MM/DD/YYYY pour ANSI modèles et YYYY-MM-DD pour ISO modèles.
-
Si le paramètre de format du type de date est remplacé par un paramètre autre que Default,
-
Le formatage des propriétés du type Date dans les légendes de dessin, les notes et le texte des cellules de tableau récemment insérés utilise le nouveau paramètre.
-
Le formatage des propriétés de type Date dans les légendes de dessin existantes (y compris les dessins publiés) utilise le nouveau paramètre.
-
Format du type de date et règles d'exportation
-
Pour les utilisateurs appartenant à une Company/Classe/Enterprise, les règles d'exportation suivent le format de date défini par l'administrateur dans la liste déroulante Format de type de date des paramètres de propriété. Pour les utilisateurs qui n'appartiennent pas à une entreprise/une classe/une entreprise, les règles d'exportation suivent toujours le format de type de date par défaut YYYY-MM-DD.
-
Si le format de type Date contient des caractères susceptibles de provoquer des problèmes avec le nom du fichier, tels qu'une barre oblique (/), une virgule (,) ou un point (.), ces caractères sont remplacés par un tiret (-).
Voir Règles d'exportation pour plus d'informations.
Les administrateurs peuvent accorder aux utilisateurs ou aux équipes l'autorisation de créer, de modifier et de supprimer des éléments non géométriques et du contenu standard, qui peuvent tous deux être insérés dans la nomenclature (BOM). Ajoutez des utilisateurs ou des équipes en cliquant sur le champ de recherche et en les sélectionnant dans la liste déroulante. Les administrateurs peuvent également supprimer des utilisateurs et des équipes de la liste des autorisations en cliquant sur l'icône x située à droite du nom de l'utilisateur.