 Élément d'inspection
Élément d'inspection
![]()
Dans les feuilles de dessin, vous pouvez ajouter des éléments d'inspection numériques au type d'annotation souhaité (y compris les cotes, les tolérances, les tolérances pour les cadres séparés, les symboles de surface, les légendes de perçages, les légendes, les notes, etc.). Au fur et à mesure que des éléments d'inspection sont ajoutés, leur nombre augmente progressivement. Les éléments d'inspection ne sont pas attachés aux datums.
Cette page explique comment ajouter et modifier des éléments d'inspection et explique comment les éléments d'inspection sont coordonnés avec les versions. Pour plus d'informations sur la définition des propriétés par défaut pour les éléments d'inspection, voir Propriétés, éléments d'inspection.
- Cliquez sur
 sur le côté droit de la barre d'outils Dessins.
sur le côté droit de la barre d'outils Dessins. - Choisissez si vous souhaitez placer manuellement les éléments d'inspection ou si vous souhaitez qu'ils soient ajoutés automatiquement.
- Pour placer manuellement des éléments d'inspection :
- Garantir Manuel est sélectionné dans la boîte de dialogue.
- Sélectionnez l'apparence de l'élément Inspection dans la boîte de dialogue :
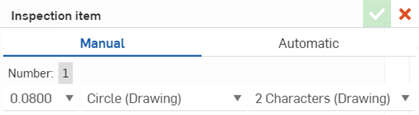
- Passez la souris sur l'annotation ou la légende à laquelle vous souhaitez joindre l'élément d'inspection.
- Cliquez ici pour placer l'élément d'inspection.
- Continuez à placer les éléments d'inspection de cette manière, si nécessaire.
- Pour placer automatiquement les éléments d'inspection :
- Sélectionnez Automatique dans la boîte de dialogue.
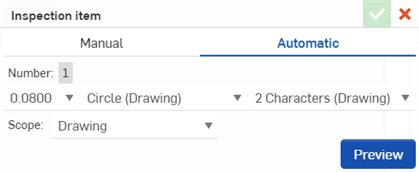
- Sélectionnez l'apparence des éléments d'inspection dans la boîte de dialogue.
- Sélectionnez le Portée dans la liste déroulante ; vous pouvez choisir d'ajouter des éléments d'inspection à l'ensemble du dessin, à une feuille du dessin ou uniquement à une vue spécifique que vous sélectionnez.
- Cliquez Aperçu pour prévisualiser les éléments d'inspection et ajuster vos sélections si nécessaire.
- Sélectionnez Automatique dans la boîte de dialogue.
Les éléments d'inspection seront automatiquement ajoutés à toutes les dimensions, aux dimensions ordonnées, aux symboles de soudure, aux symboles de finition de surface, aux symboles de tolérance géométrique et aux légendes. Les éléments d'inspection ne seront PAS ajoutés aux dimensions de base ou aux dimensions de référence.
- Pour placer manuellement des éléments d'inspection :
- Lorsque vous avez terminé de placer les éléments d'inspection, cliquez sur la coche
 pour fermer le volet des éléments d'inspection.
pour fermer le volet des éléments d'inspection.
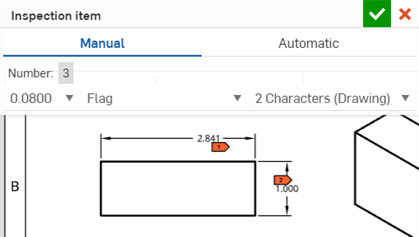
Conseils
-
Lorsque vous appliquez des éléments d'inspection à des dimensions doubles, vous ne devez appliquer l'élément d'inspection qu'à la dimension principale.
-
Les éléments d'inspection peuvent également être ajoutés aux zones de bloc titre de la feuille.
-
Pour exclure l'application de la numérotation automatique des éléments d'inspection aux légendes, cochez la case Exclure les légendes dans le menu Inspection des propriétés du dessin.
- Pour modifier un élément d'inspection, double-cliquez sur l'élément pour ouvrir le volet Élément d'inspection dans lequel vous pouvez modifier l'apparence de l'élément.
- Pour déplacer un élément d'inspection, faites-le glisser et déposez-le sur une autre annotation ou légende.
- Pour modifier l'apparence de tous les éléments d'inspection d'un dessin, cliquez sur l'icône Propriétés
 pour ouvrir le panneau Propriétés et y apporter des modifications.
pour ouvrir le panneau Propriétés et y apporter des modifications. - Pour accéder au menu contextuel d'un élément d'inspection, cliquez avec le bouton droit sur l'élément, puis sélectionnez l'une des commandes suivantes :
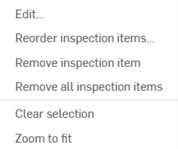
- Modifier - Sélectionnez cette option pour ouvrir le volet des éléments d'inspection, comme mentionné ci-dessus.
- Réorganiser les éléments d'inspection - Sélectionnez cette option pour fournir un numéro différent pour l'élément d'inspection en surbrillance.
- Remove inspection item - Delete the selected inspection item from the drawing.
- Remove all inspection items - Delete all inspection items from the drawing.
- Annuler la sélection - Sélectionnez cette option pour annuler tous les éléments d'inspection sélectionnés.
- Zoom pour ajuster - Sélectionnez cette option pour zoomer sur la vue de la fenêtre pour centrer l'élément d'inspection sélectionné.
- Supprimer - Sélectionnez cette option pour supprimer l'élément d'inspection sélectionné.
Dans un dessin publié, vous pouvez réutiliser les numéros d'éléments d'inspection précédents lors de la réorganisation des éléments. Vous verrez une boîte d'avertissement et un message indiquant que le numéro a été utilisé dans une version précédente :
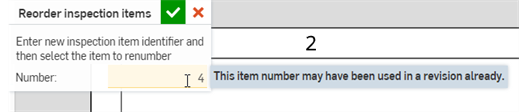
Vous pouvez continuer avec le numéro d'élément réutilisé ou en choisir un nouveau.
Pour réorganiser les éléments d'inspection d'un dessin publié, procédez comme suit :
- Cliquez avec le bouton droit de la souris sur l'icône d'un élément d'inspection dans le dessin.
- Click Reorder inspection items on the context menu.
- Entrez une nouvelle valeur dans le champ Numéro :
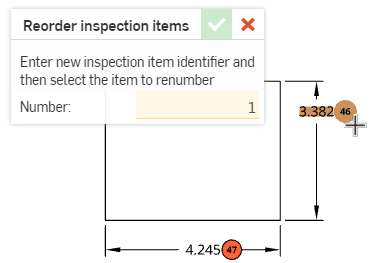
- Cliquez à nouveau sur l'élément d'inspection pour lui appliquer le nouveau numéro :
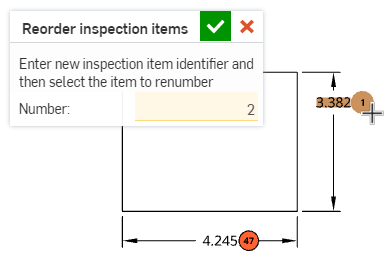
Un avertissement s'affiche pour indiquer que le numéro a peut-être été utilisé dans une révision précédente :

- Remarque : Une fois que vous avez appliqué la nouvelle valeur à l'élément d'inspection, la valeur du champ Numéro augmente automatiquement. Continuez à cliquer sur Éléments d'inspection dans le dessin pour appliquer les valeurs incrémentées selon les besoins :
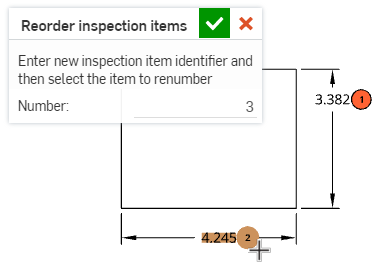
- Remarque : Une fois que vous avez appliqué la nouvelle valeur à l'élément d'inspection, la valeur du champ Numéro augmente automatiquement. Continuez à cliquer sur Éléments d'inspection dans le dessin pour appliquer les valeurs incrémentées selon les besoins :
- Cliquez sur la case à cocher (
 ) pour accepter la modification.
) pour accepter la modification.
Cliquez sur l'icône du tableau d'inspection ![]() sur le côté droit de la zone des dessins pour ouvrir le tableau d'inspection.
sur le côté droit de la zone des dessins pour ouvrir le tableau d'inspection.
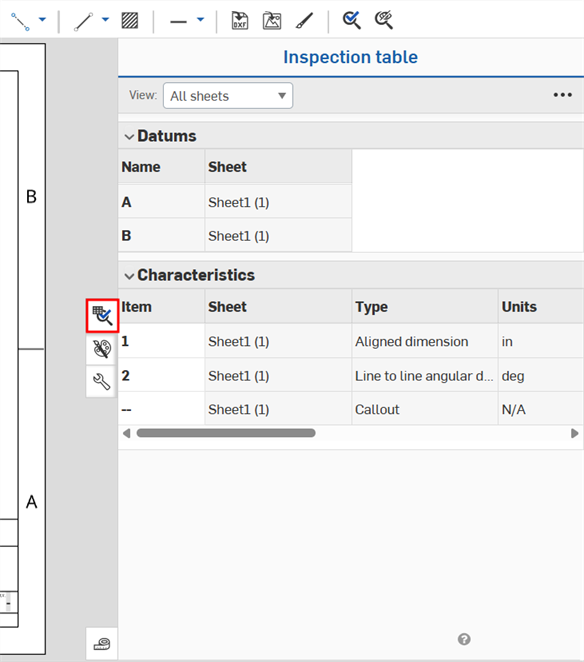
À partir de là, vous pouvez voir tous les datums et éléments d'inspection de votre dessin.
- Utilisez le menu déroulant Afficher pour sélectionner Toutes les feuilles ou Feuille actuelle.
- Pour exporter le tableau d'inspection vers un fichier .csv, cliquez sur l'icône à trois points dans le coin supérieur droit du tableau, puis sur Exporter au format CSV.
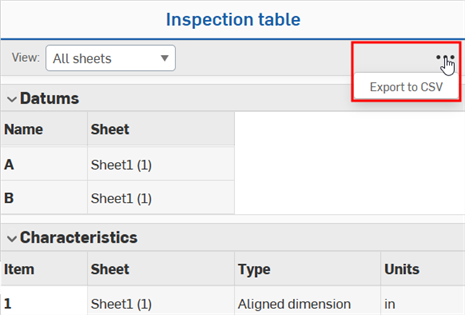
- Pour attribuer un numéro à un élément d'inspection, cliquez avec le bouton droit sur la cellule vide de la colonne Élément, puis cliquez sur Attribuer un numéro.
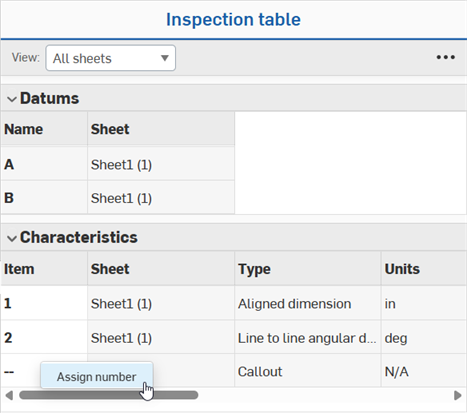
- To delete an inspection item from the drawing, right-click the number in the Item column, then click Remove inspection item. Click Remove all inspection items to delete all inspection items from the drawing.
- Pour modifier la référence de l'élément d'inspection, doublez le numéro dans la colonne Élément, modifiez le numéro, puis appuyez sur Entrée.
Vous pouvez modifier les colonnes qui apparaissent dans le tableau d'inspection.
- Cliquez sur l'icône utilisateur de votre compte
 dans le coin supérieur droit de votre fenêtre Onshape, puis cliquez sur Paramètres Company/Enterprise.
dans le coin supérieur droit de votre fenêtre Onshape, puis cliquez sur Paramètres Company/Enterprise. - Cliquez sur Préférences dans la barre latérale gauche.
- Accédez à la section Tableau d'inspection, puis cliquez sur Modifier. La boîte de dialogue Modifier le modèle de tableau d'inspection s'ouvre.
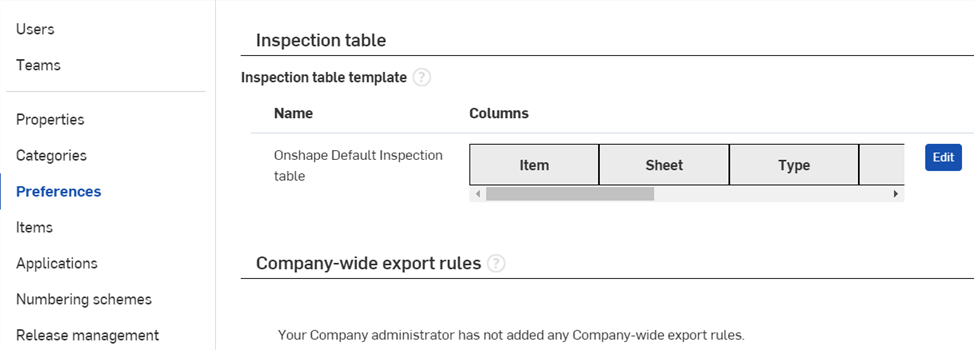
- Entrez un nom pour le nouveau modèle.
- Pour ajouter une colonne, cliquez sur le menu déroulant Ajouter une colonne et sélectionnez la colonne à ajouter.
- Pour masquer une colonne, cliquez sur le X dans le coin supérieur droit du nom de la colonne.
- Pour modifier l'ordre des colonnes, cliquez sur une colonne et faites-la glisser vers son nouvel emplacement.
- Cliquez sur Enregistrer les modifications pour fermer la boîte de dialogue.
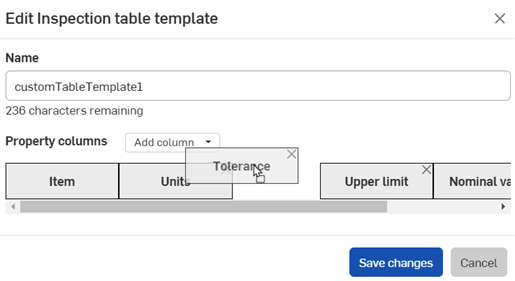
- Cliquez sur Retourner au document.
Pour exporter le nombre de symboles d'inspection vers un fichier.csv ordonné contenant toutes les étiquettes des symboles d'inspection, procédez comme suit :
- Cliquez sur Exporter dans le menu contextuel du dessin OU cliquez sur l'ellipse > Exportez au format CSV depuis le tableau d'inspection. La boîte de dialogue Exporter le dessin s'ouvre.
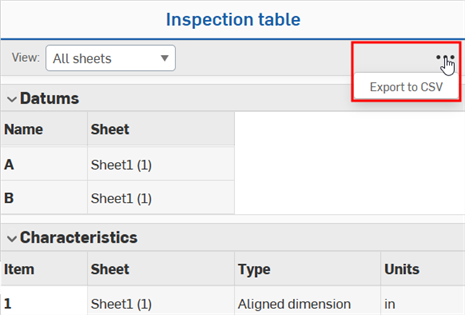
- Sélectionnez Liste d'inspection dans le champ déroulant Format :
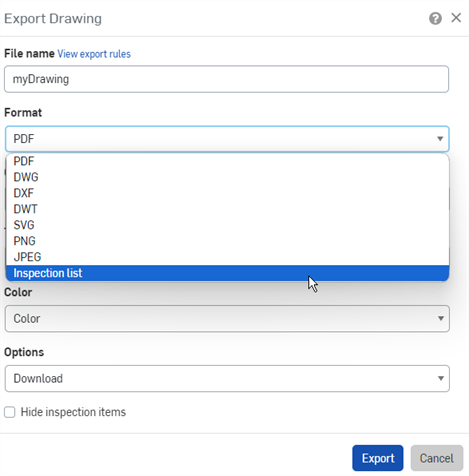
- Spécifiez un nom de fichier pour le fichier d'exportation :
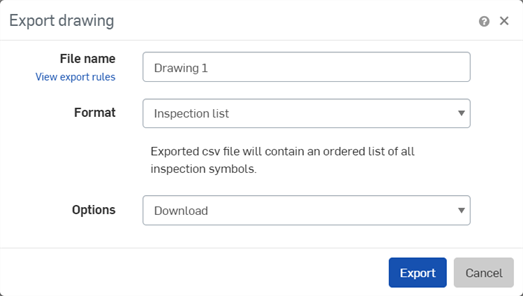
- Sélectionnez une option de téléchargement et cliquez sur Exporter.
- Ouvrez le fichier .csv exporté dans un tableur tel que Microsoft Excel (voir image ci-dessous), avec les colonnes Numéro d'élément d'inspection, numéro de feuille, type d'annotation, unité, valeur nominale, tolérance, limite supérieure et limite inférieure :

Certains tableurs calculent ou reformatent automatiquement les symboles, y compris les parenthèses et les symboles de tolérance positive et négative. Si les résultats escomptés sont modifiés dans le tableur, vous devrez peut-être reformater les données ou utiliser un éditeur de texte au lieu d'un tableur.
Seuls les éléments d'inspection attribués peuvent être exportés vers un fichier .csv. Si une table d'inspection ne contient que des éléments d'inspection non attribués, le fichier exporté ne contiendra que des en-têtes.
N'oubliez pas que vous devez avoir défini une règle d'exportation dans les préférences de votre compte pour l'exportation des dessins de symboles d'inspection afin de disposer de cette option lors de l'exportation d'un dessin.
Pour plus d'informations sur l'exportation, consultez la rubrique Exportation d'un dessin.
The drawing definition list contains all drawing annotations. This can be exported as an ordered .csv file:
- Cliquez sur Exporter dans le menu contextuel du dessin OU cliquez sur l'ellipse > Exportez au format CSV depuis le tableau d'inspection. La boîte de dialogue Exporter le dessin s'ouvre.
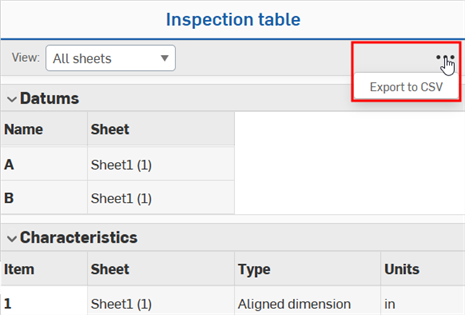
- Select Drawing definition list from the Format dropdown field:

- Spécifiez un nom de fichier pour le fichier d'exportation :
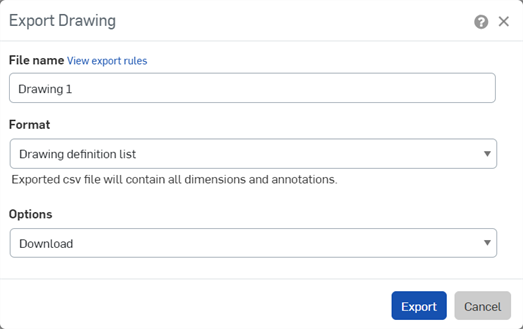
- Sélectionnez une option de téléchargement et cliquez sur Exporter.
- Open the exported .csv file in a spreadsheet application such as Microsoft Excel. The Drawing definition list is imported into the spreadsheet.
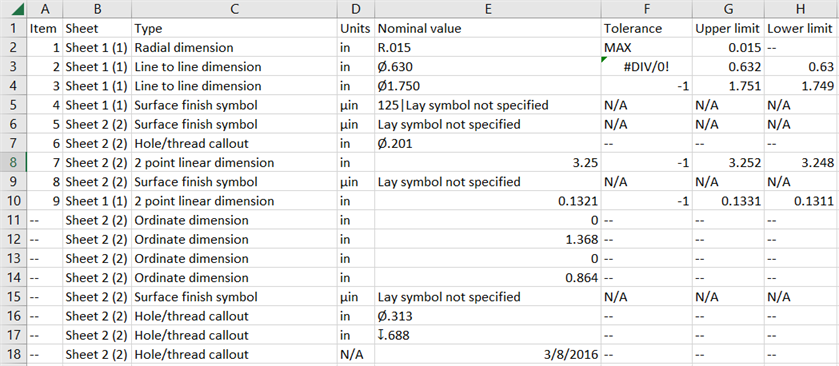
Certains tableurs calculent ou reformatent automatiquement les symboles, y compris les parenthèses et les symboles de tolérance positive et négative. Si les résultats escomptés sont modifiés dans le tableur, vous devrez peut-être reformater les données ou utiliser un éditeur de texte au lieu d'un tableur.
Pour plus d'informations sur l'exportation, consultez la rubrique Exportation d'un dessin.
Vous pouvez également masquer tous les éléments d'inspection en un seul clic de l'outil Masquer les éléments d'inspection : ![]() . Cliquez sur cet outil pour masquer tous les éléments d'inspection ; cliquez à nouveau pour afficher tous les éléments d'inspection.
. Cliquez sur cet outil pour masquer tous les éléments d'inspection ; cliquez à nouveau pour afficher tous les éléments d'inspection.