Paramètres de l'entreprise/de la salle de classe/de l'entreprise - Gestion des versions
![]()
Disponible uniquement pour
Choisissez parmi un ensemble de flux de travail automatisés dans Onshape utilisés pour gérer la publication des révisions des pièces, des assemblages, des dessins et des fichiers importés (translatés ou non) dans un document.
Pour accéder à vos paramètres de gestion des versions dans Onshape, cliquez sur l'icône utilisateur de votre compte (![]() ) dans le coin supérieur droit de votre fenêtre Onshape. Cela ouvre un menu déroulant. Cliquez sur Paramètres de l'entreprise/de la classe ou de l'entreprise.
) dans le coin supérieur droit de votre fenêtre Onshape. Cela ouvre un menu déroulant. Cliquez sur Paramètres de l'entreprise/de la classe ou de l'entreprise.
Cliquez sur Gestion des versions dans la liste sur le côté gauche de la page :
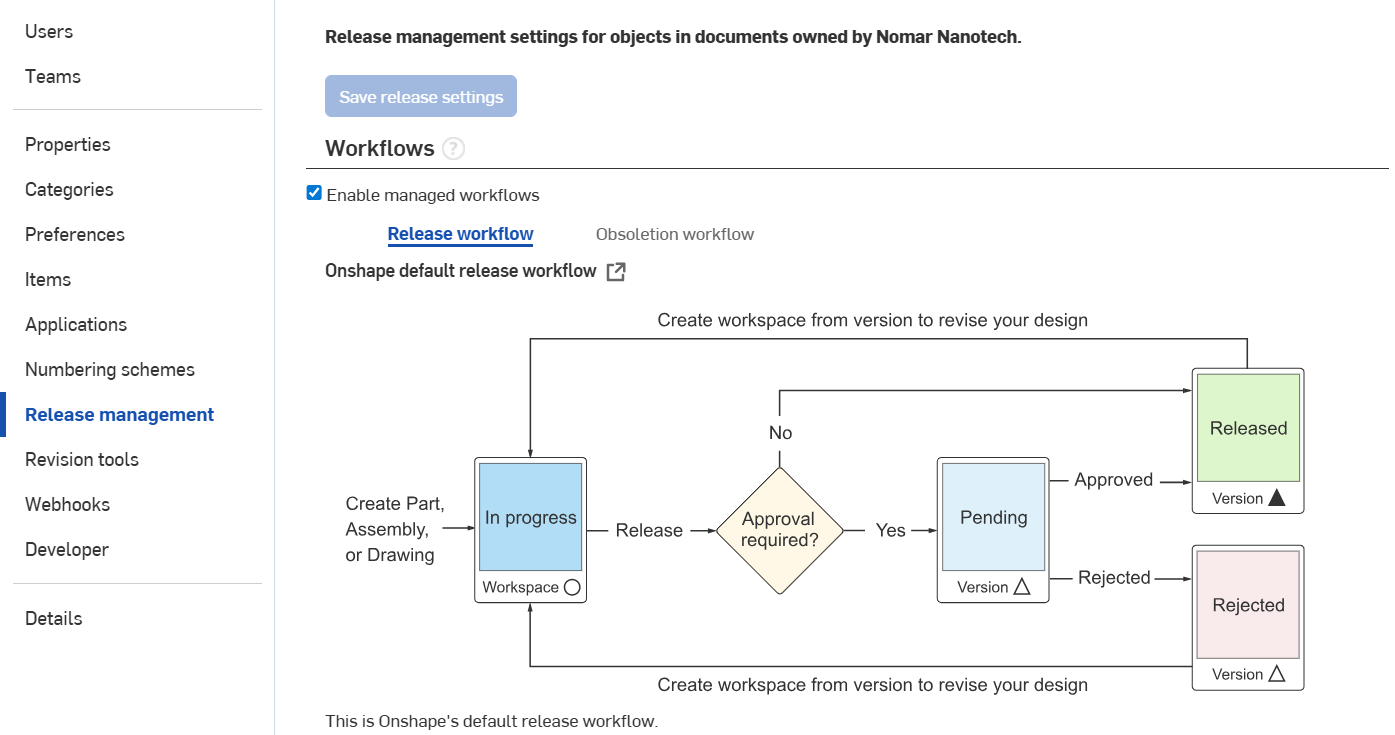
Paramètres Company > Gestion des versions
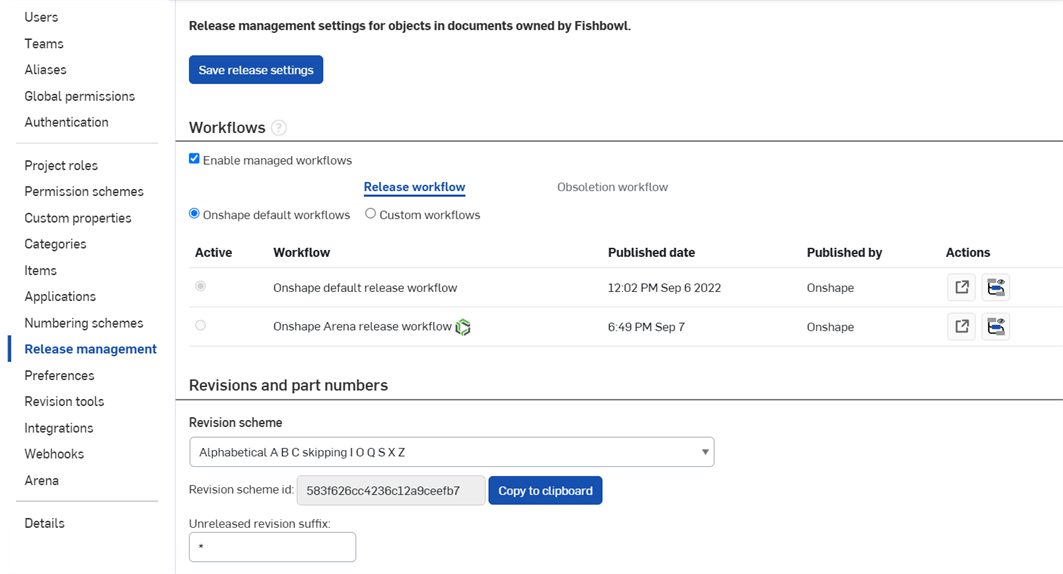
Paramètres Enterprise > Gestion des versions
Paramètres de gestion des versions
Les options suivantes se trouvent dans les paramètres de gestion des versions :
-
Enregistrer les paramètres de version - Si des paramètres de la page de gestion des versions sont modifiés, vous devez appuyer sur ce bouton pour que ces modifications soient prises en compte. Ce bouton est également dupliqué en bas de la page des paramètres de gestion des versions.
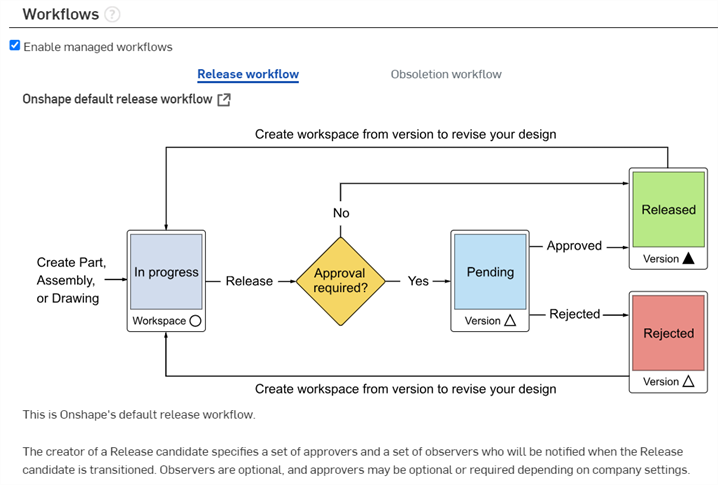
-
Activez les flux de travail gérés - Cochez cette case pour activer l'utilisation du flux de travail Onshape Release et des outils associés.
Consultez Configuration de la gestion des versions pour plus d'informations sur la mise en place d'un flux de travail de gestion des versions Onshape pour votre Company/Enterprise, y compris des numéros de pièces automatiques, si vous le souhaitez.
-
Workflow de publication - Affiche les flux de publication actifs et inactifs.
-
Flux de travail d'obsolescence - Affiche le flux de travail d'obsolescence utilisé lors de l'obsolescence d'un objet.
-
Afficher dans le document - Une icône de lien externe (
 ) à droite du flux de travail utilisé pour ouvrir le document du flux de travail dans un nouvel onglet du navigateur.
) à droite du flux de travail utilisé pour ouvrir le document du flux de travail dans un nouvel onglet du navigateur. -
Illustration du workflow - Une illustration illustrant le flux de travail. Sous l'illustration se trouve une description du processus de flux de travail actuel.

-
Activez les flux de travail gérés - Cochez cette case pour activer l'utilisation du flux de travail Onshape Release et des outils associés.
Consultez Configuration de la gestion des versions pour plus d'informations sur la mise en place d'un flux de travail de gestion des versions Onshape pour votre Company/Enterprise, y compris des numéros de pièces automatiques, si vous le souhaitez.
-
Workflow de publication - Affiche les flux de publication actifs et inactifs.
-
Flux de travail par défaut Onshape - Affiche les flux de travail par défaut fournis par Onshape.
-
Flux de travail personnalisés - Sélectionnez cette option pour afficher tous les flux de travail personnalisés d'entreprise créés par l'administrateur de l'entreprise.
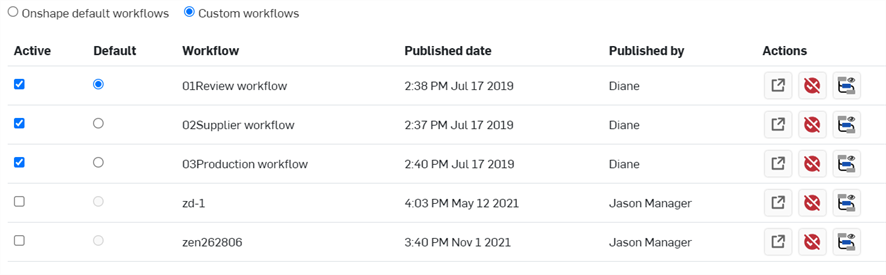
-
-
Flux de travail d'obsolescence - Affiche le flux de travail d'obsolescence utilisé lors de l'obsolescence d'un objet.
-
Actif - Indique si un flux de travail est actif (coché) ou inactif (non coché).
-
Flux de travail - Nom du flux de travail
-
Date de publication - Date à laquelle le flux de travail a été créé.
-
Publié par - Nom de l'utilisateur qui a publié le flux de travail
-
Des actions - Fournit les actions qui peuvent être prises sur le flux de travail associé :
-
Afficher dans le document - Cliquez sur l'icône Afficher dans le document (
 ) pour ouvrir le document de flux de travail dans un nouvel onglet de navigateur.
) pour ouvrir le document de flux de travail dans un nouvel onglet de navigateur. -
Annuler la publication d'un flux de travail - Cliquez sur l' Icône d’annulation de publication du workflow (
 ) pour annuler la publication du flux de travail. Une boîte de dialogue de confirmation s'ouvre et vous demande si vous êtes sûr de vouloir annuler la publication. Voir Annuler la publication d'un flux de travail pour plus d'informations.
) pour annuler la publication du flux de travail. Une boîte de dialogue de confirmation s'ouvre et vous demande si vous êtes sûr de vouloir annuler la publication. Voir Annuler la publication d'un flux de travail pour plus d'informations. -
Élargir - Cliquez sur le Icône d’aperçu du workflow (
 ) pour développer une liste déroulante contenant une illustration illustrant le flux de travail. Sous l'illustration se trouve une description du processus de flux de travail actuel :
) pour développer une liste déroulante contenant une illustration illustrant le flux de travail. Sous l'illustration se trouve une description du processus de flux de travail actuel :
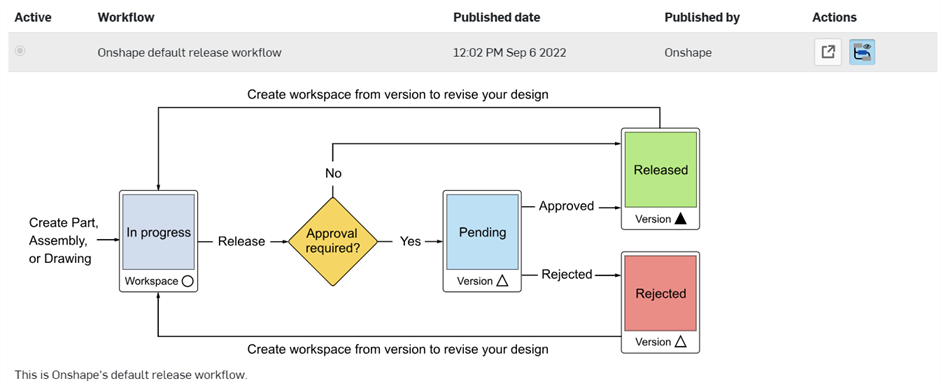
-
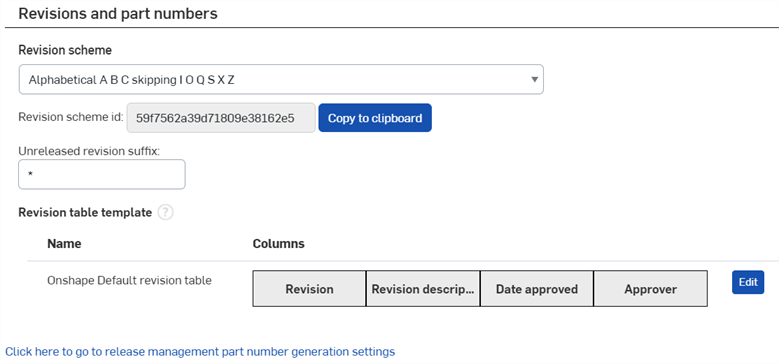
-
Système de révision - Le système d'étiquetage des révisions adapté aux besoins de votre entreprise :
- Alphabétique - Utilise l'alphabet, de manière séquentielle, en commençant par A et en omettant I, O, Q, S, X, Z
- Numérique - Utilise des chiffres, de manière séquentielle, à partir de 1
- Nouveau système de révision personnalisé - Utilise un fichier texte contenant votre propre système de révision. Le fichier texte doit répertorier une révision par ligne et contenir au moins 50 lignes. Une fois que vous avez spécifié un fichier, il est conservé dans cette liste et peut être sélectionné en tant que système de révision personnalisé jusqu'à ce que vous le supprimiez. La sélection d'un système de révision personnalisé marque le début de l'utilisation du système et aucun système de révision utilisé précédemment n'est remplacé. Aucune révision précédemment marquée n'est modifiée, malgré la sélection d'un système de révision différent ou nouveau.
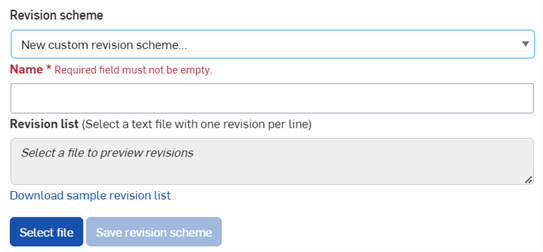
Lorsque vous utilisez le schéma alphabétique, certaines lettres sont automatiquement ignorées et leur utilisation est interdite, car elles peuvent être confondues avec certains chiffres.
-
ID du système de révision - L'identifiant du système de révision. Cela devient important lorsque vous créez vos propres flux de travail de gestion des versions. Voir Création d'un flux de production personnalisé pour plus d'informations.
-
Suffixe de révision inédit - Le ou les caractères qui suivent la révision en cours dans le tableau des révisions du dessin. Le caractère par défaut est un astérisque (*) et vous pouvez spécifier n'importe quel caractère ou ensemble de caractères. Voir Tableau de révision pour plus d'informations sur les tables de révision dans les dessins.
-
Modèle de tableau de révision - Modifiez le modèle de table de révisions par défaut pour tous les utilisateurs, ajoutez/supprimez des colonnes et modifiez l'ordre des colonnes. Le modèle de tableau de révision que vous configurez ici et que vous désignez pour utilisation devient accessible à tous les utilisateurs de Company/Enterprise.
-
Onshape propose un tableau par défaut que vous pouvez personnaliser. Pour personnaliser le tableau, cliquez sur Modifier.
-
Vous pouvez renommer le modèle, ajouter et supprimer des colonnes, et imposer l'utilisation de lettres majuscules dans les dessins du tableau.
-
Pour enregistrer vos modifications, cliquez sur Créer.
-
-
Cliquez ici pour accéder aux paramètres de génération des numéros de pièce de la gestion des versions - Lien pour ouvrir les paramètres du schéma de numérotation. Voir Schémas de numérotation pour plus d'informations.
Les administrateurs peuvent appliquer des règles régissant les personnes qui ont accès à des objets et des données et des autorisations aux objets et aux données pendant le processus de publication. Vous pouvez en sélectionner plusieurs :
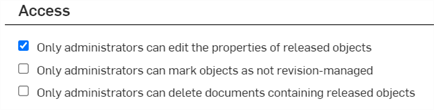
- Seuls les administrateurs peuvent modifier les propriétés des objets publiés, reportez-vous à la sectionModification des propriétés des objets publiés.
- Seuls les administrateurs peuvent marquer les objets comme des objets non gérés par la révision. Voir Marquer des objets comme non gérés par la révision.
- Seuls les administrateurs peuvent supprimer des documents contenant des objets publiés.
Les administrateurs peuvent spécifier certaines tâches :

-
Nécessite une nouvelle révision lorsque les propriétés d'un élément ont changé - Lorsque cette option est cochée, si des modifications sont apportées aux propriétés d'un élément depuis sa dernière révision, une nouvelle révision est requise. Si les propriétés changent pour un élément, le message suivant apparaît dans la boîte de dialogue Créer une version à côté de l'élément, en bleu :

Si cette option n'est pas cochée, vous recevrez quand même un message, mais il sera légèrement différent, sans indiquer que la politique de l'entreprise nécessite une nouvelle révision :

Pour plus d'informations, consultez Rétablir les éléments à leur dernière révision.
Les administrateurs peuvent personnaliser les filigranes des dessins :
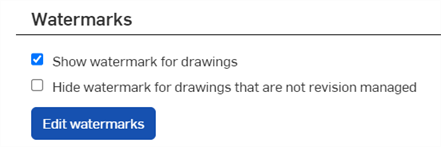
-
Afficher le filigrane des dessins non publiés - Lorsque cette option est cochée, un filigrane apparaît pour tous les dessins inédits. Le filigrane est un simple « En cours ». Il est supprimé lorsque le dessin est publié, et lorsqu'un dessin est obsolète, un filigrane « obsolète » est placé sur le dessin.
-
Masquer le filigrane des dessins non gérés par la révision - Lorsque cette option est cochée, le filigrane n'est affiché pour aucun dessin qui n'est pas géré par la révision.
Pour personnaliser les filigranes qui apparaîtront sur vos dessins :
- Cliquez sur Modifier les filigranes. La boîte de dialogue Filigranes s'ouvre
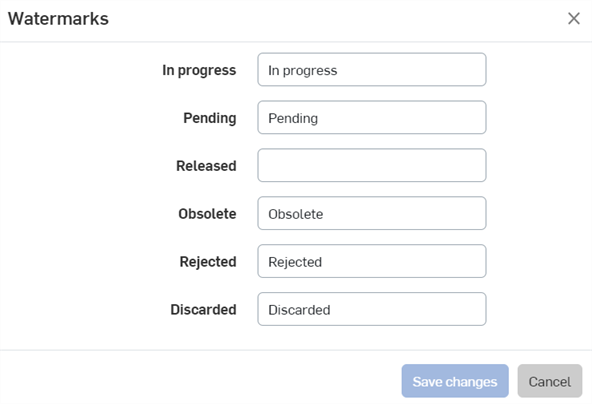 .
. - Modifiez le texte qui apparaîtra sous forme de filigrane à chaque étape du processus de release.
- Les filigranes sont limités à 64 caractères.
- Les filigranes ne sont pas compatibles avec Unicode.
- Cliquez sur Enregistrer les modifications. Le texte apparaîtra en filigrane sur vos dessins :
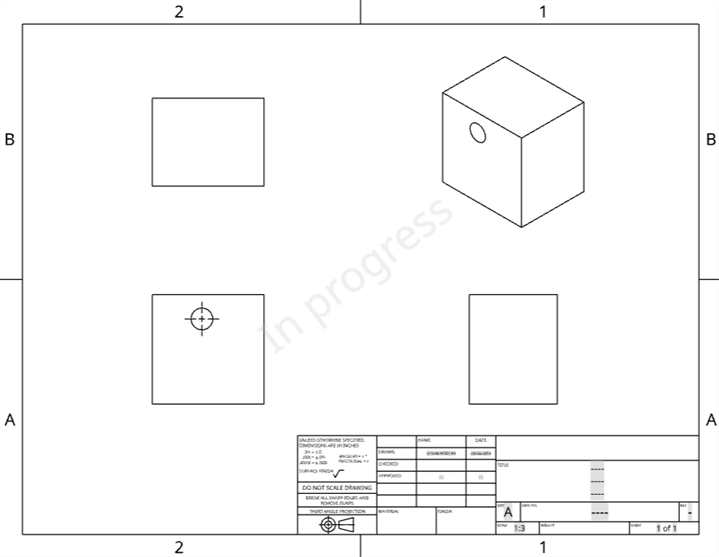
Les administrateurs peuvent définir des conditions qui, si elles sont vérifiées, empêchent la création d'un candidat à la release. Vous pouvez en sélectionner plusieurs :

- Lors de la publication d'une pièce si la liste de fonctions de l'atelier de pièces contient des erreurs - Sélectionnez cette option pour interdire la publication d'une pièce si la Liste des fonctions de l'atelier de pièces contient des erreurs.
- Lors de la publication d'une pièce si sa barre de reprise de la Liste des fonctions de l'atelier des pièces n'est pas à la fin (de la Liste des fonctions) - Sélectionnez cette option pour empêcher la publication d'une pièce dont la barre de reprise n'est pas à la fin de la Liste des fonctions. La meilleure pratique consiste à supprimer toutes les fonctions indésirables ou inutilisées de la Liste des fonctions et à conserver la barre de reprise à la fin de la Liste des fonctions afin d'éviter toute confusion à l'avenir.
- Lors de la publication d'un assemblage si sa liste d'assemblage contient des erreurs - Sélectionnez cette option pour empêcher la publication d'un assemblage si la liste d'assemblage contient des erreurs.
- Lors de la publication d'un assemblage s'il a des mises à jour de référence en attente - Sélectionnez cette option pour empêcher la publication de tout assemblage si un objet de celui-ci a une mise à jour de référence en attente. Pour plus d'informations sur la mise à jour des références, consultez Mise à jour des références.
- Lors de la publication d'un dessin s'il a une mise à jour en attente - Sélectionnez cette option pour empêcher la publication d'un dessin si le dessin est en attente de mise à jour.
- Lors de la publication d'une pièce dont la référence de pièce est incluse dans un autre candidat à la release en attente - Sélectionnez cette option pour empêcher la publication de toute pièce dont la référence est incluse dans un autre candidat à la release en attente.
- Lors de la publication d'un élément ayant une tâche en attente - Sélectionnez cette option pour empêcher la publication d'un élément dans un Atelier des pièces lorsqu'un élément de ce même Atelier des pièces comporte une tâche en attente. Lorsque cette condition existe, un message s'affiche dans la boîte de dialogue Candidat à la release ; le candidat à la release peut être créé, mais l'action de publication n'est pas disponible tant que la tâche affectée n'a pas été traitée. Si cette condition n'est pas cochée sur la page Conditions de publication, un message continue de s'afficher lorsque la condition existe, mais l'élément peut être publié.
- Lors de la publication d'un élément contenant des révisions obsolètes - Sélectionnez cette option pour empêcher la publication d'un élément dans un Atelier des pièces, Assemblage ou Dessin lorsque cet élément contient des révisions obsolètes.
Définissez les détails complémentaires qui doivent être présents dans la boîte de dialogue Créer un candidat à la release pour qu'une version puisse être soumise ou publiée. Vous pouvez en sélectionner plusieurs :
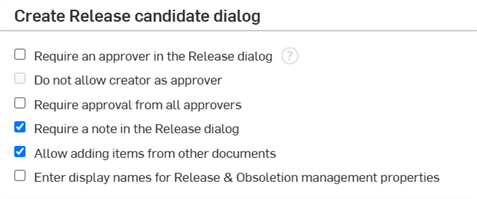
- Exiger un approbateur dans la boîte de dialogue Release - Dans la boîte de dialogue Créer un candidat à la release :
- Cochez cette case pour rendre le champ Approbateur obligatoire dans la boîte de dialogue Créer un candidat à la release. Une adresse électronique sera alors requise dans ce champ avant que cette version puisse être soumise ou publiée.
- Laissez cette case décochée pour permettre au créateur du candidat à la release de créer immédiatement une release, en ignorant l'étape de création du candidat à la release et d'approbation.
- Ne pas autoriser le créateur comme validateur - Lorsque vous avez besoin d'un validateur sur la release, vous pouvez également ajouter cette option afin que le nom du créateur n'apparaisse pas dans la liste lors de la saisie des validateurs requis. Cela empêche le créateur du candidat à la release d'approuver directement sa propre version en tant qu'validateur.
- Exiger l'approbation de tous les approbateurs - Cochez cette case pour exiger que tous les approbateurs répertoriés dans la boîte de dialogue Créer un candidat à la release approuvent réellement le candidat à la release afin de procéder à la publication. Si un approbateur rejette le candidat à la release, le candidat est rejeté, même si tous les autres approbateurs l'ont approuvée.
- Cela n'applique pas le nombre d'validateurs répertoriés pour le candidat à la release.
- Laissez cette case décochée pour permettre au candidat à la release d'être approuvé par l'un des approbateurs répertoriés.
- Exiger une note dans la boîte de dialogue Release - Cochez cette case pour demander au créateur du candidat à la release (et à toute personne qui l'approuve ou le rejette) de saisir des notes concernant la version dans ce champ avant que le candidat à la release puisse être créé ou publié.
- Ne cochez pas cette case pour permettre au candidat à la release d'être soumis ou publié sans texte dans ce champ.
- Limitez les approbateurs à des utilisateurs ou à des équipes spécifiques : - Les utilisateurs professionnels voient cette option et peuvent la cocher pour créer une liste d'approbateurs approuvés. Entrez les noms ou adresses e-mail d'utilisateurs et/ou d'équipes spécifiques pour créer une liste d'utilisateurs parmi lesquels les approbateurs doivent être sélectionnés lorsque les approbateurs sont saisis dans la boîte de dialogue de publication.
- Les utilisateurs d'entreprise peuvent également établir ces spécifications, mais via l'autorisation globale d'approuver les versions. Sélectionnez Autorisations globales sur la page Paramètres Company/Enterprise.
- Autoriser l'ajout d'éléments à partir d'autres documents :
- Cochez cette case pour permettre au créateur d'ajouter des éléments qui ne proviennent pas du document d'origine dans le candidat à la release.
- Ne cochez pas cette case pour empêcher le créateur d'ajouter des éléments d'autres documents au candidat à la release.
- Entrez les noms d'affichage pour la version & Propriétés de gestion des obsolestions - Vous pouvez saisir les nouveaux noms d'affichage de votre choix pour les champs suivants dans une boîte de dialogue de publication :
- Nom de la release
- Notes de release
- Notes d'obsolétisation
- Notes d'obsolétisation
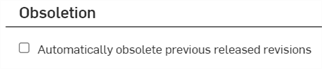
-
Révisions publiées précédemment automatiquement obsolètes - Cochez cette case pour que les versions précédentes publiées soient automatiquement obsolètes. Lorsque vous rééditez un objet publié précédemment, la version précédente est automatiquement rendue obsolète lors de l'approbation de la réédition.
Cliquez avec le bouton droit sur l'onglet de votre dessin ou de votre objet, puis cliquez sur Historique des révisions pour afficher l'obsolescence automatique de l'objet :
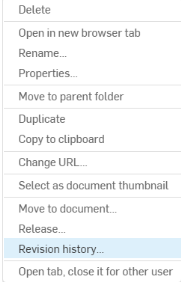
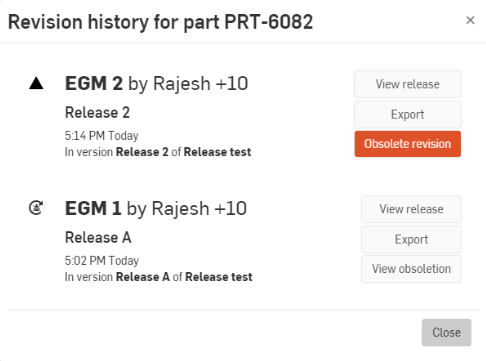
Pour des ressources supplémentaires dans le centre d'apprentissage, suivez le cours à votre rythme ici : Workflows autoguidés d'administration et d'utilisation de la gestion des versions (compte Onshape requis) . Vous pouvez également suivre les articles d'information technique ici : Comprendre la gestion des versions dans Onshape (compte Onshape requis) et FAQ sur la gestion des versions (compte Onshape requis). Vous pouvez également vous inscrire au cours suivant : Gestion des versions pour les administrateurs (compte Onshape requis).