![]()
Disponible uniquement pour
Ces instructions présentent le flux de travail de base pour publier n'importe quel objet, illustré avec une seule pièce.
La création d'une version peut se faire uniquement dans le navigateur, mais le reste des étapes (révision, approbation, rejet, etc.) peut être fait sur n'importe quelle plateforme Onshape.
Il existe quatre façons de lancer le processus de release. La première consiste à ouvrir la boîte de dialogue Créer un candidat à la release pour une entité sélectionnée, illustrée ici par une pièce unique :
- Dans un Atelier des pièces, depuis la liste des pièces : Cliquez avec le bouton droit sur la pièce que vous souhaitez publier et sélectionnez Publier :

Cette méthode préremplit la boîte de dialogue Créer un candidat à la release avec la pièce sélectionnée.
- For any tab (Part Studio, Assembly, Drawing, Variable Studio, or imported file): Right-click on the tab and select Release:
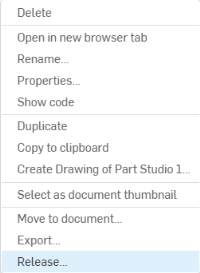
Cette méthode préremplit la boîte de dialogue Créer un candidat à la release avec le contenu de l'onglet. Dans le cas d'un dessin, elle fait également apparaître la pièce ou l'assemblage sur lequel porte le dessin.
- Depuis n'importe quelle boîte de dialogue Propriétés : Cliquez avec le bouton droit sur l'onglet Pièce, Studio de pièces, Assemblage, Dessin, Studio variable ou Fichier et sélectionnez Propriétés. Dans le coin supérieur gauche de la boîte de dialogue, cliquez sur
 . Cette méthode préremplit la boîte de dialogue Create Release candidate avec la partie sélectionnée ou le contenu de l'onglet sélectionné.
. Cette méthode préremplit la boîte de dialogue Create Release candidate avec la partie sélectionnée ou le contenu de l'onglet sélectionné. - À partir du panneau Versions et historique : cliquez sur
 . Cette méthode préremplit la boîte de dialogue Créer un candidat à la release avec les objets de l'onglet actuellement actif.
. Cette méthode préremplit la boîte de dialogue Créer un candidat à la release avec les objets de l'onglet actuellement actif.
Au démarrage du processus de publication avec les méthodes expliquées ci-dessus :
- The Create Release candidate dialog opens:
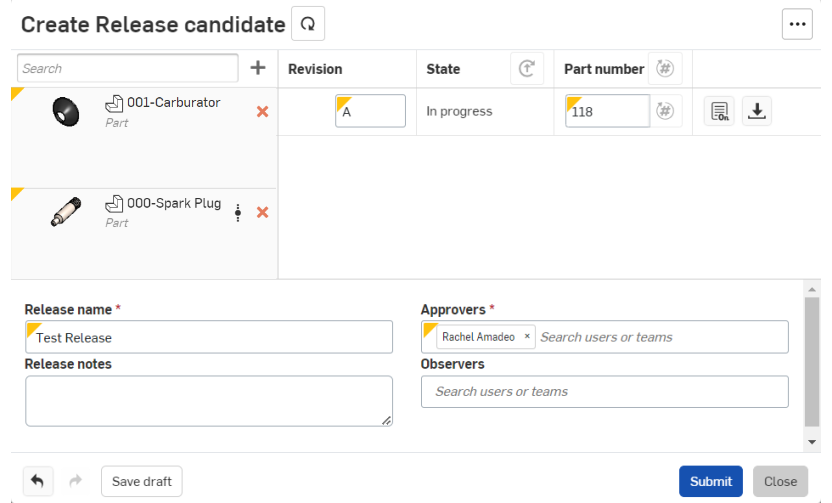
- La pièce que vous avez sélectionnée dans la liste des pièces est déjà répertoriée dans cette boîte de dialogue. Si vous avez sélectionné un assemblage, toutes les pièces de l'assemblage sont répertoriées. Utilisez le signe plus
 pour ajouter d'autres objets. Vous pouvez sélectionner des éléments à partir des Ateliers des pièces, Assemblages, Fichiers, Dessins ou Ateliers des variables, comme indiqué ci-dessous :
pour ajouter d'autres objets. Vous pouvez sélectionner des éléments à partir des Ateliers des pièces, Assemblages, Fichiers, Dessins ou Ateliers des variables, comme indiqué ci-dessous : 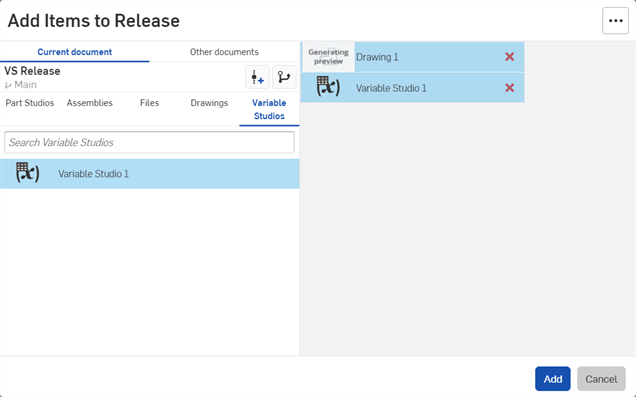
Vous pouvez vérifier la conception de n'importe quel objet avant de le soumettre en cliquant sur son nom dans la liste. L'onglet approprié s'ouvrira dans un autre onglet du navigateur.
Vous pouvez supprimer tout objet non nécessaire à la release en cliquant sur le x rouge à côté du nom de l'objet.
- Vous pouvez également cliquer sur l'icône Inclure les dessins associés de l'espace de travail actuel
 en haut de la boîte de dialogue. Si des dessins sont associés depuis l'espace de travail actuel, ils seront ajoutés à la release.
en haut de la boîte de dialogue. Si des dessins sont associés depuis l'espace de travail actuel, ils seront ajoutés à la release. - La révision est automatiquement fournie, en fonction des choix effectués lors de la configuration (alphabétique, numérique ou personnalisée) et de toute version antérieure de cet objet.
La révision est incrémentée automatiquement pour les nouvelles versions. Notez que les révisions sont appliquées uniquement aux objets du processus de release, qui ne sont jamais des objets dans un espace de travail. Dès qu'un candidat à la release est créé, une version est saisie et tous les objets du candidat à la release sont des objets dans cette version. Les objets de l'espace de travail n'ont pas d'étiquettes de révision, sauf si celles-ci sont spécifiquement attribuées manuellement dans les propriétés de la pièce.
Lors de la première révision après l'activation de la gestion des versions, Onshape tente de conserver les valeurs de révision pour les pièces, les assemblages et les dessins. Ceci est utile lors de l'importation d'objets à partir de sources externes telles que SOLIDWORKS, où des révisions ont déjà été appliquées aux objets. Par exemple, si une pièce est importée avec une valeur de révision de 3, le premier ensemble de versions maintient la révision de la pièce à 3. Si la révision associée ne correspond pas au système de gestion des versions, un message d'avertissement s'affiche et la valeur de révision de l'objet est ajustée pour correspondre au système de révision de la gestion des versions. Par exemple, la Pièce 3 de l'image ci-dessous s'est vue attribuer une valeur de révision numérique de 6, et le système de gestion des versions est défini comme étant alphabétique. Dans la première version, la nouvelle valeur de révision de la Pièce 3 est fixée à A, avec un message d'avertissement.
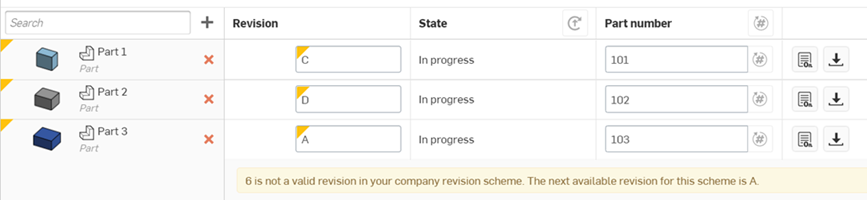
Vous pouvez modifier la révision, mais cela ne vous permet pas de revenir en arrière dans l'ordre. Par exemple, si la révision précédente est B, alors Onshape suggérera C. Vous pouvez également entrer une lettre après C dans l'alphabet, mais vous ne pouvez pas passer à A.
- L'état actuel de l'objet est également automatiquement fourni :
- En cours reflète les objets publiés pour la première fois.
- En attente reflète les objets dont la publication est en attente d'approbation.
- Publié reflète les objets liés précédemment publiés.
- Indique une référence de pièce unique pour la pièce :
- Onshape suit les références de pièces dans les versions et empêche la réédition d'une révision inférieure d'une référence de pièce existante.
- Si la génération séquentielle de la référence de pièce est activée dans les paramètres de Schémas de numérotation, cliquez sur l'icône
 pour générer une référence de pièce. Cliquer sur
pour générer une référence de pièce. Cliquer sur  en haut de la boîte de dialogue génère des références de pièces pour tous les objets du candidat à la release.
en haut de la boîte de dialogue génère des références de pièces pour tous les objets du candidat à la release. - Si un Dessin peut réutiliser la référence de pièce d'un assemblage ou d'une pièce dans la version activée dans les paramètres de Schémas de numérotation, et que vous cliquez sur
 pour générer des références de pièces pour tous les objets du candidat à la release, Onshape générera une nouvelle référence de pièce pour tous les dessins qui n'ont pas de référence de pièce affectée à la fois au dessin et à l'objet inséré dans le dessin. Si le dessin ou l'objet inséré dans le dessin est associé à une référence, mais pas l'autre, la référence de pièce associé est attribuée aux deux. Cela se produit uniquement si un seul objet est inséré dans un dessin. Si plusieurs objets sont insérés dans le dessin, une nouvelle référence de pièce est généré. Vous pouvez toujours générer des références de pièces individuelles en cliquant sur l'icône
pour générer des références de pièces pour tous les objets du candidat à la release, Onshape générera une nouvelle référence de pièce pour tous les dessins qui n'ont pas de référence de pièce affectée à la fois au dessin et à l'objet inséré dans le dessin. Si le dessin ou l'objet inséré dans le dessin est associé à une référence, mais pas l'autre, la référence de pièce associé est attribuée aux deux. Cela se produit uniquement si un seul objet est inséré dans un dessin. Si plusieurs objets sont insérés dans le dessin, une nouvelle référence de pièce est généré. Vous pouvez toujours générer des références de pièces individuelles en cliquant sur l'icône  située à droite de chaque élément de la liste des pièces.
située à droite de chaque élément de la liste des pièces.
Cliquez sur l'icône Modifier les propriétés
 à côté de chaque objet dans la partie supérieure de la boîte de dialogue pour ouvrir la vue affichant les propriétés afin de saisir et d'enregistrer les informations relatives aux propriétés de l'objet. Cela vous permet de commencer la modification des propriétés des objets publiés..
à côté de chaque objet dans la partie supérieure de la boîte de dialogue pour ouvrir la vue affichant les propriétés afin de saisir et d'enregistrer les informations relatives aux propriétés de l'objet. Cela vous permet de commencer la modification des propriétés des objets publiés..
Cliquez sur l'icône Exporter à côté de l'icône Propriétés pour exporter cette version ou les entités de cette version.
à côté de l'icône Propriétés pour exporter cette version ou les entités de cette version. - Selon la façon dont l'administrateur a configuré les règles, certains champs peuvent être obligatoires et d'autres non. Fournissez des renseignements, si nécessaire ou désiré, dans chacun des champs suivants :
- Nom de version - Ce champ doit être renseigné et sera affiché comme nom de version dans le panneau Versions et historique (où vous pourrez afficher ultérieurement les informations de version).
- Notes de version - Cela peut être requis ou non par l'administrateur de votre société et peut contenir des informations ou des instructions spécifiques concernant la version.
- Approbateurs - Entrez les adresses e-mail des utilisateurs qui doivent approuver ce candidat à la release avant la publication des objets. (Cela peut être requis ou non par l'administrateur de la société ; si ce champ reste vide, les objets sont immédiatement publiés lorsque vous cliquez sur Release.) Si une adresse e-mail est présente, un candidat à la release est créé, les validateurs sont avertis et les objets ne sont pas publiés tant qu'un validateur n'a pas indiqué son approbation.
Lorsque vous listez une équipe dans le champ Approbateurs, un seul membre de l'équipe est requis pour l'approbation, même si l'option Demander l'approbation de tous les validateurs est sélectionnée (dans le flux de gestion des versions configuré).
- Approbateurs - Entrez les adresses e-mail des utilisateurs qui doivent approuver ce candidat à la release avant la publication des objets. (Cela peut être requis ou non par l'administrateur de la société ; si ce champ reste vide, les objets sont immédiatement publiés lorsque vous cliquez sur Release.) Si une adresse e-mail est présente, un candidat à la release est créé, les validateurs sont avertis et les objets ne sont pas publiés tant qu'un validateur n'a pas indiqué son approbation.
- Observateurs - Saisissez les adresses e-mail des utilisateurs ou les noms des équipes d'utilisateurs auxquels vous souhaitez accorder des droits en lecture seule sur le candidat à la release (ou Release). Vous pouvez ajouter des observateurs même si vous n'avez pas besoin d'une autorisation. Les observateurs reçoivent des notifications.
- Cliquez sur l'une des options suivantes en fonction du résultat souhaité :
- Enregistrer la dépouille pour enregistrer le candidat à la release sur lequel vous travaillez actuellement sous forme de dépouille et fermer la boîte de dialogue. Pour plus d'informations, voir Dépouilles de release.
- Soumettre (visible lorsque les validateurs sont répertoriés) pour créer une version, et définir l'icône de version, candidat à la release, et ses objets comme En attente.
Une notification est envoyée à chaque approbateur et observateur répertorié. La bulle de message A Blue apparaît également en haut de la zone graphique indiquant que la version a été soumise (ou toute autre action) et contient un lien vers la page Gestionnaire de tâches où vous pouvez surveiller et agir sur le processus de publication.

Le message indiquant que vous pouvez afficher l'état sur la page Gestionnaire de tâches
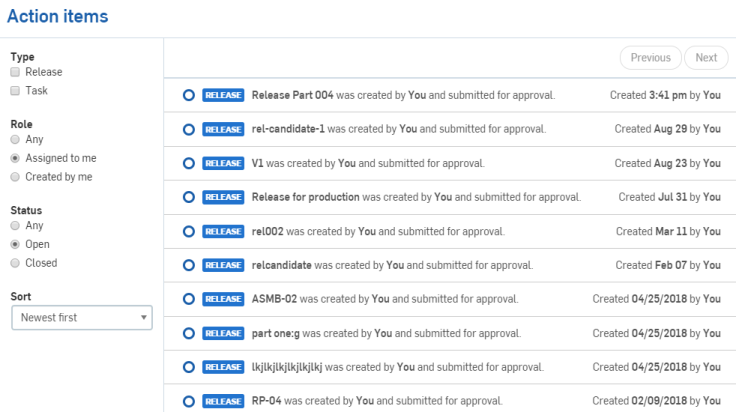
Page Gestionnaire de tâches
Pour passer de En attente à Publié et terminer le processus de release, le candidat à la release doit être approuvé.
- Fermer pour fermer la boîte de dialogue sans enregistrer de modification ni effectuer d’action.
Vous pouvez redimensionner cette boîte de dialogue et ses sections en cliquant et en faisant glisser un bord ou un coin.
Les champs nouveaux ou modifiés sont marqués d'un triangle jaune dans le coin supérieur gauche du champ. Dans cette boîte de dialogue, vous pouvez utiliser les boutons Annuler et Rétablir ou les touches de raccourci de votre système d'exploitation pour annuler ou rétablir les modifications.
- L'utilisateur qui crée le candidat à la release ne doit pas être le seul approbateur requis ; une bonne pratique consiste à exiger une personne supplémentaire ou différente dans le champ Approbateur.
- Faites attention aux bonnes pratiques de conception (en particulier l'utilisation limitée ou temporaire de la suppression et l'option de restauration) afin d'éviter que les pièces ne soient générées de manière incorrecte.
- Assurez-vous que les dessins sont mis à jour avant d'être inclus dans une version. Si un dessin mis à jour est disponible, vous serez averti au moment de la création du candidat à la release que le dessin a une mise à jour en attente.
- Soyez prudent avec les assemblages pour vous assurer qu'il n'y a pas d'erreurs avant de les inclure dans un candidat à la release.
- Si des éléments d'un candidat à la release nécessitent une attention particulière, vous en êtes averti et vous pouvez les filtrer dans la boîte de dialogue Candidat à la release. Consultez la section Filtrer les éléments nécessitant une attention.
Pour publier un assemblage :
- Cliquez avec le bouton droit de la souris sur l'onglet Assemblage et sélectionnez Version pour ouvrir la boîte de dialogue Créer un candidat à la release.
La boîte de dialogue Créer un candidat à la release est remplie avec tout ce qui est répertorié dans la nomenclature de l'assemblage, y compris toutes les pièces, les sous-assemblages et le contenu standard référencé par l'assemblage.
- Les pièces publiées liées à d'autres documents, dans l'assemblage, sont reflétées dans la boîte de dialogue Créer un candidat à la release et aucune nouvelle révision des pièces n'est créée lors de la publication de l'assemblage :
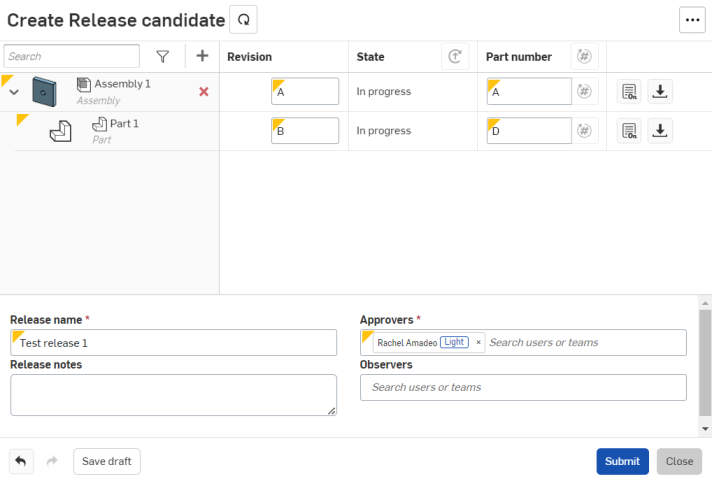
Si vous référencez une pièce dans un espace de travail, l'étiquette de révision de cette pièce est supprimée lors de la publication de l'assemblage. Si vous référencez une pièce déjà publiée, la révision ne sera pas supprimée lors de la publication de l'assemblage.
Gardez à l'esprit que les révisions n'augmentent que lorsque le candidat à la release est effectivement publié/approuvé.
- Si vous utilisez le générateur de références de pièces séquentiels d'Onshape, cliquez sur
 en haut de la boîte de dialogue pour générer des références de pièces pour tous les objets du candidat à la release.
en haut de la boîte de dialogue pour générer des références de pièces pour tous les objets du candidat à la release. - Remplissez les autres champs nécessaires, comme décrit dans Workflow de publication typique, ci-dessus, pour terminer les étapes du flux de travail.
Si deux candidats à la release en attente contiennent la même pièce avec la même valeur de révision en attente, le premier approuvé l'emporte et prend la nouvelle valeur de révision. Les candidats à la release ne sont jamais automatiquement éliminés pour vous, et vous n'êtes pas non plus tenu d'agir sur celui qui est en attente. L'autorisation en attente indique que la révision en attente de la pièce a déjà été prise en compte et que la seule action possible est de l'éliminer ou de la rejeter.
Toutes les pièces de contenu standard de l'assemblage sont incluses mais ne seront pas révisées.
Pour publier un dessin :
- Faites un clic droit sur l'onglet Dessin et sélectionnez Release pour ouvrir la boîte de dialogue Créer un candidat à la release :
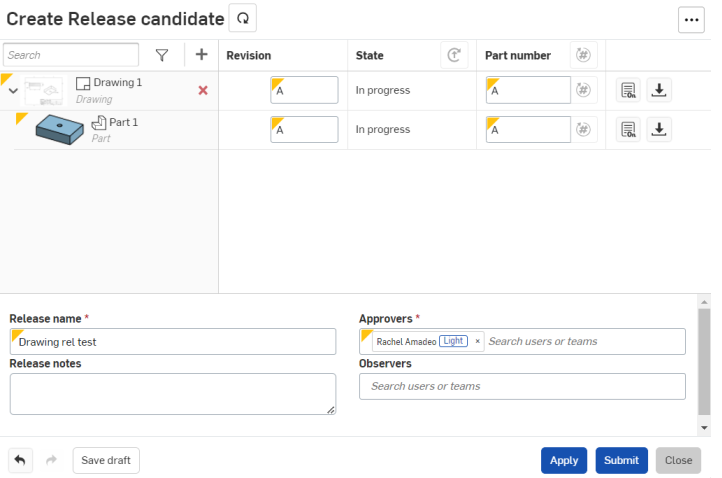
La boîte de dialogue Créer un candidat à la release affiche automatiquement toutes les pièces ou tous les assemblages référencés par le dessin.
Les pièces publiées liées à d'autres documents du dessin sont reflétées dans la boîte de dialogue sous la forme Publié, et aucune nouvelle révision des pièces n'est créée lors de la publication du dessin.
- Continuez à remplir la boîte de dialogue comme décrit ci-dessus dans le Workflow de publication typique instructions pour effectuer les étapes du flux de travail.
Lorsque vous publiez des dessins d'un assemblage et des dessins de ses pièces, la boîte de dialogue de publication contient une liste de toutes les pièces impliquées dans tous les dessins. En conséquence, la boîte de dialogue pour le candidat à la release contient des pièces répétées. Ces pièces ne sont pas publiées plusieurs fois, elles sont simplement répertoriées à titre de référence. Par exemple, la pièce 1 de l'exemple ci-dessous se trouve à la fois dans le dessin de l'assemblage et dans son propre dessin. Elle est donc répertoriée deux fois :
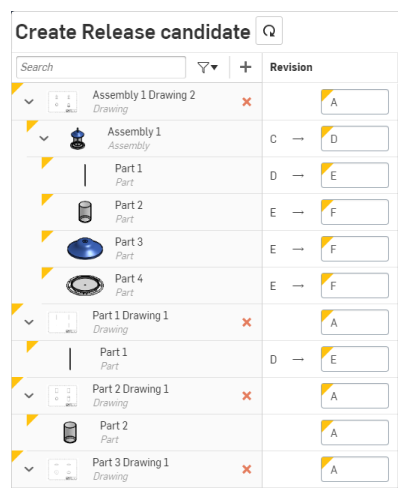
Si le dessin a une mise à jour en attente, vous êtes averti au moment de la création du candidat à la release. Cette information est fournie uniquement à titre informatif, vous n'êtes pas tenu de mettre à jour le dessin avant de créer le le candidat à la release.
Lorsque le paramètre de gestion des versions pour l'unicité des numéros de pièce est défini sur « Le dessin peut réutiliser le numéro de pièce d'un assemblage ou d'une pièce dans la version », la génération de numéros de pièce manquants donne au dessin le même numéro de pièce que la pièce ou l'assemblage.
La boîte de dialogue Créer un candidat à la release vous permet de filtrer la liste des objets et d'y effectuer une recherche. Vous pouvez rechercher des pièces, des assemblages, des dessins et d'autres objets par nom :
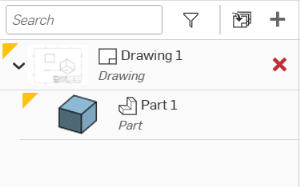
Filtrer la liste par type d'objet :
- Cliquez sur l'icône Filtre
 pour développer la liste des filtres.
pour développer la liste des filtres. - Cliquez sur une icône de type (
 ) pour l'activer et filtrer la liste des objets de ce type.
) pour l'activer et filtrer la liste des objets de ce type. - Cliquez sur plusieurs icônes pour filtrer plusieurs types à la fois.
- Pour effacer le filtre, cliquez à nouveau sur l'icône de type correspondante pour désélectionner le filtre ou cliquez sur le bouton Effacer pour supprimer tous les filtres.
- Cliquez à nouveau sur l'icône Filtre
 pour réduire la liste des filtres.
pour réduire la liste des filtres.
La boîte de dialogue Créer un candidat à la release dispose d'un mécanisme permettant d'afficher et de modifier les propriétés d'un objet donné :
- Dans la boîte de dialogue Créer un candidat à la release, cliquez sur l'icône Modifier les propriétés
 sur le côté droit de la boîte de dialogue pour ouvrir la vue Propriétés de cet objet :
sur le côté droit de la boîte de dialogue pour ouvrir la vue Propriétés de cet objet : 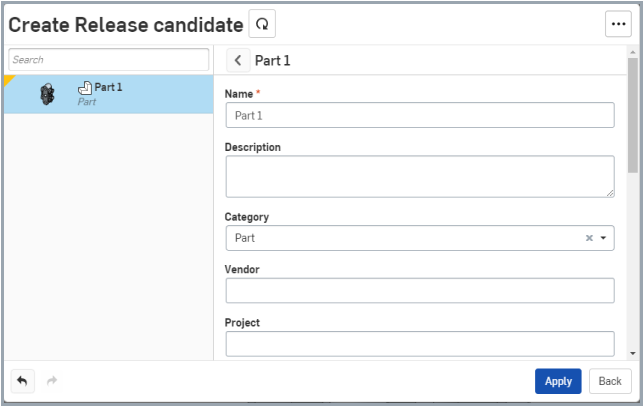
Une fois dans la vue Propriétés, vous pouvez également sélectionner d'autres objets dans la liste pour afficher et modifier leurs propriétés.
- Cliquez sur Appliquer pour enregistrer les modifications apportées à tous les objets sans quitter la vue Propriétés.
- Cliquez sur Revenir en arrière ou sur l'icône Flèche arrière (à gauche du nom de la pièce) pour revenir à la vue principale de la boîte de dialogue Créer un candidat à la release. Cela enregistre les modifications de métadonnées pendant que vous continuez à travailler dans la boîte de dialogue.
- Cliquez sur Appliquer ou Soumettre/Publier pour enregistrer toutes les modifications, y compris celles apportées dans la vue Propriétés.
Par défaut, les propriétés des pièces configurées (métadonnées) des objets publiés ne peuvent pas être modifiées, c'est-à-dire lorsque la case Seuls les administrateurs peuvent modifier les propriétés des objets publiés est cochée. Lorsque cette case n'est pas cochée :
-
les administrateurs peuvent modifier les propriétés des objets publiés
-
Tout le monde peut modifier les propriétés des objets publiés (selon la politique de l'entreprise), à l'exception des propriétés critiques pour la gestion des versions
Si votre candidat à la release contient des éléments qui nécessitent une attention particulière (tels que des numéros de pièce manquants ou si deux pièces ont été attribuées accidentellement au même numéro de pièce), le coin supérieur droit de la boîte de dialogue Créer un candidat à la release affiche le nombre d'erreurs à l'aide d'un bouton qui vous permet de filtrer les éléments de la boîte de dialogue pour n'afficher que les éléments nécessitant une attention :
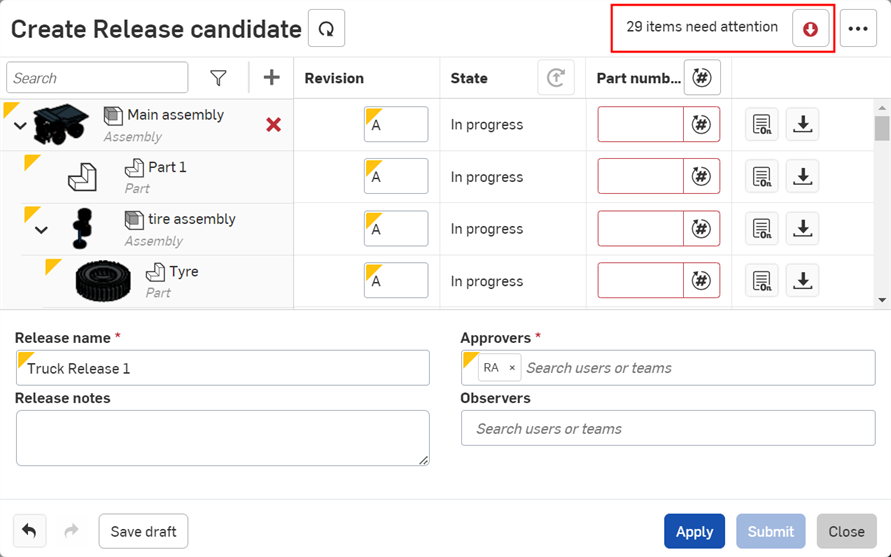
Ce bouton est une bascule. Cliquez une fois sur le bouton pour afficher uniquement les éléments Candidat à la release qui nécessitent une attention. Cliquez à nouveau pour afficher tous les éléments Candidats à la release.
Au fur et à mesure que les éléments sont corrigés, le nombre compte à rebours. Lorsque tous les éléments sont corrigés, le texte et le bouton sont supprimés.
Lors de la création d'un candidat à la release, vous pouvez vous assurer que vous disposez de la dernière itération des objets dans votre candidat à la release. Utilisez le bouton Actualiser situé à gauche du titre de la boîte de dialogue.

Lors de la création d'un candidat à la release, vous pouvez vérifier visuellement les objets inclus dans le candidat pour vous assurer qu'ils sont corrects. Si un élément n'est plus à jour, vous pouvez cliquer sur le lien correspondant au nom de l'objet (dans la liste des objets) pour ouvrir un nouvel onglet avec le composant Atelier des pièces, Assemblage ou Dessin approprié. Apportez les modifications nécessaires. Une fois que vous êtes satisfait de l'objet dans son onglet, revenez à l'onglet dans lequel la boîte de dialogue Candidat à la release est ouverte, puis cliquez sur le bouton Actualiser.
Onshape applique les modifications apportées aux objets dans la boîte de dialogue Candidat à la release et actualise l'interface pour refléter ces modifications.
Par exemple :
Cliquez sur Partie 1 dans la liste des objets pour ouvrir un nouvel onglet avec atelier de pièces de cette pièce ouverte pour inspecter l'objet. Dans cet exemple, les fonctions de congé attendues sont manquantes, elles sont donc ajoutées à la pièce.
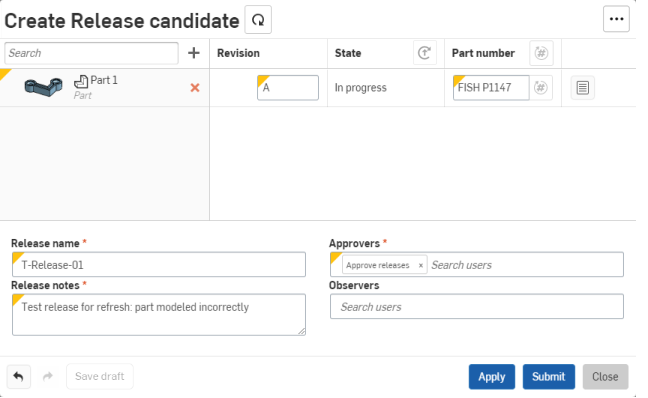
Exemple d'image d'une boîte de dialogue Créer un candidat à la release sans fonctions de congé.
Retournez à l'onglet contenant la boîte de dialogue Candidat à la release, notez que la vignette de la pièce ne contient toujours pas de congés. Cliquez sur l'icône Actualiser pour mettre à jour la pièce afin d'inclure les nouvelles modifications.
La pièce est rechargée et contient les fonctions de congé créées dans l'autre onglet. Même si les modifications apportées ne sont pas visibles dans la boîte de dialogue du candidat à la release, une fois que vous cliquez sur le bouton Actualiser, elles sont incluses. Lorsque vous cliquez sur Appliquer ou Soumettre, une version est créée et toutes les fonctions actuellement mises à jour sont incluses dans cette version. Si un autre utilisateur apporte simultanément des modifications, les modifications apportées au candidat à la release ont priorité et sont enregistrées dans la version créée. D'autres modifications sont enregistrées dans Version et l'historique.
Le bouton Actualiser n'est disponible que lors de la création d'un candidat à la release et lorsque la boîte de dialogue Candidat à la release est ouverte, et uniquement pour le créateur du candidat à la release.
Il n'est pas nécessaire d'actualiser la boîte de dialogue à chaque modification.
De même, vous pouvez utiliser le bouton Actualiser pour mettre à jour un candidat à la release après avoir corrigé des erreurs. Par exemple :
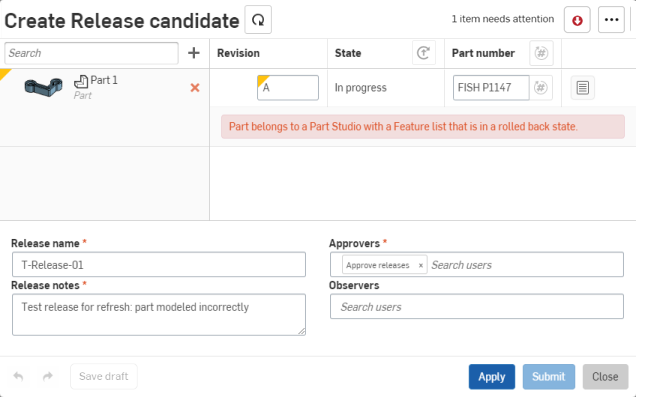
Une pièce appartenant à un atelier de pièces avec une Liste des fonctions qui est dans un état de reprise ne peut pas passer par le processus de création d'un candidat à la release
Cliquez sur le nom de la pièce pour ouvrir un nouvel onglet contenant l'atelier de pièces et corriger la barre de reprise. Retournez à l'onglet contenant la boîte de dialogue Candidat à la release et cliquez sur Actualiser pour mettre à jour la pièce dans le candidat à la release :
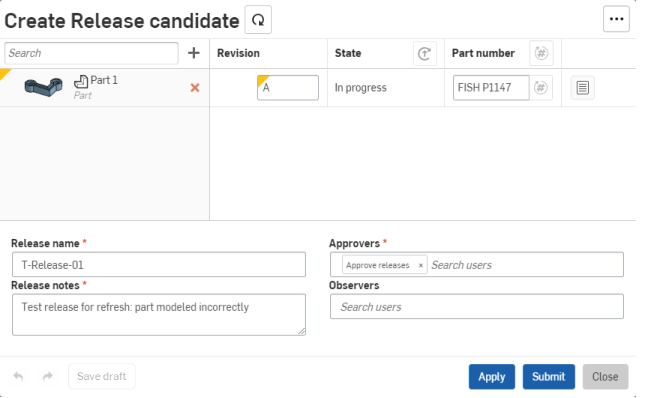
Le problème est résolu et ce candidat à la release peut être soumis pour examen et approbation
Lors de la publication d'un assemblage ou d'un dessin précédemment publié, Onshape vérifie chacune de ses références pour savoir si les éléments d'une release ont été modifiés dans leur géométrie et/ou leurs métadonnées depuis la dernière publication. L'une des trois situations suivantes se produit :
-
Si la géométrie a changé, le processus type de candidat à la release est suivi.
-
Si la géométrie n'a pas changé, mais que les métadonnées ont changé, Onshape affiche un bouton Rétablir en regard de l'état (dans la colonne État) et un message explique que les métadonnées ont changé.
-
Si ni la géométrie ni les métadonnées n'ont changé depuis la dernière révision, le message suivant s'affiche : « L'élément n'a pas changé depuis sa dernière révision. »

Cliquez sur le bouton d'un élément pour modifier sa référence à la dernière révision et actualiser le package de release en conséquence. Comme il s'agit d'une mise à jour de référence, elle ne fonctionnera que si l'élément est référencé depuis le même espace de travail que le package de release. En cliquant sur le bouton de l'en-tête État, la référence de tous les éléments inchangés est remplacée par leur dernière révision.
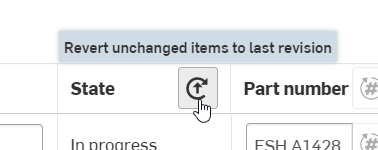
Une fois que le package de release est soumis, si l'élément inchangé était une référence d'espace de travail à l'origine, il est à nouveau changé en espace de travail. S'il s'agissait d'une référence de version à l'origine, il est conservé dans la révision.
Dans ce contexte, une modification de géométrie dans un assemblage est définie comme n'importe quelle instance ajoutée, supprimée ou modifiée, et toute modification de nomenclature. Les éléments de repositionnement sont traités comme une géométrie inchangée.
L'annulation d'instances de pièces dans des ateliers de pièces rigides n'est pas prise en charge.
Onshape vous permet d'enregistrer les candidats à la release sous forme de dépouilles dans la boîte de dialogue Créer un candidat à la release à l'intérieur d'un document. Accédez à vos dépouilles enregistrés dans le panneau Dépouilles de release d'un document pour les modifier, les soumettre ou les supprimer.
Pour enregistrer un candidat à la release en tant que dépouille, dans la boîte de dialogue Candidat à la release, sélectionnez le bouton Enregistrer la dépouille en bas à gauche (illustré ci-dessous en rouge) :
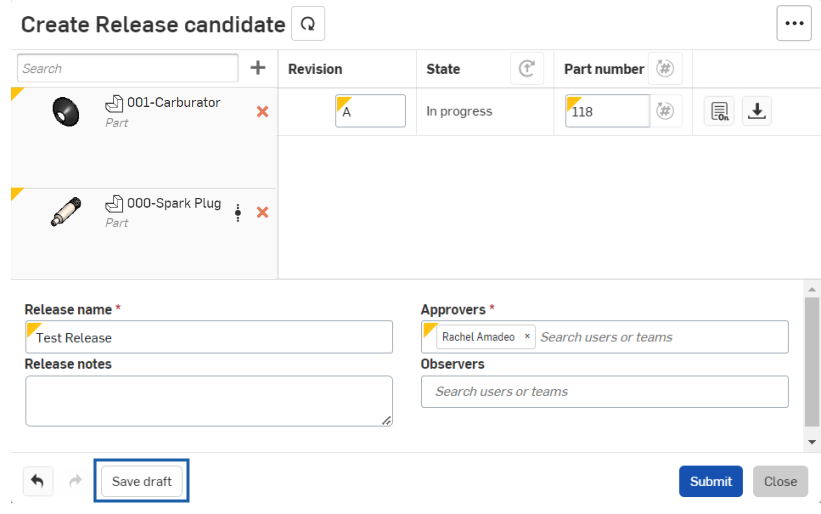
Cela enregistre automatiquement le candidat à la release en tant que dépouille, ferme la boîte de dialogue et ajoute la nouvelle dépouille au panneau Dépouilles de release.
Pour accéder au panneau des dépouilles de release, cliquez sur l'icône Dépouilles de release ![]() sur le côté gauche de la zone graphique :
sur le côté gauche de la zone graphique :
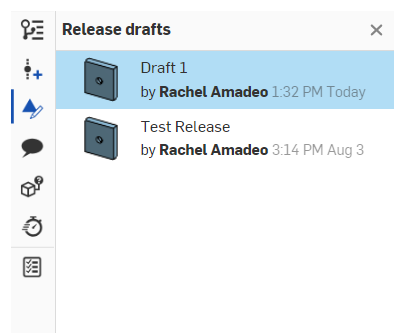
À partir de là, double-cliquez sur une dépouille pour ouvrir la boîte de dialogue Revoir la release et continuer à modifier le candidat à la release :
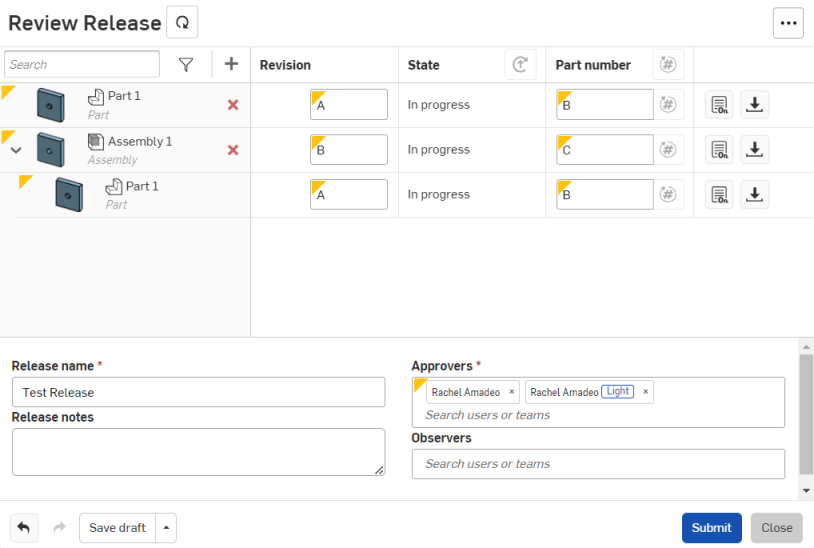
Pour enregistrer à nouveau la version en tant que dépouille ou supprimer la dépouille, cliquez sur la flèche à côté de l'option Enregistrer la dépouille en bas à gauche et choisissez l'option de votre choix :
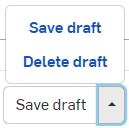
Vous pouvez également cliquer sur le bouton Soumettre pour soumettre votre release et fermer la boîte de dialogue.
Cliquez sur le bouton Fermer pour fermer la boîte de dialogue sans enregistrer ni soumettre de modifications.
Les ateliers de pièces, les assemblages et les dessins d'un même document peuvent tous référencer des objets dans des versions d'autres documents, créant ainsi des objets liés. Les objets liés sont automatiquement inclus dans un candidat à la release, mais la façon dont tous les objets sont gérés pendant le processus de release varie selon qu'ils ont liés ou non.
- Si un objet se trouve dans l'espace de travail actuel (un objet non lié), lorsque le candidat à la release est créé, l'état de publication est initialement En cours puisque les espaces de travail sont toujours modifiables par définition. Publier des objets de l'espace de travail actif crée une version dans le document actif et marque l'objet et la version comme Publié (ou En attente d'approbation si une approbation est requise).
- Si un objet se trouve dans l'espace de travail actuel (un objet non lié), lorsque le candidat à la release est créé, l'état de publication est initialement En cours. La publication d'objets liés à partir de versions non publiées ne fonctionne pas différemment de la publication d'objets dans l'espace de travail actif, sauf que la version du document lié sera également marquée comme Publié et que la publication jointe à la version sera celle du document actif.
- Si un objet lié est lié à une version en attente d'approbation, il aura un état En attente. Étant donné que l'objet lié est En attente plutôt que Publié, vous pourrez modifier ses métadonnées et sa révision. La publication de l'objet lié change son état à Publié et une version supplémentaire sera attachée à la version liée, remplaçant le candidat à la release En attente précédent.
- Si un objet lié est lié à une version publiée, cet objet aura l'état Publié. L'inclusion d'un objet publié dans une nouvelle version ne modifie pas l'état ou la révision de l'objet. L'état et la révision sont inclus à titre de référence.
Il se peut que vous ayez parfois un objet (ou même un document entier) que vous ne souhaitez pas marquer avec une révision. Ces objets peuvent avoir besoin d'être inclus dans une version à des fins de référence, mais il n'est pas nécessaire de suivre leurs révisions. Onshape fournit un moyen de marquer l'objet comme non géré par révision (ne recevant pas de révision lors d'un processus de publication) :
- Access the Properties dialog for the object (Assembly, Document, Drawing, Variable Studio, or File) through any of:
- La commande du menu de l'espace de travail > Propriétés
- La commande du menu contextuel Versions et historique > Propriétés
- Cliquez sur l'icône Modifier les propriétés
 . Pour marquer l'objet comme non géré par révision, cochez la case Sans gestion de révisions en bas de la boîte de dialogue Propriétés.
. Pour marquer l'objet comme non géré par révision, cochez la case Sans gestion de révisions en bas de la boîte de dialogue Propriétés.
Les objets qui peuvent être marqués comme n'étant pas gérés par révision incluent : les Ateliers des pièces (y compris toutes les pièces du Atelier des pièces), les assemblages, les dessins, les studios variables, les fichiers et les pièces individuelles.