![]()
Affichez et filtrez les listes de versions et d'activités de tâches dans l'onglet Gestionnaire de tâches.
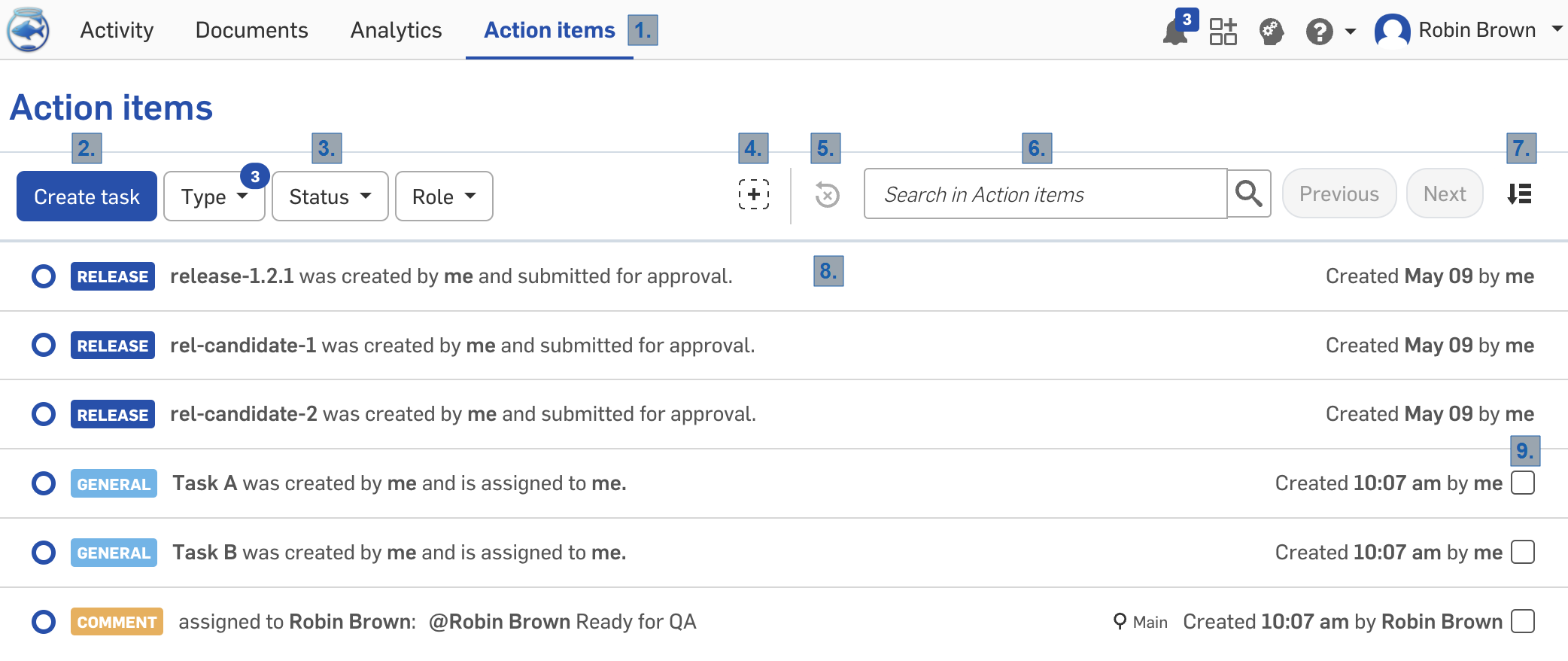
- Gestionnaire de tâches - Pour revenir à la page Gestionnaire de tâches depuis la page Activité, Documents ou Analyses, cliquez sur Gestionnaire de tâches en haut de la page.
- Créer une tâche - Voir Création d'une tâche générale.
- Filtres - Filtrez les releases, les commentaires et les tâches. Les options de filtre incluent :
- Type - Choisissez entre filtrer n'importe quelle combinaison d'activités de commentaire, d'activités générales et de publication, en cochant les cases situées à gauche des options de filtrage.
- Statut - Choisissez de filtrer les tâches selon leur statut, ouvert, dépouille ou terminé, en sélectionnant l'un des boutons radio situés à gauche des options de filtrage.
- Assigné - Choisissez de filtrer les tâches en fonction de celles qui vous sont attribuées, que vous avez créées ou de n'importe quel rôle, en sélectionnant l'un des boutons radio situés à gauche des options de filtrage.
- Ajouter un filtre - Choisissez des filtres supplémentaires dans la liste déroulante pour les ajouter à la page Gestionnaire de tâches.
- Effacer tous les filtres - Supprimez tous les filtres pour afficher tous les Gestionnaire de tâches.
- Rechercher - Filtrez les tâches, les commentaires ou les versions correspondant à une chaîne de recherche.
- Trier - Triez vos résultats filtrés par releases et/ou tâches les plus anciennes en premier ou par Le plus récent en premier en cliquant sur la flèche déroulante sous Trier et en sélectionnant votre préférence (Onshape sélectionne par défaut le tri Le plus ancien en premier).
- Liste du Gestionnaire de tâches - Lorsque vous sélectionnez différents filtres, les résultats des sélections correspondantes apparaissent dans la liste du Gestionnaire de tâches située au centre de la page.
- Résoudre - Cochez la case d'une tâche ou d'un commentaire pour la/le résoudre.
Création d'une tâche générale
-
Cliquez sur Créer une tâche.
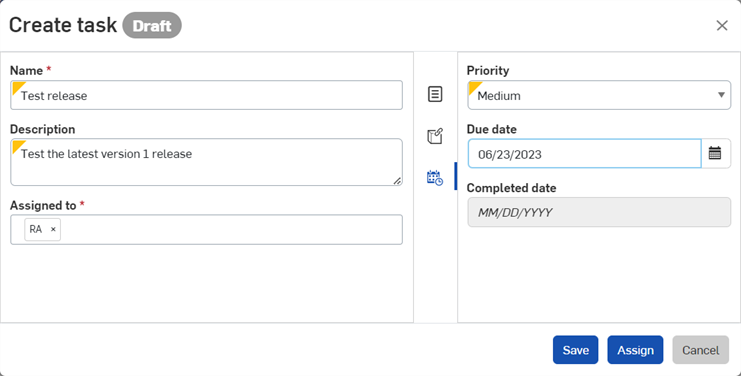
-
Spécifiez un nom de tâche et, éventuellement, une description de la tâche.
-
Spécifiez un utilisateur (ou plusieurs) à qui attribuer la tâche. Vous pouvez attribuer des tâches aux personnes suivantes :
-
Membres de votre entreprise
-
Personnes qui font partie d'une équipe dont vous faites partie
-
Personnes avec lesquelles vous avez déjà partagé des documents
-
-
Sur le côté droit de la boîte de dialogue, à côté de l'icône Propriétés (
 ) une catégorie de tâche par défaut est affectée. Vous pouvez conserver ou supprimer cette catégorie et/ou en saisir une autre.
) une catégorie de tâche par défaut est affectée. Vous pouvez conserver ou supprimer cette catégorie et/ou en saisir une autre. -
Cliquez sur l'icône Références (
 ) pour associer cette tâche à une pièce, un assemblage, un dessin, un fichier, un Atelier des fonctions ou une application dans un document ou une version spécifique d'un document. Lorsque la boîte de dialogue Référence s'ouvre, cliquez sur l'icône Ajouter une référence (
) pour associer cette tâche à une pièce, un assemblage, un dessin, un fichier, un Atelier des fonctions ou une application dans un document ou une version spécifique d'un document. Lorsque la boîte de dialogue Référence s'ouvre, cliquez sur l'icône Ajouter une référence ( ), recherchez une référence ou collez une URL vers une référence spécifique, ou sélectionnez une référence dans la liste pour rechercher une référence dans un document spécifique d'une pièce, d'un assemblage, d'un dessin, d'un fichier, d'un Atelier des fonctions ou d'une application. Vous pouvez également créer une version ou afficher le graphique des versions.
), recherchez une référence ou collez une URL vers une référence spécifique, ou sélectionnez une référence dans la liste pour rechercher une référence dans un document spécifique d'une pièce, d'un assemblage, d'un dessin, d'un fichier, d'un Atelier des fonctions ou d'une application. Vous pouvez également créer une version ou afficher le graphique des versions. -
Cliquez sur la priorité et Icône de dates (
 ) et entrez une date d'échéance.
) et entrez une date d'échéance. -
Cliquez sur Enregistrer pour enregistrer la tâche et l'attribuer ultérieurement, cliquez sur Attribuer pour l'attribuer à un utilisateur en particulier dès maintenant, ou cliquez sur Annuler pour annuler la création de la tâche.
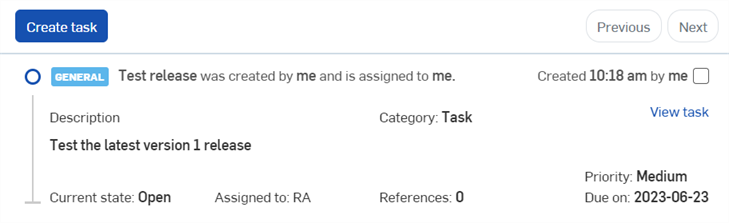
Exemple de tâche dans la liste du Gestionnaire de tâches après sa création.
-
Pour réattribuer une tâche à un autre utilisateur après l'avoir créée, sélectionnez Afficher la tâche pour modifier. Supprimez l'utilisateur dans Attribué à dans ce champ, sélectionnez un autre utilisateur. Cliquez sur Enregistrer pour réattribuer la tâche.
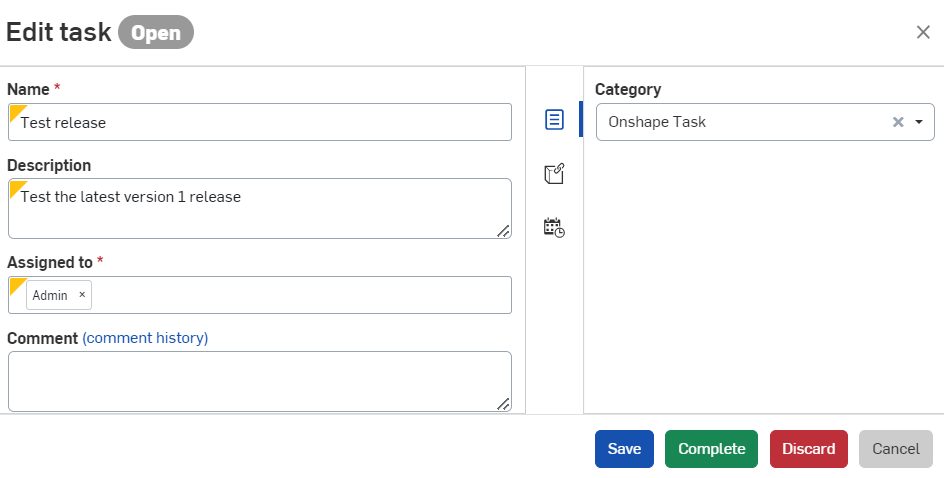
Ajouter des URL dans la description de la tâche
URL les lieux dans la description de la tâche sont automatiquement convertis en HTML lien une fois la tâche enregistrée.
Si ce lien cible un emplacement Onshape dans ce document ou dans un autre document, il s'ouvre dans un nouvel onglet de navigateur. Le lien est préfacé par le logo Onshape et converti en texte facilement lisible affichant le document, la version/l'espace de travail et/ou l'onglet.
Si le lien est externe à Onshape, il s'ouvre dans un nouvel onglet de navigateur. Le lien est accompagné d'une icône de lien externe et d'un message d'avertissement indiquant que l'emplacement cible se trouve en dehors de Onshape (illustré ci-dessous).
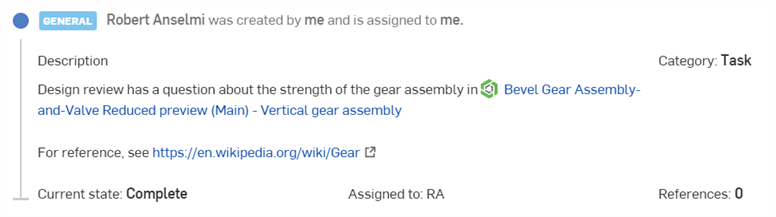
Un lien Onshape interne (en haut) et un lien externe (en bas).
Les utilisateurs doivent être conscients que les liens externes peuvent présenter des risques pour la sécurité. Ne cliquez que sur les liens dont vous avez préalablement vérifié la source.
Marquage des entités (ajout de commentaires sur les fonctions) dans les listes de fonctions
Pour ajouter un commentaire sur une entité dans une liste de fonctions (dans les ateliers de pièces et les assemblages), sélectionnez la fonction dans la liste et accédez au menu contextuel. Sélectionnez Ajouter un commentaire :
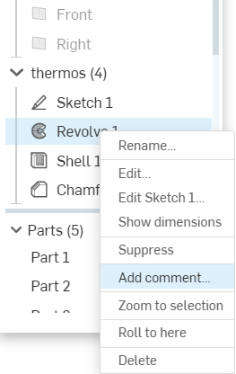
Vous pouvez également utiliser l'icône de l'entité Identification dans la boîte de dialogue Commentaires du panneau Document, illustrée ci-dessous en bleu :
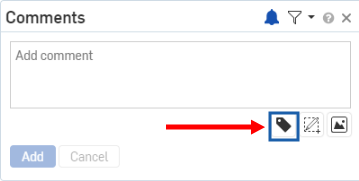
Sélectionnez ensuite l'entité : pièce, arête, face, etc.
Utilisez le signe « @ » pour spécifier qu'un utilisateur spécifique reçoit un e-mail le redirigeant vers le commentaire. Lorsque vous cliquez sur Ajouter dans la boîte de dialogue Commentaire (ci-dessus), une icône de commentaire  apparaît en regard de l'entité dans la liste (ci-dessous) ou sur l'entité dans la zone graphique (les deux affichées ci-dessous) :
apparaît en regard de l'entité dans la liste (ci-dessous) ou sur l'entité dans la zone graphique (les deux affichées ci-dessous) :

![]()
Lorsque le panneau Commentaires est fermé, les icônes de commentaires de la liste des fonctions disparaissent. Les icônes sont visibles uniquement lorsque le panneau Commentaires est ouvert.
Les fonctions de la Liste des fonctions ne comportent pas d'icônes de commentaire dans la zone graphique. Leurs icônes de commentaire sont affichées dans la Liste des fonctions.
Ajouter des commentaires sur les connecteurs de positionnement implicites
Vous pouvez joindre un commentaire directement à un connecteur de positionnement implicite.
- Passez la souris pour activer les connecteurs de positionnement implicites, puis cliquez avec le bouton droit pour accéder au menu contextuel.
- Sélectionnez Ajouter un commentaire pour ouvrir un nouveau commentaire dans le panneau Commentaire.
Lorsque vous cliquez sur Ajouter, le panneau Commentaires s'ouvre et une icône de commentaire apparaît sur le connecteur de positionnement implicite :

Lorsque le panneau Commentaires est fermé, les icônes de commentaires dans la zone graphique disparaissent. Les icônes sont visibles uniquement lorsque les commentaires sont ouverts dans le panneau Document.
Pour supprimer le commentaire, cliquez sur ![]() dans le coin supérieur droit du panneau Commentaires, puis confirmez l'action.
dans le coin supérieur droit du panneau Commentaires, puis confirmez l'action.
Utilisation de la liste du Gestionnaire de tâches
Dans la liste des actions, il existe de nombreux outils pour interagir et obtenir des informations auprès de :
- La puce correspondant à chaque élément : lorsqu'elle est ouverte (centre blanc), elle indique une tâche que vous n'avez pas encore développée. Quand elle est fermée (puce bleue), elle indique un élément qui a été développé précédemment.
- Cliquez sur un élément pour le développer :
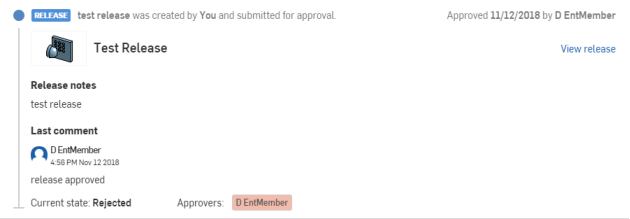
Le nom du document associé à l'action est affiché avec la miniature du document. Cliquez sur le nom du document pour l'ouvrir.
Pour les tâches de publication, les notes de version sont incluses, le dernier commentaire effectué et l'action associée à cette notification de flux de travail. L'état actuel de la version est également noté, ainsi que les noms des validateurs et une indication par code de couleur de leur action : Rouge pour rejet ou rejet, blanc pour attente et vert pour approbation.
Il y a aussi un lien pour voir la release (View release). Cela n'ouvre pas le document, mais ouvre la boîte de dialogue Revoir la release.