 Table des révisions
Table des révisions
![]()
Insérez une table des révisions pour enregistrer les révisions du dessin créé lors du processus gestion des versions. Stylisez le tableau comme n'importe quel autre tableau et ajustez les propriétés de la table via le panneau Propriétés. Au fur et à mesure que le dessin évolue dans le processus de gestion des versions, d'autres révisions et informations de tableau sont mises à jour automatiquement.
La gestion des versions doit être activée pour le compte ou l'entreprise.
- Cliquez sur
 .
. 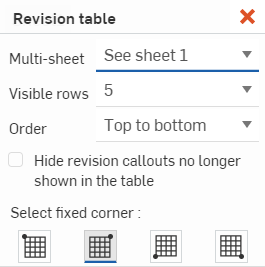
-
Utilisez le champ Multi-feuilles pour indiquer comment afficher le tableau lorsque le dessin contient plusieurs feuilles. L'option Lié affiche la table des révisions complète sur toutes les feuilles. L'option Voir la feuille 1 affiche le tableau complet de la feuille sur laquelle le tableau a été inséré et un petit tableau indiquant Voir la feuille 1 sur une feuille sur deux.
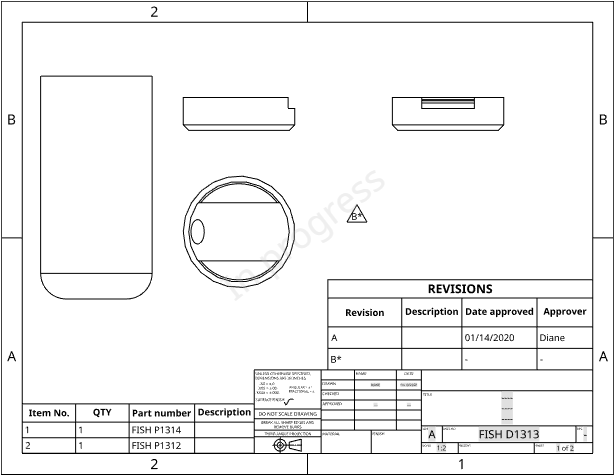
La première feuille du dessin, avec la table des révisions, ci-dessus
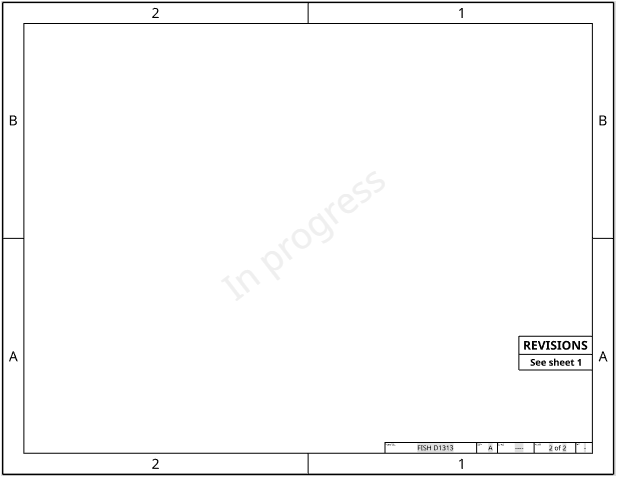
La deuxième feuille du dessin, lorsque Voir la feuille 1 est sélectionnée dans les propriétés de la table des révisions, ci-dessus
- Définissez le champ Lignes visibles sur le nombre de révisions que vous souhaitez répertorier dans la table.
-
Sélectionnez l'ordre dans lequel répertorier les révisions: les plus récentes en bas (de haut en bas) ou les plus récentes en haut (de bas en haut).
- Sélectionnez Masquer les légendes des révisions effacées de la table pour masquer les légendes de révision que vous avez insérées dans le dessin et qui ne comportent pas de ligne de révision correspondante dans la table des révisions.
- Sélectionnez l'icône correspondant à l'angle du tableau à définir comme coin fixe.
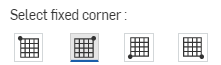
- Cliquez dans l'espace de dessin pour placer le tableau.
Le point d'ancrage par défaut dans Onshape est le coin supérieur droit des tables.
Il n'est pas nécessaire de cliquer directement sur le point une fois qu'il est visible. Lorsque vous déplacez la souris pour placer le tableau, vous remarquerez de fines lignes pointillées lorsque le curseur passe à proximité d'autres entités. Il s'agit de lignes d'inférence sur lesquelles vous pouvez aligner le tableau ; il suffit de cliquer lorsque vous voyez la ligne apparaître pour aligner le tableau sur cette ligne.
Lorsqu'une révision est en attente, la ligne du tableau est mise en surbrillance bleue. Lorsque la révision est publiée, la mise en surbrillance disparaît, comme indiqué ci-dessous :
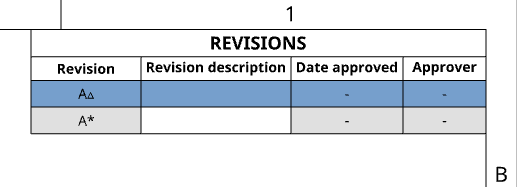
La révision en attente est surlignée en bleu, au-dessus, et l'étiquette de révision est marquée d'un petit triangle non rempli.

La mise en surbrillance est supprimée (avec le petit triangle sur l'étiquette Révision) lorsque la révision est publiée, ci-dessus.
Remarques
-
For Professional, Educator, and Enterprise plan users, the format of the revision table is governed by the format of the Revision table template selected in the company/enterprise release management settings in the Company or Enterprise account settings. See « Revision tables » under Managing Company Preferences for Professional plans, or« Release management » under Enterprise Account Settings, as appropriate, for more information.
-
The UTC time zone is used for Revision table Date properties. This could potentially lead to a situation where a date is displayed as tomorrow, for example.
Cliquez avec le bouton droit sur la table et sélectionnez Propriétés de la table des révisions pour ouvrir la boîte de dialogue des propriétés de la table Apportez les modifications nécessaires et cliquez sur ![]() pour accepter vos modifications.
pour accepter vos modifications.
Lorsque vous modifiez une révision en attente (révision marquée d'un astérisque (*) dans le tableau), le contenu de la cellule Description des révisions du tableau des révisions de cette version est disponible via la boîte de dialogue des propriétés de version du dessin lors de l'affichage de l'historique des révisions de la version. Vous pouvez également accéder aux propriétés du dessin à l'aide du menu contextuel de l'onglet Dessin lui-même et en sélectionnant Propriétés.
Pour modifier le champ Description de la révision d'une révision en attente, double-cliquez sur la cellule du tableau et effectuez les modifications.
Gardez à l'esprit que seul l'administrateur d'un compte Onshape peut modifier les descriptions de révision déjà publiées.
Pour modifier le champ Description d'une révision publiée, vous devez être l'administrateur Onshape :
-
Dans le panneau Versions et historique, ouvrez la révision dans laquelle le dessin a été publié et dans laquelle vous souhaitez modifier la description.
-
Cliquez avec le bouton droit sur l'onglet Dessin et ouvrez les propriétés du dessin (sélectionnez la commande Propriétés).
-
Dans les propriétés du dessin, modifiez la propriété Description.
-
Appliquez les modifications.
Formatage du tableau
-
Vous pouvez cliquer avec le bouton droit de la souris dans le tableau et sélectionner Taille et choisir entre Redimensionnement égal des colonnes et Redimensionnement égal de la ligne. Cliquez sur un point médian horizontal ou vertical et faites-le glisser pour redimensionner le tableau.

-
Pour redimensionner les lignes et les colonnes des deux côtés du bord de la cellule, sans redimensionner le tableau, placez votre curseur sur le bord supérieur ou droit de la cellule, et lorsque le curseur se transforme en flèche double face, cliquez et faites glisser la ligne et déposez-la au nouvel emplacement. Pour redimensionner uniquement la ligne ou la colonne de la cellule sélectionnée et que le reste du tableau soit redimensionné, placez votre curseur sur le bord inférieur ou gauche de la cellule, et lorsque le curseur se transforme en flèche double face, cliquez et faites glisser la ligne et déposez-la au nouvel emplacement.
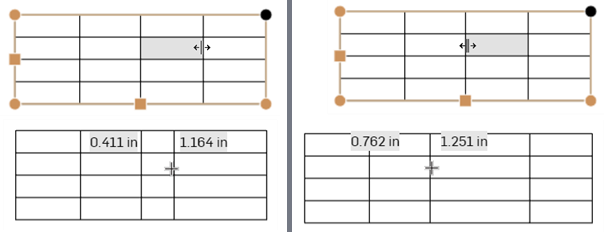
Redimensionner les deux colonnes de chaque côté du bord de division, sans redimensionner le tableau (deux images de gauche), et redimensionner uniquement la colonne de la cellule sélectionnée et redimensionner le reste du tableau en conséquence (deux images de droite).
-
Pour redimensionner numériquement la largeur de colonne ou la hauteur des lignes, sélectionnez une cellule, cliquez avec le bouton droit et sélectionnez Redimensionner pour ouvrir la boîte de dialogue Redimensionner. Entrez les nouvelles mesures de largeur de colonne et de hauteur de ligne.
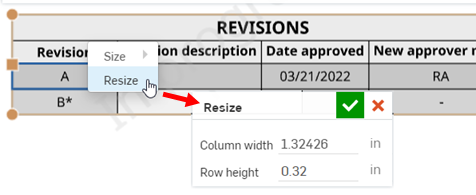
- Vous pouvez cliquer sur les points médians d'un tableau pour ajuster automatiquement sa dimension à son contenu.
- Cliquez une fois sur une cellule ou une ligne de tableau pour activer la boîte à outils tableau des perçages :
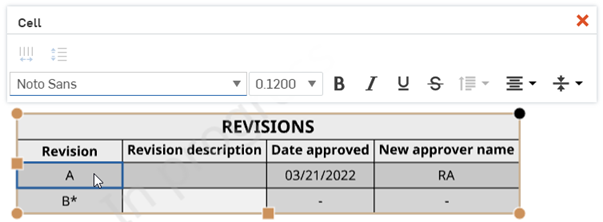
Panneau de mise en forme des cellules
Cliquez dans une cellule de tableau pour ouvrir le panneau de mise en forme de cellule :

![]() Harmoniser la taille des colonnes - Redimensionne toutes les colonnes sélectionnées à la largeur moyenne
Harmoniser la taille des colonnes - Redimensionne toutes les colonnes sélectionnées à la largeur moyenne
![]() Harmoniser la taille des lignes - Redimensionne toutes les lignes sélectionnées à la hauteur moyenne
Harmoniser la taille des lignes - Redimensionne toutes les lignes sélectionnées à la hauteur moyenne
Vous pouvez accéder à ces commandes depuis le menu contextuel lorsqu'au moins une cellule est sélectionnée : 
Toutes les commandes de mise en forme du texte disponibles dans le panneau Note sont également disponibles dans le panneau de mise en forme des cellules.
Modification des en-têtes de colonne et du titre du tableau
Double-cliquez sur un en-tête de colonne ou sur le titre du tableau afin de modifier le texte et d'ouvrir le panneau de mise en forme. Une fois que toutes les modifications sont satisfaisantes, cliquez sur la coche pour fermer le panneau de mise en forme ou utilisez le x pour fermer sans enregistrer les modifications.
Copiez des cellules de tableau à partir de tableaux de dessin Onshape et collez-les dans Excel, Google Sheets ou dans un dessin Onshape en tant que nouveau tableau modifiable.
La copie d'un tableau de dessin Onshape dans Excel ou Google Sheets est prise en charge sur Google Chrome, Mozilla Firefox et Microsoft Edge. Safari n'est pas pris en charge. La copie de texte peut donner des résultats différents en raison des limites des plateformes.
-
Ouvrez un tableau de dessin Onshape.
-
Cliquez et faites glisser pour sélectionner les cellules à copier. La sélection est surlignée en jaune.
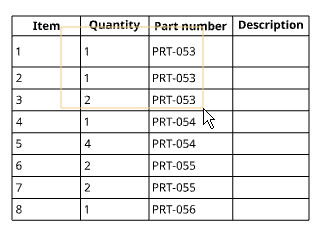
-
Relâchez la sélection. Les cellules sélectionnées sont surlignées en bleu. Appuyez sur ctrl+c ou faites un clic droit et sélectionnez Copier.
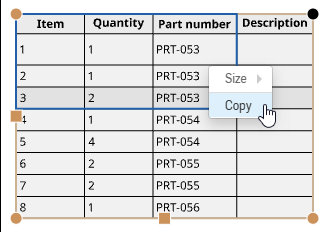
-
Ouvrez le dessin ou la feuille externe dans laquelle vous souhaitez coller le contenu.
-
Faites un clic droit sur l'emplacement où vous souhaitez coller le tableau et sélectionnez Coller (ou appuyez sur ctrl+v).
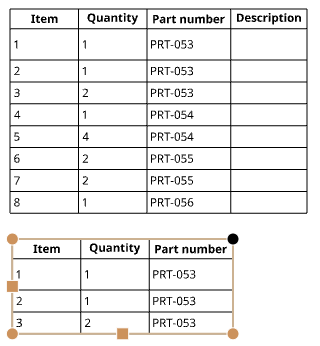
Si vous utilisez Onshape dans un navigateur Mozilla Firefox, utilisez Ctrl+V pour coller le tableau. L'utilisation de la commande Coller depuis le menu contextuel n'est pas prise en charge.
Cliquez avec le bouton droit sur la table et sélectionnez Supprimer.
Pour ajouter des légendes de révision à un dessin, une table des révisions doit d'abord être insérée dans le dessin. Cliquez avec le bouton droit de la souris dans l'espace de dessin ou cliquez avec le bouton droit sur une ligne de la table des révisions, puis sélectionnez Ajouter une légende de révision :
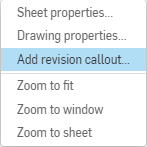
Cliquez dans l'espace de dessin pour placer la légende. La légende peut être utilisée pour indiquer les modifications apportées au dessin depuis la révision précédente. Comme indiqué ci-dessous, l'astérisque listé à côté de l'étiquette de révision, B*, indique que la prochaine révision, B, n'a pas encore été publiée. Ce suffixe (*) est personnalisable via les paramètres de gestion des versions, sous Révisions et références de pièces. Voir Configuration de la gestion des versions pour plus d'informations sur la personnalisation du suffixe de révision non publié.
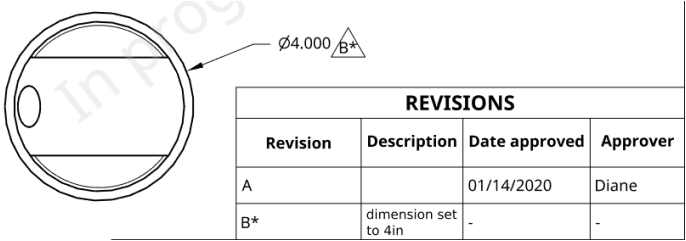
Pour masquer les légendes, cliquez avec le bouton droit sur la ligne de la table des révisions pour laquelle masquer les légendes, puis sélectionnez Masquer les légendes de révision. Le clic droit sur la ligne met en surbrillance ces légendes de révision dans le dessin. Cliquez sur la commande pour masquer ces légendes de révision dans le dessin. Pour afficher à nouveau les légendes, cliquez avec le bouton droit sur la ligne du tableau et sélectionnez Afficher les légendes de révision.
Pour regrouper une légende avec une cote, placez la cote en premier, puis lorsque vous placez la légende, faites-la glisser vers la cote jusqu'à ce que la surbrillance s'active. Vous pouvez placer la légende n'importe où et elle sera groupée avec la cote et déplacée en même temps que la cote :
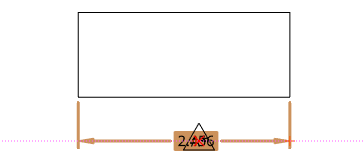
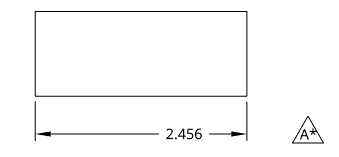
Ouvrez le panneau Propriétés, sélectionnez l'onglet Table, ajustez les propriétés des tables de révision. Voir Propriétés pour plus d'informations.