![]()
![]()
![]()
Raccourci : maj+i
Isoler permet de garder opaques toutes les entités de l'Atelier des pièces ou de l'Assemblage sélectionnées, tout en rendant les autres entités transparentes. Les options incluent la visualisation de la géométrie interne transparente afin qu'elle puisse être sélectionnée, mesurée, analysée et modifiée, et l'extension de la sélection isolée en fonction de la connectivité ou de la proximité physique.
La fonction Isoler est utilisée pour :
-
Améliorer la visibilité des entités dans les Ateliers des pièces et Assemblages de grande taille.
-
Visualiser et exécuter des tâches sur une géométrie (par exemple, des points, des arêtes, des faces, des connecteurs de positionnement) masquée par une autre géométrie.
-
Comme alternative aux commandes Masquer/Afficher, où il s'avère difficile ou fastidieux de rechercher et de masquer/afficher des entités pour accéder à la géométrie du modèle pertinente.
La commande Isoler est l'inverse de la commande Rendre transparent.
Les commandes Isoler et Rendre transparent sont inversées.
« Rendre transparent » rend les éléments sélectionnés de l'Atelier des pièces ou de l'assemblage transparents tout en gardant tous les autres éléments opaques, tandis que « Isoler » maintient les éléments sélectionnés opaques et rend tous les autres éléments transparents.
Les deux commandes améliorent la visibilité des éléments dans les Ateliers des pièces et Assemblages de grande taille et permettent de visualiser les éléments masqués par d'autres géométries.
Pour rendre un ou plusieurs éléments opaques ou transparents, effectuez des sélections dans la liste des pièces, la liste des instances de l'assemblage ou la zone graphique de l'Atelier des pièces, puis faites un clic droit et sélectionnez Isoler ou Rendre transparent dans le menu contextuel. Vous pouvez également placer le pointeur de la souris sur un élément et appuyer sur maj+i pour isoler ou maj+t pour le rendre transparent. Passez le curseur sur les éléments et utilisez les mêmes touches de raccourci pour ajouter des éléments de manière cumulée.
Cochez la case Sélectionner une géométrie transparente pour sélectionner, mesurer, analyser et modifier une géométrie transparente dans la zone graphique.
Utilisez le curseur Afficher ou masquer la géométrie interne pour ajuster la transparence.
Dans les fonctions Isoler et Rendre transparent, le curseur contrôle la visibilité des bords extérieurs et de la géométrie interne de la transparence. Lorsque le curseur est complètement à gauche, les arêtes extérieures restent visibles tandis que la géométrie interne est complètement transparente. Lorsque le curseur se déplace vers la droite, la géométrie interne est rendue visible. Au fur et à mesure que le curseur est déplacé vers la droite, la géométrie interne et les arêtes de sélection extérieures s'estompent, jusqu'à ce qu'elles soient complètement invisibles.
Utilisez les commandes des Composants pour augmenter la taille en fonction de la distance ou de la connectivité. Lorsque vous agrandissez en fonction de la distance et que vous déplacez le curseur vers la droite, « Isoler » rend chaque pièce successive opaque tandis que « Rendre transparent » ajuste la transparence en fonction de la proximité par rapport à la sélection d'origine. Lors de l'expansion par connectivité, le déplacement du curseur vers la droite rend chaque pièce successive transparente ou opaque en fonction de la proximité de ses connexions principales par rapport à la sélection d'origine. L'extension par connectivité n'est disponible que dans un Assemblage.
Fermez la boîte de dialogue ou appuyez sur Échap pour quitter.
Les paramètres de sélection de la géométrie transparente et du curseur de transparence sont conservés lorsque vous quittez et revenez dans la boîte de dialogue, ainsi qu'entre les sessions de document.
Isoler est disponible sous forme de commande de menu contextuel depuis la liste des pièces (dans un Atelier de pièces), la liste des instances (dans un Assemblage), ou depuis la zone graphique de l'Atelier des pièces ou l'assemblage lorsque vous faites un clic droit sur une sélection de modèle.
À partir d'un Atelier des pièces ou d'un Assemblage :
-
Sélectionnez les entités que vous souhaitez isoler dans la liste des pièces ou des instances, ou dans la zone graphique. Il peut s'agir de pièces/instances, de points, d'arêtes, de faces, de connecteurs de positionnement, de dossiers ou de groupes.
-
Faites un clic droit sur la sélection de la liste ou du modèle et sélectionnez Isoler dans le menu contextuel. La boîte de dialogue Isoler s'ouvre :

-
Définissez le curseur Transparence (sous les commandes Transparence :
-
Lorsque le curseur est réglé tout à gauche, seules les arêtes extérieures de la géométrie transparente sont affichées. La géométrie interne de la sélection n'est pas affichée (voir ci-dessus).
-
Lorsque le curseur est réglé tout à droite, la géométrie transparente est totalement transparente.
-
Lorsque le curseur est réglé n'importe où entre les deux côtés, la géométrie interne de la géométrie transparente est affichée (voir ci-dessous). Déplacer le curseur vers la droite augmente la transparence et rend la géométrie transparente moins opaque. Déplacer le curseur vers la gauche réduit la transparence et rend la géométrie transparente plus opaque.
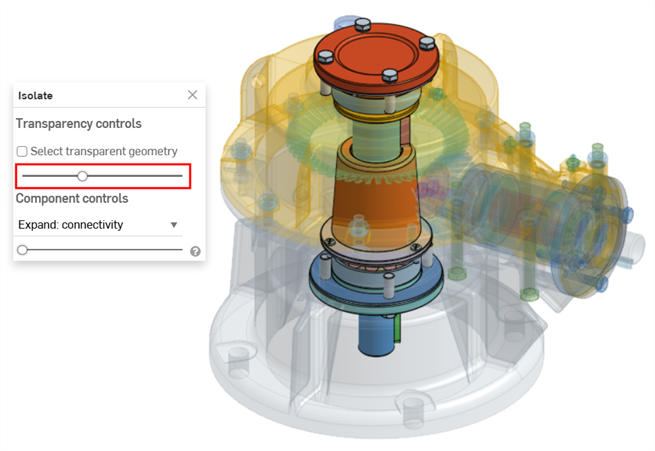
-
-
Lorsque l'option Sélectionner une géométrie transparente est cochée, vous pouvez sélectionner, mesurer, analyser et modifier des géométries transparentes telles que des pièces/instances, des points, des arêtes, des faces et des connecteurs de positionnement dans la zone graphique (illustrée ci-dessous). Lorsque cette case n'est pas cochée, seule la géométrie non transparente peut être sélectionnée, mesurée, analysée et modifiée.
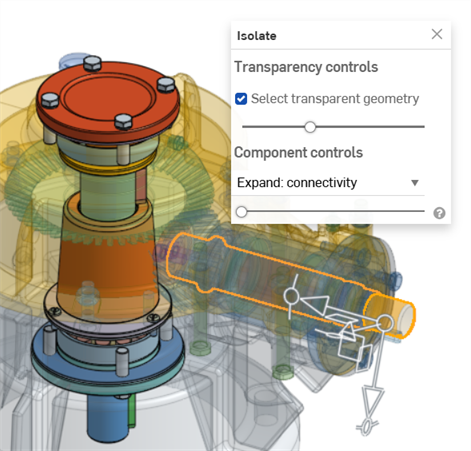
Lorsque la case Sélectionner une géométrie transparente est cochée, les pièces/instances, les dossiers, les connecteurs de positionnement et les groupes transparents peuvent également être sélectionnés dans la liste des pièces ou des instances.
-
Utilisez les commandes de composant pour sélectionner l'une des options suivantes :
-
Développer : distance : utilisez le curseur pour isoler chaque pièce ou instance successive en fonction de sa proximité physique avec la ou les pièces ou instances sélectionnées. Le déplacement du curseur vers la droite rend d'autres pièces/instances non transparentes (opaques).
-
Développer : connectivité (Assemblage uniquement) : utilisez le curseur pour isoler chaque instance successive en fonction de sa connectivité associée. Le déplacement du curseur vers la droite rend d'autres instances non transparentes (opaques).
-
-
Cliquez sur l'icône X dans la boîte de dialogue pour la fermer et remettre toutes les pièces dans leur état visible. Après la fermeture, toutes les sélections effectuées dans la boîte de dialogue Isoler sont conservées.
Dans l'exemple ci-dessous, l'instance du capot supérieur d'un assemblage d'engrenages et de vannes est sélectionnée, et Isoler est sélectionné dans le menu contextuel :
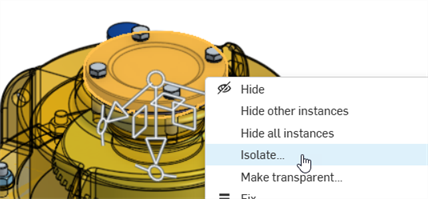
Le curseur Développer : distance est utilisé pour isoler les instances successivement en fonction de leur proximité par rapport à l'instance de couverture sélectionnée :
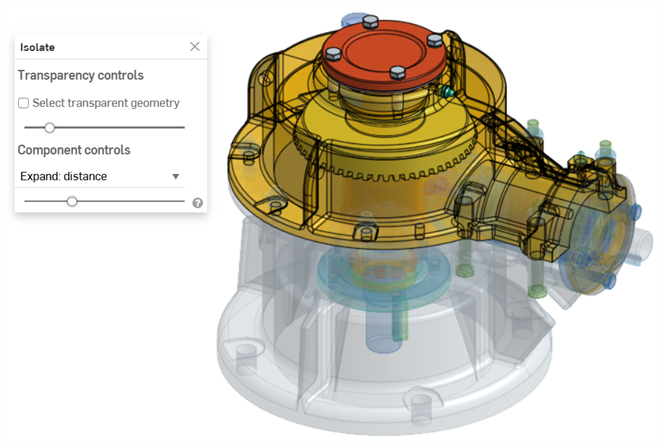
Le curseur Développer : connectivité est utilisé pour isoler les instances en fonction des connexions de contraintes successives à partir de l'instance de couverture :
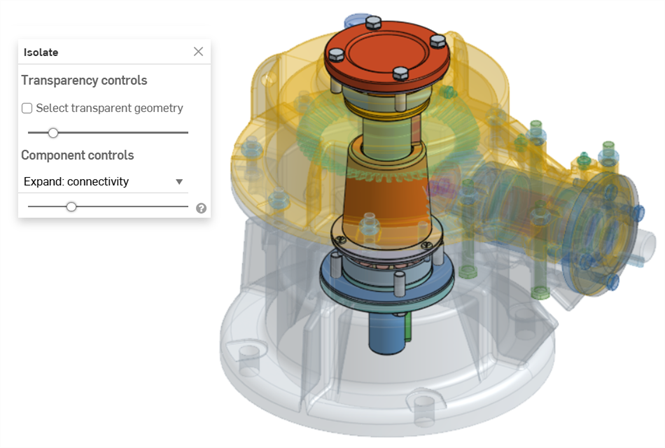
-
Utilisez la touche de raccourci maj+i pour isoler les pièces ou les instances situées sous le curseur. Cette commande est cumulative ; vous pouvez l'utiliser pièce après pièce ou instance après instance pour les isoler toutes jusqu'à ce que vous quittiez la boîte de dialogue Isoler. Vous pouvez également sélectionner plusieurs pièces ou instances, puis sélectionner la commande maj+i.
-
La touche Sélectionner une autre (`) (touche d'accent grave, à gauche de la touche « 1 ») peut également être utilisée pour sélectionner des entités supplémentaires de manière cumulative.
-
Pour isoler un dossier entier ou un groupe de pièces ou d'instances, cliquez avec le bouton droit sur le dossier ou le groupe dans la liste des pièces ou des instances et sélectionnez Isoler.
-
Isoler est également disponible lors de la modélisation contextuelle et lors de l'utilisation de la vue en coupe.
-
Les paramètres Sélectionner la géométrie transparente et Curseur de transparence sont mémorisés si vous quittez la boîte de dialogue et que vous y entrez de nouveau.
-
Si l'option Sélectionner une géométrie transparente est cochée, le fait de déplacer le curseur de transparence complètement vers la gauche ou la droite le désactive automatiquement (case non cochée). Ensuite, le fait de déplacer le curseur le réactivera automatiquement (case cochée).
-
Au lieu de quitter la boîte de dialogue Isoler via son icône x, vous pouvez :
-
Faire un clic droit sur le modèle dans la zone graphique ou sur la liste Pièces/Instances et sélectionner Quitter Isoler dans le menu contextuel
-
Cliquer sur la touche échap (échappement)
-
-
Sur les plateformes iOS, seul Développer : distance est disponible. Sélectionnez la pièce, puis appuyez sur deux doigts pour ouvrir le menu contextuel. Ensuite, sélectionnez Isoler.