 面混合
面混合
![]()
![]()
![]()
圓滑化尖銳的連接或未連接的內部與外部面以建立面之間無縫的混合,或是將混合分離來建立新的面, 並可定義半徑或固定寬度。進一步定義混合的橫截面 (滾動球或掃出輪廓)、對稱、控制、修剪、約束與限制。
「面混合」特徵提供曲面設計的選項組,適用於相對於圓角要有更多控制的情況中。圓角僅能套用在連接的面之間,並無法建立新的曲面,但可以將面混合同時套用在連接與不連接的面之間,並建立多個面混合,這些面混合是可以從產生它們的面中分離的。
「面混合」特徵可讓您圓滑化尖銳的連接或未連接的內部與外部面以建立面之間無縫的混合,或是將混合分離來建立新的面, 並可定義半徑或固定寬度。進一步定義混合的橫截面、對稱、控制、修剪、約束與限制。「面混合」提供曲面設計的選項組,適用於相對於圓角要有更多控制的情況中。
在 Part Studio 工具列中按一下「面混合」特徵工具。在圖形區域中選擇「邊 1」。在對話方塊中選擇「邊 2」,然後在圖形區域中選取第二個邊。
取消核取「傳遞衍生」來僅混合選取的邊線。啟用這個選項會混合相切的邊。將「相切」切換為「相鄰」 來將混合延伸至所有的相鄰面。選擇「自訂」,然後輸入一個最大角度值來將混合延伸至低於角度值的所有相鄰面中。
選擇橫截面類型,可以是「滾動球」或「掃出輪廓」。「滾動球」類似於「圓角」特徵工具。球的滾動可在 2 個面之間建立平滑彎曲的混合。另一個方式是選擇「掃出輪廓」,然後選擇一個「脊柱」。脊柱可以是一個零件或草圖邊線。這樣會建立與脊柱正交的混合。在選取了橫截面類型之後,可爲混合的測量值輸入一個半徑或寬度。
核取「不對稱」,然後輸入「第二半徑」(如果使用「半徑」的測量) 或「比率」(如果使用「寬度」的測量) 以在混合的一邊有不同的混合值。按一下「反轉不對稱」箭頭來反轉不對稱混合的邊。
選擇一個橫截面控制線類型。「環狀」會建立一個圓滑的斜面。「圓錐」會以所輸入的半徑或寬度測量值建立圓錐面,並有可選用的 Rho 值來進一步定義混合的斜面。「曲率」會建立相鄰面曲率與所輸入半徑或寬度測量值相配的混合,並可選用 0 到 .999 的「量值」來調整相切。倒角會建立線性的斜角坡面。
接下來要說明「修剪類型」選項,在範例中有兩個曲面,「邊 1」是在 Front 平面上,「邊 2」則是在 Top 平面上。兩個曲面互為偏離中心。使用「壁」修剪類型時,會從「邊 1」與「邊 2」的所有壁邊建立混合。使用「短」修剪類型時,會建立「邊 1」與「邊 2」壁之間可能的最短混合。「長」修剪類型則會建立「邊 1」與「邊 2」壁之間可能的最長混合。「不修剪」 會將混合延伸同時超出「邊 1」與「邊 2」的壁面。
核取「顯示 Show isocurves」來顯示重疊在曲面上的網格,並評估其下曲面的品質。 在「計數」欄位中指定 isocurves 的數量。
根據預設,混合會附著至用於「邊 1」與「邊 2」的零件上。核取「分離」來將混合與零件分離,並在「零件」清單中建立來自混合的新曲面。 按一下核取記號來接受新的「面混合」。
這個影片說明如何使用「面混合」的「約束與限制」。在這個範例中,兩個上方的面是用於「邊 1」之中,兩個下方的面則是用於「邊 2」上。
核取「相切控制線」並在圖形區域中選擇相切邊線來將混合限制所選邊線之下。使用「相切控制線」時,會在「邊 1」與「邊 2」面上對稱地限制混合。若要將混合限制在所選取的邊線之下,在對話方塊中改選「反轉相切邊線」,然後在圖形區域中選擇邊線。同樣地,會在「邊 1」與「邊 2」面上對稱地限制混合。請注意,無法將「相切控制線」與「不對稱」選項一起使用。
「圓錐控制線」與「相切控制線」類似;不過,混合不會是對稱的。核取「圓錐控制線」,然後在圖形區域中選擇「圓錐邊線」,以在所選邊線之下限制混合。可選擇性地選取另一條邊線來用於「邊 2」的面上。請注意,混合會被限制在圓錐控制線之上。若要反轉限制的方向,在對話方塊中改選「反轉圓錐邊線」,然後在圖形區域中選擇邊線。可選擇性地選取另一條邊線來用於「邊 2」的面上。您也可以混用這兩個選項;例如,在「邊 1 」上使用「圓錐邊線」,然後在「邊 2」上使用「反轉圓錐邊線」。
在下一個範例中,兩個上方的面是用於「邊 1」之中,一個下方的面則是用於「邊 2」上。範例中混合的測量值會迫使混合延伸超出「邊 1」面之一的邊線。
核取「崖線」並在圖形區域中選擇面邊線來將混合坡面限制在所選邊線之內。注意到「相切控制線」、「圓錐控制線」與「崖線」必須是「邊 1」與「邊 2」面的邊線,不可是草圖邊線。
核取「封蓋」以選擇一個面或平面來將混合的壁邊封住。在這個範例中,混合延伸超出垂直面的邊線,從面的末端到混合的末端沒有任何東西可以將混合限制住。按一下垂直於「邊 1」面的面來封住混合,然後按一下箭頭來將封蓋反轉至另一個方向。注意到是在所選面的另一邊將混合壁封蓋。
下一個範例展示如何在您的混合上使用限制。
核取「限制」。系統會自動選取「平面限制」欄位。選擇一個平面來將混合限制到該平面。按一下箭頭來將混合限制到平面的另一邊。在對話方塊中選擇第「二平面限制」欄位,然後在圖形區域中選擇第二個平面。按一下箭頭來將混合限制到第二平面的另一邊。在對話方塊中核取「面限制」,然後在圖形區域中選擇一個面來將混合限制到該面。您可以選擇多個面來進一步限制混合。若要將混合限制到一邊線,核取「邊線限制」,然後在圖形區域中選擇一條邊線。按一下對話方塊中的「邊」欄位,然後選擇邊線面。
在下一個範例中,兩個曲面間有數個分離的混合。
核取「輔助點」,然後選擇一個頂點或結合連接器 (隱含或明確的) 來僅建立最靠近該點的混合。系統會移除所有其他的面混合。
- 按一下「面混合」(
 )。
)。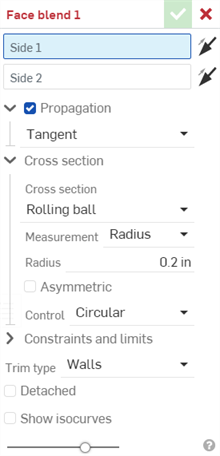
- 在圖形區域中選擇「邊 1」,這可以是來自同一零件的一或多個面。選擇性地按一下箭頭來反轉邊 1,以從邊 1 的相反面產生面混合。
- 在圖形區域中選擇「邊 2」,這可以是來自同一零件的一或多個面。加入至「邊 2」的面可以是來自與邊 1 相同的零件或是來自另一個零件。選擇性地按一下箭頭來反轉邊 2,以從邊 2 的相反面產生面混合。
- 按一下「傳遞衍生」下拉功能表,然後核取「傳遞衍生」,使用下列條件之一來將面混合套用到連接的面上:
相切 - 混合會延伸至所有的相切面上。
相鄰 - 混合會延伸至所有的相鄰面上。
自訂 - 混合會延伸至小於所輸入最大角度值的所有相鄰面上。
在選取「掃出輪廓」時,相切傳遞衍生不會有任何作用。
- 使用「橫截面」下拉功能表來展開並選擇橫截面的選項。選擇橫截面類型,可以是:
-
核取「不對稱」,然後輸入「第二半徑」(如果使用「半徑」的測量) 或「比率」(如果使用「寬度」的測量) 以在混合的一邊有不同的混合值。按一下「反轉不對稱」箭頭來反轉不對稱混合的邊。
- 選擇一個橫截面控制線類型,可以是下列之一:
- 環狀 - 混合是圓滑的斜面。
- 圓錐 - 混合會是以所輸入半徑或寬度測量值建立的圓錐面,並有可選用的 Rho 值來進一步定義混合的斜面。
- 曲率 - 混合會將鄰近面的曲率與輸入的半徑或寬度測量值相配。可選擇性使用介於 0 到 .999 之間的「量值」來調整相切。開啟小視角立方體 (在「曲率視覺化」功能表之下) 中的 [斑馬條紋] 來更清楚地查看相切。
- 倒角 - 混合是線性的斜角坡面。
- 展開「約束與限制」下拉功能表,並從下列選項中選擇:
- 相切控制線 - 選擇「相切邊線」或「反轉相切邊線」來在所選邊線之下或之上限制混合。當選取「相切邊線」或「反轉相切邊線」時,會在兩邊對稱地限制混合。
- 圓椎控制線 - 選擇「圓錐邊線」與選擇性地選取「反轉圓錐邊線」來將混合限制在所選邊線之下或之上。當選取「圓錐邊線」或「反轉圓錐邊線」時,混合並不是對稱的。只會在所選邊線之上或之下限制混合。
- 崖線 - 如果混合的測量值會迫使混合延伸超出面邊線,根據預設,系統會延伸面。按一下「崖線」並選擇面邊線來將混合坡面限制在所選邊線之內。這樣會修改混合的角度,並修改混合的另一邊來配合這個角度。
- 封蓋 - 選擇一個面或平面來將混合的壁邊封住。例如,如果混合延伸超出垂直面的邊線,從面的末端到混合的末端沒有任何東西可以將混合限制住,按一下混合的延伸面來爲混合封蓋。使用「反轉封蓋」箭頭來反轉封蓋的方向。可以加入多個封蓋。
- 限制 - 以下列的 1 個或多個方法限制混合:
- 平面限制 - 選擇一個平面來將混合限制到該平面。按一下「反轉第一個平面」箭頭來將混合反轉到平面的另一邊。
- 第二平面限制 - 選擇第二個平面來將混合限制到另一個平面。按一下「反轉第二個平面」箭頭來將混合反轉到第二平面的另一邊。
- 面限制 - 選擇面來將混合限制在一個面上。
- 邊線限制 - 選擇一個邊線限制來在指定的邊線處停住混合。按一下選取項目下拉清單並輸入一個「邊線限制」與「邊」(保留混合的邊線邉)。可以加入多個邊線限制。
- 輔助點 - 如果建立了多個面混合,選擇一個頂點或結合連接器 (隱含或明確的) 來僅建立最靠近該點的混合。系統會移除所有其他的面混合。
由於相切邊線或反轉相切邊線會在混合的兩邊建立一個對稱的界限,您無法將「相切控制線」與「不對稱」選項一起使用。
「相切控制線」、「圓錐控制線」與「崖線」必須是「邊 1」與「邊 2」面的邊線。您不能使用草圖邊線。分割面可建立可供使用的邊線。
- 選擇一個「修剪類型」,可以是:
- 壁 - 同時從「邊 1」與「邊 2」的壁緣建立混合。
- 短 - 建立「邊 1」與「邊 2」壁之間可能的最短混合。
- 長 - 建立「邊 1」與「邊 2」壁之間可能的最長混合。
- 不修剪 - 不會修剪混合,而是延伸超出「邊 1」與「邊 2」的壁面。
- 根據預設,混合會附著至用於「邊 1」與「邊 2」的零件上。核取「分離」來將混合與零件分離,並在「零件」清單中建立來自混合的新曲面。
- 核取「顯示 Show isocurves」來顯示重疊在曲面上的網格,並評估其下曲面的品質。 在「計數」欄位中指定 isocurves 的數量。
- 按一下
 。
。
提示
-
邊 1 的面並不需要與邊 2 的面連接。
-
在圖形區域中點按這些項目的箭頭來反轉相對應的「面混合」選項 (「邊 1」、「邊 2」、「平面限制」、「第二平面限制」)。
-
「長」與「不修剪」修剪類型可用於支援曲面或建立後互為修剪的曲面上 (分離)。
-
Onshape 會記住對「橫截面」、「測量」、「約束與限制」與「修剪類型」的選取項目,在後續的操作中打開對話方塊時即會有之前選取的選項。
從左到右傳遞衍生的範例:無傳遞衍生 (取消核取傳遞衍生)、相切傳遞衍生、相鄰傳遞衍生與自訂傳遞衍生 (100 度的角度值):
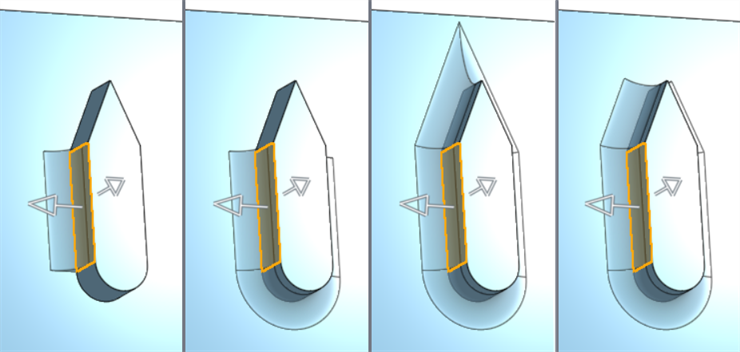
滾動球範例:

在掃出輪廓範例中,使用零件的不同邊線 (以橘色強調顯示) 來做為脊柱。當選擇混合上方的直邊線來 做為脊柱時,結果會與使用「滾動球」選項類似 (左上圖)。選擇任何其他的變線來做為脊柱會改變混合的形狀 (如其他 3 個圖片所示):
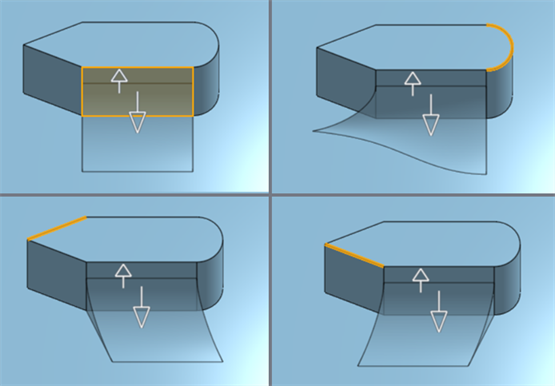
下方左側的範例顯示「滾動球」的橫截面。下方右側的範例顯示「掃出輪廓」的橫截面,其中選擇了圓草圖做為脊柱。這個脊柱影響了混合的角度與邊緣,會是與圓正交的:

非不對稱混合 (左圖)、不對稱混合 (中間圖) 與經反轉的不對稱混合 (右圖):
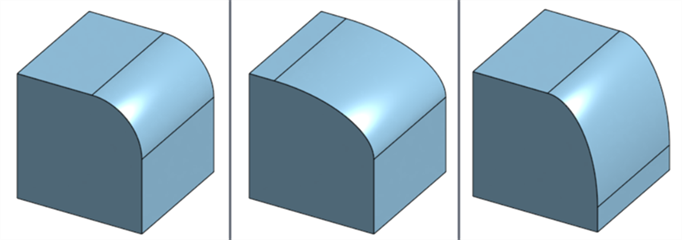
從左上圖順時針分別為:「環狀」、「圓錐」(Rho = 0.7)、「倒角」與「曲率」(量值 = 0.3):
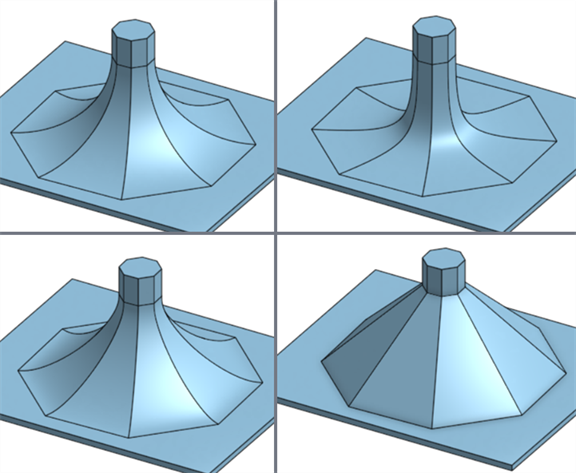
相切控制線
下方的 2 個圖片顯示 2 個上方的邊 1 面 (下圖中以橘色顯示) 與 2 個下方邊 2 面 (下圖中以黃色顯示) 的混合,並沒有任何相切控制線:
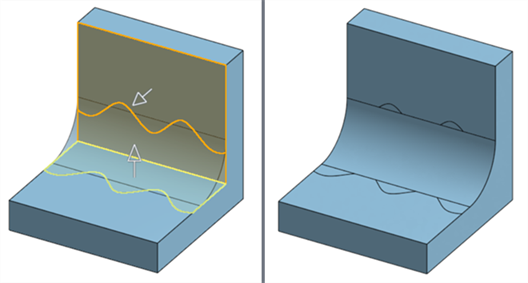
當選取了相切邊線時 (下圖中以黃色顯示),混合是受限在邊線之下,且界限是對稱的:
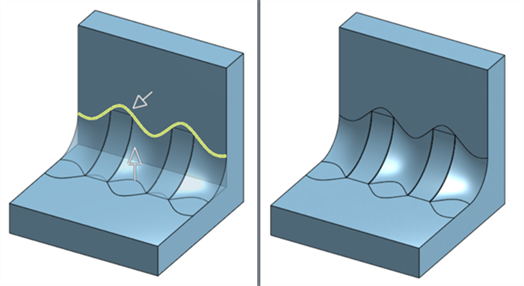
如果選取了相同的邊線來做為反轉相切邊線,則建立的混合會受限於上邊線之上,且界限是對稱的:
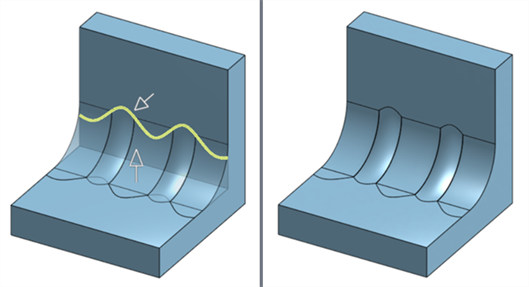
圓錐控制線
下方是「相切控制線」的範例,以黃色顯示相切邊線。混合的界限是對稱的:
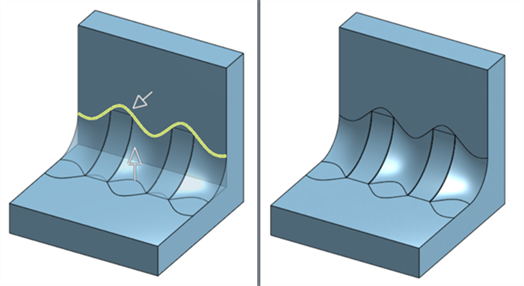
下方是「圓錐控制線」的範例,其中爲「圓錐邊線」選擇了相同的邊線。這樣並不會產生對稱的界限,而是只將混合限制在所選圓錐邊線的下方:
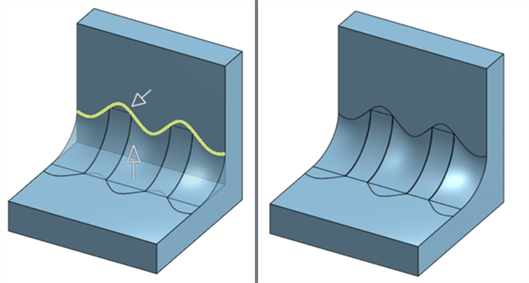
如果選取了相同的邊線來做為反轉圓錐邊線,則建立的混合只會受限於上邊線之上:
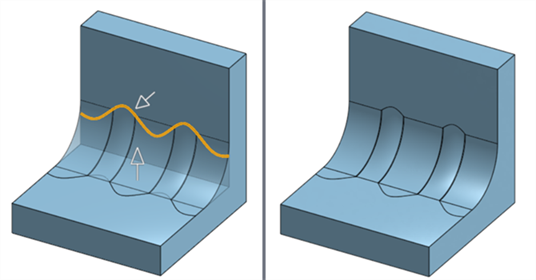
崖線
如果沒有崖線,混合會延伸超出最上方面的邊緣 (下方左圖中紅色箭頭所標示處)。如果啟用了崖線,則會將混合限制在所選邊線處 (下方右圖中以黃色顯示)。這樣同時會讓混合沿著底部的邊線稍微彎曲 (右圖中以紅色箭頭標出):
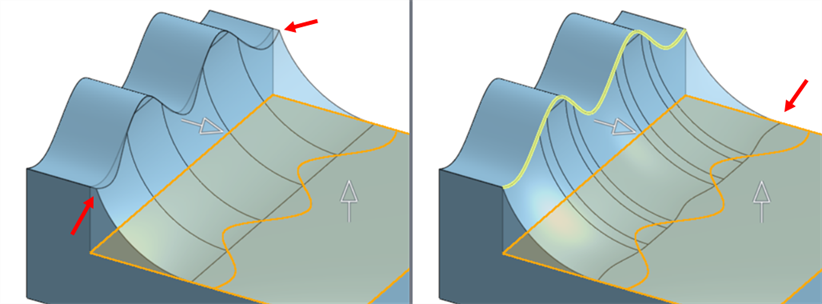
停用崖線 (左圖);啟用崖線 (右圖)。
封蓋
在嘗試附著混合時,混合 2 個面會產生錯誤:
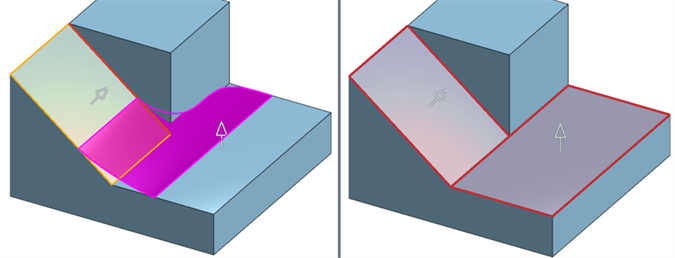
修剪類型:壁 (左圖);修剪類型:短 (右圖)。
選擇「分離」可解除錯誤。不過,混合會是沒有與零件附著的新曲面:
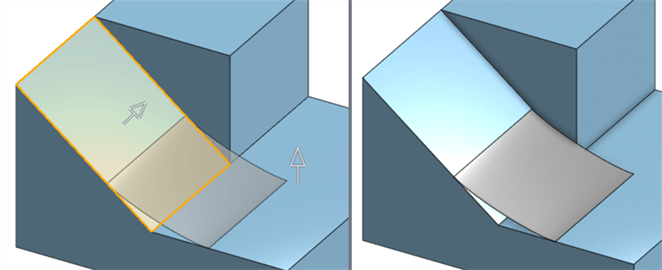
若要解除錯誤並將混合附著到零件上,選擇「封蓋」並將直立面加入為混合的「封蓋」(下方左圖中以黃色線顯示)。這樣會對混合的延伸加蓋 (下方右圖中以紅色圈出):
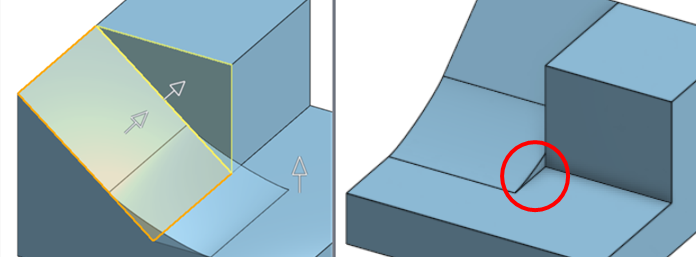
限制
平面限制
「平面限制」的範例,從左到右分別是:選擇 Plane 1 做為「平面限制」,加入 Plane 2 做為「第二平面限制」,將 Plane 1 反轉至相反的方向,最後是同時反轉兩個平面至相反的方向:
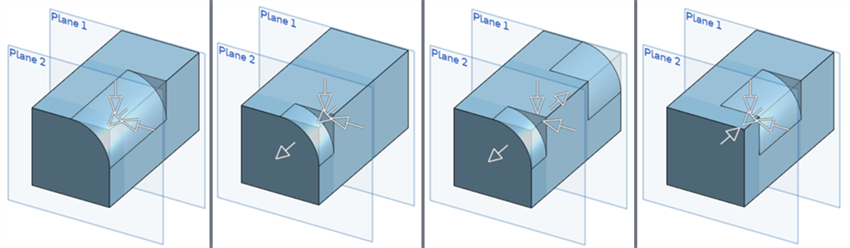
面限制
下方的範例顯示並未套用面限制的「邊 1」(橘色) 與「邊 2」(黃色):
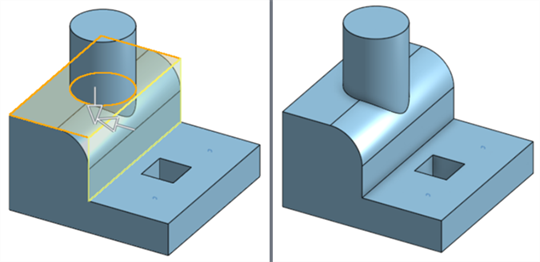
同樣的範例顯示將圓柱面套用為面限制。這樣會將混合限制為從外壁緣到圓柱面的邊,而導致從中間移除混合:
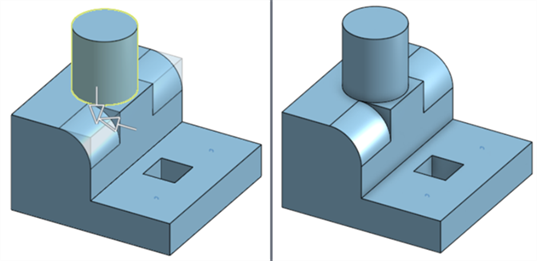
如果減少了剖切面半徑或寬度,則混合會環繞在圓柱的邊緣 (下方左圖)。如果增加橫截面半徑或寬度,則混合會改為從零件中移除部分的圓柱 (下方右圖)。
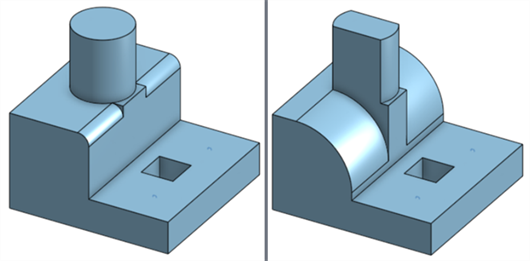
邊線限制
下方的範例顯示並未套用邊線限制的「邊 1」(橘色) 與「邊 2」(黃色):
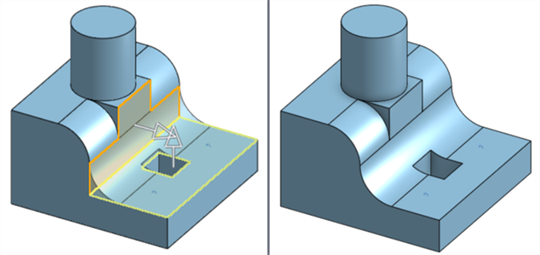
顯示套用了 2 個「邊線限制」的相同範例。兩個限制都使用相同的邊;不過,每個限制使用來自同一邊的不同「邊線限制」。這樣會將混合限制為從外壁緣到各邊的限制邊線上,進而移除 2 個「邊線限制」間的中間部分:
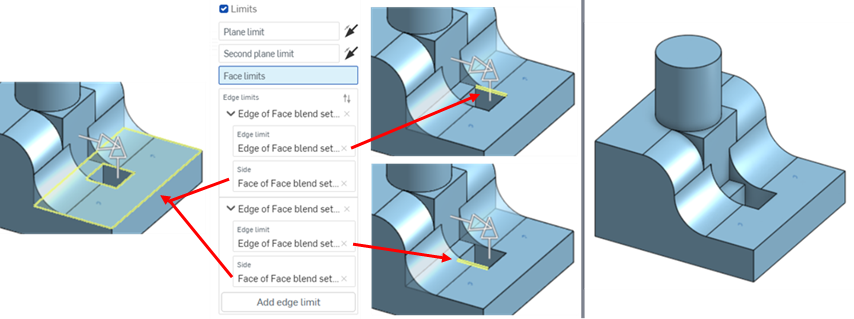
輔助點
如果建立了多個混合,使用「輔助點」來選擇一個頂點或結合連接器以表明要保留那個混合,而那些是要移除的。系統會保留最靠近該點的混合,例如:

在左右兩個曲面間建立了兩個分離的面混合曲面 (左圖圖片中所示)。選擇左邊曲面左上方的頂點 (在中間圖片中以橘色顯示) 來保留上方的曲面並移除下方的曲面。選擇左下方的頂點則會保留下方的面混合 (右方圖片中所示)。
「修剪類型」範例,從左到右分別是:「壁」、「短」、「長」與「不修剪」。在每個圖片中,以橘色顯示邊 1 而以黃色顯示邊 2:
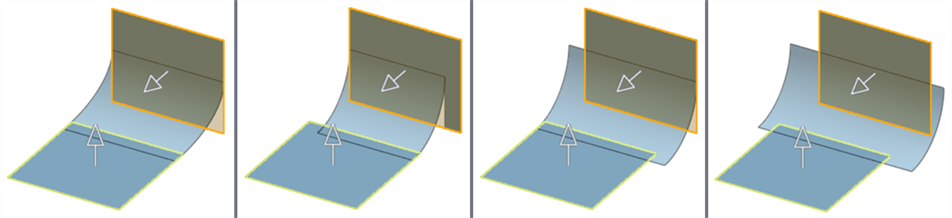
對於附著式的混合 (預設),混合是附著在零件上的 (下方左側圖片中的 Part 1)。對於分離式的混合,混合會與零件分離並成為新的曲面 (下方右側圖片中的 Surface 1):
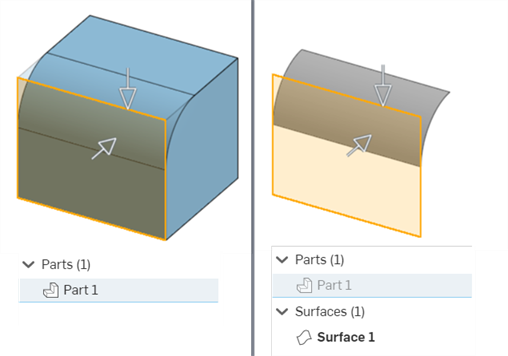
當您有會產生錯誤的自相交錯曲面時,分離混合是相當有用的。在下方左側的圖片中,於 2 個曲面間混合的 2 個面是自相交錯的,因此會有錯誤。在下方右側的圖片中已將面混合分離。這樣可從 2 個面混合中建立 2 個新曲面並解除錯誤:
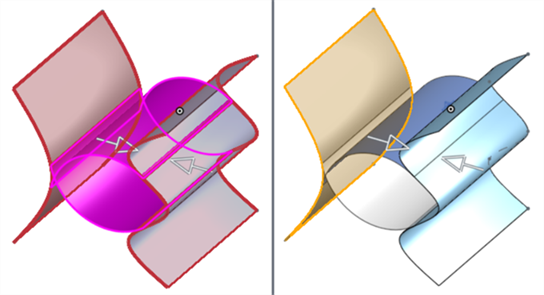
這兩個範例顯示啟用了「顯示 isocurves」時,「計數」是 10 (左圖) 與「計數」是 4 (右圖) 的情況:
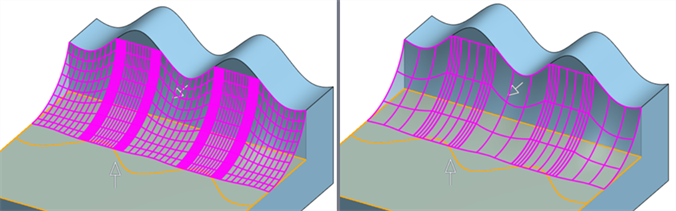
這個清單是曲面特徵工具的集合,並非詳盡的清單。在建構曲面時,可能會使用其他的特徵工具。詳細資訊請參考曲面建構。
-
 加厚 - 將厚度加入到曲面上。藉由給予曲面厚度然後將其轉換為實體,在現有零件或曲面上加入或移除材料,或是在路徑上使零件相交來建立新的零件或修改現有的零件。
加厚 - 將厚度加入到曲面上。藉由給予曲面厚度然後將其轉換為實體,在現有零件或曲面上加入或移除材料,或是在路徑上使零件相交來建立新的零件或修改現有的零件。 -
 封閉 - 選擇可形成實體的空間周圍的所有邊界來建立零件。使用任何互為相交或在邊界相接的曲面組與實體 (包括平面和面) 來建立一個體積。藉由加入或移除零件,或使零件相交來建立新的零件或修改現有的零件。
封閉 - 選擇可形成實體的空間周圍的所有邊界來建立零件。使用任何互為相交或在邊界相接的曲面組與實體 (包括平面和面) 來建立一個體積。藉由加入或移除零件,或使零件相交來建立新的零件或修改現有的零件。 -
 圓角 - 選擇「邊線」圓角來圓化尖銳的內部與外側邊線,並定義標準的固定半徑,建立更有造型的圓錐或變化。選擇性地套用「全周」圓角來在兩個對邊間建立一或多個面上無縫的混合。
圓角 - 選擇「邊線」圓角來圓化尖銳的內部與外側邊線,並定義標準的固定半徑,建立更有造型的圓錐或變化。選擇性地套用「全周」圓角來在兩個對邊間建立一或多個面上無縫的混合。 -
 面混合 - 圓滑化尖銳的連接或未連接的內部與外部面以建立面之間無縫的混合,或是將混合分離來建立新的面, 並可定義半徑或固定寬度。進一步定義混合的橫截面 (滾動球或掃出輪廓)、對稱、控制、修剪、約束與限制。
面混合 - 圓滑化尖銳的連接或未連接的內部與外部面以建立面之間無縫的混合,或是將混合分離來建立新的面, 並可定義半徑或固定寬度。進一步定義混合的橫截面 (滾動球或掃出輪廓)、對稱、控制、修剪、約束與限制。 -
 刪除面 - 從零件上移除一個幾何。選擇是否要修復周圍的面 (延伸面直至面相交),為空白加蓋,或將空白保留為開放。如果您沒有零件的參數式歷程記錄時 (通常在匯入的零件中有此狀況),此直接編輯的工具是相當方便的。
刪除面 - 從零件上移除一個幾何。選擇是否要修復周圍的面 (延伸面直至面相交),為空白加蓋,或將空白保留為開放。如果您沒有零件的參數式歷程記錄時 (通常在匯入的零件中有此狀況),此直接編輯的工具是相當方便的。 -
 移動面 - 平移、旋轉或偏移一或多個所選的面。如果您沒有零件的參數式歷程記錄時 (通常在匯入的零件中有此狀況),此直接編輯的工具是相當方便的。
移動面 - 平移、旋轉或偏移一或多個所選的面。如果您沒有零件的參數式歷程記錄時 (通常在匯入的零件中有此狀況),此直接編輯的工具是相當方便的。 -
 替換面 - 修剪一個面或將面延伸至一新的曲面。如果您沒有零件的參數式歷程記錄時 (通常在匯入的零件中有此狀況),此直接編輯的工具是相當方便的。
替換面 - 修剪一個面或將面延伸至一新的曲面。如果您沒有零件的參數式歷程記錄時 (通常在匯入的零件中有此狀況),此直接編輯的工具是相當方便的。 -
 偏移曲面 - 偏移一個現有面、曲面或草圖區域來建立新的曲面。將偏移距離設定為 0 來就地產生一個副本。
偏移曲面 - 偏移一個現有面、曲面或草圖區域來建立新的曲面。將偏移距離設定為 0 來就地產生一個副本。 -
 邊界曲面 - 建立或新增由曲面邊界輪廓指定而來的曲面。
邊界曲面 - 建立或新增由曲面邊界輪廓指定而來的曲面。 -
 填補 - 定義邊界並使用邊界條件 (而不需使用參考曲面) 來細修曲面以建立一個曲面 (或從曲面建立零件)。
填補 - 定義邊界並使用邊界條件 (而不需使用參考曲面) 來細修曲面以建立一個曲面 (或從曲面建立零件)。 -
 移動邊界 - 移動曲面的邊界線以延伸或修剪曲面。
移動邊界 - 移動曲面的邊界線以延伸或修剪曲面。 -
 直紋曲面 - 從一條現有邊線或草圖區域的多條邊線建立一個新的或額外的直紋曲面。
直紋曲面 - 從一條現有邊線或草圖區域的多條邊線建立一個新的或額外的直紋曲面。 -
 相互修剪 - 延伸兩個相鄰曲面的相交以完成對曲面的修剪。
相互修剪 - 延伸兩個相鄰曲面的相交以完成對曲面的修剪。 -
 約束曲面 - 從指定公差內的點或網格資料中選擇以建立曲面。顯示偏差並最佳化效能或平滑度。
約束曲面 - 從指定公差內的點或網格資料中選擇以建立曲面。顯示偏差並最佳化效能或平滑度。
圓滑化尖銳的連接或未連接的內部與外部面以建立面之間無縫的混合,或是將混合分離來建立新的面, 並可定義半徑或固定寬度。進一步定義混合的橫截面 (滾動球或掃出輪廓)、對稱、控制、修剪、約束與限制。
「面混合」特徵提供曲面設計的選項組,適用於相對於圓角要有更多控制的情況中。圓角僅能套用在連接的面之間,並無法建立新的曲面,但可以將面混合同時套用在連接與不連接的面之間,並建立多個面混合,這些面混合是可以從產生它們的面中分離的。
- 輕觸「面混合」工具 (
 )。
)。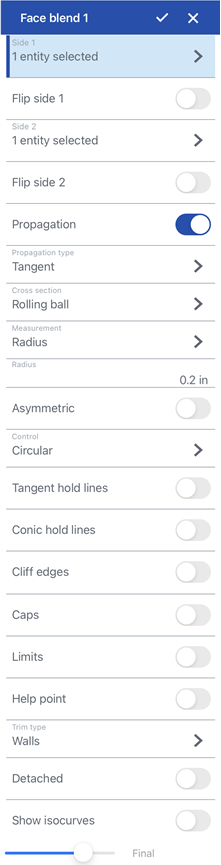
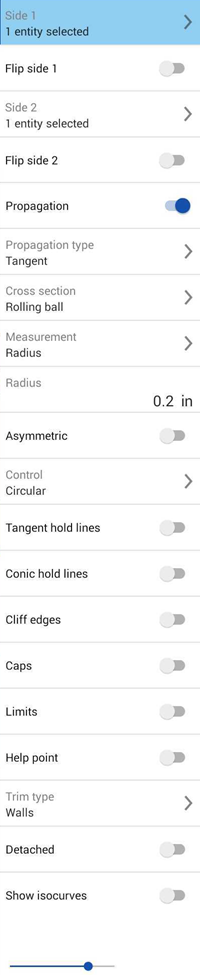
在 iOS (左圖) 與 Android (右圖) 中的「面混合」對話方塊。
- 在圖形區域中選擇「邊 1」,這可以是來自同一零件的一或多個面。選擇性地輕觸箭頭來反轉邊 1,以從邊 1 的相反面產生面混合。
- 在圖形區域中選擇「邊 2」,這可以是來自同一零件的一或多個面。加入至「邊 2」的面可以是來自與邊 1 相同的零件或是來自另一個零件。選擇性地輕觸箭頭來反轉邊 2,以從邊 2 的相反面產生面混合。
- 輕觸「傳遞衍生」下拉功能表並核取「傳遞衍生」,然後使用下列條件之一來將面混合套用到連接的面上:
相切 - 混合會延伸至所有的相切面上。
相鄰 - 混合會延伸至所有的相鄰面上。
自訂 - 混合會延伸至小於所輸入最大角度值的所有相鄰面上。
在選取「掃出輪廓」時,相切傳遞衍生不會有任何作用。
- 使用「橫截面」下拉功能表來展開並選擇橫截面的選項。選擇橫截面類型,可以是:
-
切換開啟「不對稱」,然後輸入「第二半徑」(如果使用「半徑」的測量) 或「比率」(如果使用「寬度」的測量) 以在混合的一邊有不同的混合值。輕觸「反轉不對稱」箭頭來反轉不對稱混合的邊。
- 選擇一個橫截面控制線類型,可以是下列之一:
- 環狀 - 混合是圓滑的斜面
- 圓錐 - 混合會是以所輸入半徑或寬度測量值建立的圓錐面,並有可選用的 Rho 值來進一步定義混合的斜面。
- 曲率 - 混合會將鄰近面的曲率與輸入的半徑或寬度測量值相配。可選擇性使用介於 0 到 .999 之間的「量值」來調整相切。開啟小視角立方體 (在「曲率視覺化」功能表之下) 中的 [斑馬條紋] 來更清楚地查看相切。
- 倒角 - 混合是線性的斜角坡面。
- 展開「約束與限制」下拉功能表,並從下列選項中選擇:
- 相切控制線 - 選擇「相切邊線」或「反轉相切邊線」來在所選邊線之下或之上限制混合。當選取「相切邊線」或「反轉相切邊線」時,會在兩邊對稱地限制混合。
- 圓椎控制線 - 選擇「圓錐邊線」與選擇性地選取「反轉圓錐邊線」來將混合限制在所選邊線之下或之上。當選取「圓錐邊線」或「反轉圓錐邊線」時,混合並不是對稱的。只會在所選邊線之上或之下限制混合。
- 崖線 - 如果混合的測量值會迫使混合延伸超出面邊線,根據預設,系統會延伸面。按一下「崖線」並選擇面邊線來將混合坡面限制在所選邊線之內。這樣會修改混合的角度,並修改混合的另一邊來配合這個角度。
- 封蓋 - 選擇一個面或平面來將混合的壁邊封住。例如,如果混合延伸超出垂直面的邊線,從面的末端到混合的末端沒有任何東西可以將混合限制住,輕觸混合的延伸面來爲混合封蓋。使用「反轉封蓋」箭頭來反轉封蓋的方向。可以加入多個封蓋。
- 限制 - 以下列的 1 個或多個方法限制混合:
- 平面限制 - 選擇一個平面來將混合限制到該平面。輕觸「反轉第一個平面」箭頭來將混合反轉到平面的另一邊。
- 第二平面限制 - 選擇第二個平面來將混合限制到另一個平面。輕觸「反轉第二個平面」箭頭來將混合反轉到第二平面的另一邊。
- 面限制 - 選擇面來將混合限制在一個面上。
- 邊線限制 - 選擇一個邊線限制來在指定的邊線處停住混合。輕觸選取項目下拉清單並輸入一個「邊線限制」與「邊」(保留混合的邊線邉)。可以加入多個邊線限制。
- 輔助點 - 如果建立了多個面混合,選擇一個頂點或結合連接器 (隱含或明確的) 來僅建立最靠近該點的混合。系統會移除所有其他的面混合。
由於相切邊線或反轉相切邊線會在混合的兩邊建立一個對稱的界限,您無法將「相切控制線」與「不對稱」選項一起使用。
「相切控制線」、「圓錐控制線」與「崖線」必須是「邊 1」與「邊 2」面的邊線。您不能使用草圖邊線。分割面可建立可供使用的邊線。
- 選擇一個「修剪類型」,可以是:
- 壁 - 同時從「邊 1」與「邊 2」的壁緣建立混合。
- 短 - 建立「邊 1」與「邊 2」壁之間可能的最短混合。
- 長 - 建立「邊 1」與「邊 2」壁之間可能的最長混合。
- 不修剪 - 不會修剪混合,而是延伸超出「邊 1」與「邊 2」的壁面。
- 根據預設,混合會附著至用於「邊 1」與「邊 2」的零件上。切換「分離」來將混合與零件分離,並在「零件」清單中建立來自混合的新曲面。
- 切換「顯示 Show isocurves」來顯示重疊在曲面上的網格,並評估其下曲面的品質。 在「計數」欄位中指定 isocurves 的數量。
- 按一下
 。
。
在 iOS 與 Android 平台上尚未完全支援「顯示 isocurves」
提示
-
邊 1 的面並不需要與邊 2 的面連接。
-
在圖形區域中輕觸這些項目的箭頭來反轉相對應的「面混合」選項 (「邊 1」、「邊 2」、「平面限制」、「第二平面限制」)。
-
「長」與「不修剪」修剪類型可用於支援曲面或建立後互為修剪的曲面上 (分離)。
-
Onshape 會記住對「橫截面」、「測量」、「約束與限制」與「修剪類型」的選取項目,在後續的操作中打開對話方塊時即會有之前選取的選項。
-
關於「面混合」選項的其他範例,請參考面混合:桌面版的部分。