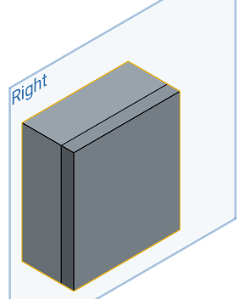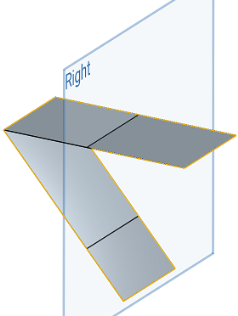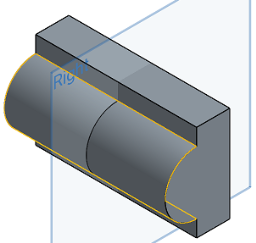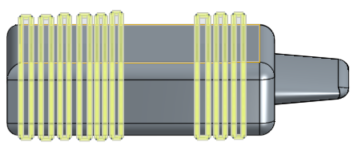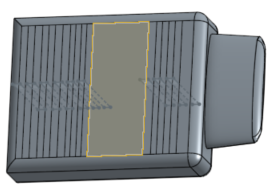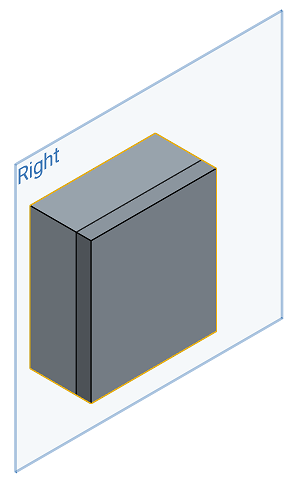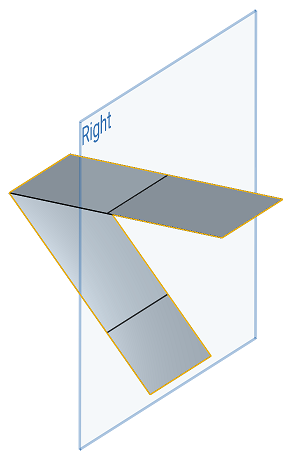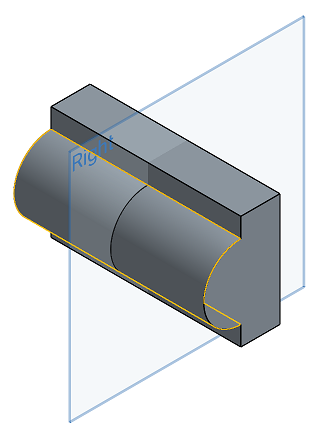分割
分割
![]()
![]()
![]()
Separate an existing part or face into multiple new parts or faces using a plane, Mate connector, surface or face of a part.
Split allows you to separate an existing part or face into multiple new parts or faces using a plane, Mate connector or implicit Mate connector, surface or face of a part. Click the Split feature tool on the toolbar. Select between the Part or Face split. In this example, a Part is used. Select the part in the graphics area or Parts list. Click the Entity to split with field in the dialog, and then select the Entity to split with in the graphics area. Only one entity can be used to split the part. This can be a plane, surface or face of another part, or a Mate connector. Click the green checkmark to accept the split.
在另一個範例中使用彎曲曲面來分割零件。核取「保留工具」來保留建立分割的圖元;在這個案例中是曲線。請注意,您必須要保留某些圖元,像是其他零件的面與結合連接器。核取「修剪至面邊界」來將分割限制在執行分割的選取面的邊界線上。否則,Onshape 會延伸所選面的邊線。取消核取「保留兩邊」來僅保留零件的一邊。按一下「相反方向」箭頭以保留另一邊。完成時按一下綠色的核取記號以接受分割的零件。
- 按一下
 。
。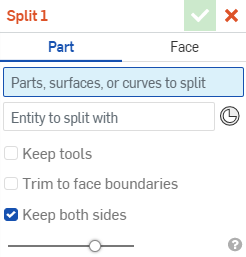
- 選擇 [零件] 做為要分割的圖元類型。
- 選擇要分割的零件、曲面或曲線。
- Select the entity to split with: a plane, cylinder, Mate connector/implicit Mate connector, surface, or face. Click the Mate connector icon to visualize (on hover) implicit Mate connectors from which to choose. You can also select explicitly created Mate connectors in the Feature list.
- 選擇性地切換使用「保留工具」。
切換保留工具以保留用來分割的圖元。取消選取則會於產生特徵時移除用來分割的圖元。唯一例外的情況是如果選取了面,則預設即會選擇「保留工具」,保留選取的面。
- 選擇性地使用修剪工具至邊界來限制分割於所選面的邊界線內。否則,Onshape 會延伸所選面的邊線。請見下方範例:
在選取了修剪至面邊界的情況下,所選用來分割的弧圖元會被限制於曲面的邊界線內,僅沿著一個角落分割零件:
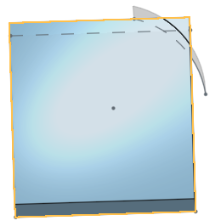
在沒有選取修剪至面邊界的情況下,Onshape 會使用所選弧的延伸邊線,沿著延伸邊線的所有相交分割零件:
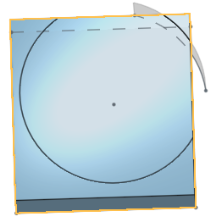
僅在選取了面時,修剪至面邊界才會有效。若選取了完整曲面,則會忽略此選項。
僅當選取了完整曲面 (使用曲面) 時,保留工具才會有效。當選取了面時,預設會將選項設定為開啟的。
如果在選取 [修剪至面邊界] 的情況下選擇多面的曲面做為工具,您必須選擇曲面的一個單一面做為工具才能修剪。
-
選擇性地切保留兩邊來保留用來分割工具兩側的零件。取消選取來僅保留分割圖元的一側 (如方向箭頭所指)。
- 按一下
 。
。
Use Split Face to split faces with a plane, Mate connector or implicit Mate connector, a surface, another face, or a curve.
- 按一下
 。
。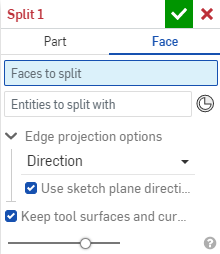
- 選擇 [面] 做為要分割的圖元類型。
- 選擇要分割的面。
- Select the entity or entities with which to split: a plane, Mate connector or implicit Mate connector, surface, face, or curve. You can click the Mate connector icon to visualize (on hover) implicit Mate connectors from which to choose. You can also select explicitly created Mate connectors in the Feature list.
- 指定曲線投影的方向 (至您要分割的面上)。
- Direction - You can check the box next to Use sketch plane direction to use normal to the sketch plane as the direction for the projection of the curve. Uncheck Use sketch plane direction to select a specific direction, by selecting an edge on the model:
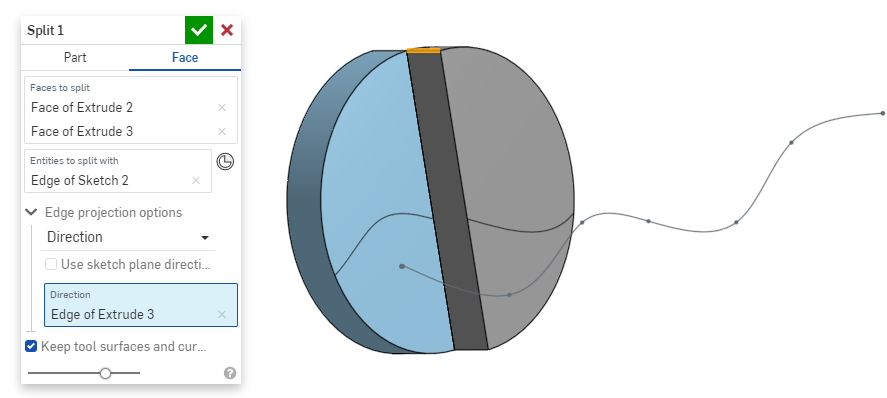
- Normal to target - Use Normal to target to project the curve onto the target face in a normal direction from the face plane:
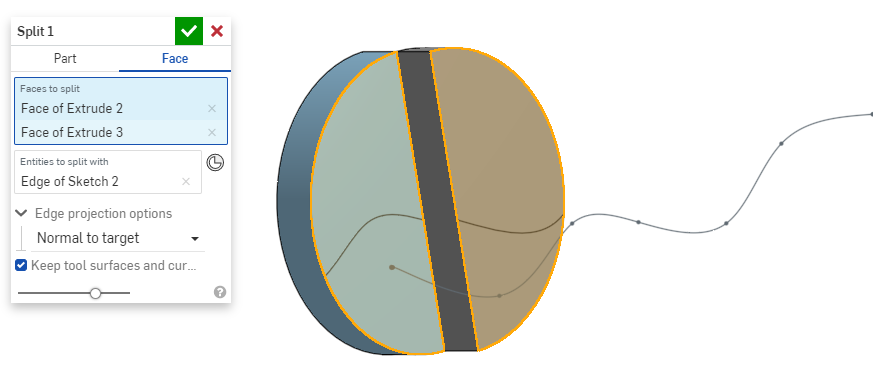
- Direction - You can check the box next to Use sketch plane direction to use normal to the sketch plane as the direction for the projection of the curve. Uncheck Use sketch plane direction to select a specific direction, by selecting an edge on the model:
- 選擇性地選取「保留工具曲面與曲線」(如果要保留這些項目)。
- 按一下
 。
。
使用一個平面、曲面或零件面來將一個現有的零件或面分開為多個新零件或面。
- Tap the Split tool icon (
 ).
).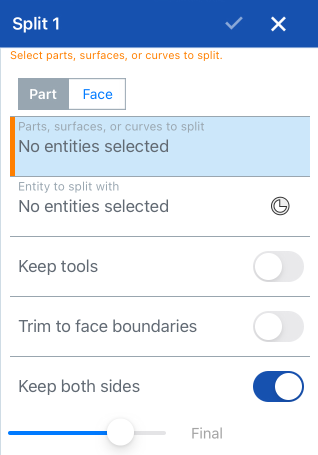
- 選擇 [零件] 做為要分割的圖元類型。
- 選擇要分割的零件、曲面或曲線。
- Select the entity to split with: a plane, surface, or face.
- Optionally, tap the Mate point connector icon to select or create implicit Mate connectors.
- 選擇性地切換使用保留工具。
切換開啟保留工具以保留用來分割的圖元。將保留工具切換關閉,則會於產生特徵時自動移除用來分割的圖元。唯一例外的情況是如果選取了面做為工具,則「保留工具」會預設為選取的面,並保留面。
僅當選取了完整曲面 (使用曲面來分割) 時,[保留工具] 才會有效。當選取面做為工具時,預設會將選項設定為開啟的。
- 選擇性地使用修剪至面邊界來限制分割於所選面的邊界線內。否則,Onshape 會延伸所選面的邊線。
如果在選取 [修剪至面邊界] 的情況下選擇多面的曲面做為工具,您必須選擇曲面的一個單一面做為工具才能修剪。
-
選擇性地切保留兩邊來保留用來分割工具兩側的零件。取消選取來僅保留分割圖元的一側 (如方向箭頭所指)。
- 輕觸核取記號。
- Tap the Split tool icon (
 ).
).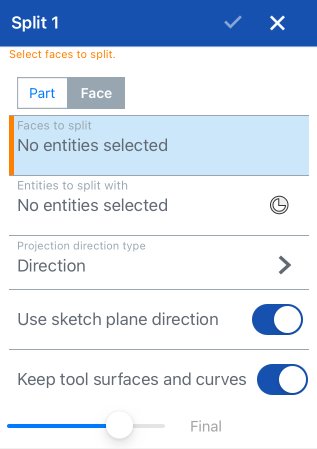
- 選擇 [面] 做為要分割的圖元類型。
- 選擇要分割的面。
- Select the entity or entities with which to split: a plane, surface, face, or curve.
- Tap the Mate point connector icon in order to select or create implicit Mate connectors.
- 指定曲線投影的方向 (至您要分割的面上)。
- Direction - You can tap the slider next to Use sketch plane direction to use normal to the sketch plane as the direction for the projection of the curve. Uncheck Use sketch plane direction to select a specific direction, by selecting an edge on the model:
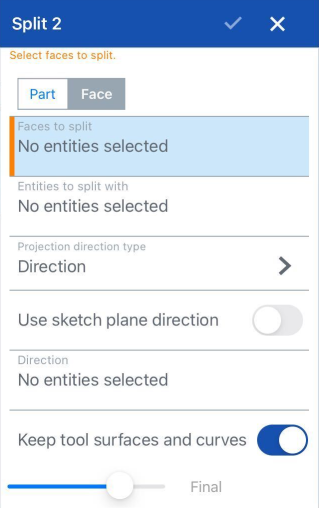
垂直於目標 - 使用「垂直於目標」來將曲線以面平面的法線方向投影至目標面上。
- Direction - You can tap the slider next to Use sketch plane direction to use normal to the sketch plane as the direction for the projection of the curve. Uncheck Use sketch plane direction to select a specific direction, by selecting an edge on the model:
-
使用與面相交的曲面或曲線來分割面時,您可以選擇是否要保留這些圖元 (核取保留工具曲面與曲線)。
- 輕觸核取記號。
使用一個平面、曲面或零件面來將一個現有的零件或面分開為多個新零件或面。
- 輕觸分割工具。


- 選擇 [零件] 做為要分割的圖元類型。
- 選擇要分割的零件、曲面或曲線。
- 選擇要用來分割的圖元:平面、曲面或面。
- 選擇性地切換使用保留工具。
切換開啟保留工具以保留用來分割的圖元。將保留工具切換關閉,則會於產生特徵時自動移除用來分割的圖元。唯一例外的情況是如果選取了面做為工具,則「保留工具」會預設為選取的面,並保留面。
僅當選取了完整曲面 (使用曲面來分割) 時,[保留工具] 才會有效。當選取面做為工具時,預設會將選項設定為開啟的。
- 選擇性地使用修剪至面邊界來限制分割於所選面的邊界線內。否則,Onshape 會延伸所選面的邊線。
如果在選取 [修剪至面邊界] 的情況下選擇多面的曲面做為工具,您必須選擇曲面的一個單一面做為工具才能修剪。
-
選擇性地切保留兩邊來保留用來分割工具兩側的零件。取消選取來僅保留分割圖元的一側 (如方向箭頭所指)。
- 輕觸核取記號。
- 輕觸分割工具。

- 選擇 [面] 做為要分割的圖元類型。

- 選擇要分割的面。
- 選擇要用來分割的圖元:曲面、平面、草圖或曲線。
- Specify the direction of the curve projection (onto the face you wish to split).
Direction - You can tap the slider next to Use sketch plane direction to use normal to the sketch plane as the direction for the projection of the curve. Uncheck Use sketch plane direction to select a specific direction, by selecting an edge on the model:
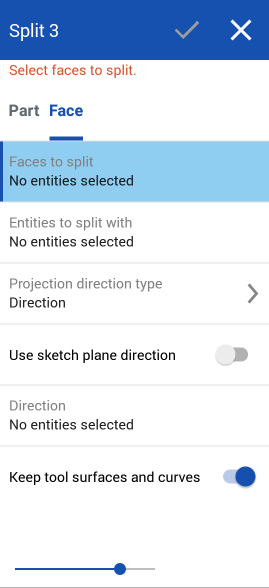
垂直於目標 - 使用「垂直於目標」來將曲線以面平面的法線方向投影至目標面上。
-
使用與面相交的曲面或曲線來分割面時,您可以選擇是否要保留這些圖元 (核取保留工具曲面與曲線)。
- 輕觸核取記號。