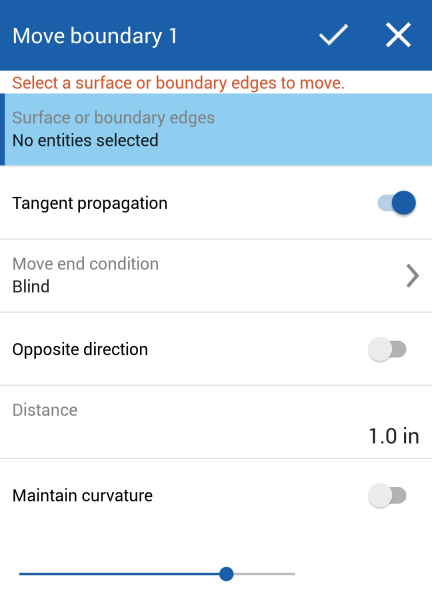移動邊界
移動邊界
![]()
![]()
![]()
移動曲面的邊界線以延伸或修剪曲面。
- 按一下
 來開啟「移動邊界」對話方塊。
來開啟「移動邊界」對話方塊。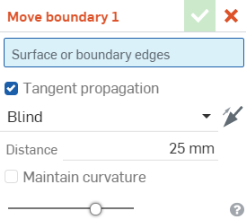
- 選擇一個曲面或邊界線來移動:
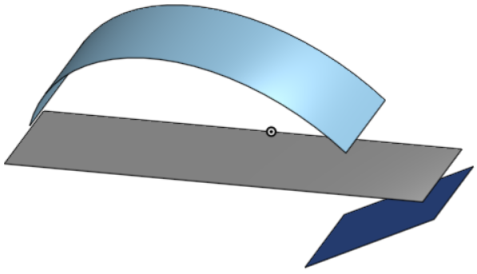
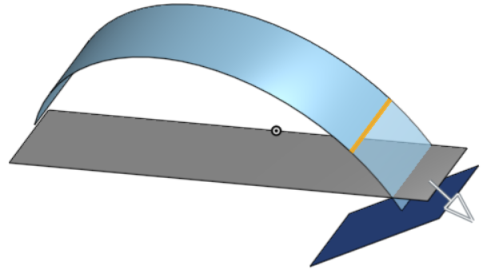
- 核取沿相切面進行方塊來為所有與第一個選取邊線相切的邉線延伸曲面。
- 從下拉清單中選擇一個終止形態:
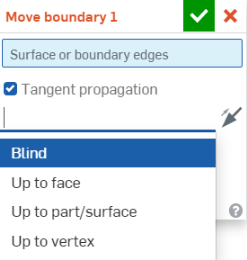
給定深度 - 輸入要延伸或修剪至的距離。
成形至面 - 選擇要沿伸或修剪至的目標圖元。
成形至零件/曲面 - 選擇要沿伸或修剪至的零件或曲面。
成形至一頂點 - 選擇要沿伸或修剪至的頂點。
- 若要修剪曲面或邊界線,請在距離欄位中輸入一個負的距離:
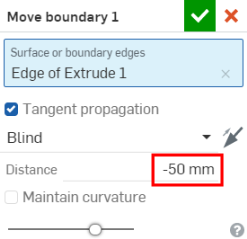
若要變更方向,按一下「相反方向」圖示
 ,或將操控器箭頭手動拖曳回來:
,或將操控器箭頭手動拖曳回來: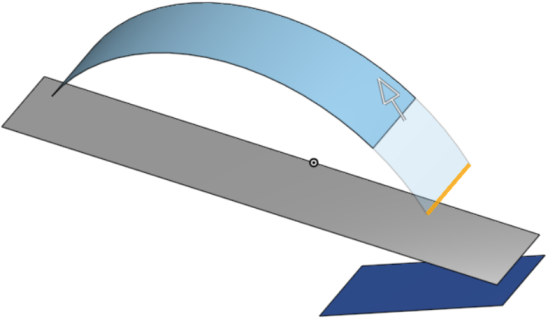
- 對於「成形至」的終止型態,您可以在偏移距離欄位中指定一個偏移,然後用「相反方向」圖示
 切換方向。
切換方向。
- 核取維持曲率方塊來將所有延伸曲面曲率設定為與原始曲面邊界連續。
- 按一下對話方塊右上角的綠色核取記號
 以套用變更。按一下
以套用變更。按一下  來取消而不套用變更。
來取消而不套用變更。
這個清單是曲面特徵工具的集合,並非詳盡的清單。在建構曲面時,可能會使用其他的特徵工具。詳細資訊請參考曲面建構。
-
 加厚 - 將厚度加入到曲面上。藉由給予曲面厚度然後將其轉換為實體,在現有零件或曲面上加入或移除材料,或是在路徑上使零件相交來建立新的零件或修改現有的零件。
加厚 - 將厚度加入到曲面上。藉由給予曲面厚度然後將其轉換為實體,在現有零件或曲面上加入或移除材料,或是在路徑上使零件相交來建立新的零件或修改現有的零件。 -
 封閉 - 選擇可形成實體的空間周圍的所有邊界來建立零件。使用任何互為相交或在邊界相接的曲面組與實體 (包括平面和面) 來建立一個體積。藉由加入或移除零件,或使零件相交來建立新的零件或修改現有的零件。
封閉 - 選擇可形成實體的空間周圍的所有邊界來建立零件。使用任何互為相交或在邊界相接的曲面組與實體 (包括平面和面) 來建立一個體積。藉由加入或移除零件,或使零件相交來建立新的零件或修改現有的零件。 -
 圓角 - 選擇「邊線」圓角來圓化尖銳的內部與外側邊線,並定義標準的固定半徑,建立更有造型的圓錐或變化。選擇性地套用「全周」圓角來在兩個對邊間建立一或多個面上無縫的混合。
圓角 - 選擇「邊線」圓角來圓化尖銳的內部與外側邊線,並定義標準的固定半徑,建立更有造型的圓錐或變化。選擇性地套用「全周」圓角來在兩個對邊間建立一或多個面上無縫的混合。 -
 面混合 - 圓滑化尖銳的連接或未連接的內部與外部面以建立面之間無縫的混合,或是將混合分離來建立新的面, 並可定義半徑或固定寬度。進一步定義混合的橫截面 (滾動球或掃出輪廓)、對稱、控制、修剪、約束與限制。
面混合 - 圓滑化尖銳的連接或未連接的內部與外部面以建立面之間無縫的混合,或是將混合分離來建立新的面, 並可定義半徑或固定寬度。進一步定義混合的橫截面 (滾動球或掃出輪廓)、對稱、控制、修剪、約束與限制。 -
 刪除面 - 從零件上移除一個幾何。選擇是否要修復周圍的面 (延伸面直至面相交),為空白加蓋,或將空白保留為開放。如果您沒有零件的參數式歷程記錄時 (通常在匯入的零件中有此狀況),此直接編輯的工具是相當方便的。
刪除面 - 從零件上移除一個幾何。選擇是否要修復周圍的面 (延伸面直至面相交),為空白加蓋,或將空白保留為開放。如果您沒有零件的參數式歷程記錄時 (通常在匯入的零件中有此狀況),此直接編輯的工具是相當方便的。 -
 移動面 - 平移、旋轉或偏移一或多個所選的面。如果您沒有零件的參數式歷程記錄時 (通常在匯入的零件中有此狀況),此直接編輯的工具是相當方便的。
移動面 - 平移、旋轉或偏移一或多個所選的面。如果您沒有零件的參數式歷程記錄時 (通常在匯入的零件中有此狀況),此直接編輯的工具是相當方便的。 -
 替換面 - 修剪一個面或將面延伸至一新的曲面。如果您沒有零件的參數式歷程記錄時 (通常在匯入的零件中有此狀況),此直接編輯的工具是相當方便的。
替換面 - 修剪一個面或將面延伸至一新的曲面。如果您沒有零件的參數式歷程記錄時 (通常在匯入的零件中有此狀況),此直接編輯的工具是相當方便的。 -
 偏移曲面 - 偏移一個現有面、曲面或草圖區域來建立新的曲面。將偏移距離設定為 0 來就地產生一個副本。
偏移曲面 - 偏移一個現有面、曲面或草圖區域來建立新的曲面。將偏移距離設定為 0 來就地產生一個副本。 -
 邊界曲面 - 建立或新增由曲面邊界輪廓指定而來的曲面。
邊界曲面 - 建立或新增由曲面邊界輪廓指定而來的曲面。 -
 填補 - 定義邊界並使用邊界條件 (而不需使用參考曲面) 來細修曲面以建立一個曲面 (或從曲面建立零件)。
填補 - 定義邊界並使用邊界條件 (而不需使用參考曲面) 來細修曲面以建立一個曲面 (或從曲面建立零件)。 -
 移動邊界 - 移動曲面的邊界線以延伸或修剪曲面。
移動邊界 - 移動曲面的邊界線以延伸或修剪曲面。 -
 直紋曲面 - 從一條現有邊線或草圖區域的多條邊線建立一個新的或額外的直紋曲面。
直紋曲面 - 從一條現有邊線或草圖區域的多條邊線建立一個新的或額外的直紋曲面。 -
 相互修剪 - 延伸兩個相鄰曲面的相交以完成對曲面的修剪。
相互修剪 - 延伸兩個相鄰曲面的相交以完成對曲面的修剪。 -
 約束曲面 - 從指定公差內的點或網格資料中選擇以建立曲面。顯示偏差並最佳化效能或平滑度。
約束曲面 - 從指定公差內的點或網格資料中選擇以建立曲面。顯示偏差並最佳化效能或平滑度。
步驟
- 輕觸
 。
。 - 選擇一個曲面或邊界線來移動。
- 調整「移動邊界」對話方塊中的設定以符合您的喜好需求。
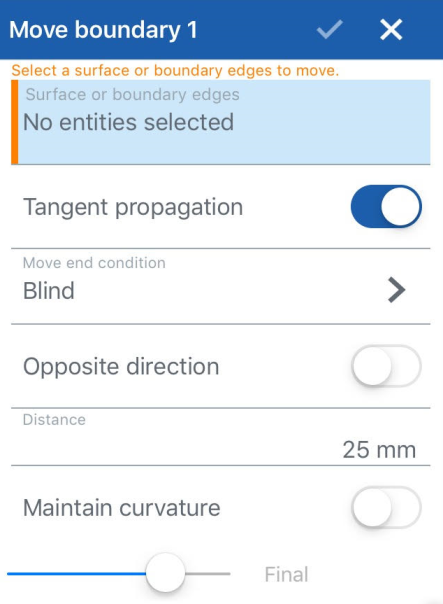
- 切換沿相切面進行來為所有與第一個選取邊線相切的邉線延伸曲面。
- 使用橫向箭號選擇一個終止形態:
給定深度 - 手動輸入要延伸或修剪至的距離。
成形至面 - 選擇要沿伸或修剪至的目標圖元 (當選取了「成形至面」時,您可以輕觸「結合連結器」圖示來選擇或建立隱含的結合連接器)。
成形至零件/曲面 - 選擇要沿伸或修剪至的零件或曲面。
成形至頂點 - 選擇要沿伸或修剪至的頂點 (當選取了「成形至面」時,您可以輕觸「結合連結器」圖示來選擇或建立隱含的結合連接器)。
- 輕觸相反方向開關或手動將操控器箭頭拖曳回來以修剪曲面或邊界線。
- 對於「成形至」的終止型態,您可以切換偏移距離來輸入想要的偏移。
- 切換維持曲率來將延伸曲面曲率設定為與原始曲面邊界連續。
- 輕觸核取記號。