라이트 유저로 시작하기
![]()
![]()
![]()
라이트 사용자 계정은 일반적으로 내부 공급망, 관리자 또는 경영진의 구성원에 의해 사용되며, 외부 공급업체나 클라이언트에게 제공될 수도 잇습니다. 모든 Onshape 사용자는 엔터프라이즈 데이터에 대한 유일한 단일 소스에 액세스할 수 있습니다. 그러나 일부 사용자의 경우, 모든 CAD 기능이 필요하지 않고 데이터 액세스, 보기, 내보내기만 필요할 때가 있습니다. 다양한 사용자 필요를 보다 효과적으로 지원하기 위해 Onshape는 두 가지 유형의 사용자 계정을 제공합니다.
- 정식 사용자 - 정식 사용자는 데이터를 생성, 편집 및 공유할 수 있는 모든 Onshape의 기능에 액세스할 수 있습니다. 일반적으로 정식 사용자 계정은 엔니지어, 디자이너 또는 CAD 전문가에 의해 사용됩니다.
- 라이트 사용자 - 라이트 사용자는 본인과 공유된 엔터프라이즈 데이터를 보고, 설명을 추가하고, 내보내기를 수행할 수 있습니다.
라이트 사용자로 Onshape에 로그인할 경우, 뷰 전용 툴바라고 하는 Onshape 사용자 인터페이스의 축소 버전을 이용하게 됩니다. 여러 피처와 툴바가 제거되고 데이터 찾기, 열기, 보기, 설명 추가 및 내보내기에 필요한 명령만 남습니다. 이러한 명령은 뷰 전용 툴바를 통해 편리하게 액세스할 수 있습니다.
툴바 이외에, 스케치 또는 파트를 마우스 오른쪽 버튼으로 클릭해서 치수 표시와 같이 사용 가능한 명령 메뉴와 그 밖의 명령에 액세스할 수 있습니다. 피처 리스트에서 피처를 두 번 클릭하면 피처를 생성하는 데 사용된 설정과 옵션을 확인할 수 있습니다.
Onshape 통합문서는 잠재적으로 다양한 종류의 데이터에 대한 버전 제어 컨테이너입니다. 단일 통합문서에는 파트, 어셈블리, 도면을 비롯하여 PDF, 이미지, 비디오와 같이 업로드한 파일이 포함될 수 있습니다. 각 조직은 서로 다른 방식으로 통합문서를 사용하지만, 통합문서의 구조와 여러 종류의 정보를 찾는 방법을 이해하면 보다 효과적으로 사용하는 데 도움이 됩니다.
탭
각 Onshape 통합문서에는 서로 다른 정보 유형이 포함될 수 있으며, 창의 하단을 따라 표시될 수 있는 여러 종류의 탭으로 나뉩니다.

다양한 탭 데이터 유형의 예
Hover over a tab for a thumbnail of its contents. Click on a tab to access its contents. You are also able to click the Tab manager button ![]() in the bottom left to see a vertical list of tabs, as well as search and filter for specific types or instances of data:
in the bottom left to see a vertical list of tabs, as well as search and filter for specific types or instances of data:
- 탭 유형별로 정렬하려면 탭 유형 필터를 선택합니다.
- 원하는 경우 검색 기준을 입력합니다.
- 검색 결과를 확인합니다.
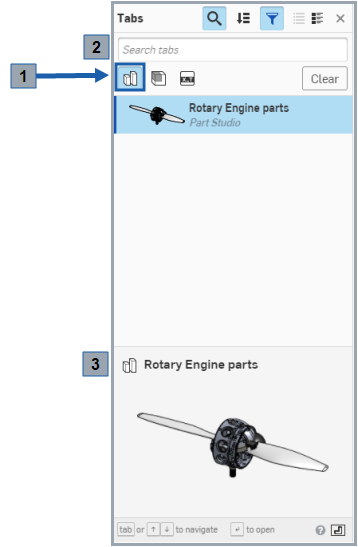
파트 스튜디오 필터가 선택된 상태의 탭 관리자
탭은 9개 범주로 나뉩니다.
- 파트 스튜디오 -

Onshape의 파트는 파트 스튜디오 탭에서 생성됩니다. 파트 스튜디오에는 디자이너가 구성한 방식에 따라 하나의 파트 또는 여러 파트가 포함될 수 있습니다.
- 도면 -

다른 시스템에서 도면 파일을 사용해 본 적이 있다면 도면 탭이 익숙할 것입니다. Onshape 도면에는 여러 시트가 포함될 수 있고 여러 파트 또는 어셈블리를 참조할 수 있습니다.
- 피처 스튜디오 -

피처 스튜디오에는 Onshape에서 나만의 사용자 지정 피처를 정의하는 데 사용할 수 있는 프로그래밍 언어인 피쳐스크립트가 포함된 탭이 있습니다. (자세한 내용은 피처 스튜디오를 참조하십시오.)
- 애플리케이션 -

Onshape 앱 스토어에서 타사 애플리케이션 또한 Onshape 통합문서에서 탭으로 나타날 수 있습니다. 이러한 항목은 Onshape 사용과 관련이 적을 수 있지만, 그럼에도 불구하고 각 항목을 확인하는 것이 중요합니다.
- 이미지 -

Onshape에 업로드된 이미지는 탭에 저장되고, 탭과 탭의 썸네일 모두에 표시됩니다.
- Zip -

Zip은 프로젝트 데이터와 함께 Onshape에 정보를 저장하기 위한 용도의 압축 파일 가져오기입니다. 자세한 내용은 파일 가져오기를 참조하십시오.
- 재질 라이브러리 -

사용자는 Onshape에서 사용하기 위한 자체 컴퍼니 재질 라이브러리를 업로드할 수 있습니다. 자세한 내용은 재질 사용자 지정을 참조하십시오.
- PDFs -

PDFs generate a preview and may be viewed directly in the Onshape document.
- Assemblies - (including BOMs)

Assemblies are created in Assembly tabs, very similar to the assembly files you may be familiar with from other systems. One key difference is that in Onshape, the assembly simultaneously contains the Bill of Materials (BOM).
- X_T -

X-T는 다른 시스템에서 변환되거나 변환되지 않은 CAD 데이터입니다. 자세한 내용은 파일 가져오기를 참조하십시오.
탭 관리자 사용에 대한 자세한 내용은 문서 탭을 참조하십시오.
Onshape Light 사용자 인터페이스에는 다음과 같은 기능이 포함되어 있습니다(숫자가 위 이미지의 숫자와 일치한다는 점에 유의하십시오).
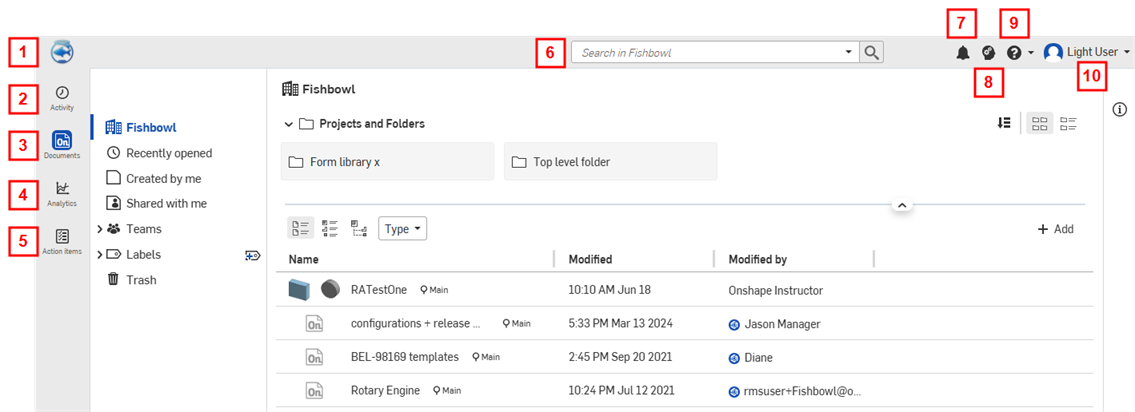
- Refresh Documents icon - Your company icon is located in the top far left corner of the Onshape homepage and displays the Documents page. Click this icon from anywhere in Onshape.
- Activity tab - This tab is located in the left sidebar of the Light user homepage and allows you to navigate to your Activity stream (a listing of the actions you and your colleagues have taken within Onshape).
- Documents tab - The Documents tab is located in left sidebar of the Light user homepage and allows you to navigate to your Documents page (identical to clicking your company logo).
- 분석 탭 - 분석 탭에서는 분석 페이지로 이동하여 문서, 사용자 및 사용에 대한 보고서를 볼 수 있습니다. 분석에 대한 자세한 내용은 분석을 참조하십시오.
- Action items tab - The Action items tab is located in the left sidebar of the Light user homepage and allows you to navigate directly to your Action items (tasks and release management assignments) page.
- 검색 표시줄 - 통합문서 리스트의 검색 표시줄을 통해 모든 통합문서를 검색할 수 있습니다. 필터를 선택하면(맨 왼쪽에서 최근에 연 문서, 내가 생성한 문서, 공유된 문서) 해당 필터 내의 통합문서에서 검색이 실시됩니다.
- Notifications button - The Notifications button, located at the top of your Light user homepage to the right of the Search bar, allows you to view notifications related to document comments, file import and export status, workplace status, etc.
- 학습 센터 버튼 - Onshape의 학습 센터 버튼은 Light 사용자 홈페이지 상단의 앱 오른쪽에 있습니다. 스토어 버튼을 클릭하면 Onshape의 학습 센터로 이동할 수 있습니다. 이 센터에는 Onshape 사용 방법에 대한 자습형 교육 과정과 녹화된 웨비나가 포함되어 있습니다.
 Help icon - Onshape's Help menu icon is located at the top right of the page, to the right of the Learning Center button. Click on the icon to open the Help menu drop down. Select the Help option to access Onshape's Help center.
Help icon - Onshape's Help menu icon is located at the top right of the page, to the right of the Learning Center button. Click on the icon to open the Help menu drop down. Select the Help option to access Onshape's Help center. 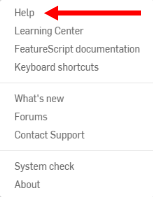
이 메뉴에는 지원부에 문의하는 방법이 포함되어 있습니다. 지원 문의를 선택하면 질문을 입력하고, 선택적으로 문제의 스크린샷을 추가하거나, 통합문서를 Onshape 지원 담당자와 직접 공유할지 여부(이 권한은 언제든지 해지할 수 있음)를 선택할 수 있는 대화상자가 열립니다.
 Account user icon - The right-most icon at the top of your Onshape Light user page is the Account icon, usually followed by the name of the user. Click on this icon, or your name, to open a drop down menu with options to navigate to your account, your enterprise settings, and an option to sign out.
Account user icon - The right-most icon at the top of your Onshape Light user page is the Account icon, usually followed by the name of the user. Click on this icon, or your name, to open a drop down menu with options to navigate to your account, your enterprise settings, and an option to sign out.
몇 가지 일반적인 설정 기본 설정을 시작하고 명령에 액세스하는 방법에 대한 자세한 내용은 환경설정 지정을 참조하십시오.
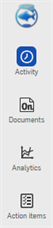
Click Activity in the left sidebar..
작업 페이지는 Onshape 홈 페이지이며 Onshape에서 기본 시작 지점에 해당합니다. 이 페이지에서 일정 흐름으로 통합문서 관련 작업을 확인할 수 있습니다. 작업 항목과 관련된 명령에 액세스하려면 '말줄임표' 메뉴를 사용하십시오.
자세한 내용은 사용자 활동 모니터링을 참조하십시오.
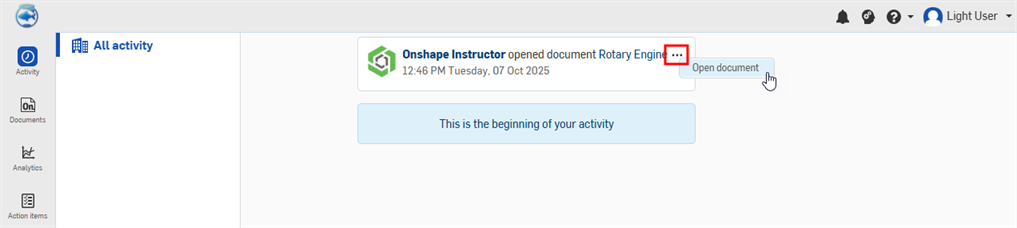
An activity stream with the ellipsis highlighted in red
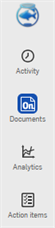
Click Documentsin the side bar to open a list of all the documents you have permission to access.
통합문서 리스트는 Onshape에서 대부분의 작업을 시작할 수 있는 곳입니다. 창의 상단 왼쪽 모서리에 있는 컴퍼니 로고를 클릭하면 Onshape의 어느 위치에서든 통합문서 리스트로 돌아갑니다.
통합문서 리스트에는 지금까지 액세스한 모든 통합문서 목록이 나열되는데, 때로는 개별적으로, 대로는 프로젝트와 폴더로 구성되어 표시됩니다(아래 참조, 빨간색으로 표시). 이 리스트에는 통합문서 목록을 좁힐 수 있는 필터(주황색)와 검색 상자(노란색)도 포함되어 있습니다. 프로젝트, 폴더 또는 통합문서 이름을 클릭해서 여십시오.
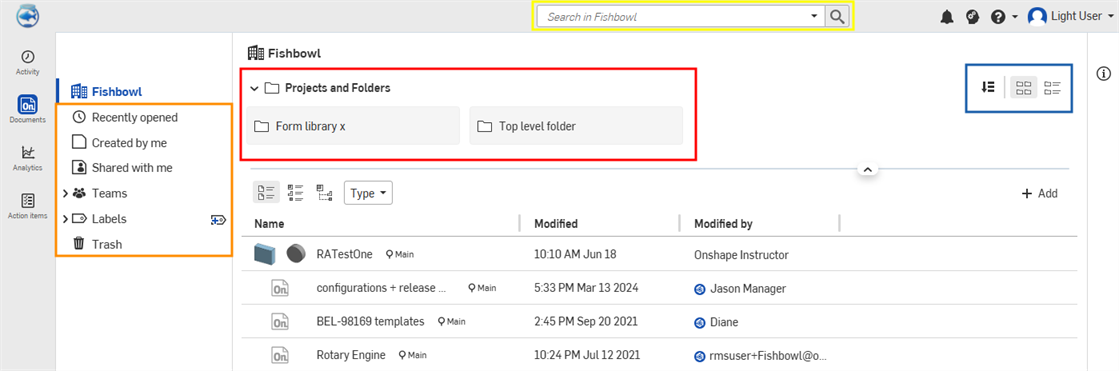
위의 예에서 파란색으로 표시된 아이콘은 라벨, 통합문서 상세정보, 목록 및 눈금 보기 옵션을 나타냅니다.
통합문서 페이지 사용에 대한 자세한 내용은 통합문서 페이지를 참조하십시오.

위에서 빨간색으로 표시된 것처럼 라이트 사용자 통합문서 리스트에서 Onshape의 고급 검색 표시줄에 액세스할 수 있습니다. 여기서 탐색하려면  을 클릭하거나 통합문서 아이콘(회사 로고)으로 이동하십시오. 두 가지 모두 페이지의 상단 왼쪽 모서리에 있습니다. Onshape의 고급 검색 도구는 파트 번호, 릴리스 상태, 버전 및 리비전을 기준으로 특정 파트, 어셈블리 및 도면을 찾는 데 사용될 수 있습니다.
을 클릭하거나 통합문서 아이콘(회사 로고)으로 이동하십시오. 두 가지 모두 페이지의 상단 왼쪽 모서리에 있습니다. Onshape의 고급 검색 도구는 파트 번호, 릴리스 상태, 버전 및 리비전을 기준으로 특정 파트, 어셈블리 및 도면을 찾는 데 사용될 수 있습니다.
고급 검색 대화상자를 열려면 검색 표시줄에서 아래로 화살표를 클릭합니다. 이 대화상자에서 검색에 대해 여러 가지 매개변수를 지정할 수 있습니다.
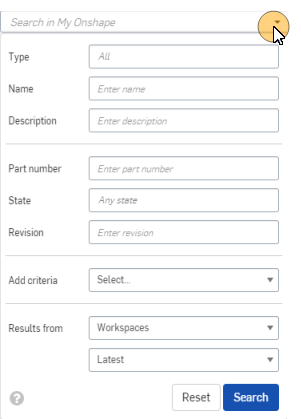
예를 들어 파트 번호 00203, 리비전 B가 명시된 작업 지시서를 받은 경우, 작업을 완료하기 위해서는 해당 파트의 도면과 3D 모델 모두가 필요합니다. 두 가지를 찾으려면 고급 검색 대화상자를 열고 다음과 같이 채우십시오.
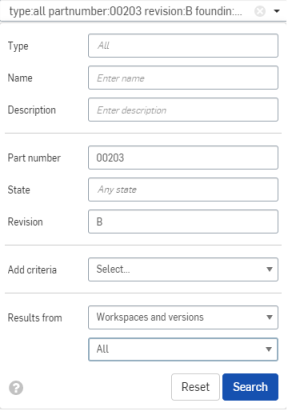
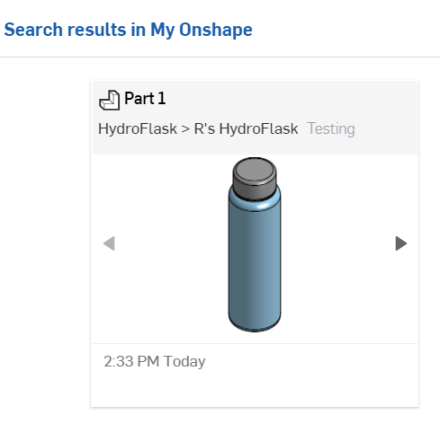
검색을 클릭하여 결과를 표시하고(위의 두 번째 예 참조), 결과를 클릭하여 도면 및 3D 모델을 직접 불러옵니다. 여기서 이전에 설명한 작업을 수행하여 필요에 따라 설명 추가, 측정, 개체 내보내기 등을 수행할 수 있습니다.
Onshape 검색 기능을 사용하는 자세한 내용은 고급 검색을 참조하십시오.
뷰 전용 툴바는 통합문서에 대한 편집 권한이 없는 모든 사용자를 위한 기본 제공 사항입니다.
통합문서에 들어가면 라이트 사용자 또는 뷰 전용 권한을 가진 사용자가 이 레이아웃을 볼 수 있습니다(뷰 전용 툴바가 빨간색으로 표시됨).
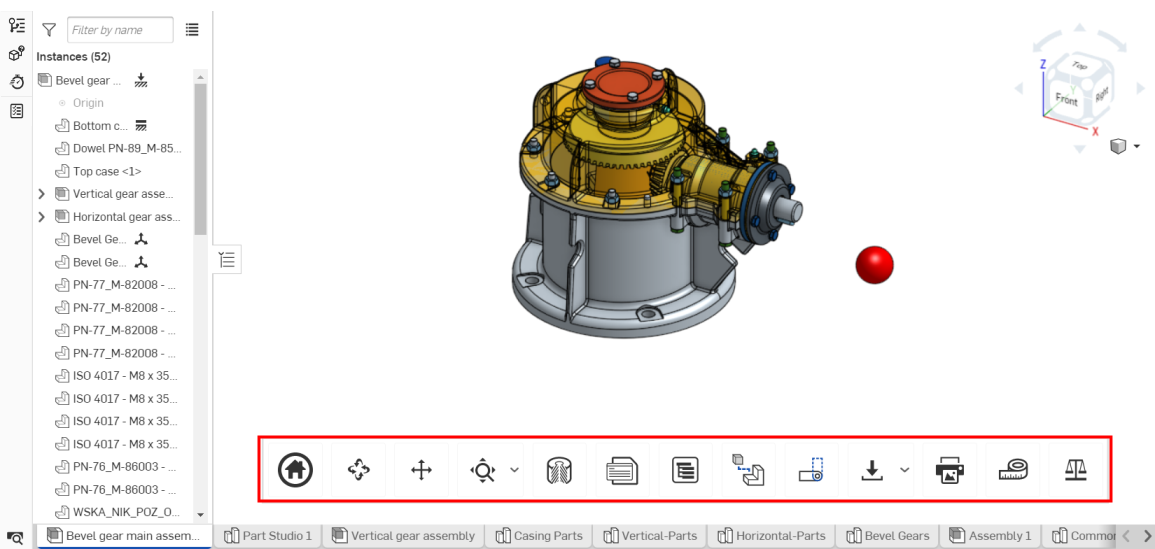
엔터프라이즈의 사용자 및 다른 모든 계정의 경우, 뷰 전용 권한으로 공유되었을 때 이 툴바 또한 제공됩니다. 컴퍼니 소유자만이 모든 통합문서에서 뷰 전용 툴바를 숨기도록 컴퍼니 설정을 변경할 수 있습니다. 통합문서에서 편집 권한을 가진 사용자는 뷰 전용 툴바를 볼 수 없습니다.
뷰 전용 툴바 조작 방법에 대한 자세한 내용은 뷰 전용 툴바 사용을 참조하십시오.
뷰 전용 툴바는 Onshape 파트 스튜디오 또는 어셈블리의 하단에 있으며(위의 그림에서 빨간색으로 표시), 최대 18개 도구 또는 피처를 포함할 수 있고 이는 탭 유형 또는 사용자의 권한에 따라 다릅니다.

전형적으로 Part Studio에 나타나는 툴바, 위

iOS 장치에서 전형적으로 나타나는 툴바, 위

일반적으로 Android 장치에 나타나는 툴바, 위

전형적으로 어셈블리에 나타나는 툴바, 위
- 홈 -
 홈 아이콘을 클릭하면 통합문서의 초기 뷰가 자동으로 복원됩니다.
홈 아이콘을 클릭하면 통합문서의 초기 뷰가 자동으로 복원됩니다. - 회전 -
 회전 아이콘을 클릭한 다음, 커서를 클릭해서 통합문서를 회전하려는 방향으로 드래그합니다.
회전 아이콘을 클릭한 다음, 커서를 클릭해서 통합문서를 회전하려는 방향으로 드래그합니다. - 초점이동 -
 초점이동 아이콘을 클릭한 다음, 커서를 클릭해서 통합문서의 초점을 이동하려는 방향으로 드래그하십시오.
초점이동 아이콘을 클릭한 다음, 커서를 클릭해서 통합문서의 초점을 이동하려는 방향으로 드래그하십시오. - 화면 맞춤 -
 화면 맞춤 아이콘을 클릭하면 이미지가 화면의 가운데에 자동으로 맞춰집니다. 다음의 피처를 보려면 아이콘 오른쪽에 있는 드롭다운 메뉴 화살표를 클릭하십시오.
화면 맞춤 아이콘을 클릭하면 이미지가 화면의 가운데에 자동으로 맞춰집니다. 다음의 피처를 보려면 아이콘 오른쪽에 있는 드롭다운 메뉴 화살표를 클릭하십시오.- 창에 맞춤 -
 창에 맞춤을 클릭한 다음, 커서를 드래그하여 확대하려는 요소의 파트 주위에 확대/축소 경계 상자를 만드십시오. 이미지가 그에 따라 확대/축소됩니다.
창에 맞춤을 클릭한 다음, 커서를 드래그하여 확대하려는 요소의 파트 주위에 확대/축소 경계 상자를 만드십시오. 이미지가 그에 따라 확대/축소됩니다. - 확대/축소 -
 확대/축소를 클릭한 다음, 커서를 위/아래 또는 좌/우로 드래그해서 확대하거나 축소합니다.
확대/축소를 클릭한 다음, 커서를 위/아래 또는 좌/우로 드래그해서 확대하거나 축소합니다.
데스크톱에서 Onshape 애플리케이션을 사용하는 동안 언제든지 마우스로 위 또는 아래로 스크롤해서 확대/축소할 수 있다는 점을 유념하십시오.
표준 3개 버튼 마우스를 사용하는 Windows 시스템에서, Onshape는 Part Studio 및 어셈블리에서 3D 모델을 조작할 수 있도록 다음의 구성을 제공합니다.
3D 회전: 오른쪽 마우스 버튼 클릭+드래그
위/아래로 각각 스크롤합니다:위/아래로 각각 스크롤합니다.
2D 초점이동: Ctrl-오른쪽 마우스 버튼+드래그(가운데 버튼 클릭+드래그)
Onshape에서 뷰 조작을 사용자 지정하는 방법에 대한 자세한 내용은 내비게이션 보기 및 파트 보기을 참조하십시오.
- 창에 맞춤 -
-
단면도 -
 단면도 아이콘을 클릭하여 단면도 매니퓰레이터를 엽니다.
단면도 아이콘을 클릭하여 단면도 매니퓰레이터를 엽니다.
보려는 면, 평면 또는 메이트 커텍터를 선택한 다음, 단면도 매니퓰레이터의 오른쪽 상단 코너에 있는 체크표시
 를 클릭해서 결정을 완료하십시오.
를 클릭해서 결정을 완료하십시오. - 속성 -
 Part Studio에 있을 때 속성 아이콘을 클릭하면 Part Studio의 이름, 설명, 파트 번호, 상태 등을 편집할 수 있는 속성 대화상자가 열립니다.
Part Studio에 있을 때 속성 아이콘을 클릭하면 Part Studio의 이름, 설명, 파트 번호, 상태 등을 편집할 수 있는 속성 대화상자가 열립니다.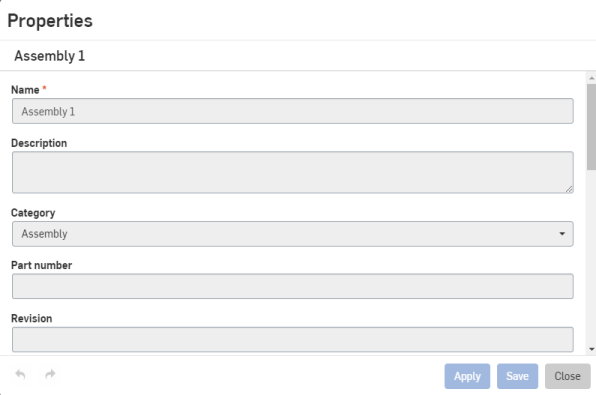
요소의 특정 파트에 대한 속성을 보려면 해당하는 특정 파트를 클릭한 다음, 속성 아이콘을 클릭하십시오.
어셈블리에서 속성 아이콘을 클릭하여 속성 대화상자를 엽니다.
라이트 사용자와 쓰기 권한이 없는 정식 사용자는 속성을 편집할 수 없습니다.
-
모양 패널 -
 이 도구는 Part Studio 탭을 선택할 때만 나타납니다. UI 오른쪽에서부터 모양 패널을 열 때 클릭합니다.
이 도구는 Part Studio 탭을 선택할 때만 나타납니다. UI 오른쪽에서부터 모양 패널을 열 때 클릭합니다.특정 부분이나 면과 관련된 색상을 볼 수 있습니다.색상 지정에 대한 자세한 내용은 파트 및 페이스 커스터마이징: 모양을 참조하십시오.
-
디스플레이 상태 -
 이 도구는 어셈블리를 선택한 경우에만 나타납니다.디스플레이 상태 대화상자를 열려면 클릭합니다. 자세한 내용은 디스플레이 상태을 참조하십시오.
이 도구는 어셈블리를 선택한 경우에만 나타납니다.디스플레이 상태 대화상자를 열려면 클릭합니다. 자세한 내용은 디스플레이 상태을 참조하십시오. -
컷 리스트 -
 이 도구는 Part Studio 탭을 선택하고 프레임을 사용하는 경우에만 나타납니다.클릭하면 UI 오른쪽에서 절단 목록 패널이 열립니다. 자세한 내용은 컷 리스트를 참조하십시오.
이 도구는 Part Studio 탭을 선택하고 프레임을 사용하는 경우에만 나타납니다.클릭하면 UI 오른쪽에서 절단 목록 패널이 열립니다. 자세한 내용은 컷 리스트를 참조하십시오. -
사용자 지정 테이블 -
 이 도구는 Part Studio 탭을 선택할 때만 나타납니다. UI 오른쪽에서부터 사용자 지정 테이블 패널을 열 때 클릭합니다. 사용자 지정 테이블이 통합문서에 추가된 경우, 해당 테이블이 열립니다.
이 도구는 Part Studio 탭을 선택할 때만 나타납니다. UI 오른쪽에서부터 사용자 지정 테이블 패널을 열 때 클릭합니다. 사용자 지정 테이블이 통합문서에 추가된 경우, 해당 테이블이 열립니다.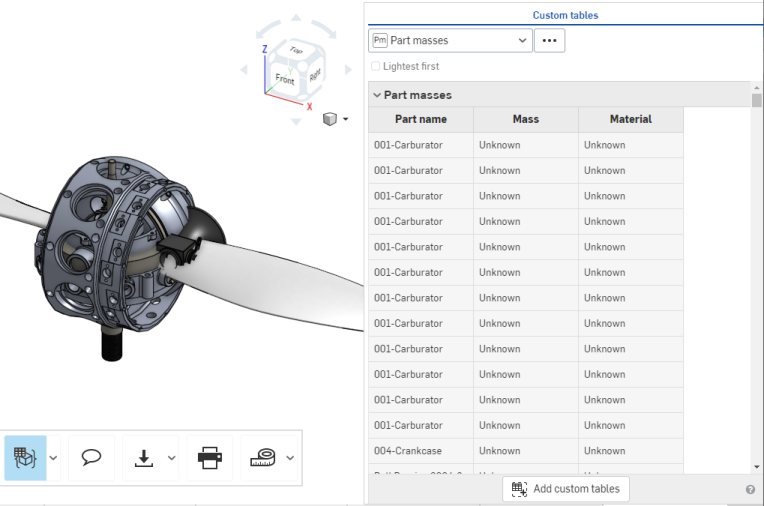
- 구성 패널 -
 구성 테이블 아이콘을 클릭하여 구성 파트 속성 패널을 엽니다 (이 아이콘은 어셈블리 또는 Part Studio에 구성된 속성이 포함된 경우에만 나타납니다).
구성 테이블 아이콘을 클릭하여 구성 파트 속성 패널을 엽니다 (이 아이콘은 어셈블리 또는 Part Studio에 구성된 속성이 포함된 경우에만 나타납니다).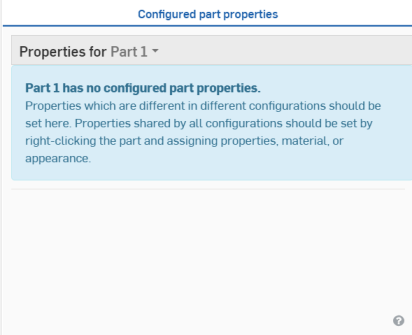
구성 패널에 대한 자세한 내용은 구성을 참조하십시오.
- BOM -
 BOM 패널을 열거나 BOM 패널을 닫으려면 BOM 아이콘을 클릭합니다.
BOM 패널을 열거나 BOM 패널을 닫으려면 BOM 아이콘을 클릭합니다. - 분해도 -
 표시할 분해도를 선택하려면 분해도 아이콘을 클릭해서 패널을 엽니다.
표시할 분해도를 선택하려면 분해도 아이콘을 클릭해서 패널을 엽니다.이 도구는 어셈블리가 선택된 경우에만 나타납니다.
-
사용자 팔로우... -
 사용자 팔로우 아이콘을 클릭하면 현재 통합문서에 있는 사용자 목록을 포함한 메뉴가 열립니다(이 아이콘은 통합문서 내에 여러 명의 사용자가 있을 경우에만 나타납니다).
사용자 팔로우 아이콘을 클릭하면 현재 통합문서에 있는 사용자 목록을 포함한 메뉴가 열립니다(이 아이콘은 통합문서 내에 여러 명의 사용자가 있을 경우에만 나타납니다).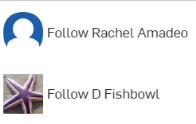
팔로우하려는 사용자를 클릭하면 Onshape 창이 아래와 같이 실시간으로 통합문서 뷰를 표시하도록 조정됩니다.
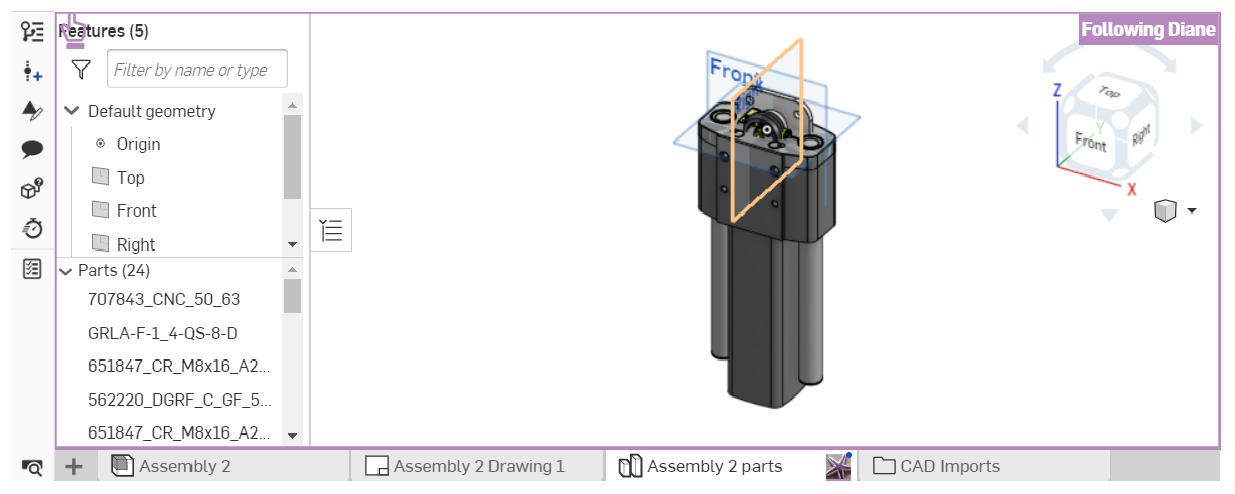
사용자의 팔로우를 중지하려면 툴바에서 사용자 팔로우 아이콘을 다시 클릭하십시오. 사용자 팔로우에 대한 자세한 내용은 팔로우 모드를 참조하십시오.
- 내보내기 탭 -
 내보내기 아이콘을 클릭하여 내보내기 대화상자를 엽니다. 여기서 통합문서의 이름과 내보내기 옵션을 편집할 수 있습니다.
내보내기 아이콘을 클릭하여 내보내기 대화상자를 엽니다. 여기서 통합문서의 이름과 내보내기 옵션을 편집할 수 있습니다.- 선택 항목 내보내기 -
 선택한 모든 형상을 내보내려면 선택 항목 내보내기 아이콘을 클릭합니다(이 아이콘은 내보낼 수 있는 형상을 이미 선택한 경우에만 나타납니다). 위와 같은 내보내기 대화상자가 나타납니다. 파일 이름, 형식, 버전, 내보내기 옵션을 편집하고 내보내기 버튼을 클릭하여 결정을 완료하십시오.
선택한 모든 형상을 내보내려면 선택 항목 내보내기 아이콘을 클릭합니다(이 아이콘은 내보낼 수 있는 형상을 이미 선택한 경우에만 나타납니다). 위와 같은 내보내기 대화상자가 나타납니다. 파일 이름, 형식, 버전, 내보내기 옵션을 편집하고 내보내기 버튼을 클릭하여 결정을 완료하십시오. - 선택 및 내보내기... -
 특정 어셈블리 또는 파트를 내보내려면 내보내기 아이콘 오른쪽에 있는 드롭다운 메뉴 화살표를 클릭하고 선택 및 내보내기...를 클릭합니다(이 아이콘은 내보낼 수 있는 형상을 선택하지 않은 경우에만 나타납니다). 그러면 내보내기 매니퓰레이터가 열립니다. 내보내려는 파트 또는 어셈블리를 클릭한 다음, 상단 오른쪽 모서리에 있는 체크표시
특정 어셈블리 또는 파트를 내보내려면 내보내기 아이콘 오른쪽에 있는 드롭다운 메뉴 화살표를 클릭하고 선택 및 내보내기...를 클릭합니다(이 아이콘은 내보낼 수 있는 형상을 선택하지 않은 경우에만 나타납니다). 그러면 내보내기 매니퓰레이터가 열립니다. 내보내려는 파트 또는 어셈블리를 클릭한 다음, 상단 오른쪽 모서리에 있는 체크표시  를 클릭합니다. 그러면 위와 동일한 내보내기 대화상자가 열립니다. 내보내기 설정을 선택하고 내보내기 버튼을 클릭해서 결정을 완료하십시오.
를 클릭합니다. 그러면 위와 동일한 내보내기 대화상자가 열립니다. 내보내기 설정을 선택하고 내보내기 버튼을 클릭해서 결정을 완료하십시오.
- 선택 항목 내보내기 -
-
인쇄 -
 인쇄 아이콘을 클릭하여 인쇄 설정 대화상자를 엽니다:
인쇄 아이콘을 클릭하여 인쇄 설정 대화상자를 엽니다: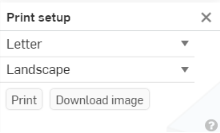
여기서 인쇄 설정을 편집할 수 있습니다. 인쇄 준비가 되면 오른쪽 상단 코너에 있는 체크표시
 를 클릭하십시오. 이렇게 하면 프린터별 설정을 선택할 수 있는 옵션과 함께 통합문서의 인쇄 미리보기가 열립니다.
를 클릭하십시오. 이렇게 하면 프린터별 설정을 선택할 수 있는 옵션과 함께 통합문서의 인쇄 미리보기가 열립니다. -
측정 -
 측정 도구의 작동 방식을 보려면 측정 아이콘 위에 커서를 놓으십시오:
측정 도구의 작동 방식을 보려면 측정 아이콘 위에 커서를 놓으십시오:
위의 메시지는 요소 또는 파트를 선택할 때마다 Onshape 창의 오른쪽 하단 코너에 측정 도구가 자동으로 표시되는 방식을 설명합니다. 측정 아이콘을 클릭하면 도구 기능의 애니메이션 예시를 볼 수 있습니다.
-
물성치 정보 -
 물성치 정보 아이콘을 클릭하면 물성치 정보 패널이 열립니다.
물성치 정보 아이콘을 클릭하면 물성치 정보 패널이 열립니다.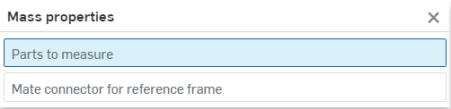
Part Studio에서 선택한 파트가 없을 경우, 물성치 정보 패널에 Part Studio 속성이 표시됩니다. 파트를 선택한 경우, 선택한 파트에 대한 속성만 표시됩니다.
Onshape 내의 모든 항목은 고유의 URL을 갖습니다. 많은 조직에서는 필요로 하는 정확한 버전을 이용할 수 있도록 작업 지시서 또는 ERP 소프트웨어에 Onshape 개체(파트 스튜디오, 어셈블리, 도면 등)의 특정 버전에 대한 링크를 개시합니다. 이러한 링크는 브라우저의 주소 표시줄에서 손쉽게 복사할 수 있습니다.
라이트 사용자는 통합문서를 공유할 수 없기 때문에 현재 라이트 사용자에게 공유 버튼 사용이 제공되지 않습니다.
Onshape 통합문서에서의 선택은 추가적입니다. 마우스 왼쪽 버튼을 클릭하여 형상을 선택한 다음 다른 형상 부분을 다시 클릭하면 Onshape는 두 번째 선택 항목(및 후속 선택 항목)을 전환하지 않고 추가합니다. 키보드의 스페이스바를 탭하거나 빈 공간을 클릭하여 선택을 취소할 수 있습니다. 아래 첫 번째 예는 Part Studio에서 파트 하나만 선택한 상태에서 통합문서를 보는 모습입니다. 두 번째 예는 세 파트를 동시에 선택하면 통합문서가 어떻게 보이는지 보여줍니다. 파트를 선택하면 모두 노란색으로 강조 표시됩니다.
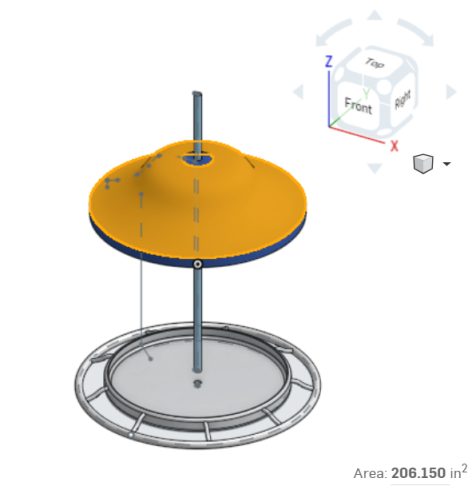
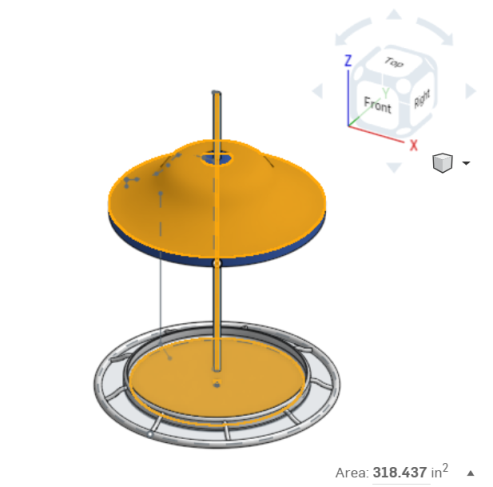
보기 전용 도구 모음에서 측정 및 물성 도구를 사용할 수 있지만 요소를 선택하면 부품 스튜디오와 어셈블리에서 Onshape 측정 도구가 자동으로 실행됩니다.선택하거나 선택하면 인터페이스의 오른쪽 하단에 측정 정보가 자동으로 표시됩니다.측정에 대한 자세한 내용은 을 참조하십시오. 측정 도구.
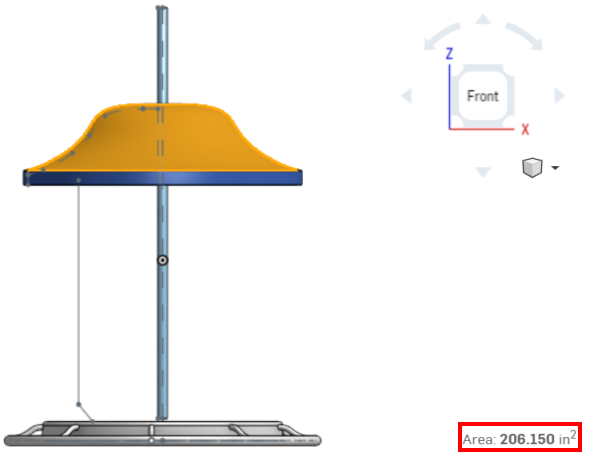
선택한 파트의 영역에 표시된 파트 스튜디오의 측정 도구.
물성치 정보의 경우도 마찬가지입니다. 파트 또는 어셈블리를 선택하면 인터페이스의 하단 오른쪽 모서리에 물성치 정보 아이콘이 나타납니다.
![]()
선택 항목의 속성을 표시하려면 아이콘을 클릭합니다.
물성에 대한 자세한 내용은 을 참조하십시오. 질량 특성 도구.
-
통합문서 내에서 탭을 마우스 오른쪽 버튼으로 클릭하면 컨텍스트 메뉴에 액세스할 수 있습니다.
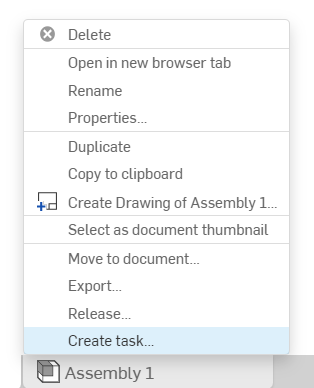
-
메뉴에서 작업 생성 옵션을 클릭하여 작업 만들기 대화상자를 엽니다.
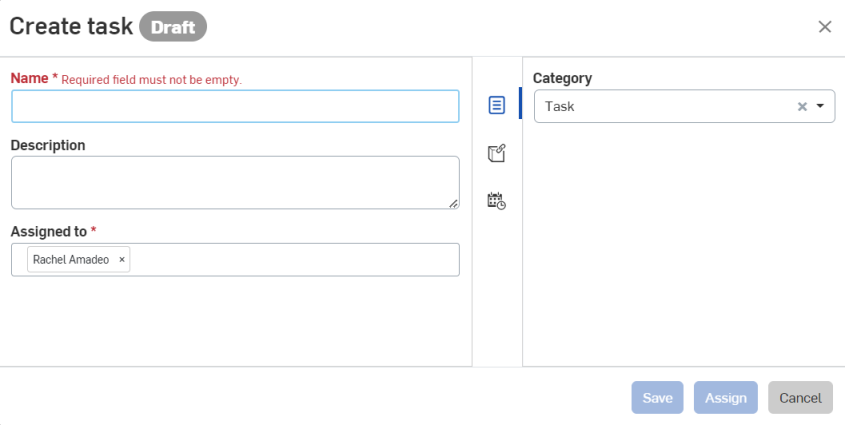
-
작업 이름을 지정합니다.
-
작업 설명을 지정할 수도 있습니다.
-
대화상자의 오른쪽에 있는 속성 아이콘(
 ) 옆에서 과제의 기본 범주가 할당됩니다. 이 범주를 유지 또는 삭제하거나 다른 범주를 입력할 수 있습니다.
) 옆에서 과제의 기본 범주가 할당됩니다. 이 범주를 유지 또는 삭제하거나 다른 범주를 입력할 수 있습니다. -
Click the References icon (
 ) to associate this task with a part, Assembly, Drawing, file, Feature Studio, or application in a particular document or version of a document. When the Reference dialog opens, click the Add reference icon (
) to associate this task with a part, Assembly, Drawing, file, Feature Studio, or application in a particular document or version of a document. When the Reference dialog opens, click the Add reference icon ( ), search for a reference or paste a URL to a specific reference, or select from the list to find a reference in a particular document of a part, Assembly, Drawing, file, Feature Studio, or application. You can also create a version or view the version graph.
), search for a reference or paste a URL to a specific reference, or select from the list to find a reference in a particular document of a part, Assembly, Drawing, file, Feature Studio, or application. You can also create a version or view the version graph. -
Click the Priority & Dates icon (
 ) and enter a due date.
) and enter a due date. -
작업을 저장하고 나중에 할당하려면 저장을 클릭합니다. 지금 특정 사용자에게 배정하려면 할당을 클릭하고, 작업 생성을 중단하려면 취소를 클릭합니다.
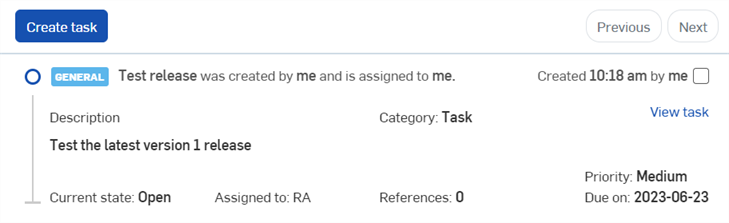
생성 후 작업 아이템 목록의 예시 과제.
작업을 생성한 후 다른 사용자에게 작업을 다시 배정하려면 편집할 뷰 작업을 선택합니다. 할당 대상 필드에서 사용자를 제거하고 다른 사용자를 선택합니다. 저장을 클릭하여 작업을 다시 배정합니다.

You may be given permission to Comment on documents, which allows you to converse with other members of your organization directly in Onshape. To add a comment, open a document and click the Comment button ![]() in the View only toolbar to open the Comments panel, shown below:
in the View only toolbar to open the Comments panel, shown below:
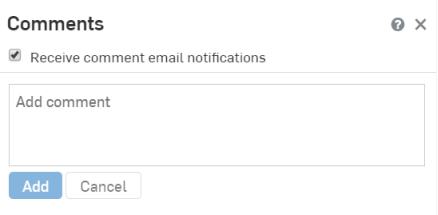
설명을 추가할 권한이 없을 경우 설명 버튼이 나타나지 않습니다.
아래의 첫 번째 예시와 같이, 통합문서에 설명을 추가할 수 있는 권한이 있는 경우 마우스 오른쪽 버튼을 클릭하고 컨텍스트 메뉴에서 설명 추가를 선택하여 모델 형상 및 피처에 설명을 추가할 수 있습니다. 설명 추가를 선택하면 아래의 두 번째 예시와 같이 선택한 파트가 해당 설명에 태그가 지정된 상태로 설명 대화상자가 열립니다. 또한 사용자 이름 앞에 @을 입력해서 설명에 다른 사용자를 언급할 수도 있습니다.
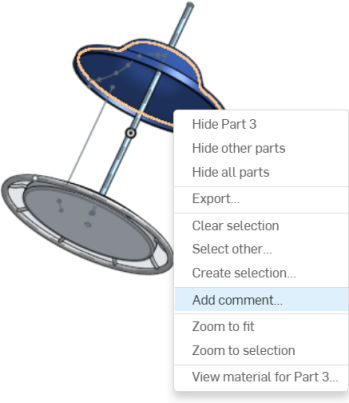
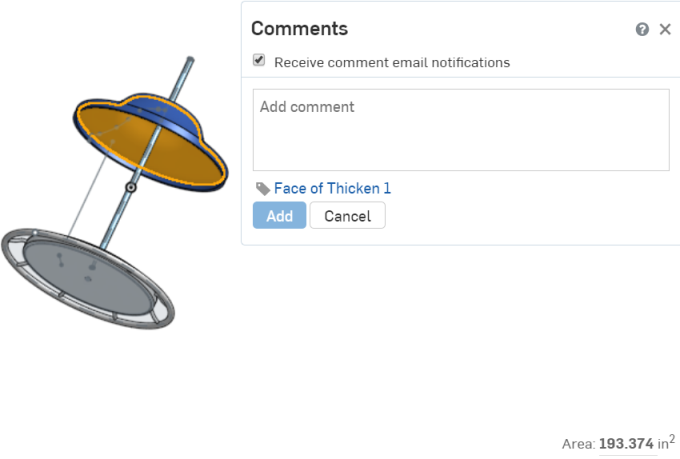
댓글 달기에 대한 자세한 내용은 작업 공간 및 버전에서 댓글 달기를 참조하십시오.
파트, 어셈블리 및 도면을 다양한 파일 형식으로 내보낼 수 있으므로, 예를 들어 공급업체가 파트를 만들기 위해 필요한 STEP 파일을 손쉽게 작성할 수 있습니다. 데이터 내보내기 권한이 있을 경우, 파트 목록 또는 파트 스튜디오, 어셈블리 탭 또는 도면 탭의 그래픽 영역에서 파트를 마우스 오른쪽 버튼으로 클릭하고, 컨텍스트 메뉴에서 내보내기를 선택합니다(아래 첫 번째 예 참조). 내보내기 대화상자가 나타납니다(아래 두 번째 이미지).
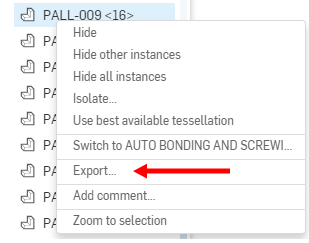
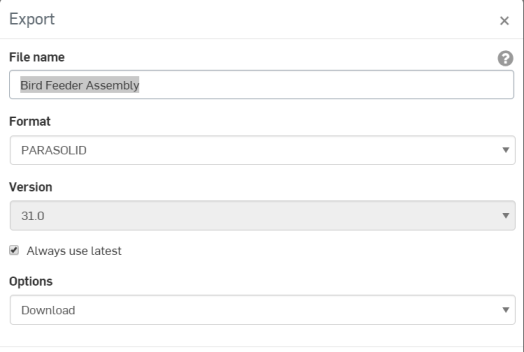
데이터 내보내기 및 지원되는 파일 형식에 대한 자세한 내용은 파일 내보내기를 참조하십시오.
오른쪽 버튼 클릭 또는 컨텍스트 메뉴는 Onshape의 어디서나 나타나며 작업을 완료하는 데 필요한 다양한 명령이 포함되어 있습니다. 그래픽 영역의 요소(예: 파트, 면, 스케치), 피처 목록의 요소(예: 돌출, 회전 피처), 파트 스튜디오와 어셈블리 모두의 파트 목록(개별 파트, 면, 곡선, 어셈블리), 도면의 요소에 대한 컨텍스트 메뉴를 활성화하려면 마우스 오른쪽 버튼을 클릭합니다. 내보내기와 같은 주요 명령은 컨텍스트 메뉴에서 찾을 수 있으므로, 목표를 달성하는 데 필요한 명령에 액세스하려면 인터페이스 전체에서 마우스 오른쪽 버튼을 클릭하도록 하십시오.
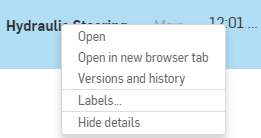
통합문서 리스트에서 통합문서를 마우스 오른쪽 버튼으로 클릭해서 생성되는 컨텍스트 메뉴의 예
Bronze polished - cloudy polish
- 링크를 포함한 이메일 알림
- 통합문서의 내부 알림
- 링크를 포함한 모바일 알림
이러한 알림에는 클릭할 때 사용자를 바로 릴리스 후보자 대화상자로 안내하는 뷰 릴리스 링크가 포함되어 있습니다.
라이트 사용자에게 부여할 수 있는 글로벌 권한에 대한 설명은 라이트 사용자에게 전역 권한 부여를 참조하십시오.
폴더를 사용한 통합문서 정리에 대해 자세히 알아보려면 여기서 자가 교육 과정을 진행할 수 있습니다: 라이트 사용자용 Onshape 엔터프라이즈(Onshape 계정 필요). 또는 여기서 기술 브리핑 문서를 확인할 수 있습니다: 새로운 사용자를 위한 Onshape 둘러보기(Onshape 계정 필요).