파일 가져오기
![]()
![]()
![]()
모든 유형의 파일을 기존의 열려 있는 문서로 또는 문서 페이지에서 자체 문서로 Onshape로 가져올 (업로드) 수 있습니다.지원되는 파일 목록은 을 참조하십시오. 지원되는 파일 형식.데스크톱뿐만 아니라 통합된 드롭박스, 구글 드라이브 또는 마이크로소프트 원드라이브 계정에서도 파일을 가져올 수 있습니다.을 참조하십시오. 통합 클라우드 앱을 Onshape 계정과 통합하는 방법에 대한 자세한 내용은 여기를 참조하십시오.
파일을 가져온 후 자세한 내용은 가져온 CAD 작업을 참조하십시오.
Onshape 업로드 제한은 파일당 4GB입니다.
다른 시스템에서 Onshape로 가져온 CAD 파일에는 Onshape의 기능 트리가 없습니다. 대신 Onshape는 단순한 솔리드에서 파라메트릭 기능을 수행할 수 있는 도구를 제공합니다. 자세한 내용은 가져온 CAD로 작업하기및 블로그 게시물인 공급업체 모델 활용하기 항목을 참조하십시오.
Onshape로 데이터를 가져올 때는 두 가지를 고려해야 합니다.
- 데이터의 출처
- Onshape에서 데이터를 저장할 위치
Onshape가 데이터를 가져오는 위치는 어디에서 가져오기를 시작하느냐에 따라 달라집니다.
- To import data into a new document, import from the Documents page - Create one or many new Onshape documents with appropriate tabs from the imported file. The file name becomes the new document name. The document is listed on the Documents page, and a version is automatically created. See Importing from the Documents page.
- To import data into an existing document, import from within an open document -Create new Onshape tabs in the active document. The file name becomes the new tab name, and the file type is shown in the new tab icon. See Importing from within a document.
데이터의 출처 및 형식에 따라 Onshape에서 변환되는 방식이 결정됩니다.
- 대부분의 시스템에서 데이터를 가져오려면 ACIS, JT, STEP, IGES, Parasolid, OBJ 또는 STL과 같은 범용 형식이 사용됩니다.
- AutoCAD 솔리드의 경우 가장 적합한 가져오기 형식은 ACIS이며 모든 2D 데이터를 DWG 또는 DXF로 가져옵니다.
Onshape가 CAD 파일(파일 확장자 기준)로 가져온 파일을 인식하면, Onshape는 자동으로 처리 옵션을 제시합니다. Onshape는 zip 파일이 해당 zip 파일과 같은 이름을 가진 지원되는 어셈블리 파일인지 확인합니다. 어셈블리 파일을 Onshape로 가져오기 위해 zip 파일로 압축할 때는, 파일을 개별적으로 압축하거나 전체 디렉토리로 압축할 수 있습니다.
다음 CAD 파일을 zip 파일로 가져올 수 있습니다.
-
SOLIDWORKS
-
Inventor
-
프로/엔지니어
-
Creo/PVZ
-
NX
-
Catia
-
Parasolid
SOLIDWORKS 어셈블리 파일 준비(Pack and Go)
SOLIDWORKS에서:
-
병합된 항목을 단일 폴더로 선택합니다. 파일을 압축하고 최상위 어셈블리와 정확히 같은 이름을 지정합니다. 이 파일 이름과 최상위 어셈블리에는 특수 문자를 사용할 수 없습니다.
-
어셈블리가 구성 또는 Lightweight 구성요소를 사용하는 경우, 가져오기 전에 이 절차를 사용합니다.
- 어셈블리 탭을 클릭합니다.
- 어셈블리 트리에서 루트 파일을 마우스 오른쪽 버튼으로 클릭하고 Lightweight를 해결됨으로 설정합니다.
- 어셈블리 트리에서 루트 파일을 마우스 오른쪽 버튼으로 클릭하고 마크 저장시 재구성 > 모든 구성에 대해 마크 추가를 선택합니다.
- 루트 파일을 저장합니다.
지원되는 다른 어셈블리 파일 준비
- 최상위 어셈블리에 대한 .zip 파일을 작성합니다.
- 파일 이름에 특수 문자가 포함되어 있지 않은지 확인하십시오.
- zip 파일의 이름이 최상위 수준의 어셈블리와 동일해야 하며(확장자 제외), zip 파일의 이름을 변경해서는 안 됩니다. 파일 확장자가 .zip인지, 이전 확장자(예: .sldasm.zip 또는 .asm.zip)가 포함되지 않았는지 반드시 확인해야 합니다.
- 모든 파트와 하위 어셈블리를 포함합니다.
- 파일 구조를 펼쳐서 zip 파일 내에 폴더가 없도록 하십시오.
- 최고 레벨 어셈블리인지 확인하고 .zip 파일이 동일한 이름을 갖도록 합니다.
- 전체 zip 파일을 Onshape로 가져옵니다.
Onshape와 SOLIDWORKS는 모두 파라솔리드 모델링 커널에서 실행되며 SOLIDWORKS 어셈블리를 파라솔리드(.x_t) 파일로 저장하는 것도 Onshape로 가져올 수 있는 또 다른 방법입니다.
파트 파일 준비
특별한 준비는 필요하지 않습니다. Onshape 가져오기 대화상자가 표시되면 파트 파일을 선택합니다.
CAD 파일을 Onshape로 가져올 때 다음과 같은 처리 옵션을 사용할 수 있습니다.
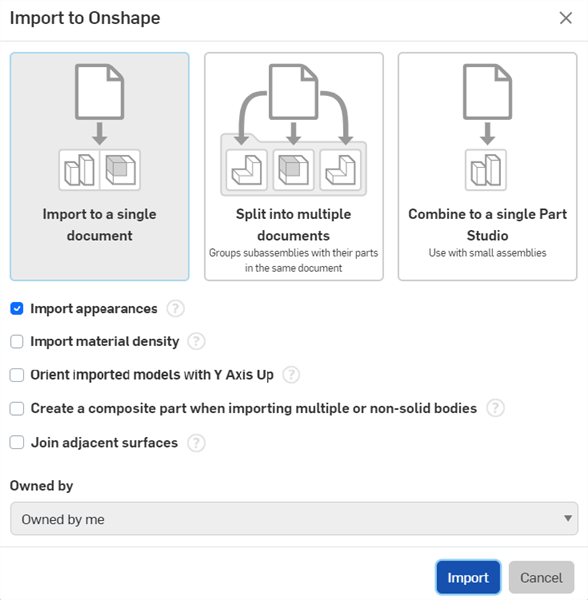
- 단일 통합문서로 가져오기 - 가져온 파일의 내용과 이름에 따라 필요한 대로 파트 스튜디오와 어셈블리가 생성됩니다.
- 여러 통합문서로 분할 - 이 옵션은 관련 파트, 어셈블리 및 하위 어셈블리를 포함하는 통합문서와 하위 통합문서를 생성합니다. (해당 레벨에서) 어셈블리에 100개 이상의 파트가 포함된 경우, 해당 파트에 대한 Part Studio를 통해 추가 통합문서가 생성됩니다.
파트 또는 어셈블리마다 한 통합문서로 파일을 가져올 수 있는 확인란 옵션이 있습니다. 별도의 통합문서가 내보내기 파일 이름으로 폴더에 배치됩니다. 데이터 구조 및 해당 링크는 그대로 보존됩니다. 가져오기는 관리하기 어려울 수 있는 다수의 통합문서를 생성할 수 있기 때문에 대량의 어셈블리를 작업할 때는 이 옵션이 권장되지 않습니다.
아래의 모든 경우에서 최상위 어셈블리에는 다운로드 옵션만 포함되어 있습니다. 나머지 연결된 파트 통합문서에는 업데이트와 다운로드 옵션이 모두 있습니다.
파일에 (어셈블리 없이) 파트만 여러개 포함된 경우, 각 파트가 자체 통합문서에 저장되며 해당 파트와 연결된 최상위 어셈블리가 생성됩니다.
어셈블리에 하위 어셈블리가 포함되지 않은 경우, 어셈블리를 단일 통합문서로 가져옵니다.
어셈블리에 하위 어셈블리가 포함된 경우, 최상위 어셈블리와 각 하위 어셈블리가 자체적인 별도 통합문서를 포함합니다.
- 단일 파트 스튜디오로 결합 - 파일이 어셈블리이거나 어셈블리를 포함하고 있는 경우, 파트 스튜디오로만 가져올 수 있는 옵션이 있습니다. 이 경우, 어셈블리가 단일 파트 스튜디오의 파트 세트로 저장됩니다. 파트가 한 번 이상 부품으로 사용될 때마다 복제 파트가 생성됩니다. 이 선택은 어셈블리가 작을 경우에만 가능하다는 점을 유념하십시오. 그렇지 않으면 성능에 영향을 줄 수 있습니다.
위에서 선택한 옵션에 상관없이 Onshape는 결함 있는 파트의 가져오기를 허용합니다. 파트가 Onshape 유효성 검사를 통과하지 못한 경우에도 결함이 있는 상태로 가져올 수 있습니다. 결함은 피처 리스트와 파트 목록에 빨간색 이름으로 나타나며, 알림 메시지에도 나타납니다. 가져온 파트에서 일부 형상이 잘못된 경우, 다운스트림 작업이 실패할 수 있습니다.
Onshape가 가져올 때 파트가 균열될 수 있는 것을 발견한 경우, 가져오기 프로세스 동안 같은 (부서진) 바디에 속하는 모든 면과 곡선이 자동으로 하나의 닫힌 합성 파트로 전환됩니다.
추가 옵션:
-
Import appearances - By default, face appearances defined on models are imported. Uncheck to remove face appearances when importing.
모양 가져오기 옵션이 활성화되었는지, 비활성화되었는지에 관계없이 가져올 때 가져온 후 면 모양을 활성화하거나 비활성화할 수 있는 옵션이 제공됩니다. 통합문서의 Part Studio 탭에서 가져오기 피처를 열고 모양 가져오기를 선택하거나 선택을 취소합니다.
- Import material density - Check this option to import any defined material density from some CAD systems into Onshape. In the document, the material density appears as a custom material, enabling certain properties (e.g., Mass) to be computed from imported parts. Material densities can be imported from the following file types:
SolidWorks
솔리드 엣지
CatiaV5
프로/엔지니어
Creo
NX
- 가져온 모델의 방향을 Y축을 위쪽으로지정합니다. Onshape의위쪽 축은 Z축입니다 .이 옵션을 선택하지 않으면 Z축이 위로 향하게 모델을 가져옵니다.위쪽 축이 Y축인 시스템의 CAD 파일의 경우 이 상자를 선택하면 Y축이 위로 향하는 모델을 가져올 수 있습니다.Onshape는 오토데스크 (.ipt) 및 CATIA (.catpart) 를 제외한 모든 시스템/파일에 대해 Y축 업 옵션을 지원합니다.
가져온 후 위쪽 축을 변경할 수도 있습니다.문서의 Part Studio에서 가져오기 기능을 열고 소스가 'Y Axis Up'인지 확인합니다
. - 여러 개의 바디나 비솔리드 바디를 가져올 때 합성 파트 생성 - 이 옵션을 선택하면 여러 비솔리드 바디로 구성된 중립 CAD 파일(예: .step 또는 .x_t)을 가져올 때 수동으로 합성 파트가 생성됩니다. 파트가 동일 바디에 속하는지 여부에 상관없이 가져온 Part Studio의 모든 파트가 하나의 닫힌 합성 파트가 됩니다. 단일 Part Studio로 결합을 선택한 경우에는 사용할 수 없습니다.
합성 파트는 가져온 후에 생성할 수도 있습니다. Part Studio에서 가져오기 기능을 열고 합성물 생성을 선택하십시오.
- 인접 면 결합 - 이 옵션을 선택하면 Onshape가 인접한 면을 파트로 결합을 시도합니다.
- 돼지고기 포스트프로세싱 - (IGES 가져오기만 해당) 이 옵션을 선택하면 선형 모서리 변환 관련 문제가 해결됩니다.참고로 이 옵션을 선택하면 처리 시간이 50% 늘어날 수 있습니다.
Onshape가 변환할 수 있는 파일인 경우에만 자동 처리가 이루어집니다. 다른 모든 파일은 탭으로 가져오기만 됩니다.
- To upload a file:
- Click the Create button.
To import from your hard drive, click Import files (
 ). To import from an integrated application, click Import from (
). To import from an integrated application, click Import from ( ) .
) . If you have already integrated your applications, click on your cloud-source. If you have not yet integrated a cloud-source, click Connect service...; a wizard will lead you through the integration process. See Integrations for more information.
- Select a file (or files) to import.
If you belong to a company plan, Onshape prompts for the desired owner of the document: select yourself or the company.
- To drag and drop a file, drag it to the Documents list, and drop it when the blue import outline appears.

- 원하는 처리 옵션을 선택합니다. 각 옵션에 대한 자세한 내용은 CAD 파일 처리 섹션을 참조하십시오.
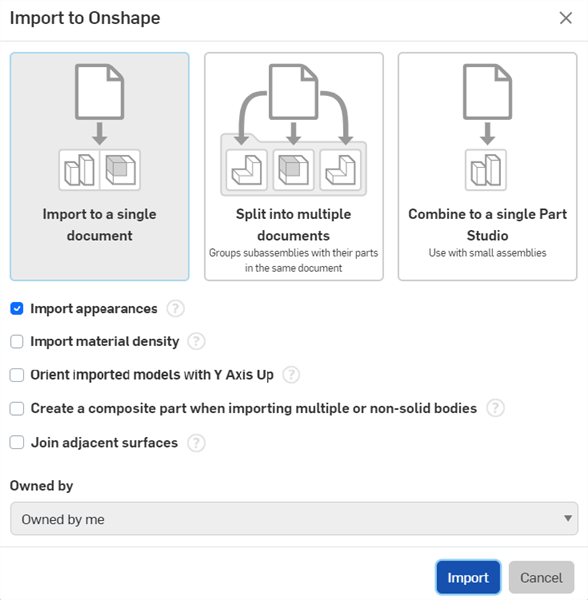
- 가져오기 버튼을 클릭하여 가져오기를 시작합니다.
Onshape가 변환할 수 있는 파일인 경우에만 자동 처리가 이루어집니다. 다른 모든 파일은 탭으로 가져오기만 됩니다.
- 이제 다음을 할 수 있습니다.
- 가져오기 목록에서 파일 이름을 클릭하면, 자동으로 생성된 통합문서를 통해 Onshape에서 파일을 즉시 볼 수 있습니다.
- 마우스를 가져가면 가져오기 목록의 오른쪽에 있는 X를 클릭하여 닫은 다음 문서 페이지로 돌아갑니다.방금 작성한 문서가 문서 페이지에 나열됩니다.
- In an open document, at the bottom of the page, click the Insert new tab icon (
 ) and select Import
) and select Import  .
. - 로컬 기기에서 파일 탐색기가 열리면, 가져올 파일을 선택하십시오.
-
가져오기 대화상자에서 가져오기 유형을 선택합니다. 각 옵션에 대한 자세한 내용은 CAD 파일 처리 섹션을 참조하십시오.

- 가져오기 버튼을 클릭하여 가져오기를 시작합니다.
Onshape가 변환할 수 있는 파일인 경우에만 자동 처리가 이루어집니다. 다른 모든 파일은 탭으로 가져오기만 됩니다.
가져온 파일은 이제 자체 탭과 함께 열린 Onshape 통합문서에 있습니다(통합문서 리스트의 맨 아래에 목록 표시).
Onshape 형식에 직접 쓸 수 있을 뿐만 아니라 Onshape가 지원하는 모든 형식에 쓸 수도 있습니다.지원되는 형식은 을 참조하십시오. 지원되는 파일 형식.
CAD 데이터를 포함하지 않은 파일도 Onshape로 가져올 수 있습니다: PDF, 이미지 파일, 글자 그대로 모든 종류의 파일. Onshape는 CAD 파일과 동일한 방식으로 파일을 처리합니다. 통합문서 리스에서 가져올 경우 가져온 파일은 새 통합문서에 저장됩니다. 통합문서 내에서 가져온 경우, 가져온 파일이 통합문서 내의 탭에 저장됩니다. 표시할 데이터가 없는 경우, Onshape가 다음과 같이 파일에 관한 정보를 표시합니다.
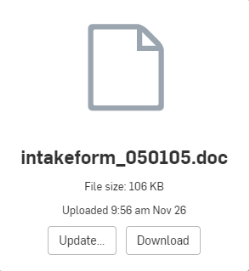
Onshape로 가져온 후 파일이 변경된 경우, 업데이트 버튼을 사용해 파일을 업데이트하십시오. 파일을 다운로드하려면 다운로드 버튼을 사용하십시오.
Use the Notifications button ![]() to view the import queue and see the import progress, including any errors or warnings. Click the retry link to restart a failed import.
to view the import queue and see the import progress, including any errors or warnings. Click the retry link to restart a failed import.
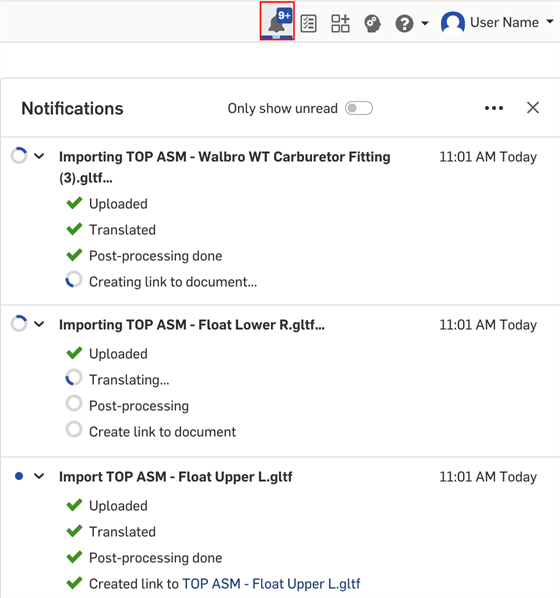
알림 가져오기 대기열
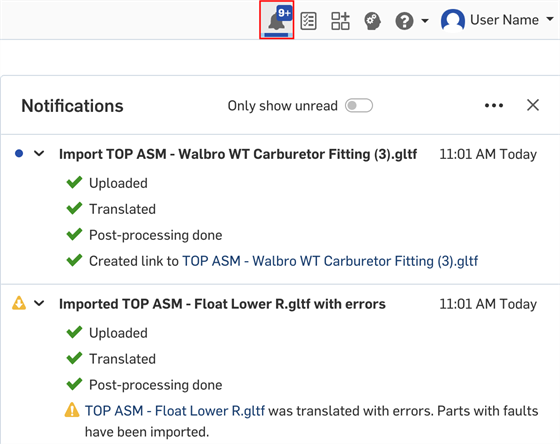
가져오기 성공(경고 포함)

가져오기(오류 포함)
모든 형식의 파일을 Onshape로, 기존 및 열린 통합문서나 또는 (통합문서 리스트로부터) 독자적인 통합문서로 가져오기(업로드)할 수 있습니다. 지원되는 파일 목록은 지원되는 파일 형식을 참조하십시오.
Onshape 모바일은 현재 클라우드 기반의 출처로부터만 파일 가져오기를 지원하고 있습니다. 사용하고자 하는 클라우드 기반 스토리지 앱이 모바일 장치에 설치되어 있어야 하며, 해당 앱이 Onshape로 자료를 통합하게 하려면 해당 앱에 로그인되어 있어야 합니다.
Onshape가 가져오는 항목을 처리하는 방식은 통합문서 리스트로부터 또는 통합문서 내에서 등 어디에서 가져오기를 시작하느냐에 따라 달라집니다.
새 Onshape 통합문서와 적절한 탭을 생성합니다. 통합문서에는 가져오는 파일과 같은 이름을 붙입니다. 탭에도 마찬가지입니다.
단계:
- 통합문서 리스트의 오른쪽 하단 코너에 있는 가져오기 버튼을 탭합니다.

- 파일을 가져오려는 소스 위치를 선택합니다.
Onshape는 iCloud 및 Dropbox와 같은 클라우드 기반 소스를 비롯하여 사용 중인 장치 카메라와 사진 라이브러리부터 파일 가져오기를 지원합니다.
- 가져온 파일이 통합문서 리스트에 통합문서로 나타납니다. 통합문서의 프라이버시를 지정하고, CAD 파일을 가져오는 경우, 가져오기 설정을 지정합니다. 자세한 내용은 아래의 가져오기 설정을 참조하십시오.
- 가져온 파일은 통합문서 리스트에 새로운 통합문서로 나타납니다. 새 통합문서의 이름은 가져온 파일의 이름과 일치합니다.
선호하는 클라우드 기반 출처가 보이지 않는 경우, 자세히를 탭하고 이어지는 설정을 체크합니다.
어디로부터 파일을 가져오고 싶은지에 따라, 여러분의 기기에서 파일을 가져올 수 있도록 기기 설정에서 수동으로 기능을 허용해주어야 할 수도 있습니다.
가져오기 대화상자에서는 파일이 새로 고침되지 않습니다. 가져올 파일의 업데이트 목록을 보려면 클라우드 저장소 공급자 앱으로 이동해야 합니다.
활성 통합문서에서 새 Onshape 탭을 생성합니다. 탭 이름에는 파일 이름이 반영됩니다.
단계:
- 통합문서에서 탭 생성 메뉴를 열고 “가져오기...”를 선택합니다.
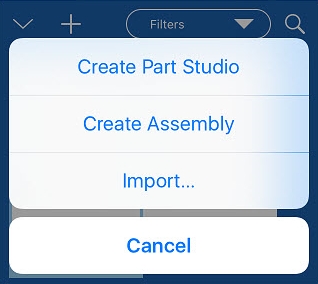
- 파일 가져오기, 카메라에서 가져오기, 사진 라이브러리에서 가져오기 중에서 파일을 가져올 위치를 선택합니다.

파일 가져오기를 통해 사용 중인 장치와 iCloud 및 Dropbox와 같은 클라우드 소스에서 파일을 가져올 수 있습니다.
선호하는 클라우드 기반 출처가 보이지 않는 경우, 자세히를 탭하고 이어지는 설정을 체크합니다.
- 가져온 파일이 통합문서에 탭으로 나타납니다. 통합문서의 프라이버시를 지정하고, CAD 파일을 가져오는 경우, 가져오기 설정을 지정합니다. 자세한 내용은 아래의 가져오기 설정을 참조하십시오.
- 가져온 파일은 통합문서에서 해당하는 탭으로 나타납니다. 새 탭(또는 탭들)의 이름은 가져온 파일의 이름과 일치합니다.
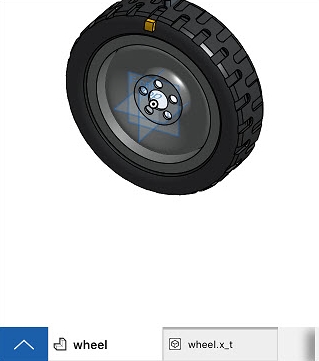
CAD 파일을 가져오고 성공적으로 Onshape 형식으로 변환한 경우, 해당 파일에 대한 보조 탭이 생성됩니다.
Onshape로 가져온 모든 파일은 원래 파일 이름이 붙은 독자적인 탭이 됩니다. 파일이 CAD 파일인 경우, 적절한 파트 스튜디오 및/또는 어셈블리 탭도 생성됩니다.
SOLIDWORKS Pack and Go 파일을 가져올 때 유용한 팁
SOLIDWORKS에서:
-
병합된 항목을 단일 폴더로 선택합니다. 파일을 압축하고 최상위 어셈블리와 정확히 같은 이름을 지정합니다. 이 파일 이름과 최상위 어셈블리에는 특수 문자를 사용할 수 없습니다.
- 어셈블리가 구성 또는 Lightweight 구성요소를 사용하는 경우, 가져오기 전에 이 절차를 사용합니다.
- 어셈블리 탭을 클릭합니다.
- 어셈블리 트리에서 루트 파일을 마우스 오른쪽 버튼으로 클릭하고 Lightweight를 해결됨으로 설정합니다.
- 어셈블리 트리에서 루트 파일을 마우스 오른쪽 버튼으로 클릭하고 마크 저장시 재구성 > 모든 구성에 대해 마크 추가를 선택합니다.
- 루트 파일을 저장합니다.
CAD 파일 가져오기
CAD 파일을 가져올 때, 다음과 같은 처리 옵션이 있습니다.
- 가져온 모델이 'Y축 위로' 좌표에 있음 - 파일이 Y축 위로 향하는 시스템에서 생성되는 경우, 모델을 기본값으로 Onshape(Z축 위로 시스템)으로 좌표계를 뒤집어 불러오게 됩니다. 이 스위치를 토글하면 축 시스템을 재정렬하여 Onshape에 맞춰 원하는 좌표에서 모델을 표시합니다.
- 파트 스튜디오로만 파일 가져오기(합치기) - 파일이 어셈블리이거나 어셈블리를 포함하고 있는 경우, 합치기 옵션 토글을 켜서 파트 스튜디오로만 가져올 수 있는 옵션이 있습니다. 이 경우, 어셈블리가 파트 스튜디오의 파트 세트로 합쳐집니다. 파트가 한 번 이상 부품으로 사용될 때마다 복제 파트가 생성됩니다.
- 오류 있는 파트 가져오기 허용 - 파트가 Onshape 유효성 검사를 통과하지 못한 경우에도 오류와 함께 가져올 수 있습니다. 해당 오류는 빨간색 이름으로 피처 리스트와 파트 목록에 나타나며, 알림 메시지에도 표시됩니다. 이 옵션의 존재유무가 오류가 발견되었음을 나타내지 않습니다.
- 여러 개 또는 비-솔리드 바디를 가져올 때 합성 파트 생성 - 이 옵션을 선택한 경우, 파트가 동일 바디에 속하는지 여부에 상관없이 가져온 Part Studio의 모든 파트가 하나의 닫힌 합성 파트가 됩니다. 바디가 결합되어 합성 파트를 형성합니다(하나의 단일 파트).
가져오기 프로세스 동안 이 옵션을 빠뜨린 경우, 가져오기 후 Part Studio에서 가져오기 피처를 두 번 클릭하고 합성 생성을 선택해서 해당 시점에서 합성 파트를 만들 수 있습니다.
-
단위 - .stl 및 .obj 파일을 가져올 경우, 센티미터, 피트, 인치, 미터, 밀리미터, 야드 중에서 가져올 때 사용할 단위를 선택할 수 있습니다.
'오류 있는 파트 가져오기 허용'을 토글하면 가져오기 피처가 피처 리스트에 오류를 표시하지만, 불량 형상을 가져와 참조할 수 있습니다. 형상이 올바르지 않기 때문에 일부 다운스트림 작업이 실패할 수도 있습니다.
Onshape가 변환할 수 있는 파일인 경우에만 자동 처리가 이루어집니다. 다른 모든 파일은 탭으로 가져오기만 됩니다.
Onshape가 CAD 파일(파일 확장자 기준)로 가져온 파일을 인식하면, Onshape는 자동으로 처리 옵션을 제시합니다. 또한 전체 파트 스튜디오(숨겨진 파트 포함)에 대해서나 파트 목록에서 선택한 특정 파트에 대해 컨텍스트 메뉴에서 다른 형식으로 내보내기를 하도록 선택할 수도 있습니다. Onshape는 zip 파일이 해당 zip 파일과 같은 이름을 가진 지원되는 어셈블리 파일인지 확인합니다. 어셈블리 파일을 Onshape로 가져오기 위해 zip 파일로 압축할 때는, 파일을 개별적으로 압축하거나 전체 디렉토리로 압축할 수 있습니다. 전체 디렉토리를 압축할 때는 zip 파일이 어셈블리와 동일한 이름(확장자 제외)이어야 하며, zip 파일의 이름을 바꾸어서는 안됩니다.
자세한 내용은 파일 내보내기를 참조하십시오.
모든 형식의 파일을 Onshape로, 기존 및 열린 통합문서나 또는 (통합문서 리스트로부터) 독자적인 통합문서로 가져오기(업로드)할 수 있습니다. 지원되는 파일 목록은 지원되는 파일 형식을 참조하십시오.
Onshape 모바일은 현재 클라우드 기반의 출처로부터만 파일 가져오기를 지원하고 있습니다. 사용하고자 하는 클라우드 기반 스토리지 앱이 모바일 장치에 설치되어 있어야 하며, 해당 앱이 Onshape로 자료를 통합하게 하려면 해당 앱에 로그인되어 있어야 합니다.
Onshape가 가져오는 항목을 처리하는 방식은 통합문서 리스트로부터 또는 통합문서 내에서 등 어디에서 가져오기를 시작하느냐에 따라 달라집니다.
새 Onshape 통합문서와 적절한 탭을 생성합니다. 통합문서에는 가져오는 파일과 같은 이름을 붙입니다. 탭에도 마찬가지입니다.
단계:
- 통합문서 리스트의 하단 오른쪽 모서리에 있는 더하기 기호 버튼을 탭한 다음, 가져오기 버튼을 탭합니다.


- 파일을 가져오려는 소스 위치를 선택합니다.
Onshape는 DropBox, Google Drive 및 One Note와 같은 클라우드 기반 출처(저장소 액세스 프레임워크를 구현한 모든 공급자 사용 가능)로부터 파일 가져오기를 지원합니다
- Select how you wish to import the file, tap the down arrow below the image, to the right of Import to a single document:
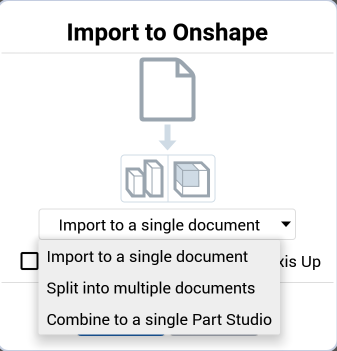
단일 통합문서로 가져오기 - 가져온 파일의 내용과 이름에 따라 필요한 대로 파트 스튜디오와 어셈블리가 생성됩니다.
여러 통합문서로 분할 - 파일이 어셈블리인 경우, 이 옵션은 해당 파일 이름으로 통합문서 세트를 포함하는 폴더를 만듭니다. 각 통합문서에는 하위 어셈블리를 비롯하여 해당 하위 어셈블리에 속하는 최상위 파트가 포함됩니다. 통합문서의 각 파트에는 자체 Part Studio가 지정되므로 어셈블리 내의 파트를 손쉽게 편집할 수 있습니다. 어셈블리에 100개 이상의 고유 파트(해당 수준에서)가 포함된 경우, 그러한 파트에 대한 Part Studio로 추가 통합문서가 생성됩니다. 각 하위 어셈블리는 최상위 어셈블리를 포함하는 통합문서와 연결됩니다. 이 가져오기 방법은 대형 어셈블리를 작업할 때 최상의 성능을 얻기 위해 권장됩니다.
파일에 (어셈블리 없이) 파트만 포함된 경우, 각 파트는 동인 통합문서에서 자체 Part Studio 안에 배치되며, 해당 파트를 포함하는 최상위 어셈블리가 생성됩니다.
또는 각 파트와 어셈블리에 대해 하나의 통합문서를 가져오려는 경우 선택할 수 있는 확인란이 있습니다. 이 옵션은 가져오기로 인해 다수의 통합문서가 생성되어 관리가 어려워질 수 있기 때문에 대형 어셈블리를 작업할 때는 권장되지 않습니다.
단일 Part Studio로 결합 - 파일이 어셈블리가거나 어셈블리를 포함하고 있는 경우, Part Studio로만 가져올 수 있는 옵션이 있습니다. 이 경우, 어셈블리가 단일 Part Studio의 파트 세트로 저장됩니다. 파트가 한 번 이상 파트으로 사용될 때마다 복제 파트가 생성됩니다. 이 선택은 어셈블리가 작을 경우에만 가능하다는 점을 유념하십시오. 그렇지 않으면 성능에 영향을 줄 수 있습니다.
- 가져온 모델을 Y축 위로 맞추기 여부를 선택 - 파일이 Y축 위로 향하는 시스템에서 생성되는 경우, 모델을 기본값으로 뒤집힌 좌표계가 있는 Onshape(Z축 위로 시스템)으로 불러오게 됩니다. 이 스위치를 토글하면 축 시스템을 재정렬하여 Onshape에 맞춰 원하는 좌표에서 모델을 표시합니다.
- 가져온 파일은 통합문서 리스트에 새로운 통합문서로 나타납니다. 새 통합문서의 이름은 가져온 파일의 이름과 일치합니다.
어디로부터 파일을 가져오고 싶은지에 따라, 여러분의 기기에서 파일을 가져올 수 있도록 기기 설정에서 수동으로 기능을 허용해주어야 할 수도 있습니다.
가져오기 대화상자에서는 파일이 새로 고침되지 않습니다. 가져올 파일의 업데이트 목록을 보려면 클라우드 저장소 공급자 앱으로 이동해야 합니다.
활성 통합문서에서 새 Onshape 탭을 생성합니다. 탭 이름에는 파일 이름이 반영됩니다.
단계:
- 통합문서에서 화면의 하단에 있는 아이콘을 탭합니다.

- 더하기 기호 아이콘을 탭하여 탭 생성 메뉴를 열고 가져오기를 선택합니다.
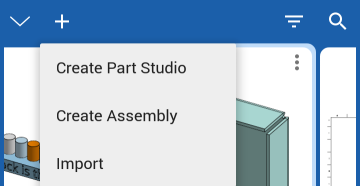
-
파일을 가져오려는 소스 위치를 선택합니다. Onshape는 Google Drive와 같은 클라우드 기반 소스를 비롯하여 장치로 다운로드한 파일로부터 파일 가져오기를 지원합니다.

- 가져올 파일을 선택하십시오.
- 통합문서 내의 CAD 가져오기에 폴더가 생성됩니다. 가져온 파일은 폴더 안에 탭을 포함합니다. 가져온 데이터는 통합문서에서 적절한 탭으로 나타나비다. 새 탭(들)의 이름은 가져온 파일의 이름과 일치합니다.
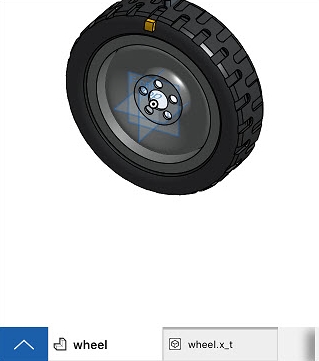
CAD 파일을 가져오고 성공적으로 Onshape 형식으로 변환한 경우, 해당 파일에 대한 보조 탭이 생성됩니다.
PDF, JPEG, 다른 유형의 이진 컨텐츠와 같이 비-캐드 파일을 가져올 경우, 소스 파일이 변경되면 탭 컨텍스트 메뉴의 업데이트 명령을 사용하여 통합문서의 파일을 업데이트할 수 있습니다.
Onshape로 가져온 모든 파일은 원래 파일 이름이 붙은 독자적인 탭이 됩니다. 파일이 CAD 파일인 경우, 적절한 파트 스튜디오 및/또는 어셈블리 탭도 생성됩니다.
SOLIDWORKS Pack and Go 파일을 가져올 때 유용한 팁
SOLIDWORKS에서:
-
병합된 항목을 단일 폴더로 선택합니다. 파일을 압축하고 최상위 어셈블리와 정확히 같은 이름을 지정합니다. 이 파일 이름과 최상위 어셈블리에는 특수 문자를 사용할 수 없습니다.
- 어셈블리가 구성 또는 Lightweight 구성요소를 사용하는 경우, 가져오기 전에 이 절차를 사용합니다.
- 어셈블리 탭을 클릭합니다.
- 어셈블리 트리에서 루트 파일을 마우스 오른쪽 버튼으로 클릭하고 Lightweight를 해결됨으로 설정합니다.
- 어셈블리 트리에서 루트 파일을 마우스 오른쪽 버튼으로 클릭하고 마크 저장시 재구성 > 모든 구성에 대해 마크 추가를 선택합니다.
- 루트 파일을 저장합니다.
CAD 파일 가져오기
CAD 파일을 가져올 때, 다음과 같은 처리 옵션이 있습니다.
- 가져온 모델이 'Y축 위로' 좌표에 있음 - 파일이 Y축 위로 향하는 시스템에서 생성되는 경우, 모델을 기본값으로 Onshape(Z축 위로 시스템)으로 좌표계를 뒤집어 불러오게 됩니다. 이 스위치를 토글하면 축 시스템을 재정렬하여 Onshape에 맞춰 원하는 좌표에서 모델을 표시합니다.
- 파트 스튜디오로만 파일 가져오기(합치기) - 파일이 어셈블리이거나 어셈블리를 포함하고 있는 경우, 합치기 옵션 토글을 켜서 파트 스튜디오로만 가져올 수 있는 옵션이 있습니다. 이 경우, 어셈블리가 파트 스튜디오의 파트 세트로 합쳐집니다. 파트가 한 번 이상 부품으로 사용될 때마다 복제 파트가 생성됩니다.
- 오류 있는 파트 가져오기 허용 - 파트가 Onshape 유효성 검사를 통과하지 못한 경우에도 오류와 함께 가져올 수 있습니다. 해당 오류는 빨간색 이름으로 피처 리스트와 파트 목록에 나타나며, 알림 메시지에도 표시됩니다. 이 옵션의 존재유무가 오류가 발견되었음을 나타내지 않습니다.
- 여러 개 또는 비-솔리드 바디를 가져올 때 합성 파트 생성 - 이 옵션을 선택한 경우, 파트가 동일 바디에 속하는지 여부에 상관없이 가져온 Part Studio의 모든 파트가 하나의 닫힌 합성 파트가 됩니다. 바디가 결합되어 합성 파트를 형성합니다(하나의 단일 파트).
가져오기 프로세스 동안 이 옵션을 빠뜨린 경우, 가져오기 후 Part Studio에서 가져오기 피처를 두 번 클릭하고 합성 생성을 선택해서 해당 시점에서 합성 파트를 만들 수 있습니다.
'오류 있는 파트 가져오기 허용'을 토글하면 가져오기 피처가 피처 리스트에 오류를 표시하지만, 불량 형상을 가져와 참조할 수 있습니다. 형상이 올바르지 않기 때문에 일부 다운스트림 작업이 실패할 수도 있습니다.
Onshape가 변환할 수 있는 파일인 경우에만 자동 처리가 이루어집니다. 다른 모든 파일은 탭으로 가져오기만 됩니다.
Onshape가 CAD 파일(파일 확장자 기준)로 가져온 파일을 인식하면, Onshape는 자동으로 처리 옵션을 제시합니다. 또한 전체 파트 스튜디오(숨겨진 파트 포함)에 대해서나 파트 목록에서 선택한 특정 파트에 대해 컨텍스트 메뉴에서 다른 형식으로 내보내기를 하도록 선택할 수도 있습니다. Onshape는 zip 파일이 해당 zip 파일과 같은 이름을 가진 지원되는 어셈블리 파일인지 확인합니다. 어셈블리 파일을 Onshape로 가져오기 위해 zip 파일로 압축할 때는, 파일을 개별적으로 압축하거나 전체 디렉토리로 압축할 수 있습니다. 전체 디렉토리를 압축할 때는 zip 파일이 어셈블리와 동일한 이름(확장자 제외)이어야 하며, zip 파일의 이름을 바꾸어서는 안됩니다.
자세한 내용은 파일 내보내기를 참조하십시오.
추가 학습 센터 리소스는 데이터 가져오기(Onshape 계정 필요) 및 대량 가져오기 프로세스(Onshape 계정 필요)와 같은 기술 브리핑 문서를 참조하십시오.